 Utilisation des fonctions financières dExcel
Utilisation des fonctions financières dExcel
1 - Calcul de la valeur acquise par la formule des intérêts composés : La fonction financière Excel VC (pour Valeur Cumulée) permet d'effectuer plus.
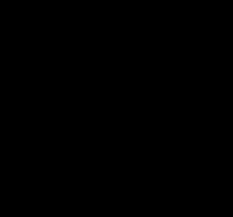 LES 12 FONCTIONS EXCEL A MAITRISER ABSOLUMENT !
LES 12 FONCTIONS EXCEL A MAITRISER ABSOLUMENT !
Si vous copiez la formule dans la cellule du dessous Excel va également déplacer la table_matrice de =SIERREUR(mon_calcul;"Erreur de calcul"). Lorsque vous ...
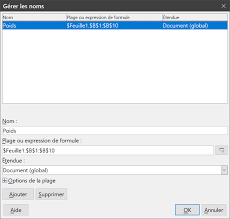 Chapitre 7 Formules et fonctions
Chapitre 7 Formules et fonctions
Une fonction est un calcul prédéfini saisi dans une cellule pour vous aider à analyser ou à manipu- ler les données dans un classeur. Tout ce que vous avez à
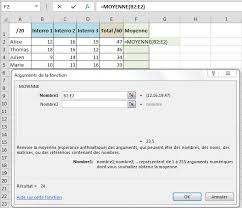 CALCULER Calculs simples
CALCULER Calculs simples
même formule de calcul à plusieurs reprises sur des données différentes. Excel vous permet de gagner du temps en ne recopiant pas cette formule manuellement à.
 PETIT GUIDE EXCEL
PETIT GUIDE EXCEL
Les formules permettant de calculer le nombre de valeurs ou les sommes sont fondées Il faut donc utiliser une formule d'EXCEL la formule. ARRONDI(). 7) LA ...
 LES FORMULES DE CALCUL Principes de base des formules de
LES FORMULES DE CALCUL Principes de base des formules de
Excel doit afficher 2 500 dans la cellule ; Si ce n'est pas le cas Annuler l'opération en cliquant sur l'outil et recommencer. Analyse de la formule. Référence
 excel 1 les notions de base
excel 1 les notions de base
Formules : Les formules permettent d'effectuer des calculs numériques comme l'addition la multiplication et la moyenne. Une formule commence habituellement
 BASES DE DONNÉES ET MODÈLES DE CALCUL
BASES DE DONNÉES ET MODÈLES DE CALCUL
formules à partir de données une implantation directe de ces résultats
 Bureautique : Tableur Microsoft Excel : Les formules de calcul
Bureautique : Tableur Microsoft Excel : Les formules de calcul
18 janv. 2006 Dans ce nouvel article nous allons voir comment fonctionne une formule de calcul sur. Excel
 Chapitre 7 Formules et Fonctions
Chapitre 7 Formules et Fonctions
26 mai 2012 copier et coller des formules et lier des feuilles de calcul. Ordre ... commise par les utilisateurs habitués à saisir des formules dans Excel.
 [PDF] pmtic_creation_excel_calculerpdf
[PDF] pmtic_creation_excel_calculerpdf
Création – Excel CALCULER Vous allez apprendre à utiliser les calculs et les formules prédéfinis de votre tableur mais
 [PDF] COURS DE PROGRAMMATION EXCEL 1 DÉMARRAGE
[PDF] COURS DE PROGRAMMATION EXCEL 1 DÉMARRAGE
Calculs de jours Notion : formules et formats Lancez un document naissance xls Une feuille de calcul s'affiche :
 [PDF] PETIT GUIDE EXCEL
[PDF] PETIT GUIDE EXCEL
Les formules permettant de calculer le nombre de valeurs ou les sommes sont fondées sur deux conditions ou plus La fonction que nous allons utiliser est
 [PDF] excel - formules de calcul : aide-mémoire - Free
[PDF] excel - formules de calcul : aide-mémoire - Free
Formules Excel : aide-mémoire des opérateurs des pointeurs et des fonctions par exemple pour calculer des pourcentages ci-dessous on ne crée qu'une
 [PDF] Excel (Les formules et les fonctions)
[PDF] Excel (Les formules et les fonctions)
Définition : Une formule permet de calculer et d'analyser les données d'une feuille de calcul En EXCEL une formule débute toujours par le signe égal (=)
 [PDF] LES 12 FONCTIONS EXCEL A MAITRISER ABSOLUMENT !
[PDF] LES 12 FONCTIONS EXCEL A MAITRISER ABSOLUMENT !
formule dans la cellule du dessous Excel va également déplacer la table_matrice de recherche =SIERREUR(mon_calcul;"Erreur de calcul")
 [PDF] Microsoft-Excel-Afficher-et-imprimer-les-formulespdf
[PDF] Microsoft-Excel-Afficher-et-imprimer-les-formulespdf
Introduction Les formules d'une feuille de calculs Excel s'affichent uniquement dans la barre de formule tandis que le résultat apparaît dans les cellules
 [PDF] Utilisation des fonctions financières dExcel - HEC Montréal
[PDF] Utilisation des fonctions financières dExcel - HEC Montréal
Calcul de la valeur acquise par la formule des intérêts simples La fonction financière Excel VC (pour Valeur Cumulée) permet d'effectuer plus
 [PDF] Calculer le nombre de jours entre deux dates avec Excel (formule
[PDF] Calculer le nombre de jours entre deux dates avec Excel (formule
La formule DATEDIF vous permet de calculer le nombre de jours de mois voire d'années entre 2 dates Notez que vos 2 dates doivent être au format date bien
 Cours Excel : formules de calculs et fonctions - Excel-Pratiquecom
Cours Excel : formules de calculs et fonctions - Excel-Pratiquecom
Formules de calculs et fonctions (structure d'une formule faire référence à une cellule introduction sur les fonctions)
 [PDF] LES 12 FONCTIONS EXCEL A MAITRISER ABSOLUMENT !
[PDF] LES 12 FONCTIONS EXCEL A MAITRISER ABSOLUMENT !
formule dans la cellule du dessous Excel va également déplacer la table_matrice de Le livre PDF « Les 12 fonctions Excel à maîtriser absolument !
 [PDF] Chapitre 7 Formules et fonctions - The Document Foundation Wiki
[PDF] Chapitre 7 Formules et fonctions - The Document Foundation Wiki
Par exemple vous créez un classeur où vous entrez des colonnes de nombres et où vous utilisez la fonction SOMME pour calculer les totaux de chaque colonne
 [PDF] PETIT GUIDE EXCEL
[PDF] PETIT GUIDE EXCEL
Les formules permettant de calculer le nombre de valeurs ou les sommes sont fondées sur deux conditions ou plus La fonction que nous allons utiliser est
 [PDF] Excel - CALCULER Calculs simples - PMTIC
[PDF] Excel - CALCULER Calculs simples - PMTIC
Vous allez apprendre à utiliser les calculs et les formules prédéfinis de votre tableur mais aussi apprendre à en créer vous-même Calculs simples Pour
 Liste de toutes les formules et les fonctions Excel - Cours-Gratuit
Liste de toutes les formules et les fonctions Excel - Cours-Gratuit
A l'aide de ce support de cours en PDF d'Excel vous allez découvrir une liste complète de toutes les formules et les fonctions Excel document gratuit à
 [PDF] III Fonctions et formules - AlloSchool
[PDF] III Fonctions et formules - AlloSchool
La première fonctionnalité offerte est la possibilité de créer des formules de calcul En effet Excel est basée sur une logique qui dit que seules les
 [PDF] COURS DE PROGRAMMATION EXCEL 1 DÉMARRAGE
[PDF] COURS DE PROGRAMMATION EXCEL 1 DÉMARRAGE
Calculs de jours Notion : formules et formats Lancez un document naissance xls Une feuille de calcul s'affiche :
 [PDF] FORMATION EXCEL 2013 - Accueil
[PDF] FORMATION EXCEL 2013 - Accueil
Cours d'initiation aux calculs sur Excel 2013 Ce supports de formation vous montrera comment créer des formules et utiliser les fonctions d'Excel Les
 [PDF] excel - formules de calcul : aide-mémoire - Free
[PDF] excel - formules de calcul : aide-mémoire - Free
EXCEL - FORMULES DE CALCUL : AIDE-MÉMOIRE DES OPÉRATEURS DES POINTEURS ET DES FONCTIONS I - OPÉRATEURS Opération Opérateur Exemples et remarques
Quelles sont les formules de calcul Excel ?
=A2-A3Soustrait la valeur présente dans la cellule A2 de la valeur présente dans la cellule A1. =A2-A3 =A2/A3 Divise la valeur présente dans la cellule A1 par la valeur présente dans la cellule A2. =A2/A3 =A2*A3 Multiplie la valeur présente dans la cellule A1 par la valeur présente dans la cellule A2. =A2*A3 Comment faire une formule de calcul sur Excel PDF ?
Comment procéder ? Cliquez sur le coin inférieur droit de la cellule qui contient le résultat de la première ligne. Maintenez la pression et descendez jusqu'à la dernière cellule sur laquelle vous désirez appliquer la formule de calcul (ici E5). Les résultats s'affichent.- Sélectionnez une cellule en regard des nombres à additionner, cliquez sur Somme automatique dans l'onglet Accueil, appuyez sur Entrée, et le tour est joué Lorsque vous cliquez sur Somme automatique, Excel entre automatiquement une formule (qui utilise la fonction SOMME) pour additionner les nombres.
![[PDF] excel - formules de calcul : aide-mémoire - Free [PDF] excel - formules de calcul : aide-mémoire - Free](https://pdfprof.com/Listes/17/22329-1715_aide_memoire_formules_et_fonctions_excel.pdf.pdf.jpg)
EXCEL - FORMULES DE CALCUL : AIDE-MÉMOIRE
DES OPÉRATEURS, DES POINTEURS ET DES FONCTIONSI - OPÉRATEURS
Opération Opérateur Exemples et remarques
Addition +
=B4+B$5 =TotalHT+FraisPort On peut utiliser l"adressage de type " bataille navale » (ligne/colonne) (avec ou sans dollars $), mais il est souvent plus lisible d"utiliser les noms de cellules Soustraction - =B4-B$5 =TotalHT-Remise Multiplication * =B4*B$5 =TotalHT*TauxTVA*1,01Division / =B4/B$5 =Total/B3
Les 4 opérateurs arithmétiques sont en double sur le clavier : pavé alpha et pavé numérique.
Puissance ^ Le signe ^ est saisi en tapant AltGr 9 (sur le pavé alpha)Exemple :
10² s"écrit 10^2 sous Excel.
Changement
de signe - En plaçant un " moins » devant une expression, on en change le signe.Domaines de
cellules : ;On peut désigner des groupes de cellules :
Le signe deux-points ( : ) dit " jusqu"à ».
Par exemple, A1:C4 dit " toutes les cellules de A1 jusqu"à C4 ».Le signe point-virgule ( ; ) signifie " et ».
Par exemple, A1;C4 dit " les cellules A1 et C4 ».Formules 3D :
Quand on travaille sur une seule feuille, on parle de 2D (lignes/colonnes). Quand on ajoute des liens vers d"autres feuilles, on utilise une 3ème dimension.
Les formules qui joue de cette possibilité sont des formules "3D". Par exemple, on peut additionner toutes les cellules C3 des feuilles Janvier à Décembre dans la cellule C3 d"une 13ème feuille : on écrira :
=SOMME("Janvier : Décembre" ! C3) Ordre de calcul Sans parenthèses, Excel effectue les opérations dans l"ordre suivant : - Négation (comme dans -1) % Pourcentage ^ Exposant et / Multiplication et division et - Addition et soustraction & Concaténation de deux chaînes de texte = < > <= >= <> ComparaisonOrdre forcé ( )
Avec les parenthèses, on impose l"ordre des opérations.L"opération =3*2+10 donne 16
(XL fait d"abord la multiplication), alors que =3*(2+10) donne 36... (on force XL à commencer par l"addition)Ceci est essentiel.
Comparaisons
<> Les fonctions SI principalement, mais aussi quelques commandes et autres ou- tils, utilisent un des opérateurs de comparaison pour exprimer une condition : ci-contre, on lit : supérieur > supérieur ou égal >= inférieur < inférieur ou égal <=égal =
différent <>. Formules Excel : aide-mémoire des opérateurs, des pointeurs et des fonctions 2/18Opération Opérateur Exemples et remarques
Figer une
adresse pour la prochaine recopieLors d"une recopie de formule,
Excel transforme tout seul la formule
pour qu"elle fonctionne encore à sa nouvelle place...Par exemple, si on recopie vers le bas,
Excel change la partie " ligne » des adresses de cellules dans la formule, pour que la formule fonctionne en s"adaptant à sa nouvelle ligne. Quand une partie de la formule pointe vers une cellule de référence qui doit être la même dans toutes les formules (TauxTVA par exemple), il faut bloquer le mécanisme de transformation automatique de l"adresse qu"excel exécute lors de la recopie : en plaçant le signe dollar $ devant un numéro de colonne ou un numéro de ligne, on " fige » ce numéro : Par exemple, $A$1 est une adresse complètement figée : on peut la recopier dans tous les sens, elle restera $A$1...Autre exemple :
Dans A$1, seule la ligne (1) est figée, pas la colonne (pas le A) : si on recopie vers le bas, le 1 reste 1, mais si on recopie vers la droite, le A devient B, C, D, etc. La touche utile est F4 ! C"est précieux pour ne créer qu"une seule formule pour tout un tableau : par exemple, pour calculer des pourcentages ci-dessous, on ne crée qu"une seule formule, utilisant astucieusement le dollar $. Puis on la recopie d"abord la cellule vers le bas, puis toute la colonne vers la droite :Concaténation &
Précieux opérateur qui permet d"" additionner des textes » : Si je veux qu"une cellule agrège, compile, rassemble le prénom et le nom contenus dans des cellules séparées, je crée la formule : =Prénom&Nom Pour ajouter des constantes (par exemple, des espaces), on les encadre de guillemets " ". Exemple : =B3&" "&A3 permet de ne pas coller le nom et le prénom. Formules Excel : aide-mémoire des opérateurs, des pointeurs et des fonctions 3/18II - POINTEURS
A - CROIX BLANCHE POUR SÉLECTIONNER
La grosse croix blanche apparaît quand on vise le corps des cellules.Elle signale qu"Excel est prêt à sélectionner des cellules (les mettre en surbrillance) dès
qu"on va cliquer ou glisser avec la souris :Pour bien comprendre à quel moment le pointeur change d"apparence, il faut intellectuellement ré-
duire la croix à son centre . Imaginez que la croix blanche a un centre rouge lumineux... Il n"y a que cette lumière rouge qui compte...B - FLÈCHE BLANCHE POUR DÉPLACER OU COPIER
La flèche blanche apparaît quand on vise le bord noir d"une sélection.Elle signale qu"Excel est prêt à déplacer/copier des cellules dès qu"on va glisser avec la
souris (avec ou sans la touche Ctrl) : Intellectuellement, il faut réduire la flèche à sa pointe . Imaginez que la pointe a un bout rouge lu- mineux... Il n"y a que cette pointe lumineuse qui compte... Vous comprendrez mieux à quel mo- ment le pointeur change d"apparence.Notez bien : sélectionner n"est pas agir !
Si vous avez mal sélectionné,
il ne faut pas essayer d"annuler une sélection avec Ctrl Z (vous annuleriez la commande précédente, ce qui n"a rien a voir...).Non, en cas d"erreur de sélection,
il suffit de sélectionner à nouveau : clic ou glissade avec la grosse croix blanche, et " une sélection chasse l"autre »... Formules Excel : aide-mémoire des opérateurs, des pointeurs et des fonctions 4/18C - CROIX NOIRE POUR COPIER EN INCRÉMENTANT
La croix noire apparaît quand on vise le coin bas droit d"une sélection.Elle signale qu"Excel est prêt à copier la sélection en incrémentant dès qu"on va glis-
ser avec la souris : Intellectuellement, il faut réduire la croix à son centre . Imaginez que la croix noire a un centre rouge lumineux... Il n"y a que cette lumière rouge qui compte... Vous comprendrez mieux à quel moment le pointeur change d"apparence.D - i NOIR POUR PLACER LE POINT D"INSERTION
Le i majuscule noir apparaît quand on vise une zone de saisie de texte (la barre de for-mule, souvent). Il signale qu"Excel est prêt à placer le point d"insertion là où on va cli-
quer avec la souris :Intellectuellement, il faut réduire le i noir à son centre. Imaginez que le i a un centre rouge lumi-
neux... Il n"y a que ce point lumineux qui compte... Vous comprendrez mieux à quel moment le pointeur change d"apparence.Attention :
Cet outil de recopie écrase tout sur son passage : je l"appelle recopie " rouleau compresseur »...Par ailleurs,
Excel n"incrémente que quand il le peut
(sinon il recopie mais n"incrémente pas) : il connaît lundi, mardi... janvier, février... il est capable de prolonger la suite Région 1... il est même capable d"utiliser vos suites personnelles (créées avec la commande Outils Options, onglet Listes pers.)...Mais quelquefois,
il faut sélectionner 2 cellules de départ pour qu"Excel puisse deviner la suite : Formules Excel : aide-mémoire des opérateurs, des pointeurs et des fonctions 5/18 E - DOUBLE TRAIT - DOUBLE FLÈCHE POUR LES RÉGLAGES DE LARGEURS /HAUTEURS Le pointeur double trait-double flèche apparaît quand on vise une zone de réglage devolet (entre deux zones " à géométrie variable »...). Il signale qu"Excel est prêt à déplacer le
trait de séparation à partir de là où on va glisser avec la souris : Comme d"habitude, pour comprendre les transformations de votre pointeur, réduisez-le in- tellectuellement à son centre de gravité (son centre, souvent...)...F - POINTEURS SUR OBJETS GRAPHIQUES
Enfin, sur tous les objets dessinés (les formes automatiques, les graphiques, les images impor- tées, les photos, les organigrammes, les zones de texte, les WordArts, etc.),le pointeur peut prendre deux apparences, suivant que l"on vise le corps de l"objet ou ses poignées
(8 carrés placés autour de lui après avoir cliqué dessus) :Soit c"est le pointeur
" 4 points cardinaux » qui permet de déplacer/copier l"objet graphique (pour copier, il faut glisser en gardant Ctrl enfoncée) :Soit c"est le pointeur double flèche noire
qui permet de redimensionner l"objet :Largeur et hauteur des lignes et des colonnes
Tailles respectives de
la zone des onglets et de celle des ascenseursCréation, réglage et suppression
d"un volet Formules Excel : aide-mémoire des opérateurs, des pointeurs et des fonctions 6/18III - FONCTIONS CHOISIES (BEST OF...)
Les fonctions d"Excel sont des mots réservés que l"on peut taper dans une formule pour obtenir fa-
cilement un résultat élaboré. Je vous présente ici les 50 fonctions les plus importantes
Toutes les fonctions d"Excel utilisent des parenthèses.Entre ces parenthèses, on précise les contraintes du calcul : Excel appelle arguments ces informa-
tions entre parenthèses. Les arguments sont séparés par le signe point-virgule Certaines fonctions n"ont pas besoin d"arguments : on tape alors 2 parenthèses collées. D"autres n"ont besoin que d"un seul argument : on n"a pas besoin de point-virgule dans ce cas.J"ai souvent mis des
espaces autour des points-virgules et des parenthèses pour une bonne lisibilité, mais attention : il ne faut JAMAIS taper d"espace dans les formules !Objectif Fonction, syntaxe et exemples
Pour additionner de nombreuses cellules,
sans avoir à les citer toutes dans la formule, il faut utiliser la fonction SOMME, et décrire la plage de cellules à sommer.Le signe deux-points
: dit " jusqu"à », le signe point-virgule ; dit " et ». Syntaxe :SOMME ( plage )
Exemples :
SOMME ( B2 : B30 )
SOMME ( MontantHT )
SOMME ( TotalSem1 ; TotalSem2 )
Avantages de la fonction SOMME
sur l"opérateur + :· Ignorer les cellules contenant du texte.
Avec +, on a un message d"erreur si une des cel-
lules sommées contient un texte !.· Décrire rapidement un grand nombre de
cellules.Avec +, la saisie est longue et fastidieuse.
· Décrire la plage de façon fiable, sans oubli. Avec l"opérateur +, le risque d"erreur est grand : oubli, doublon, erreur de pointage.· Permettre des insertions futures au coeur
de la plage sommée.Avec +, les futures insertions ne seront pas
concernées par l"addition.Astuce - Conseil
Vous allez être tenté de placer vos sommes en dessous des données de base, même si vos données de base sont régulière- ment augmentées de saisies nouvelles.Ceci va vous obliger à insérer des lignes
chaque fois que vous aurez des saisies à opérer.Il est beaucoup plus malin de
placer les sommes en tête, au- dessus des données de base, et en visant une plage beaucoup plus vaste que la zone des données actuellement saisies (voir exemple ci-dessus) : toute la colonne par exemple (sans prendre la formule elle-même, attention !!!). Vous aimerez sûrement voir immédiatement vos données de synthèse, en haut des colonnes, dès que vous entrez dans le classeur, et dans le volet haut, même pendant vos déplace- ments et corrections des données de base ! Essayez ! vous verrez... Formules Excel : aide-mémoire des opérateurs, des pointeurs et des fonctions 7/18Objectif Fonction, syntaxe et exemples
Pour classer vos données, en plus de la com-
mande Données Trier qui agit ponctuellement, sur demande, on peut déterminer le rang d"une cellule dans une plage de cellules avec la fonc- tion RANG. On calculera le rang de la première cellule, puis on recopiera cette formule pour calculer le rang des autres. Mais il faudra faire attention à figer la plage de référence (avec des dollars, touche F4) pour qu"elle reste la même dans toutes les copies.Vous observez sur cet exemple que la fonction
RANG est souvent utilement complétée par
la commande Format Mise en forme condi- tionnelle qui permet, ici, d"afficher automati- quement les 10 premiers en fond bleu, et les derniers (après le rang 20) en rouge ... Les au- tres restant sur fond blancSyntaxe : RANG ( cellule ; plage )
Exemple :
Dans le même ordre d"idées (classement), on
évoquera des fonctions simples qui permettent,
à partir d"une plage de cellules, d"extraire la plus grande, la plus petite, le nombre de valeurs, la moyenne...Fonctions
MIN, MAX, NB, NBVAL, MOYENNE
En jouant d"astuce, on peut décupler les per-
formances d"une fonction : par exemple, pour plafonner un calcul, je vais utiliserMIN ( calcul ; plafond ).
De même, pour ne pas dépasser un plancher,
je vais utiliserMAX ( calcul ; plancher ).
Exemples :
MIN ( base * taux ; PlafondSécu )
pour plafonner un calcul de cotisation sociale.MAX ( CA * 0,10 ; Fixe ) pour ne jamais
payer un vendeur moins que le minimum fixe prévu (plancher). Syntaxe : MIN ( plage ) MAX ( plage ) MOYENNE ( plage ) NB ( plageNBVAL ( plage )
Exemples :
MAX ( B2 : B120 ) sort le plus grand nombre.
MOYENNE ( Notes )
calcule la moyenne.NB ( C5 : C37 )
calcule le nombre de valeurs numériques en ignorant les texteséventuels.
NBVAL ( C5 : C37 ) calcule le nombre de cellules
non vides, en comptant les textes et les chiffres. Formules Excel : aide-mémoire des opérateurs, des pointeurs et des fonctions 8/18Objectif Fonction, syntaxe et exemples
Pour saisir et manipuler des dates et des délais, il faut connaître les fonctions date : Excel utilise un calendrier où chaque jour est un rang par rapport au 1er janvier 1900.C"est ainsi que le 9 juillet 2001 est le chiffre
37 081 mis au format j mmmm aaaa...
Par ailleurs, les heures sont naturellement des
fractions de jour : 12h (midi) est 0,5, 18h est 0,75,6h du matin est 0,25, etc.
Donc, le lundi 9 juillet 2001 à 6h se dit 37 081,25 au format jjjj j mmmm aaaa " à " h"h" On utilise les séparateurs / ou - (slash ou tiret) pour saisir les dates. On utilise le séparateur : (deux points) pour saisir les heures. Exemple : il suffit de saisir 9/7 pour le lundi 9 juillet2001, car Excel devine que sans année spéci-
fiée, c"est l"année en cours qu"il faut prendre. Autre exemple : pour saisir 6h, il faut taper 6:0 (c"est le :0 qui signale à Excel qu"il s"agit d"une heure).Soustraire deux dates donne un délai.
Additionner ou soustraire une date et un délai donne une dateAdditionner deux dates est absurde. Multiplier
ou diviser 2 dates également. Pour découvrir seul l"intégralité des fonctions offer- tes par Excel, appelez l"Aide en ligne , pas avec la touche F1 : le trombonne est totalement incom- pétent, il ne comprend rien aux questions : utilisez plutôt la commande ? (point d"interrogation) Sommaire et Index, à droite du menu, et cherchez le mot fonctions, de date... Même éteint, l"ordinateur mémorise la date et l"heure (avec une pile) On peut donc récupérer " la date-sytème » et " l"heure-système » : =AUJOURDHUI ( ) rend la date sytème (pas l"heure), donc un nombre entier. =MAINTENANT ( ) rend la date et l"heure système, donc un nombre décimal. =DATE ( année ; mois ; jour ) rend le nombre correspondant à la date décrite. Par exemple, DATE(01;07;09) rend 37 081. Avec cette fonction, on peut créer une date de toute pièces, morceau par morceau... Par exemple : =DATE ( AnnéeAchat + 1 ; MoisAchat ; 1 ) permet de calculer la première date anniversai- re d"un achat, au 1 er du mois. =JOUR ( date ) , MOIS ( date ) et ANNEE ( date ) permettent d"extraire une partie de la date, pour effectuer des tests ou recomposer une autre date. Les formats personnalisés à connaître sont :Code Format Exemple
j jour sur 1 chiffre 9 jj jour sur 2 chiffres 09 jjj jour sur 3 lettres lun jjjj jour en toutes lettres lundi m mois sur 1 chiffre 7 mm mois sur 2 chiffres 07 mmm mois sur 3 ou 4 lettres juil mmmm mois en toutes lettres juillet aa année sur 2 chiffres 01 aaaa année sur 4 chiffres 2001 h heure sur 1 chiffre 6 hh heure sur 2 chiffres 06 m minutes sur un chiffre 0 mm minutes sur 2 chiffres 00Vous noterez que ET ( cond1 ; cond2 ; cond3...) et OU ( cond1 ; cond2 ; cond3...) sont des fonctions à utiliser à l"intérieur du pre-
mier argument des fonctions SI. Un bloc "ET" ou un bloc "OU" génère VRAI ou FAUX. Le SI s"en sert ensuite pour agir...
Formules Excel : aide-mémoire des opérateurs, des pointeurs et des fonctions 9/18Objectif Fonction, syntaxe et exemples
La fonction DATEDIF (pour les calculs d"âge) (voir le site de Laurent Longre sur http://longre.free.fr/)
DATEDIF fait partie des fonctions masquées d"Excel. Elle n"est pas référencée par l"aide en ligne. Elle est pourtant
bien commode... DATEDIF permet de calculer la différence entre deux dates en années, mois et jours.Syntaxe :
=DATEDIF ( Date1 ; Date2 ; Intervalle )Cette fonction renvoie la différence entre Date1 et Date2 (Date2 >= Date1) selon l"argument Intervalle, qui peut
prendre les valeurs suivantes : "y" : différence en années "m" : différence en mois "d" : différence en jours "ym" : différence en mois, une fois les années soustraites "yd" : différence en jours, une fois les années soustraites "md" : différence en jours, une fois les années et les mois soustraits Exemple : =DATEDIF ( "5/4/1990" ; "15/8/99" ; Intervalle ) renvoie les valeurs suivantes selon la valeur de l"argument Intervalle : "y" : 9 (ans) "m" : 112 (mois) "d" : 3419 (jours) "ym" : 4 (mois restants, une fois les 9 ans soustraits) "yd" : 132 (jours restants, une fois les 9 ans soustraits) "md" : 10 (jours restants, une fois les 112 mois soustraits) La fonction DATEDIF peut être en particulier utilisée pour calculer des âges. Par exemple, si la cellule A1 contient une date de naissance et la cellule B1 la date du jour : - Âge en années simples : =DATEDIF(A1;B1;"y") & SI(DATEDIF(A1;B1;"y")>1;" ans";" an") - Âge en années et mois : =DATEDIF(A1;B1;"y") & SI(DATEDIF(A1;B1;"y")>1;" ans, ";" an, ") & DATEDIF(A1;B1;"ym") & " mois" - Âge en années, mois et jours : =DATEDIF(A1;B1;"y") & SI(DATEDIF(A1;B1;"y")>1;" ans, ";" an, ") & DATEDIF(A1;B1;"ym") & " mois, " & DATEDIF(A1;B1;"md") & SI(DATEDIF(A1;B1;"md")>1;" jours";" jour")On peut utiliser quelques autres fonctions de date très pratiques, mais pas disponibles tout de suite...
Il faut d"abord installer des modules additionnels :lancer Outils Macros complémentaires, et ajouter Utilitaire d"analyse, s"il n"est pas déjà en place...
MOIS.DECALER ( date_départ ; mois )
génère une nouvelle date, corrigée (en plus ou en moins) du nombre de mois spécifié...
Cette fonction est précieuse pour calculer une date d"échéance ! Exemples : MOIS.DECALER ( DATEVAL("15/01/93" ; 1 ) égale 34015 ou 15/02/93 MOIS.DECALER ( DATEVAL("31/03/93" ; - 1 ) égale 34028 ou 28/02/93 NB.JOURS.OUVRES ( date_départ ; date_fin ; jours_fériés ) Renvoie le nombre de jours ouvrés entiers compris entre date_départ et date_fin.Les jours ouvrés excluent les fins de semaine et toutes les dates identifiées comme étant des jours fériés.
Utilisez NB.JOURS.OUVRES pour calculer les charges salariales au prorata du nombre de jours travaillés.
jours_fériés représente une plage facultative d"une ou plusieurs dates à exclure du calendrier des jours
de travail, comme les jours fériés ou d"autres jours contractuellement chômés.Exemple
: NB.JOURS.OUVRES ( DATEVAL("01/10/93") ; DATEVAL("01/12/93") ; DATEVAL("11/11/93")) égale 43FIN.MOIS(date_départ;mois)
Renvoie le numéro de série de la date du dernier jour du mois précédant ou suivant date_départ du nombre
de mois indiqué. Utilisez FIN.MOIS pour calculer des dates d"échéance tombant le dernier jour du mois.
mois représente le nombre de mois avant ou après date_départ. Une valeur de mois positive donne une
date future, tandis qu"une valeur négative donne une date passée. Exemples : FIN.MOIS(DATEVAL("01/01/93"); 1) égale 34028 ou 28/2/93 FIN.MOIS(DATEVAL("01/01/93"); -1) égale 33969 ou 31/12/92 Formules Excel : aide-mémoire des opérateurs, des pointeurs et des fonctions 10/18Objectif Fonction, syntaxe et exemples
Pour prévoir une formule conditionnelle, il faut utiliser la fonction SI... Première syntaxe et exemple (on peut ne pas prévoir de cas " non ») : SI (condition ; expression ) exemple : =SI ( B23 < 0 ; "Attention !" )pour faire de la cellule un " drapeau » (flag) qui signale fortement un problème important, sans rien faire sinon...
Deuxième syntaxe (souvent, on prévoit un cas " oui » et un cas " non ») : SI (condition ; expression si la condition est vraie ; expression si cond. fausse ) Exemple : =SI ( CATotal = 0 ; 0 ; B23 / CATotal )Ici, pour éviter la division par zéro qui génère un message d"erreur, on prévoit deux cas :
une constante (zéro) en guise de calcul, ou une formule (calcul de pourcentage).Troisième syntaxe (quelquefois, on est obligé d"imbriquer les SI les uns dans les autres...) :
Exemple : une entreprise consent une ristourne de fin d"année à ses meilleurs clients en fonction du CA cumulé de
l"année : si le CA est inférieur à 10 000 F, pas de ristourne. Si le CA est compris entre 10 000 (inclus) et
20 000 (non compris), ristourne de 5% du CA. Si le CA égale ou dépasse 20 000 sans atteindre 30 000 F,
ristourne de 8%. Si le CA est égal ou supérieur à 30 000 sans égaler 40 000 F, ristourne de 10%, ristourne
de 15% dans les autres cas. Ici, on imbrique les SI : un SI complet est placé dans le cas " non » d"un autre SI....Pour simplifier la réflexion préalable, il est fortement recommandé de dessiner un petit graphe (segment de droite),
voire même un organigramme (c"est vite fait et ça montre bien les enchaînements) : Un autre schéma, classique et assez clair, est l"organigramme : Notez que le cas non est plus difficile à lire que le cas oui : chaque comparateur a un inverse, et pas exactement celui qu"on imagine au premier abord : le cas non de supé-rieur n"est pas inférieur... mais plutôt inférieur ou égal !... Attention donc à bien
traiter l"égalité au seuil comme il faut : lisez bien l"énoncé et soyez rigoureux. comparateur inverse CA <10 000
oui non CA <20 000
oui non CA <30 000
oui non CA <40 000
oui non Taux = 0 Taux = 0,05 Taux = 0,08 Taux = 0,1 Taux = 0,15 CA >=40 000
oui non CA >=30 000
oui nonquotesdbs_dbs28.pdfusesText_34[PDF] formule de calcul excel si
[PDF] comment calculer age median
[PDF] calcul age médian définition
[PDF] difference entre age moyen et age median
[PDF] équation algébrique
[PDF] chingatome seconde
[PDF] calculs algébriques mpsi
[PDF] cpge
[PDF] cours mpsi pdf
[PDF] exercice expression algébrique seconde
[PDF] équation algébrique exercices
[PDF] produit telescopique
[PDF] produit 1 1 k k
[PDF] tp topographie nivellement
