 Utilisation des fonctions financières dExcel
Utilisation des fonctions financières dExcel
1 - Calcul de la valeur acquise par la formule des intérêts composés : La fonction financière Excel VC (pour Valeur Cumulée) permet d'effectuer plus.
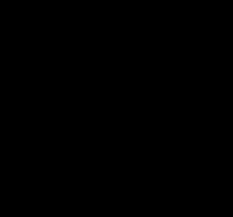 LES 12 FONCTIONS EXCEL A MAITRISER ABSOLUMENT !
LES 12 FONCTIONS EXCEL A MAITRISER ABSOLUMENT !
Si vous copiez la formule dans la cellule du dessous Excel va également déplacer la table_matrice de =SIERREUR(mon_calcul;"Erreur de calcul"). Lorsque vous ...
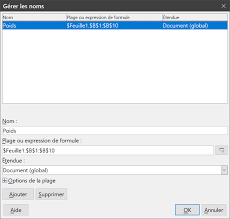 Chapitre 7 Formules et fonctions
Chapitre 7 Formules et fonctions
Une fonction est un calcul prédéfini saisi dans une cellule pour vous aider à analyser ou à manipu- ler les données dans un classeur. Tout ce que vous avez à
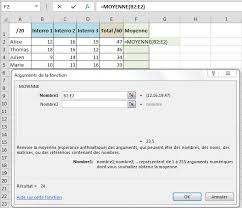 CALCULER Calculs simples
CALCULER Calculs simples
même formule de calcul à plusieurs reprises sur des données différentes. Excel vous permet de gagner du temps en ne recopiant pas cette formule manuellement à.
 PETIT GUIDE EXCEL
PETIT GUIDE EXCEL
Les formules permettant de calculer le nombre de valeurs ou les sommes sont fondées Il faut donc utiliser une formule d'EXCEL la formule. ARRONDI(). 7) LA ...
 LES FORMULES DE CALCUL Principes de base des formules de
LES FORMULES DE CALCUL Principes de base des formules de
Excel doit afficher 2 500 dans la cellule ; Si ce n'est pas le cas Annuler l'opération en cliquant sur l'outil et recommencer. Analyse de la formule. Référence
 excel 1 les notions de base
excel 1 les notions de base
Formules : Les formules permettent d'effectuer des calculs numériques comme l'addition la multiplication et la moyenne. Une formule commence habituellement
 BASES DE DONNÉES ET MODÈLES DE CALCUL
BASES DE DONNÉES ET MODÈLES DE CALCUL
formules à partir de données une implantation directe de ces résultats
 Bureautique : Tableur Microsoft Excel : Les formules de calcul
Bureautique : Tableur Microsoft Excel : Les formules de calcul
18 janv. 2006 Dans ce nouvel article nous allons voir comment fonctionne une formule de calcul sur. Excel
 Chapitre 7 Formules et Fonctions
Chapitre 7 Formules et Fonctions
26 mai 2012 copier et coller des formules et lier des feuilles de calcul. Ordre ... commise par les utilisateurs habitués à saisir des formules dans Excel.
 [PDF] pmtic_creation_excel_calculerpdf
[PDF] pmtic_creation_excel_calculerpdf
Création – Excel CALCULER Vous allez apprendre à utiliser les calculs et les formules prédéfinis de votre tableur mais
 [PDF] COURS DE PROGRAMMATION EXCEL 1 DÉMARRAGE
[PDF] COURS DE PROGRAMMATION EXCEL 1 DÉMARRAGE
Calculs de jours Notion : formules et formats Lancez un document naissance xls Une feuille de calcul s'affiche :
 [PDF] PETIT GUIDE EXCEL
[PDF] PETIT GUIDE EXCEL
Les formules permettant de calculer le nombre de valeurs ou les sommes sont fondées sur deux conditions ou plus La fonction que nous allons utiliser est
 [PDF] excel - formules de calcul : aide-mémoire - Free
[PDF] excel - formules de calcul : aide-mémoire - Free
Formules Excel : aide-mémoire des opérateurs des pointeurs et des fonctions par exemple pour calculer des pourcentages ci-dessous on ne crée qu'une
 [PDF] Excel (Les formules et les fonctions)
[PDF] Excel (Les formules et les fonctions)
Définition : Une formule permet de calculer et d'analyser les données d'une feuille de calcul En EXCEL une formule débute toujours par le signe égal (=)
 [PDF] LES 12 FONCTIONS EXCEL A MAITRISER ABSOLUMENT !
[PDF] LES 12 FONCTIONS EXCEL A MAITRISER ABSOLUMENT !
formule dans la cellule du dessous Excel va également déplacer la table_matrice de recherche =SIERREUR(mon_calcul;"Erreur de calcul")
 [PDF] Microsoft-Excel-Afficher-et-imprimer-les-formulespdf
[PDF] Microsoft-Excel-Afficher-et-imprimer-les-formulespdf
Introduction Les formules d'une feuille de calculs Excel s'affichent uniquement dans la barre de formule tandis que le résultat apparaît dans les cellules
 [PDF] Utilisation des fonctions financières dExcel - HEC Montréal
[PDF] Utilisation des fonctions financières dExcel - HEC Montréal
Calcul de la valeur acquise par la formule des intérêts simples La fonction financière Excel VC (pour Valeur Cumulée) permet d'effectuer plus
 [PDF] Calculer le nombre de jours entre deux dates avec Excel (formule
[PDF] Calculer le nombre de jours entre deux dates avec Excel (formule
La formule DATEDIF vous permet de calculer le nombre de jours de mois voire d'années entre 2 dates Notez que vos 2 dates doivent être au format date bien
 Cours Excel : formules de calculs et fonctions - Excel-Pratiquecom
Cours Excel : formules de calculs et fonctions - Excel-Pratiquecom
Formules de calculs et fonctions (structure d'une formule faire référence à une cellule introduction sur les fonctions)
 [PDF] LES 12 FONCTIONS EXCEL A MAITRISER ABSOLUMENT !
[PDF] LES 12 FONCTIONS EXCEL A MAITRISER ABSOLUMENT !
formule dans la cellule du dessous Excel va également déplacer la table_matrice de Le livre PDF « Les 12 fonctions Excel à maîtriser absolument !
 [PDF] Chapitre 7 Formules et fonctions - The Document Foundation Wiki
[PDF] Chapitre 7 Formules et fonctions - The Document Foundation Wiki
Par exemple vous créez un classeur où vous entrez des colonnes de nombres et où vous utilisez la fonction SOMME pour calculer les totaux de chaque colonne
 [PDF] PETIT GUIDE EXCEL
[PDF] PETIT GUIDE EXCEL
Les formules permettant de calculer le nombre de valeurs ou les sommes sont fondées sur deux conditions ou plus La fonction que nous allons utiliser est
 [PDF] Excel - CALCULER Calculs simples - PMTIC
[PDF] Excel - CALCULER Calculs simples - PMTIC
Vous allez apprendre à utiliser les calculs et les formules prédéfinis de votre tableur mais aussi apprendre à en créer vous-même Calculs simples Pour
 Liste de toutes les formules et les fonctions Excel - Cours-Gratuit
Liste de toutes les formules et les fonctions Excel - Cours-Gratuit
A l'aide de ce support de cours en PDF d'Excel vous allez découvrir une liste complète de toutes les formules et les fonctions Excel document gratuit à
 [PDF] III Fonctions et formules - AlloSchool
[PDF] III Fonctions et formules - AlloSchool
La première fonctionnalité offerte est la possibilité de créer des formules de calcul En effet Excel est basée sur une logique qui dit que seules les
 [PDF] COURS DE PROGRAMMATION EXCEL 1 DÉMARRAGE
[PDF] COURS DE PROGRAMMATION EXCEL 1 DÉMARRAGE
Calculs de jours Notion : formules et formats Lancez un document naissance xls Une feuille de calcul s'affiche :
 [PDF] FORMATION EXCEL 2013 - Accueil
[PDF] FORMATION EXCEL 2013 - Accueil
Cours d'initiation aux calculs sur Excel 2013 Ce supports de formation vous montrera comment créer des formules et utiliser les fonctions d'Excel Les
 [PDF] excel - formules de calcul : aide-mémoire - Free
[PDF] excel - formules de calcul : aide-mémoire - Free
EXCEL - FORMULES DE CALCUL : AIDE-MÉMOIRE DES OPÉRATEURS DES POINTEURS ET DES FONCTIONS I - OPÉRATEURS Opération Opérateur Exemples et remarques
Quelles sont les formules de calcul Excel ?
=A2-A3Soustrait la valeur présente dans la cellule A2 de la valeur présente dans la cellule A1. =A2-A3 =A2/A3 Divise la valeur présente dans la cellule A1 par la valeur présente dans la cellule A2. =A2/A3 =A2*A3 Multiplie la valeur présente dans la cellule A1 par la valeur présente dans la cellule A2. =A2*A3 Comment faire une formule de calcul sur Excel PDF ?
Comment procéder ? Cliquez sur le coin inférieur droit de la cellule qui contient le résultat de la première ligne. Maintenez la pression et descendez jusqu'à la dernière cellule sur laquelle vous désirez appliquer la formule de calcul (ici E5). Les résultats s'affichent.- Sélectionnez une cellule en regard des nombres à additionner, cliquez sur Somme automatique dans l'onglet Accueil, appuyez sur Entrée, et le tour est joué Lorsque vous cliquez sur Somme automatique, Excel entre automatiquement une formule (qui utilise la fonction SOMME) pour additionner les nombres.
![[PDF] PETIT GUIDE EXCEL [PDF] PETIT GUIDE EXCEL](https://pdfprof.com/Listes/17/22329-17petit_guide_excel_1365414737798.pdf.pdf.jpg)
PetitGuideExcelStéphaneROUBIEUetGuillaumeHARENT1PETITGUIDEEXCEL Sommaire : 1) La fonction =SOMME() Pour additionner entre elles plusieurs cellules contiguës. 2) La formule =SOMME.SI() Cette fonction vous permet d'additionner plusieurs cellules en fonction d'un critère déterminé. 3) La formule =SOMME.SI.ENS() Cette formule permet d'additionner plusieurs cellules en fonction de plusieurs critères. 4) La formule =SOMMEPROD() Réalisation d'opérations conditionnelles comptant et additionnant en utilisant des conditions multiples. 5) La fonction =MOYENNE() Pour obtenir la moyenne de plusieurs cellules contiguës. 6) La formule =ARRONDI() Pour éviter que le résultat d'une division ou d'une multiplication soit un nombre comportant plusieurs décimales. 7) La formule =RECHERCHEV() Pour chercher une valeur dans la première colonne d'un tableau puis afficher le contenu de la cellule qui se situe sur la même ligne que la valeur recherchée. 8) La formule INDEX() et EQUIV() La fonction INDEX utilisée avec la fonction EQUIV permet la recherche de valeur dans une matrice. 9) Choix des références de cellules Référence Absolue, relative, mixte, nommée 10) Nota Bene N'oubliez pas que vous pouvez combiner ces fonctions entre elles. 11)Créationd'ungraphique
PetitGuideExcelStéphaneROUBIEUetGuillaumeHARENT21) La fonction =SOMME() Pour additionner entre elles plusieurs cellules contiguës, on peut utiliser la fonction SOMME d'EXCEL. • Ecrire dans la cellule où doit apparaître le résultat : =somme( • Sélectionner ensuite à la souris la plage de cellules à additionner. • Valider avec la touche Entrée La fonction renvoie l'addition des sommes sélectionnées. Exemple : • En A5 on écrit la formule suivante : =SOMME(A1:A4) Le résultat donne : 31 2) La formule =SOMME.SI() Cette fonction vous permet d'additionner plusieurs cellules en fonction d'un critère déterminé. Voici sa syntaxe : =SOMME.SI(plage;critère;somme_plage) plage est la plage de cellule contenant le critère à retenir critère est LE critère à retenir (chiffre ou texte) somme_plage est la plage de cellule où se trouvent les nombres à additionner. Exemple : Dans la colonne A on a écrit des nombres. En colonne B, on a indiqué "garçon" ou "fille". On voudrait obtenir le total des nombres de la colonne A auxquels correspondent le mot "fille" en colonne B.
PetitGuideExcelStéphaneROUBIEUetGuillaumeHARENT3 • En A7 on écrit la formule suivante : =SOMME.SI(B1:B6;"fille";A1:A6) Le résultat donne : 66 3) La formule =SOMME.SI.ENS() Cette formule permet d'additionner plusieurs cellules en fonction de plusieurs critères. Voici sa syntaxe : =SOMME.SI.ENS(Plage_somme ;Plage_critères1;Critères1;[plage_critères2;critères2];....) Exemple :
PetitGuideExcelStéphaneROUBIEUetGuillaumeHARENT4Ici : • Plage_somme, la plage de cellule contenant les montant à additionner, (dans la formule D:D), • Première page de critères ; la colonne du service, la colonne C (dans la formule C:C), • Premier critère, le service saisi en cellule G1, • Deuxième plage de critères, la colonne du sexe, la colonne B (dans la formule B:B), • Deuxième critère, le sexe saisie en cellule F2, 4) La formule =SOMMEPROD() Réalisation d'opérations conditionnelles comptant et additionnant en utilisant des conditions multiples Les formules permettant de calculer le nombre de valeurs ou les sommes sont fondées sur deux conditions ou plus. La fonction que nous allons utiliser est SOMMEPROD ; celle-ci appartient à la catégorie Math & Trigo. Exemple : Compter le nombre de mois où un commercial fait une vente. Le tableau de départ pourrait se présenter sous cette forme :
PetitGuideExcelStéphaneROUBIEUetGuillaumeHARENT5Exemple 1 : Compter le nombre des ventes faites par Jules sur le mois de février. C'est une formule conditionnelle qui emploie deux conditions. = SOMMEPROD((A2:A13="Jules")*(B2:B13="Février")) Résultat de formule: 2 Exemple 2 : Compter les mois où les ventes sont plus grandes qu'une quantité spécifique Vous pouvez employer une formule semblable à celle ci-dessus pour travailler avec des données numériques. Cette formule renvoie le nombre de lignes pour lesquelles le mois est égal à janvier et le montant est supérieur à 200. = SOMMEPROD((B2:B13="Janvier")*(C2:C13>200)) Résultat de formule: 5 Exemple 3 : Compter le nombre de ventes comprises entre certaines valeurs spécifiques Cette formule compte le nombre de fois où les ventes sont comprises entre 200 et 500. La formule emploie deux conditions : la quantité supérieure ou égale à 200, et la quantité inférieure ou égale à 500. =SOMMEPROD((C2:C13>=200)*(C2:C13<=500)) Résultat de formule: 6 Exemple 4 : Compter le nombre de ventes basées sur trois conditions Cette formule renvoie le nombre de fois où le commercial est Jules, le mois est février, et la quantité est supérieure à 500. Cette fonction emploie un argument simple, qui se compose de trois expressions logiques multipliées les unes aux autres. =SOMMEPROD((A2:A13="Jules")*(B2:B13="Février")*(C2:C13>500)) Résultat de formule: 1 Exemple 5 : Totaliser les ventes d'un commercial pour un mois donné La formule calcule la somme des ventes basée sur deux conditions : quand le commercial est Jules et le mois est février.
PetitGuideExcelStéphaneROUBIEUetGuillaumeHARENT6=SOMMEPROD((A2:A13="Jules")*(B2:B13="Février")*(C2:C13)) Résultat de formule: 1150 Exemple 6 : Totaliser les ventes combinées pour deux commerciaux La formule ci-dessous renvoie la somme des ventes pour Jules et Pascal. Cette formule emploie un argument simple et se compose de trois expressions. =SOMMEPROD(((A2:A13="Jules")+(A2:A13="Pascal"))*(C2:C13)) Résultat de formule: 2585 Attention : les deux premiers arguments ne sont pas multipliés comme dans les exemples précédents. Dans la mesure où nous réalisons un test logique " OU ", ils sont additionnés. Addition de deux résultats logiques de valeur 1 quand l'une ou l'autre des expressions est VRAIE. 5) La fonction =MOYENNE() Pour obtenir la moyenne de plusieurs cellules contiguës, on peut utiliser la fonction MOYENNE d'EXCEL. • Ecrire dans la cellule où doit apparaître le résultat : =moyenne( • Sélectionner ensuite à la souris la plage de cellules désirée • Valider avec la touche Entrée. La fonction renvoie la moyenne des sommes sélectionnées Exemple : Dans la colonne A on a écrit des nombres. On voudrait obtenir la moyenne des nombres de la colonne A. • En A7 on écrit la formule suivante : =MOYENNE(A1:A6) Le résultat donne : 26
PetitGuideExcelStéphaneROUBIEUetGuillaumeHARENT76) La formule =ARRONDI() Le résultat d'une division ou d'une multiplication peut donner un nombre comportant plusieurs décimales. Dans le but de créer des formulaires destinés à des tiers (exemple facture) les nombres doivent, en principe, se présenter avec simplement deux décimales. On peut, bien entendu, utiliser le format des nombres. Mais Excel va conserver en mémoire le nombre initial avec plusieurs décimales et l'utilisera pour les calculs ultérieurs. D'où des problèmes d'affichages. Exemple : Le résultat du calcul : 2 divisé par 3 donne le résultat 0.666666666..... Si on additionne 0.66666666.... avec 0.6666666.... on obtient 1.33333333..... Avec un format des nombres à deux décimales, Excel propose un arrondi de présentation qui donnera : 0.67 + 0.67 = 1.33. Evidemment, cet arrondi de présentation n'est pas satisfaisant. Il faut donc utiliser une formule d'EXCEL, la formule ARRONDI() 7)LAFormule=RECHERCHEV()La fonction RECHERCHEV cherche une valeur dans la première colonne d'un tableau puis elle affiche le contenu de la cellule qui se situe sur la même ligne que la valeur recherchée. Prenons un exemple : Nous voulons afficher le prénom d'un candidat en fonction de son numéro. Ici, nous cherchons le prénom du candidat 8. • Dans " Valeur_cherchée », nous entrons E2 qui correspond à 8. • Dans " Table_matrice », nous définissons une plage de cellule qui contient le tableau.
PetitGuideExcelStéphaneROUBIEUetGuillaumeHARENT8• Dans " No_index_col », nous devons entrez le n° de la colonne qui contient les données à afficher (ici les prénoms). Le n° de colonne est celui du tableau sélectionné. • " Valeur_proche » est facultatif, mais permet soit de chercher la valeur exacte de " Valeur_cherchée » (en entrant : FAUX), soit de trouver la valeur la plus proche de " Valeur_cherchée » (en entrant : VRAI ou en laissant vide). On obtient finalement le prénom de la candidate 8. Maintenant, il ne reste plus qu'à modifier E2 pour trouver un autre prénom.
PetitGuideExcelStéphaneROUBIEUetGuillaumeHARENT98) Les formules INDEX() et EQUIV() La fonction INDEX utilisée avec la fonction EQUIV permet la recherche de valeur dans une matrice. Prenons un exemple : Nous souhaitons pouvoir trouver l'âge et/ou la ville en fonction du prénom (peut être appliqué également en fonction de l'âge ou de la ville). Voici la formule : =INDEX(C3:E12;EQUIV(H4;C3:C12;0);I6) • C3:E12 : matrice de recherche • H4 : valeur recherchée (ici le prénom) • C3:C12 : plage de cellule dans laquelle H4 sera recherchée (ici les prénoms) • 0 : recherche la valeur exacte (1 : valeur supérieure / -1 : valeur inférieure) • I6 : n° de la colonne contenant les valeurs à afficher (ici les villes) En modifiant I6 on obtient :
PetitGuideExcelStéphaneROUBIEUetGuillaumeHARENT10Remarque : Dans cet exemple, nous avons utilisé la syntaxe suivante : =INDEX(matrice;EQUIV(valeur_cherchée;matrice;0);no_colonne) Celle-ci est également utilisable (dans cette version, le résultat renvoyé par la fonction EQUIV sera le n° de colonne au lieu du n° de ligne) : =INDEX(matrice;no_ligne;EQUIV(valeur_cherchée;matrice;0)) 9) Choix des références de cellules - Références relatives Lorsqu'on crée une formule, les références de cellules ou de plages de cellules sont généralement basées sur leur position par rapport à la cellule qui contient la formule. Dans l'exemple suivant (Figure 1), la cellule B6 contient la formule =A5; Excel recherche la valeur située une cellule au-dessus et une cellule à gauche de la cellule B6. Il s'agit là d'une référence relative. Figure 1 Lorsqu'on copie une formule utilisant des références relatives, Excel ajuste automatiquement les références contenues dans la formule collée pour faire référence aux différentes cellules par rapport à la position de la formule. Dans l'exemple (Figure 2), la formule de la cellule B6 (=A5) a été copiée dans la cellule B7. Excel a ajusté automatiquement la formule de la cellule B7 en la changeant en =A6, qui fait référence à la cellule située une cellule au-dessus et une cellule à gauche de la cellule B7 Figure 2
PetitGuideExcelStéphaneROUBIEUetGuillaumeHARENT11- Références absolues Si on ne veut pas que Excel ajuste les références lorsqu'on copie une formule dans une autre cellule, il faut utiliser une référence absolue. Par exemple, si la formule multiplie la cellule A5 par la cellule C1 (=A5*C1) et qu'on la copie une autre cellule, Excel ajuste les deux références. On peut créer une référence absolue en plaçant le signe $ avant les éléments de la référence qui ne doivent pas être modifiés. Par exemple, pour créer une référence absolue à la cellule C1, on ajoute les signes $ à la formule comme indiqué ci-contre : =A5*$C$1. - Références mixtes Une référence de style A$1 ou $A1 indique à Excel comment trouver une autre cellule en combinant des références de colonne ou de ligne absolues et relatives. Elles sont signalées en plaçant le signe $ devant la lettre correspondant à la colonne ou devant le numéro de ligne. Par exemple dans la référence $A1, la référence de colonne ($A) est absolue tandis que la référence de ligne (1) est relative. - Saisie des références On peut introduire les références en les introduisant à partir du clavier ou en sélectionnant les références à l'aide de la souris. Après le signe égal (=) ou un opérateur, sélectionner simplement la ou les cellules à l'aide de la souris ou du clavier. Par exemple, si en A3 on veut écrire la formule =A1+A2, on peut procéder comme ceci : • Sélectionner la cellule A3, • Introduire la formule suivante =A1+A2 à l'aide du clavier ou • Introduire le signe =, sélectionner à l'aide du clavier ou de la souris la cellule A1, introduire le signe + et sélectionner à l'aide du clavier ou de la souris la cellule A2, • Valider la formule. - Changement des références relatives en références absolues ou mixtes Si on a créé une formule et qu'on souhaite changer les références relatives en références absolues (et vice-versa), sélectionner la cellule qui contient la formule. Dans la barre de formule, sélectionner la référence qu'on souhaite modifier, puis appuyez sur F4. À chaque fois qu'on appuie sur F4, Excel passe d'une combinaison à l'autre : colonne absolue et ligne absolue (par exemple, $C$1) ; colonne relative et ligne absolue (C$1) ; colonne absolue et ligne relative ($C1); enfin, colonne relative et ligne relative (C1). Par exemple, si on sélectionne l'adresse A1 dans une formule et qu'on appuie sur F4, la référence devient $A$1. Si on utilise une nouvelle fois F4, la référence devient A$1, puis $A1 et enfin redevient A1. - Référence nommée Il est possible de donner un nom à une cellule ou un groupe de cellule. Pour nommer une cellule sous Excel il suffit de sélectionner la cellule ou la plage de cellules à nommer puis d'aller dans Insertion > Nom > Définir
PetitGuideExcelStéphaneROUBIEUetGuillaumeHARENT12 Ainsi lorsqu'une cellule ou une plage de cellule possède un nom (le terme d'étiquette est parfois utilisé), il est possible d'y faire référence via le nom. Cette fonctionnalité est particulièrement utile lorsque certaines cellules ou plages de cellules contiennent des données caractéristiques, car il est possible d'y faire référence via le nom même si la cellule ou le groupe de cellules a été déplacé. Dans une facture par exemple il est judicieux de donner un nom comme total_ht à la cellule donnant le total hors taxe des commandes. Vous pouvez également créer une cellule nommée TVA contenant l'indice de la TVA, ainsi lorsque vous déciderez de calculer le montant TTC, il suffira de faire le produit de la cellule nommé total_ht par la cellule nommée TVA. 10) NOTA BENE N'oubliez pas que vous pouvez combiner ces fonctions entre elles. Par exemple vous pouvez avoir : =somme(A1:F4)+max(B2:H28)+petite.valeur(B16:K20) 11)Créationd'ungraphiqueCet exercice consiste à créer un graphique de type "Historigrames3D" sur une nouvelle feuille de calcul. Plusieurs options seront démontrées par après. Entrez les données suivantes sur une feuille de calcul du classeur. Sélectionnez les données en utilisant un bloc (continu ou non continu), pour l'exercice, de A1 jusqu'à D4. La sélection des données est très importante. Il ne faut pas choisir les lignes ou des colonnes vides. Généralement, la première colonne et la première ligne d'un bloc qui va servir pour créer un graphique servent à la description de l'axe des " X ", l'axe des abscisses, et pour la légende. Cela fonctionne bien lorsque la première colonne et la première ligne du bloc sont du texte. Mais Excel peut se confondre dans certains cas si la description dont vous avez besoin est des chiffres. Le logiciel va penser qu'il s'agit des chiffres de la première série de données.
PetitGuideExcelStéphaneROUBIEUetGuillaumeHARENT13Pour éviter cette situation, placez un espace devant les chiffres de la description sur la première ligne. Une autre possibilité est de laisser la première case de la première ligne vide. Si vous avez besoin d'un bloc non continu pour générer le graphique, il ne faut pas prendre des cellules éparpillées partout. Assurez-vous que chaque bloc représente au moins une série de données. Du menu Insertion, sélectionnez Graphique. OU En utilisant l'assistant de graphiques d'Excel. Répondez aux questions qui se retrouvent dans les prochaines fenêtres. Faites votre sélection. Pour l'exercice, sélectionnez la même qui est affichée sur l'image ci-dessus. Appuyez sur le bouton Suivant >.
PetitGuideExcelStéphaneROUBIEUetGuillaumeHARENT14Pour la seconde étape de la création du graphique, il y a deux onglets: l'un est pour déterminer la plage de données et l'autre est pour donner de l'information sur les séries. Cliquez sur l'onglet Série.
PetitGuideExcelStéphaneROUBIEUetGuillaumeHARENT15 Faites votre sélection et appuyez sur le bouton Suivant >. Pour la troisième étape, il y a plusieurs onglets. Chacun décrit une caractéristique du graphique. Cliquez sur l'onglet Axes.
PetitGuideExcelStéphaneROUBIEUetGuillaumeHARENT16Cliquez sur l'onglet Quadrillage. Cliquez sur l'onglet Légende.
PetitGuideExcelStéphaneROUBIEUetGuillaumeHARENT17Cliquez sur l'onglet Étiquettes de données. Pour cet exercice, sélectionnez l'option Aucune. Cliquez sur l'onglet Table de données.
PetitGuideExcelStéphaneROUBIEUetGuillaumeHARENT18Appuyez sur le bouton Suivant >. Appuyez sur le bouton Fin. Excel va ensuite vous afficher le graphique auquel vous avez répondu aux questions.
quotesdbs_dbs28.pdfusesText_34[PDF] formule de calcul excel si
[PDF] comment calculer age median
[PDF] calcul age médian définition
[PDF] difference entre age moyen et age median
[PDF] équation algébrique
[PDF] chingatome seconde
[PDF] calculs algébriques mpsi
[PDF] cpge
[PDF] cours mpsi pdf
[PDF] exercice expression algébrique seconde
[PDF] équation algébrique exercices
[PDF] produit telescopique
[PDF] produit 1 1 k k
[PDF] tp topographie nivellement
