 Création de formulaire Microsoft Word
Création de formulaire Microsoft Word
Création de formulaire Microsoft Word. Par : Patrick Kenny. 8 mars 2005 Description des boutons de la barre d'outils formulaire : .
 Créer un formulaire à remplir Sommaire
Créer un formulaire à remplir Sommaire
MICROSOFT WORD. Office 365 2010
 CREER UN FORMULAIRE SOUS WORD
CREER UN FORMULAIRE SOUS WORD
Objectif : créer un formulaire dans Microsoft Word en ajoutant des contrôles de contenu comme des cases à cocher
 MICROSOFT WORD
MICROSOFT WORD
Savoir structurer un document créé dans Microsoft. Word®. ? Maitriser les différentes étapes d'un publipostage. ? Créer des documents de type formulaires
 Guide rapide de Foxit PDF Editor
Guide rapide de Foxit PDF Editor
d'outils de MS Word permettant de créer un fichier PDF de répondre aux liens de remplir des formulaires et de lire des fichiers multimédias. La.
 Créer un formulaire dans Word
Créer un formulaire dans Word
Module "LES FORMULAIRES". Cours de Gentiane DIRKSEN. 3. GENERALITES. 1. INTRODUCTION. Ce tutorial va aborder la création d'un formulaire sous MS Word.
 (Tutorial Creer un formulaire dans Word)
(Tutorial Creer un formulaire dans Word)
Un tel document créé sous MS Word ne va pas convenir pour créer une source de données pour un publipostage pour une base de données comme ACCESS. Il ne servira
 Créer un document modifiable (= formulaire à compléter) avec MS
Créer un document modifiable (= formulaire à compléter) avec MS
14-Apr-2020 Créer un document modifiable (= formulaire à compléter) avec MS Word. Activer l'onglet développeur dans le menu.
 6. Les formulaires.
6. Les formulaires.
Avant de commencer la création de ce formulaire vous devez vérifier la présence de la applications Microsoft sous Windows et notamment Microsoft Word.
 Epi Info™ 7 User Guide – Chapter 2 – Form Designer
Epi Info™ 7 User Guide – Chapter 2 – Form Designer
Epi Info™ 7 normally uses the Microsoft Access database format. Epi Info™ allows the creator of the questionnaire or survey to guide the data entry ...
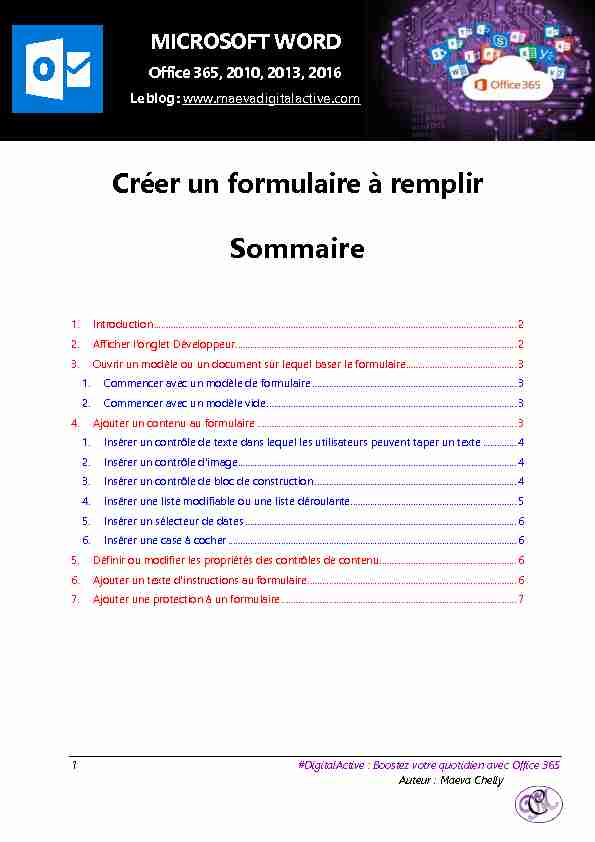
Office 365, 2010, 2013, 2016
Le blog : www.maevadigitalactive.com
1 #DigitalActive : Boostez votre quotidien avec Office 365
Auteur : Maeva Chelly
1. Introduction ....................................................................................................................................................... 2
2. ..................................................................................................................... 2
3. Ouvrir un modèle ou un document sur lequel baser le formulaire .............................................. 3
1. Commencer avec un modèle de formulaire ..................................................................................... 3
2. Commencer avec un modèle vide ........................................................................................................ 3
4. Ajouter un contenu au formulaire ............................................................................................................ 3
1. Insérer un contrôle de texte dans lequel les utilisateurs peuvent taper un texte .............. 4
2. .................................................................................................................... 4
3. Insérer un contrôle de bloc de construction .................................................................................... 4
4. Insérer une liste modifiable ou une liste déroulante ..................................................................... 5
5. Insérer un sélecteur de dates ................................................................................................................. 6
6. Insérer une case à cocher ........................................................................................................................ 6
5. Définir ou modifier les propriétés des contrôles de contenu ......................................................... 6
6. ....................................................................................... 6
7. Ajouter une protection à un formulaire .................................................................................................. 7
2 #DigitalActive : Boostez votre quotidien avec Office 365
Auteur : Maeva Chelly
1. Introduction
Pour créer dans Word r
avec un modèle et ajouter des contrôles de contenu. Les contrôles de contenu peuvent être
notamment des cases à cocher, des zones de texte, des sélecteurs de date et des listes
déroulantes. modèle vide.6 étapes sont nécessaires pour créer un formulaire à remplir
2. ACliquer sur Fichier
Cliquer sur Options
Cliquer sur Personnaliser le ruban
Sous Personnaliser le ruban, dans la
liste Onglets principauxActivez la case à cocher Développeur
Cliquer sur OK
Sommaire
Sommaire
3 #DigitalActive : Boostez votre quotidien avec Office 365
Auteur : Maeva Chelly
3. Ouvrir un modèle ou un document sur lequel baser le formulaire
Pour gagner du temps, Word vous propose de commencer avec un modèle de formulaire. Pour créer un formulaire, commencez avec un modèle vide.1. Commencer avec un modèle de formulaire
Fichier
Cliquer sur Nouveau
Dans la zone Rechercher les modèles en
ligne, taper le type de formulaire que vous souhaitez créerAppuyer sur Entrée
Cliquer sur le modèle de formulaire à
utiliserCliquer sur Créer
2. Commencer avec un modèle vide
Cliquer sur Fichier
Cliquer sur Nouveau
Cliquer sur Document vierge
4. Ajouter un contenu au formulaire
Avec les contrôles de contenu vous pouvez ajouter des actions ou contenu à remplir qui sematérialiseront par des cases à cocher, des zones de texte, des sélecteurs de date et des listes
déroulantes.Développeur
Cliquer sur Mode Création
Puis insérer les contrôles de votre choix
Remarque : Vous pouvez imprimer un formulaire créé avec des contrôles de contenu, mais les zones autour des contrôles de contenu ne seront pas impriméesSommaire
Sommaire
Sommaire
Sommaire
4 #DigitalActive : Boostez votre quotidien avec Office 365
Auteur : Maeva Chelly
1. Insérer un contrôle de texte dans lequel les utilisateurs peuvent taper un texte
Dans un contrôle du contenu de texte enrichi, les utilisateurs peuvent mettre en forme le texte en gras ou en italique, et taper plusieurs paragraphes.Si vous souhaitez limiter ce que les utilisateurs peuvent ajouter, insérez le contrôle du contenu
de texte brut. endroit où vous souhaitez insérer le contrôleDéveloppeur
Cliquer sur :
Contrôle du contenu de texte enrichi
Contrôle du contenu de texte brut
Pour définir des propriétés spécifiques sur le contrôle, consultez le paragraphe : Définir ou
modifier les propriétés des contrôles de contenu 2. endroit où vous souhaitez insérer le contrôleDéveloppeur
Cliquer sur
Pour définir des propriétés spécifiques sur le contrôle, consultez le paragraphe : Définir ou
modifier les propriétés des contrôles de contenu3. Insérer un contrôle de bloc de construction
Utiliser des contrôles de bloc de construction lorsque vous souhaitez que les utilisateurs
choisissent un bloc de texte spécifique. Vous pouvez créer des contrôles du contenu de texte enrichi pour chaque version du texteréutilisable, puis utiliser un contrôle de bloc de construction comme conteneur pour les
contrôles du contenu de texte enrichi. Vous pouvez également utiliser un contrôle de bloc de construction dans un formulaire endroit où vous souhaitez insérer le contrôleDéveloppeur, dans le groupe Contrôles
Cliquer sur un des contrôles de contenu
Pour définir des propriétés spécifiques sur le contrôle, consultez le paragraphe : Définir ou
modifier les propriétés des contrôles de contenuSommaire
Sommaire
Sommaire
5 #DigitalActive : Boostez votre quotidien avec Office 365
Auteur : Maeva Chelly
4. Insérer une liste modifiable ou une liste déroulante
Dans une liste modifiable, les utilisateurs peuvent faire leur sélection dans une liste de choix que vous fournissez où taper leurs propres informations. Dans une liste déroulante, les utilisateurs peuvent uniquement faire leur choix parmi une liste endroit où vous souhaitez insérer le contrôleDéveloppeur
Cliquer sur :
Contrôle du contenu de zone de liste
déroulanteContrôle du contenu de liste déroulante
Sélectionner le contrôle de contenu
Développeur
Contrôle du contenu de zone de liste déroulante)Cliquer sur Propriétés
Pour créer une liste de choix, sous Propriétés de la liste déroulanteCliquer sur Ajouter.
Ajouter un choix dans la zone Nom complet, par
exemple Oui, Non ou Peut-être.Répéter
figurent dans la liste déroulante. Renseigner toute autre propriété de votre choixSommaire
6 #DigitalActive : Boostez votre quotidien avec Office 365
Auteur : Maeva Chelly
Remarque : Si vous activez la case à cocher Ne pas modifier le contenu, les utilisateurs ne pourront pas cliquer sur un choix5. Insérer un sélecteur de dates
endroit où vous souhaitez insérer le contrôleDéveloppeur
Cliquer sur Contrôle du contenu de sélecteur de datesPour définir des propriétés spécifiques sur le contrôle, consultez le paragraphe : Définir ou
modifier les propriétés des contrôles de contenu6. Insérer une case à cocher
endroit où vous souhaitez insérer le contrôleDéveloppeur
Cliquer sur Case à cocher Contrôle de contenuPour définir des propriétés spécifiques sur le contrôle, consultez le paragraphe : Définir ou
modifier les propriétés des contrôles de contenu5. Définir ou modifier les propriétés des contrôles de contenu
Chaque contrôle de contenu possède des propriétés que vous pouvez définir ou modifier. Par
exemple, le contrôle Sélecteur de dates offre des options de format utilisé pour afficher une
date Cliquer sur le contrôle de contenu que vous souhaitez modifier.Développeur
Cliquer sur Propriétés et modifiez les propriétés selon vos besoins 6. ADéveloppeur
Cliquer sur Mode Création
Cliquer sur le contrôle de contenu dont vous voulezModifier le texte et le mettre en forme
Sommaire
Sommaire
Sommaire
Sommaire
7 #DigitalActive : Boostez votre quotidien avec Office 365
Auteur : Maeva Chelly
Développeur
Cliquer de nouveau sur Mode Création pour désactiver ce tions Remarque : r pas la case à cocher Ne pas modifier le contenu si vous voulez que les utilisateurs du formulaire remplacent les instructions par leur propre texte7. Ajouter une protection à un formulaire
formulaire, utilisez la commande Restreindre la modification :Ouvrir le formulaire que vous souhaitez
verrouiller ou protéger.Cliquer sur Accueil puis Sélectionner
Sélectionner tout ou appuyez sur Ctrl+A
Cliquer sur Développeur
Cliquer sur Restreindre la modification
Le volet Restreindre la modification à
droite du fichier en coursActiver la case à cocher Autoriser uniquement
ce type de modifications dans le documentDans la liste des restrictions de modification
sélectionner Remplissage de formulairesDans Activation de la protection
Cliquer sur Oui, activez la protection
Pour affecter un mot de passe au document afin
que seuls les relecteurs qui le connaissent puissent supprimer la protectionTaper un mot de passe dans la zone Tapez un
nouveau mot de passe (facultatif)Confirmer le mot de passe
Cliquer sur OK
Important : Si vous choisissez de ne
restrictions de modificationSommaire
quotesdbs_dbs29.pdfusesText_35[PDF] Rapport d 'activité annuel de l 'association - Planète Urgence
[PDF] Rapport annuel 2013 - Nestle
[PDF] Modèle de rapport commercial
[PDF] PETIT GUIDE POUR LA RÉDACTIONDU RAPPORT D 'ACTIVITÉ
[PDF] Rapport d 'activité 2012 - Culture pour tous
[PDF] modèle de rapport hebdomadaire - PIGraN
[PDF] modèle de rapport hebdomadaire - PIGraN
[PDF] Rapport d audit sur les états financiers arrêtés au - BNA CAPITAUX
[PDF] EXEMPLE DE RAPPORT D 'AUDIT Site Internet - M Conseil
[PDF] 20090205 rapport final audit avec annexes - Association Rénovation
[PDF] Présentation du rapport : «Contrôle interne et système d 'information»
[PDF] rapport d 'expertise immobilière - République et canton de Genève
[PDF] Le rapport d 'intervention - ccdmd
[PDF] modele de rapport general - RegInfo
