 Création de formulaire Microsoft Word
Création de formulaire Microsoft Word
Création de formulaire Microsoft Word. Par : Patrick Kenny. 8 mars 2005 Description des boutons de la barre d'outils formulaire : .
 Créer un formulaire à remplir Sommaire
Créer un formulaire à remplir Sommaire
MICROSOFT WORD. Office 365 2010
 CREER UN FORMULAIRE SOUS WORD
CREER UN FORMULAIRE SOUS WORD
Objectif : créer un formulaire dans Microsoft Word en ajoutant des contrôles de contenu comme des cases à cocher
 MICROSOFT WORD
MICROSOFT WORD
Savoir structurer un document créé dans Microsoft. Word®. ? Maitriser les différentes étapes d'un publipostage. ? Créer des documents de type formulaires
 Guide rapide de Foxit PDF Editor
Guide rapide de Foxit PDF Editor
d'outils de MS Word permettant de créer un fichier PDF de répondre aux liens de remplir des formulaires et de lire des fichiers multimédias. La.
 Créer un formulaire dans Word
Créer un formulaire dans Word
Module "LES FORMULAIRES". Cours de Gentiane DIRKSEN. 3. GENERALITES. 1. INTRODUCTION. Ce tutorial va aborder la création d'un formulaire sous MS Word.
 (Tutorial Creer un formulaire dans Word)
(Tutorial Creer un formulaire dans Word)
Un tel document créé sous MS Word ne va pas convenir pour créer une source de données pour un publipostage pour une base de données comme ACCESS. Il ne servira
 Créer un document modifiable (= formulaire à compléter) avec MS
Créer un document modifiable (= formulaire à compléter) avec MS
14-Apr-2020 Créer un document modifiable (= formulaire à compléter) avec MS Word. Activer l'onglet développeur dans le menu.
 6. Les formulaires.
6. Les formulaires.
Avant de commencer la création de ce formulaire vous devez vérifier la présence de la applications Microsoft sous Windows et notamment Microsoft Word.
 Epi Info™ 7 User Guide – Chapter 2 – Form Designer
Epi Info™ 7 User Guide – Chapter 2 – Form Designer
Epi Info™ 7 normally uses the Microsoft Access database format. Epi Info™ allows the creator of the questionnaire or survey to guide the data entry ...
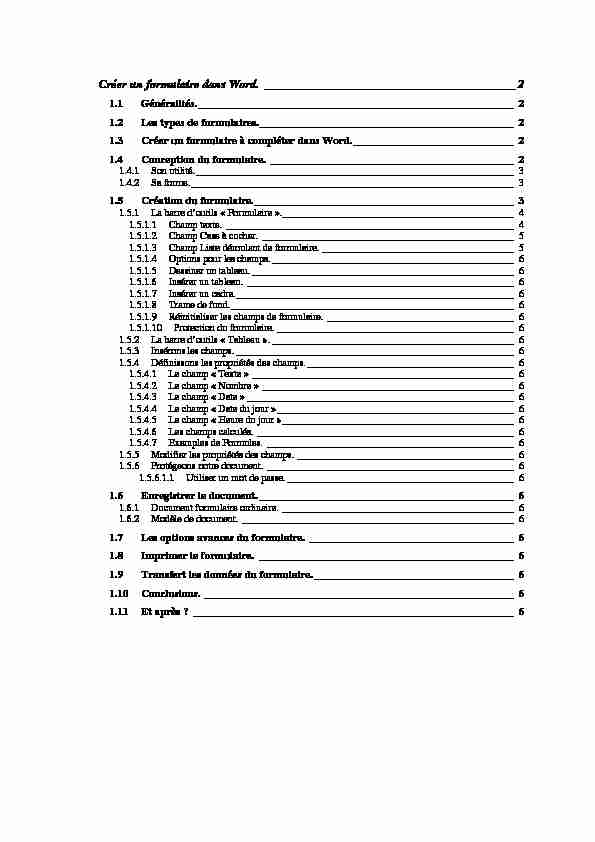 Créer un formulaire dans Word. __________________________________________2
Créer un formulaire dans Word. __________________________________________2 1.1 Généralités._________________________________________________________ 2
1.2 Les types de formulaires.______________________________________________ 2
1.3 Créer un formulaire à compléter dans Word._____________________________ 2
1.4 Conception du formulaire. ____________________________________________ 2
1.4.1 Son utilité._______________________________________________________________ 3
1.4.2 Sa forme.________________________________________________________________ 3
1.5 Création du formulaire._______________________________________________ 3
1.5.1 La barre d"outils " Formulaire ».______________________________________________ 4
1.5.1.1 Champ texte. _________________________________________________________ 4
1.5.1.2 Champ Case à cocher. __________________________________________________ 5
1.5.1.3 Champ Liste déroulant de formulaire. ______________________________________ 5
1.5.1.4 Options pour les champs.________________________________________________ 6
1.5.1.5 Dessiner un tableau.____________________________________________________ 6
1.5.1.6 Insérer un tableau. _____________________________________________________ 6
1.5.1.7 Insérer un cadre._______________________________________________________ 6
1.5.1.8 Trame de fond.________________________________________________________ 6
1.5.1.9 Réinitialiser les champs de formulaire. _____________________________________ 6
1.5.1.10 Protection du formulaire. _______________________________________________ 6
1.5.2 La barre d"outils " Tableau ». ________________________________________________ 6
1.5.3 Insérons les champs. _______________________________________________________ 6
1.5.4 Définissons les propriétés des champs._________________________________________ 6
1.5.4.1 Le champ " Texte » ____________________________________________________ 6
1.5.4.2 Le champ " Nombre » __________________________________________________ 6
1.5.4.3 Le champ " Date » _____________________________________________________ 6
1.5.4.4 Le champ " Date du jour »_______________________________________________ 6
1.5.4.5 Le champ " Heure du jour »______________________________________________ 6
1.5.4.6 Les champs calculés. ___________________________________________________ 6
1.5.4.7 Exemples de Formules. _________________________________________________ 6
1.5.5 Modifier les propriétés des champs. ___________________________________________ 6
1.5.6 Protégeons notre document. _________________________________________________ 6
1.5.6.1.1 Utiliser un mot de passe._____________________________________________ 6
1.6 Enregistrer le document.______________________________________________ 6
1.6.1 Document formulaire ordinaire. ______________________________________________ 6
1.6.2 Modèle de document. ______________________________________________________ 6
1.7 Les options avances du formulaire. _____________________________________ 6
1.8 Imprimer le formulaire. ______________________________________________ 6
1.9 Transfert les données du formulaire.____________________________________ 6
1.10 Conclusions. ________________________________________________________ 6
1.11 Et après ? __________________________________________________________ 6
Page 2 de 28 Pages
Créer un formulaire dans Word.
1.1 Généralités.
Ce tutorial va aborder la création d"un formulaire sous MS Word.Un formulaire est un document qui contient des zones à compléter appelées " CHAMPS ». Ces seules
zones nous seront accessibles et leur mise en forme permet de contrôler leur contenu pour éviter des erreurs
de saisie.L"entièreté du document, hormis ces zones de saisie est inaccessible à l"utilisateur et le curseur de saisie
(le petit symbole clignotant qui indique où vous êtes en train d"écrire) se rend automatiquement et
exclusivement d"une zone de saisie à l"autre.Un tel document créé sous MS Word ne va pas convenir pour créer une source de données pour un
publipostage, pour une base de données comme ACCESS. Il ne servira que de document type dans le genre de
ceux que l"on reçoit, par exemple du Ministère des finances, des compagnies d"assurances lors de la
conclusion d"un contrat, etc.1.2 Les types de formulaires.
Les formulaires créés sous Word peuvent être utilisés de manières différentes :Vous imprimez votre formulaire et le distribuez aux personnes intéressées pour qu"elles le complètent et
vous le retournent.Vous faites parvenir le fichier Word qui contient le formulaire que les destinataires rempliront. Vous
faites l"économie du papier et de l"impression. Ce fichier peut être envoyé de différentes manières : email, sur
disquette, etc. Il peut également être intégré à un site web, par exemple. Créer un tel document apporte plusieurs avantages lors de son utilisation sur un PC :Il permet de s"assurer que les données introduites sont conformes à ce que vous souhaitiez recevoir (du
texte là où il faut une adresse, par exemple ; une date à un endroit précis ; un nombre dans un autre champ,
etc.). Vous pouvez introduire des cases à cocher pour faciliter et limiter des choix. Toujours pour limiter les choix, vous pouvez insérer des listes déroulantes.Vous pouvez associer deux champs : le champ d"un Code postal et celui de la ville qui lui est associée.
Vous introduisez le code et la ville s"affiche automatiquement et vice et versa.Il est possible, une fois le formulaire complété de transférer les données y contenues vers une base de
données relationnelles (Access) ou votre tableur (Excel).Comme vous le constatez, l"utilisation de tels formulaires est ouverte à une multitude d"applications
différentes. Vos besoins et votre imagination vous guideront dans vos choix.1.3 Créer un formulaire à compléter dans Word.
La création d"un formulaire à compléter par l"utilisateur impose une série d"opérations indispensables à
réaliser pour atteindre l"objectif fixé. Nous allons les passer en revue l"une après l"autre, dans l"ordre chronologique.1.4 Conception du formulaire.
La conception d"un formulaire ne se fait pas au hasard ni " à la volée ». Il doit être mûrement réfléchi et
sa construction doit faciliter le travail des utilisateurs du document, que ce soit le concepteur ou le
destinataire.Vous pouvez, bien entendu, vous inspirer d"un formulaire existant pour créer le vôtre ou même
reproduire intégralement un formulaire papier. Il existe également, dans Word comme dans diverses sources
de données, des formulaires préétablis qu"il vous suffirait de modifier quelque peu pour l"adapter à vos
besoins. Ce qui importe surtout, c"est qu"il remplisse la tâche à laquelle vous le destinez.Page 3 de 28 Pages
Les différents champs du formulaire peuvent être introduits de différentes manières selon vos envies, le
contenu du formulaire, etc.Ils peuvent être introduits :
au milieu d"une phrase, dans un texte, être regroupés dans un tableau pour parfaire un alignementêtre positionnés selon un quadrillage
Des " décorations » peuvent être ajoutées pour embellir votre document et tout ce qu"il contient, en ce y
compris vos champs de formulaire. Vous pouvez régler le fond, les bordures, la police de caractères, les mises
en forme de ces polices (italique, gras, leur couleur, leur taille, etc.), ajouter toutes sortes d"objets qui vont
rendre votre formulaire attrayant et d"un usage aisé.1.4.1 Son utilité.
Avant toute chose, il faut savoir ce que l"on veut faire, à quoi ou à qui va servir ce document. Un travail
bien pensé, bien préparé se réalise plus facilement. Je vais créer un formulaire fictif (mais fonctionnel ) qui sera notre fil conducteur tout au long de ce tutorial.Ce sera un formulaire d"inscription à un atelier de création textile. Cette association propose plusieurs
ateliers à ses élèves : des ateliers de couture, de broderie, de tissage, de tricot et de dentelles.
Pour la gestion des élèves, il faudra leur demander :Les champs Type du champ
Nom et prénom, Texte
Rue, Texte
Numéro, Numérique
Code, Numérique
Ville, Texte
Numéro de téléphone, Texte
Date de naissance, Date
S"ils possèdent le matériel de base requis, Oui/Non Liste succincte du matériel en leur possession, Tableau vide Liste des différents ateliers disponibles, Tableau completRemarques. Texte
1.4.2 Sa forme.
Lorsque vous avez déterminé la liste des données à récolter pour la bonne gestion de votre association, il
va falloir définir la forme du document. Il faudra le rendre attractif et facile d"emploi aussi bien en tant que
document imprimé que document informatique proposé " en ligne ». La réalisation du formulaire doit répondre à plusieurs critères :Répondre aux objectifs du concepteur,
Etre le plus complet et le plus concis possible,
Etre lisible, facile d"emploi, employer des termes précis sans fioriture ni figure de style, Etre clair et précis dans les questions, aller à l"essentiel,Eviter les questions redondantes,
Ne pas être trop long,
Etre agréable à lire, de préférence.
1.5 Création du formulaire.
Je vais aborder la création d"un modèle de formulaire dans lequel je placerai le plus de variantes de
champs de formulaires possibles. Il est évident qu"il n"est pas vraiment un exemple de facilité d"emploi. Il est
avant tout un exemple de l"emploi des différents champs de formulaires et du fignolage de leurs propriétés en
fonction de l"usage envisagé.Page 4 de 28 Pages
La mise en page générale du document, les décorations, les embellissements sont des artifices que vous
placerez plus tard, quand votre formulaire sera construit et qu"il remplira sa fonction première : répondre aux
questions pour lesquelles vous avez besoin d"une réponse précise. Vous le " décorerez » selon vos goûts et le
public visé.Nous nous rendons dans le menu " Fichier Nouveau » pour créer un nouveau document.
Nous jetons sur le document les quelques informations nécessaires et minima. Voyez l"horreur ci-
contre !Pas de quoi être fier, n"est-ce
pas ?Le massacre ne va pas se
terminer là, il faut encore placer les champs de formulaire nécessaires.1.5.1 La barre d"outils " Formulaire ».
Pour pouvoir trouver et placer les champs de formulaire, il faut faire apparaître la barre d"outils correspondante. Un click droit dans une des deux zones des barres d"outils (au dessus et en bas du document), à un endroit où il n"y a pas d"outil et vous faites apparaître la liste des barres d"outils disponibles. Cliquez à gauche sur le nom " Formulaire ». La barre d"outils (que vous pouvez placer où vous voulez) apparaît. Elle contient toute une série d"icônes que nous allons détailler ci-dessous.1.5.1.1 Champ texte.
Cet outil va nous permettre d"insérer un champ de formulaire de saisie de TEXTE. Ce champcontiendra tous les signes alphanumériques que l"on peut retrouver dans un texte : a z, A Z, 0
Page 5 de 28 Pages
9, ponctuations et autres signes qui se trouvent sur le clavier.Nous nous servirons de ce type de champs pour y introduire toutes les données qui répondent à ce
critère : les noms, rue, ville, etc., le numéros, téléphone, code et dates.A ce stade, il n"est pas encore question d"effectuer le moindre contrôle sur le contenu du champ. Cela
viendra un peu plus loin dans le tutorial.1.5.1.2 Champ Case à cocher.
Ce champ est ce qu"on appelle (entre amateurs éclairés ) un FlipFlipFlipFlip----FlopFlopFlopFlop, un champ
Oui/Non
Oui/NonOui/NonOui/Non. Ce champ ne connaît que 2 états : ou bien il est coche c"est OUI ou bien il ne l"est pas et c"est NONCe type de champ limite fortement les choix proposés, mais il peut vous éviter des réponses
incompréhensibles lorsqu"il est utilisé à bon escient.1.5.1.3 Champ Liste déroulant de formulaire.
Ce champ va afficher une liste de choix disponibles parmi laquelle le candidat devra effectuer 1 choix, et 1 seul.Contrairement au champ de formulaire " Case à cocher », ce champ permet une multitude d"options qui
sont placées dans une liste que vous éditez lors de la création de votre formulaire. Bien entendu, cette liste sera
modifiable par la suite. Il vous incombe de faire le nécessaire pour que les utilisateurs de votre formulaire ne
puissent pas la modifier intempestivement !Je vous rappelle que nous réalisons un formulaire qui sera employé sur un support papier ou " en
ligne », c"est-à-dire sous forme d"un fichier informatique distribué aux candidats.Ce type de champ " Liste de formulaire déroulante » sera inutilisable dans un formulaire " papier ».
Dans ce type d"utilisation de votre formulaire, il faudra créer un tableau qui contiendra toutes les options de
choix contenues dans la liste.Page 6 de 28 Pages
1.5.1.4 Options pour les champs.
L"outil " Options des champs » va vous permettre de modifier toutes les options de mise en forme de chacun des champs. Actuellement, il n"est pas accessible puisque aucun champ de formulaire n"est créé ni n"est actif.Pour activer l"outil, il suffit de sélectionner un champ dans un document qui n"est pas protégé contre les
modifications. Mais nous aborderons ce point très important de la protection du document un peu plus loin.
1.5.1.5 Dessiner un tableau.
Comme son nom l"indique, nous allons pouvoir, avec cet outil, dessiner une forme ressemblant à un tableau qui va englober, automatiquement une ligne de saisie dans le document. Ce rectangle sera positionné sur la ligne d"écriture où se trouve votre curseur. Nous étudions le détail de cette barre d"outils plus loin (Voir § 1.5.2 La barre d"outils tableau.)
1.5.1.6 Insérer un tableau.
Avec cet outil, nous avons la possibilité de récupérer un tableau existant dans le document (à
une autre page), dans un autre document Word, dans une base de données comme Access ou dans un classeur Excel, par exemple.Les possibilités de modification de la mise en forme de ces tableaux sont toutefois limitées aux
possibilités offertes dans Word. Le contenu de ces tableaux pourra être modifié par l"utilisateur.
Cet outil permet d"aller chercher un tableau déjà créé ailleurs, qui est d"une belle facture (Il faut
s"économiser quand c"est possible ), qui contient des données parmi lesquelles le candidat devra choisir.1.5.1.7 Insérer un cadre.
L"insertion d"un cadre, qui contiendra du texte, permet de séparer ce contenu du reste du document. Ce champ est traité par Word comme un champ de formulaire, ce qu"il est vraiment, etdonc, lorsque le document est protégé, ce champ ne l"est pas et est accessible à l"utilisateur du
formulaire.Ce type de champ va, par exemple contenir une adresse que le candidat pourra modifier si nécessaire.
1.5.1.8 Trame de fond.
La trame de fond est une décoration qui est appliquée au champ pour le faire ressortir de l"aspect général du formulaire.Si votre formulaire est décoré, composé sur un fond coloré, une image, il est peut-être judicieux de
souligner l"emplacement du champ pour que le candidat le repère et ne passe pas outre par inattention.
1.5.1.9 Réinitialiser les champs de formulaire.
La réinitialisation des champs de formulaire va restaurer les champs dans leur forme initiale,celle qui a été la leur lors de la création du document. Tous les champs de formulaire seront traités EN
UNE SEULE FOIS. Vous pouvez ainsi restaurer votre document original si, par malheur, il a été
modifié, complété par un utilisateur à qui vous l"avez remis par erreur. Ne perdez pas de vue que cet outil réinitialise TOUS LES CHAMPS DE FORMULAIRE du document en cours et que si vous n"avez pas sauvegardé les données, elles seront perdues !Si vous souhaitez ne réinitialiser que quelques-uns des champs de formulaire de votre document, vous
devez les traiter individuellement.Page 7 de 28 Pages
1.5.1.10 Protection du formulaire.
Ce dernier outil va vous permettre de protéger votre document en vous proposant quelques options de protection comme par exemple, vous ne permettez aux utilisateurs de votre document qu"un accès aux champs de formulaire et à rien d"autre dans votre document.Page 8 de 28 Pages
1.5.2 La barre d"outils " Tableau ».
Cette barre d"outils est composée d"une multitude d"outils que nous allons détailler.Dessiner un tableau
Dessiner un tableauDessiner un tableauDessiner un tableau : Cet outil va lancer la procédure de création de votre tableau.
Vous cliquez à gauche et glissez avec la souris jusqu"à l"endroit où vous voulez créer le
tableau. Le curseur de la souris se transforme en crayon pour vous permettre de dessiner un
rectangle qui sera une ligne de votre tableau. Vous pouvez imbriquer un tableau dans le tableau.Ce type de " tableau n"est pas aussi paramétrable que le vrai tableau créé par l"outil " Insérer un
tableau ». GommeGommeGommeGomme : Cet outil vous permet d"effacer le tableau que vous venez de créer. Vous cliquez à
gauche, en maintenant le bouton de la souris enfoncé, vous englobez le tableau dans la surfacedélimitée pas le curseur " gomme ». Vous lâchez le bouton de la souris, le tableau disparaît.
Bordure
BordureBordureBordure : Avec l"outil " bordure », vous allez pouvoir sélectionner le type de bordure qui va encadrer votre tableau. Il vous suffit de cliquer sur le typesouhaité dans la liste qui vous est présentée pour la voir instantanément positionnée.
Epaisseur de trait
Epaisseur de traitEpaisseur de traitEpaisseur de trait : Vous allez, ici sélectionner la taille du trait
qui entoure votre tableau. Lorsque vous avez sélectionné un type de trait avec l"outil précédant, ils ont été créés avec une largeur par défaut. C"est cette largeur que vous modifiez. Lorsque vous sélectionnez une épaisseur de trait, votre tableau est instantanément mis à jour.Couleur de la bordure
Couleur de la bordureCouleur de la bordureCouleur de la bordure : Avec cet outil, vous avez la possibilité de
modifier la couleur de la bordure du tableau. Vous cliquez sir l"icône de l"outil et une fenêtre de sélection descouleurs vous est présentée. Un click sur une couleur et la bordure du tableau est
instantanément mise à jour.Toutes les
Toutes lesToutes lesToutes les bordures bordures bordures bordures : Vous pouvez, avec cet outil, décider si vous appliquez une bordure visible à votre tableau. Un click sur l"outil et une fenêtre de sélection des options d"affichage de la bordure vous est présentée. Dans cette fenêtre, vous allez pouvoir modifier chacun des côtés de la cellule du tableau selon vos désires.Couleur de la trame de fond
Couleur de la trame de fondCouleur de la trame de fondCouleur de la trame de fond : Avec cet outil, c"est la couleur du fond de la
cellule, du tableau, que vous allez pouvoir modifier à volonté. Un click sur l"outil est une fenêtre de sélection des couleurs vous est présentée. Un click sur une couleur et le fond de la cellule, du tableau est instantanément modifié. Si une couleur a déjà été sélectionnée, le petit carré coloré correspondant dans la fenêtre de sélection est sélectionné. Cette fenêtre est composée de couleurs fixes qui sont utilisables pour toutes les définitions d"écran depuis 64 couleurs jusqu"en millions de couleurs. Si vous ne connaissez pas la définition de l"écran du destinataire, sélectionnez la couleur dans cette fenêtre.Page 9 de 28 Pages
Si vous cliquez sur l"option " Autres couleurs... », vous avez accès à la roue des couleurs qui va vous
permettre de choisir dans une multitude de couleurs prédéfinies appelées couleurs standard.Page 10 de 28 Pages
Si ce choix de couleurs ne vous convient pas, alors il vous reste une possibilité pour satisfaire votre créativité : vous cliquez sur l"onglet " Personnalisées... ». Word vous propose une troisième fenêtre de sélection des couleurs. Cette fenêtre est composée d"une grande fenêtre comportant tout le spectre de couleur, y compris le gris. Lorsque vous sélectionnez une teinte dans cette fenêtre, la réglette munie d"un curseur qui se trouve à sa droite va vous permettre de modifier finement la teinte choisie. Votre boulimie colorimétrique demeure insatisfaite ? Vous avez une dernière possibilité de la satisfaire : sous la fenêtre de couleurs et le curseur d"affinage de la sélection se trouvent 4 listes déroulantes qui vont vous permettre de régler, avec une précision extrême, la couleur que vous souhaitez. Mais ici, c"est parmi 16.581.375 couleurs que vous pouvez choisir ... bon courage ! Le résultat de votre chois est montré dans la petite fenêtre carrée située en bas, à droite dans la fenêtre de sélection des couleurs.Insérer un tableau
Insérer un tableauInsérer un tableauInsérer un tableau : Si vous cliquez sur l"icône de l"outil, vous obtenez une fenêtre qui va
vous permettre de créer un tableau correspondant à vos souhaits.Dans cette fenêtre, vous devez spécifier le nombre de lignes et le nombre de colonne désirés.
Il vous y est également loisible de définir des paramètres d"ajustement automatique de la cellule ou de son
contenu.L"option " Tableau
TableauTableauTableau : Grille de tableau: Grille de tableau: Grille de tableau: Grille de tableau » est en fait la
même fenêtre que celle qui vous est présentée avec l"outil " TableauTableau Tableau Tableau ---- Format automatique Format automatique Format automatique Format automatique » développé ci-dessous.
Si vous cliquez sur la
petite flèche située à droite de l"icône de l"outil, une fenêtre d"outils vous est présentée. Pour l"instant, seul le premier outil est actif puisque vous n"avez pas encore inséré de tableau. Une fois qu"un tableau a été créé, vous allez pouvoir, avec les autres outils de la sélection, modifier votre tableau à souhait.Fusionner les cellules
Fusionner les cellulesFusionner les cellulesFusionner les cellules : Cet outil permet, comme son nom l"indique, de fusionner plusieurs cellules contiguës. Si, parexemple, vous créez un tableau de plusieurs colonnes dont la première ligne de chacune contiendra le
nom du type de données contenues dans la colonne, et si vous souhaitez donner un nom à votretableau pour que celui-ci fasse partie intégrante de ce tableau, vous allez inscrire ce nom dans une cellule,
habituellement, à la première ligne du tableau. Ce titre serait du plus bel effet s"il pouvait s"étaler sur toute la
largeur du tableau. Vous allez sélectionner toutes (ou une partie) des cellules de la première ligne, à l"endroit
où vous souhaitez placer le titre et vous fusionnez ces cellules. Elles ne feront plus qu"une seule cellule qui
aura la largeur des cellules qui ont été sélectionnées.Fractionner la cellule
Fractionner la celluleFractionner la celluleFractionner la cellule : Cet outil fait le travail inverse du précédant : il va fractionner une cellule
qui est le résultat d"une fusion de plusieurs cellules, mais il peut également couper une cellule en 2
parties indépendantes qui auront, à elles deux, la même largeur que la cellule initiale. Il est bien entendu que les dimensions des lignes et colonnes restent modifiables à souhait.Alignement du contenu
Alignement du contenuAlignement du contenuAlignement du contenu : Ici, vous allez avoir la possibilité de définir le positionnement du
contenu de chaque cellule et l"alignement du texte.Uniformiser ...
Uniformiser ...Uniformiser ...Uniformiser ... : Ces deux outils permettent d"uniformise les hauteur de lignes et les
largeur de colonnes. Vous sélectionnez 2 ou plusieurs lignes ou colonnes et vous sélectionnezPage 11 de 28 Pages
l"outil approprié. Les dimensions correspondant au choix seront ajustées à la plus grande dimension parmi le
choix effectué.Page 12 de 28 Pages
quotesdbs_dbs29.pdfusesText_35[PDF] Rapport d 'activité annuel de l 'association - Planète Urgence
[PDF] Rapport annuel 2013 - Nestle
[PDF] Modèle de rapport commercial
[PDF] PETIT GUIDE POUR LA RÉDACTIONDU RAPPORT D 'ACTIVITÉ
[PDF] Rapport d 'activité 2012 - Culture pour tous
[PDF] modèle de rapport hebdomadaire - PIGraN
[PDF] modèle de rapport hebdomadaire - PIGraN
[PDF] Rapport d audit sur les états financiers arrêtés au - BNA CAPITAUX
[PDF] EXEMPLE DE RAPPORT D 'AUDIT Site Internet - M Conseil
[PDF] 20090205 rapport final audit avec annexes - Association Rénovation
[PDF] Présentation du rapport : «Contrôle interne et système d 'information»
[PDF] rapport d 'expertise immobilière - République et canton de Genève
[PDF] Le rapport d 'intervention - ccdmd
[PDF] modele de rapport general - RegInfo
