 Fiche utilisateurs 104
Fiche utilisateurs 104
Versions permet de gerer les versions d'un document. ... Utiliser le suivi des modifications de Writer (parfois appele lignes rouges ou marques de ...
 La révision des documents - Travail collaboratif sur les documents
La révision des documents - Travail collaboratif sur les documents
28-Jul-2006 OpenOffice.org permet d'enregistrer plusieurs versions d'un même document à l'intérieur du même fichier sur le disque. Il devient ainsi facile ...
 Versionnage : garder facilement trace des versions successives dun
Versionnage : garder facilement trace des versions successives dun
versions successives d'un document. Exemples avec un outil de contrôle de versions (CVS). Stéphane Bortzmeyer — Olivier Perret. Institut Pasteur.
 AIDE MÉMOIRE GITHUB GIT
AIDE MÉMOIRE GITHUB GIT
Ajoute un instantané du fichier en préparation pour le suivi de version. $ git reset [fichier]. Enleve le fichier de l'index
 Système de Suivi des Rapports dAudit
Système de Suivi des Rapports dAudit
14-Oct-2011 Ce document doit être distribué à: Nom. Titre. Date d'émission. Version. Tout le personnel (FIDA). Les coordonnateurs de projets (externes.
 Demande pour loctroi dun document de suivi pour lexportation d
Demande pour loctroi dun document de suivi pour lexportation d
Division Documents d'identité et tâches spéciales. Office central des armes 07-16. Demande pour l'octroi d'un document de suivi pour l'exportation d'armes à
 Programme informatique « veva-online.admin.ch » Instructions pour
Programme informatique « veva-online.admin.ch » Instructions pour
L'entreprise remettante saisit la première version du document de suivi Le système propose quatre façons d'utiliser les documents de suivi électroniques ...
 Tuto : LibreOffice : Writer ; le suivi des modifications
Tuto : LibreOffice : Writer ; le suivi des modifications
21-Feb-2021 Il enregistre son document par le menu Fichier / Version. Puis transmet le fichier à la correctrice. Notes. 7 / 9. Figure 1: Barre d'outils " ...
 Document dinformation 2:
Document dinformation 2:
18-Aug-2017 Document d'information 2: Suivi des recommandations de 2016 ... ne sera pas reproduit dans la prochaine version du Recueil des.
Vue d’ensemble
Lorsque le suivi des versions est activé dans votre liste ou bibliothèque, vous pouvez stocker, suivre et restaurer les éléments d’une liste et les fichiers d’une bibliothèque chaque fois qu’ils changent. Les bibliothèques peuvent suivre les versions principales, comme celles dans lesquelles une nouvelle section a été ajoutée à un document, ainsi q...
Comment afficher les versions des documents ?
Cliquez sur Affichage. Remarque : Pour toutes les versions des documents, à l’exception de la dernière, les options Afficher, Restaurer et Supprimer apparaissent. Pour la dernière version, seules les options Afficher et Restaurer apparaissent. La boîte de dialogue Historique des versions s’ouvre et vous propose différentes actions.
Qu'est-ce que le suivi des versions ?
Lorsque le suivi des versions est activé dans votre liste ou bibliothèque, vous pouvez stocker, suivre et restaurer les éléments d’une liste et les fichiers d’une bibliothèque chaque fois qu’ils changent.
Comment gérer l’historique des versions de la version précédente d’un fichier ?
La fenêtre d’historique des versions de la version la plus récente du fichier propose des actions pour gérer, notifier, extraire ou créer un flux de travail. L’affichage de l’historique des versions de la version précédente d’un fichier permet de restaurer ou de supprimer cette version.
Comment faire une révision partagée sur Adobe Document Cloud ?
Sélectionnez Modifier > Préférences. La boîte de dialogue Préférences s’affiche. Dans le volet gauche, cliquez sur Révision. Dans la section Options de révision partagée, décochez la case Partager pour révision à l’aide d’Adobe Document Cloud, puis cliquez sur OK.
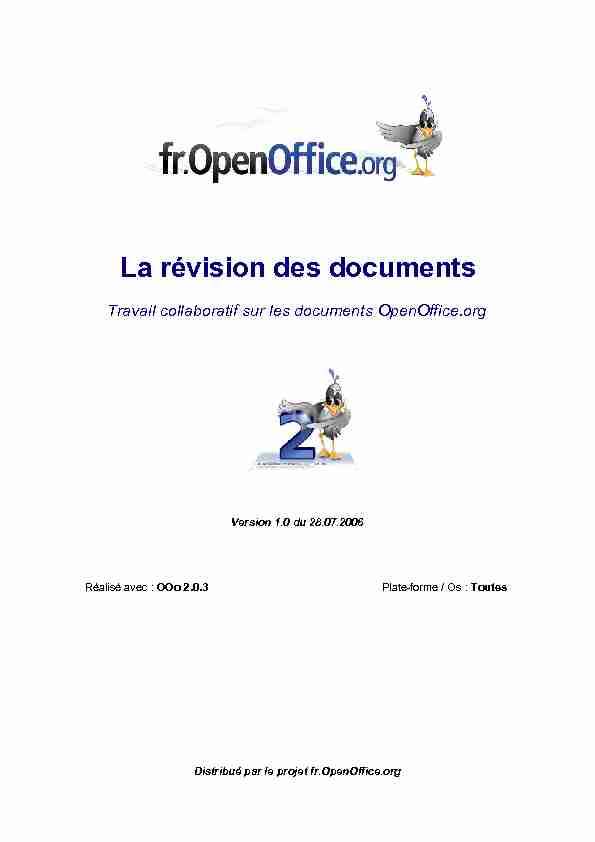
Distribué par le projet fr.OpenOffice.orgVersion 1.0 du 28.07.2006Réalisé avec : OOo 2.0.3Plate-forme / Os : ToutesLa révision des documentsTravail collaboratif sur les documents OpenOffice.org
fr.OpenOffice.orgSommaire1 Annotation d'un document................................................................................4
1.1 Insertion de notes..............................................................................................4
1.2 Consultation des notes......................................................................................5
1.3 Modification d'une annotation............................................................................5
1.4 Impression des annotations...............................................................................6
1.5 Exportation vers le format PDF.........................................................................6
1.6 Suppression d'une annotation...........................................................................7
2 Révision d'un document...................................................................................8
2.1 Activation du mode modification........................................................................8
2.2 Intégration des modifications...........................................................................102.3 Protection des modifications............................................................................122.4 Fusion des modifications.................................................................................122.5 Comparaison des versions d'un document.....................................................123 Gestion des versions......................................................................................144 Supplément technique....................................................................................164.1 Les notes.........................................................................................................164.2 Les modifications.............................................................................................164.3 Les versions....................................................................................................175 Informations complémentaires.......................................................................185.1 Espace documentaire......................................................................................185.2 Listes de diffusion............................................................................................186 Crédits ............................................................................................................197 Licence............................................................................................................19Modifications.odt - Retour au Sommaire2 / 19
fr.OpenOffice.orgNous sommes fréquemment amenés à gérer des documents longs : rapports, compte-rendus,
thèses, qui peuvent impliquer plusieurs intervenants. La pratique habituelle dans ces situations est
de faire circuler le fichier correspondant et, pour chacun, d'apporter sa contribution ou de modifier
celles des autres. Ces opérations de révision des documents, opérées sans outils, peuvent s'avérer
compliquées, et - surtout - ne permettent pas de connaître l'auteur de telle ou telle modification
apportée. Réaliser un tel travail peut donc générer des incertitudes, des erreurs ou des oublis que
l'emploi des options de révision ou de gestion des versions permettraient d'éviter.Ce how-to présente les trois outils offerts par la suite OpenOffice.org à ses utilisateurs en matière
de travail collaboratif : les annotations, les modifications et la gestion des versions. Un" supplément technique » montre comment les techniques présentées ici sont enregistrées dans
les fichiers. Si le module de traitement de texte Writer est souvent utilisé à titre de démonstration, il est bon de
savoir que les outils montrés ici existent dans la plupart des autres modules de la suite bureautique.Modifications.odt - Retour au Sommaire3 / 19
fr.OpenOffice.org1 Annotation d'un documentL'annotation d'un document permet à un lecteur d'insérer au sein de ce document des
commentaires destinés aux différents relecteurs et à l'auteur, mais - en général - n'ayant pas pour
finalité d'être imprimés, bien que cette faculté soit également offerte.Ce chapitre présente la gestion de ces annotations, nommées " notes » par OpenOffice.org.1.1 Insertion de notesPour insérer une annotation, plaçons le point
d'insertion à l'emplacement voulu dans le corps du texte. Appelons le menu Insertion / Note. La fenêtre montrée à la figure 1 est affichée. Saisissons les annotations désirées dans la rubrique Texte, annotations que nous pouvons compléter par une " signature » en cliquant sur Auteur 1.Après insertion, l'annotation apparaît dans l'éditeur sous la forme d'un rectangle de couleur (jaune
par défaut) (figure 2) 2.1La signature est une ligne de texte dont le contenu est déterminé à partir des informations enregistrées
dans Outils / Options, OpenOffice.org, Données d'identité, rubrique Initiales auxquellesest ajouté un horodatage (figure 1).2Pour modifier la couleur, voir Outil / Options, OpenOffice.org, Apparence, zone Document
texte, Indicateur de note.Modifications.odt - Retour au Sommaire4 / 19Figure 1 : Insertion d'une annotationFigure 2 : Annotation au sein du texte
fr.OpenOffice.org1.2 Consultation des notesLes lecteurs peuvent consulter les annotations en plaçant le pointeur sur le rectangle jaune, ce qui
a pour effet de présenter la note dans une bulle d'aide (figure 3) 3. OpenOffice.org nous offre plusieurs moyens pour parcourir les différentes annotations d'un
document : le Navigateur et la Barre de navigation sont les éléments privilégiés.Le Navigateur ( F5 ) comporte une entrée Notes qui
permet de sélectionner ou parcourir les notes (figure 4) 4. La Barre de navigation permet également de naviguerentre les notes du document (figure 5).1.3 Modification d'une annotationUn double clic sur le rectangle jaune - ou sur une note dans le Navigateur - amène à l'écran la
fenêtre de saisie de note de la figure 1. Après avoir entré les modifications, on valide pour actualiser le contenu de la note. Il est ainsi
possible à plusieurs personnes de participer successivement à des annotations, l'ajout d'unesignature facilitant la tâche d'identification des auteurs des annotations successives.3Sous la condition que les infobulles soient activées, par Outils / Options, OpenOffice.org,
Général, cocher l'option Infobulles dans la zone Aide.4Pour plus de détails à ce sujet, voir le how-to Le Navigateur, sur la page suivante :
http://fr.openoffice.org/Documentation/How-to/indexht-writer.htmlModifications.odt - Retour au Sommaire5 / 19Figure 3 : Bulle montrant le texte de l'annotationFigure 4 : Rubrique Notesdans le NavigateurFigure 5 : Sélection des notesdans la Barre de navigation
fr.OpenOffice.org1.4 Impression des annotationsLes notes ont pour vocation première la communication entre intervenants sur un document. C'est
la raison pour laquelle les notes ne sont jamais imprimées dans le corps du document. Il estcependant possible d'en obtenir une sortie papier.Pour ce faire, nous activons l'option Fichier / Imprimer ( Ctrl + P ) et,
par le bouton Options, nous accédons à la fenêtre des options d'impression. La zone Notes (figure 6) règle les paramètres d'impressiondes notes. Le tableau 1 précise l'emploi de chaque option.OptionUsageAucuneLes notes ne sont pas imprimées (option par défaut).Notes uniquementLes notes sont, seules, imprimées.Fin du documentLes notes sont ajoutées à la sortie imprimée du corps du texte. Elles
sont regroupées en fin de document.Fin de la pageLes notes sont ajoutées à la sortie imprimée du corps du texte. Elles
sont regroupées à la fin de chaque page dans laquelle ellesapparaissent.Tableau 1 : Options d'impression des notes1.5 Exportation vers le format PDFLes notes éventuellement présentes peuvent être insérées (ou non) lors de l'exportation vers un
fichier au format PDF (Adobe Acrobat). OpenOffice.org nous propose deux options qui nous permettront d'éviter une exportation de notes involontaire ainsi que le choix final de cetteexportation.1.5.a Demande d'avertissementPour éviter qu'une exportation vers le format PDF n'incorpore des notes involontairement, nous
pouvons demander à OpenOffice.org de nous en informer. Il suffit pour cela de cocher la case ad hoc dans Outils / Options, OpenOffice.org, Sécurité, Options de sécurité, case lacréation de fichiers PDF (figure 7).Modifications.odt - Retour au Sommaire6 / 19Figure 6 : Options
d'impression des notesFigure 7 : Demande d'avertissement lors de la création de fichiers PDF fr.OpenOffice.orgAinsi, lors de la création d'un fichier PDF à partir du document, un message d'avertissement est affiché(figure 8).1.5.b Options d'exportationLorsque nous créons le fichier PDF, nous pouvons décider d'exporter ou non les notes qui y sont
incorporées.Choisissons l'option d'exportation de PDF (Fichier / Exporter au format PDF), donnons un nom au fichier PDF à créer et validons par Enregistrer. Un dialogue de configuration s'affiche. Son onglet Général, zone Général, montré à la figure 9, permet par la case Exporter les notes d'inclure ou non les notes.1.6 Suppression d'une annotationLe Navigateur est l'outil le plus pratique pour ce faire : nous sélectionnons la note à supprimer puis, après clic droit, nous choisissons l'option Note / Supprimer dans le menu qui apparaît (figure 10).Attention !Il n'y a pas de demande de confirmation.Modifications.odt - Retour au Sommaire7 / 19Figure 10 : Suppression d'une note au moyen
du NavigateurFigure 8 : Avertissement à la création du PDFFigure 9 : Options d'exportation au format PDF
(portion)fr.OpenOffice.org2 Révision d'un documentLorsque l'on travaille en groupe sur un document (un auteur principal ou coordonnateur du projet,
des relecteurs ou contributeurs), il est intéressant de pouvoir réviser le document sans toutefois
supprimer aucun élément de l'original. Ainsi, l'auteur et les relecteurs successifs peuvent-ils suivre
l'évolution du document mais également accepter ou rejeter les modifications de chaqueintervenant.C'est précisément l'objet du mode " modification » proposé par la suite OpenOffice.org, dans les
modules Writer et Calc.2.1 Activation du mode modificationCe mode de travail est activé par le menu Édition / Modifications / Enregistrer. Le mode
modification reste actif dans le document tant qu'il n'est pas désactivé (la commande indiquée est
une bascule). Il est matérialisé par une coche en regard de l'option en question.2.1.a Édition des modificationsDès que ce mode est activé, l'éditeur réagit différemment à la saisie : les éléments entrés ne
peuvent plus remplacer ni supprimer les éléments existants. Au contraire, les nouveaux éléments
s'insèrent dans le document. Ils apparaissent sous une couleur contrastante de manière à être mis
en valeur. De même, les éléments originels qui seraient " supprimés » restent présents : il n'y a
pas de suppression effective à ce stade, mais un marquage sous forme rayée de l'élément" supprimé ». La figure 11 montre une portion d'un texte Writer telle qu'elle se présente après des modifications
suite à une relecture 5. Sous Writer, un trait vertical apparaît en marge au niveau de chaquerévision afin de mieux repérer les zones revues (certaines modifications mineures peuvent en effet
être très discrètes).La figure 12 montre des modifications opérées dans Calc. Les cellules concernées sont encadrées
de rouge 6.5L'aspect des modifications est configuré dans Outils / Options, OpenOffice.org Writer, Modifications et OpenOffice.org Calc, Modifications.
6Des lignes ou colonnes supprimées sont matérialisées sous forme d'une ligne (rouge) horizontale ou
verticale.Modifications.odt - Retour au Sommaire8 / 19Figure 12 : (Calc) Modifications mises en évidence dans un classeur modifiéFigure 11 : (Writer) Modifications mises en évidence dans un texte relu
fr.OpenOffice.orgPlusieurs relecteurs peuvent donc se transmettre le document. Chacun ajoute sa contribution qui
figure alors sous une couleur différente, ce qui permet de l'identifier visuellement.Il est également possible à chaque relecteur de modifier un document séparé. Les diverses
contributions sont ensuite fusionnées au sein du document initial par le coordonnateur du projet(voir le chapitre 2.4).NotesEn laissant le pointeur sur une modification, son auteur est signalé dans une
infobulle (voir note 3, page 5).Les modifications de mise en forme sont également prises en charge.Il est possible de ne pas faire apparaître les modifications enregistrées, partant, de
visualiser le document dans son état originel. Cette option s'active (ou se désactive) par Édition / Modifications / Afficher.2.1.b CommentairesLes auteurs de modifications peuvent juger opportun d'apporter des commentaires à ces dernières.Pour ce faire, après 7 avoir réalisé les
modifications, positionnons le point d'insertion au début ou au sein de la modification à commenter 8. Le menuÉdition / Modification / Commentaire
donne accès à un dialogue (figure 13) qui permet de saisir les informations voulues.N'oublions pas d'insérer des sauts de lignes chaque fois que cela nous semblera utile, carl'outil ne le fait pas à notre place. RemarqueCette boîte de dialogue permet aussi de modifier des commentaires réalisés par d'autres
relecteurs.2.1.c AuteurChaque modification est identifiée comme appartenant à son auteur. Nous avons vu que cette
identification est de nature visuelle : la couleur de la modification est différente d'un auteur au
suivant. Mais il faut également savoir que l'auteur d'une modification est nommément mémorisé
avec chacune de celles qu'il a enregistrées. 7Dans le cas contraire, la commande n'est pas accessible.8Ne pas positionner le point d'insertion après la modification.Modifications.odt - Retour au Sommaire9 / 19Figure 13 : Commentaire pour une modification
fr.OpenOffice.orgL'information mémorisée sur l'auteur est constituée de son prénom et de son nom, tels qu'il sont
entrés dans Outils / Options, OpenOffice.org, Données d'identité, rubriques Prénom etNom (figure 14).2.2 Intégration des modificationsL'intégration finale des modifications au document est réalisée par la personne désignée comme
" auteur » ou coordonnateur du projet.Le dialogue de validation des modifications est accessible par Édition / Modifications /
Accepter ou rejeter. La première modification présente après la position du point d'insertion
dans le document est alors sélectionnée : elle apparaît en arrière-plan et son entrée est
sélectionnée dans le dialogue (figure 15). Ce dernier comporte deux onglets, décrits ci-dessous. 2.2.a Liste des modificationsL'onglet principal Liste montre la liste des modifications enregistrées dans le document par les
différents contributeurs (figure 15). Pour chaque modification est indiqué le type d'action effectué, l'auteur de la modification
(chap.2.1.c), l'horodatage de la modification et le commentaire associé. Sous Calc, une colonnePosition indique la référence de la plage modifiée.L'ordre initial de la liste des modifications est géographique : elles sont listées dans l'ordre
d'apparition dans le document. Il est possible de changer cet ordre en cliquant l'en-tête de lacolonne servant de critère de tri (un deuxième clic sur le même en-tête provoque un tri inverse).
Pour retrouver l'ordre de tri initial, faisons un clic droit pour faire apparaître un menu contextuel et
choisissons Trier / Emplacement dans le document.Modifications.odt - Retour au Sommaire10 / 19Figure 15 : (Writer) Liste des modificationsFigure 14 : Informations sur l'utilisateur
fr.OpenOffice.orgLorsque plusieurs modifications ont été apportées successivement à un même objet, ces éléments
sont montrés dans la liste sous une forme arborescente. Il est ainsi possible d'accepter unemodification antérieure (plus bas dans l'arbre) et de rejeter une modification postérieure (en haut de
la branche).La figure 15 montre une session de révision des modifications sous Writer : le texte modifié sous-jacent est sélectionné dans l'éditeur, ce qui replace chacune des interventions dans son contexte et
permet de prendre les décisions en connaissance de cause. La fenêtre comporte quatre boutonsqui permettent de valider ou de rejeter les modifications proposées. Ces boutons sont décrits au
tableau 2.BoutonActionAccepterLa modification sélectionnée est acceptée : elle est intégrée au document,
sa couleur devient celle du texte originel.La modification disparaît donc de la liste. La sélection passe
automatiquement à la suivante.RefuserLa modification sélectionnée est rejetée. Le texte de la modification est
supprimé du corps du document.La modification disparaît donc de la liste. La sélection passe
automatiquement à la suivante.Tout accepterValide en bloc l'ensemble des modifications listées.En cas de filtrage, les modifications non listées (chap. 2.2.b) ne sont pas
impactées.Tout refuserRejette en bloc l'ensemble des modifications listées.En cas de filtrage, les modifications non listées (chap. 2.2.b) ne sont pas
impactées.Tableau 2 : Action des boutons2.2.b Filtrage des modificationsLorsque les modifications sont nombreuses, il peut être utile de ne traiter que certaines d'entre
elles, en fonction de critères du moment. C'est ce qu'offre le second onglet : Filtre (figure 16).Modifications.odt - Retour au Sommaire11 / 19Figure 16 : (Writer) Filtrage des modifications
fr.OpenOffice.orgLe filtrage peut s'effectuer selon quatre critères éventuellement cumulatifs : la date de la
modification, son auteur, le type d'action (sous Writer) ou la plage de cellules (sous Calc), lecommentaire associé.2.3 Protection des modificationsOpenOffice.org permet de protéger les modifications apportées à un document afin que celles-ci ne
puissent pas être supprimées ni modifiées sans permission.Pour protéger les modifications, nous
faisons appel au menu Édition /Modifications / Protéger l'historique.
Un dialogue de demande de mot de passe
est affiché (figure 17). Saisissons celui-ci quidoit comporter cinq caractères au minimum. Dès lors, pour pouvoir accéder aux modifications réalisées, les valider ou les rejeter, nous devrons
au préalable saisir le mot de passe choisi.Pour " déprotéger » les modifications, accédons à nouveau à l'option Édition / Modifications /
Protéger l'historique et entrons le mot de passe.2.4 Fusion des modificationsIl n'est pas toujours pratique ou approprié de procéder aux modifications par transmission d'un
unique document de relecteur en relecteur. Dans ces situations, il est possible de distribuer cedocument à plusieurs relecteurs en parallèle, leurs modifications éventuelles étant ensuite
incorporées à l'original par le coordonnateur au fur et à mesure des retours. Cette opération se
nomme la fusion des modifications.Attention ! La fusion des modifications ne prend en compte que les modifications ! Tout autrechangement apporté au document et non enregistré comme tel n'est pas pris en charge.Lorsque les relecteurs retournent leurs contributions, il suffit à l'auteur de fusionner les fichiers
correspondants à l'original par appel au menu Édition / Modifications / Fusionner ledocument. Une boîte de dialogue d'ouverture de fichier apparaît qui permet de choisir la révision à
intégrer.Cette fusion s'opère document par document. Lors de l'ouverture de chacun des fichiers à
fusionner, la fenêtre d'acceptation/rejet des modifications s'ouvre (figure 15), ce qui permet deprocéder immédiatement à cette opération 9. 2.5 Comparaison des versions d'un documentSi, par erreur ou par oubli, l'un de nos relecteurs a omis d'enregistrer ses modifications comme
telles (en d'autres termes, il n'a pas activé Édition / Modifications / Enregistrer lesmodifications), il est malgré tout possible de procéder à la comparaison de sa copie avec notre
original.9Nous pouvons également appuyer sur Echap pour ne pas mettre à jour sur le champ. À ce moment, les
modifications présentes dans le document relu sont incorporées en tant que telles dans l'original.Modifications.odt - Retour au Sommaire12 / 19Figure 17 : Dialogue de saisie du mot de passe
fr.OpenOffice.orgOuvrons le fichier modifié, puis, par Édition / Comparer le document, choisissons le fichier
originel avec lequel comparer. Le dialogue d'acceptation/rejet des modifications s'ouvre (figure 15),
ce qui permet de procéder immédiatement à cette opération 9.Modifications.odt - Retour au Sommaire13 / 19
fr.OpenOffice.org3 Gestion des versionsOpenOffice.org permet d'enregistrer plusieurs versions d'un même document à l'intérieur du même
fichier sur le disque. Il devient ainsi facile de revenir à une version antérieure ou bien de prévoir des
versions différentes d'un même document pour tenir compte de cadres d'utilisation différents.La gestion des versions s'obtient par l'option Fichier / Versions. La fenêtre présentée à la
figure 18 s'affiche. Le tableau 3 explicite chacune des options de ce dialogue.OptionUsageNouvelles versionsEnregistrer une nouvelle versionEnregistre une nouvelle version du document courant.Une fenêtre de saisie d'un commentaire est proposée.Toujours enregistrer une version lors
de la fermetureLorsqu'un document a été modifié, une nouvelle version en est enregistrée lors de sa fermeture.La nouvelle version n'est enregistrée que lors de la fermeture. Il n'y a pas de création d'une nouvelle versionlors d'une mise à jour en cours d'édition (par Ctrl + S ).Versions existantesListe l'ensemble des versions mémorisées pour le
document courant.FermerFerme la fenêtre.Les options modifiées sont mémorisées.OuvrirOuvre la version sélectionnée dans la liste.Cette version est toujours ouverte en lecture seule.Modifications.odt - Retour au Sommaire14 / 19Figure 18 : Gestion des versions
fr.OpenOffice.orgOptionUsageAfficherAffiche les commentaires de version.Il n'est pas possible d'amender les commentaires existants.SupprimerSupprime la version sélectionnée.Attention ! Il n'y a pas de demande de confirmation !
ComparerCompare la version sélectionnée avec la version courante dans l'éditeur (la dernière).On se ramène ici à la comparaison présentée au chapitre 2.2.a.Tableau 3 : Options du dialogue de gestion des versionsNotesLa version présente dans l'éditeur est toujours la dernière version.L'enregistrement sous un autre nom d'un fichier comportant une gestion des versions
ne préserve pas celles-ci : seule la dernière version est enregistrée et le mode degestion des versions est désactivé dans le nouveau document.L'ouverture en mode édition d'une version antérieure (en lecture seule) peut
s'effectuer au moyen du bouton Édition de fichier et après confirmation. Cependant, après enregistrement, les versions incluses à l'origine sontperdues.En fonction de la taille du document édité, la gestion des versions peut avoir pour effet
d'augmenter la taille des fichiers de manière importante.Modifications.odt - Retour au Sommaire15 / 19
fr.OpenOffice.org4 Supplément techniqueIl a paru utile de signaler ici l'impact des différentes techniques présentées sur le contenu des
fichiers générés par OpenOffice.org.Un fichier OpenOffice.org est, en réalité, un fichier .zip dont l'extension est changée (en
.odt, .ods, etc.). Nous nous référons ci-dessous au contenu de ce fichier .zip,constitué de plusieurs fichiers au format XML.4.1 Les notesLes notes sont mémorisées dans Content.xml. À l'emplacement de la note dans le document, est insérée une branche qui comporte tous les
détails de cette annotation (figure 19).Les balises
modification, correspond une définition de modification, dont un exemple est montré à la figure 20.
Dans le corps du document, référence est faite à l'identifiant de la définition de modification
(rubrique text:id). Cette référence peut être soit double (Modifications.odt - Retour au Sommaire16 / 19
suppression.4.3 Les versionsL'activation de la gestion des versions a pour conséquences, au niveau du fichier dans lequel est
enregistré le document :1.la création d'un fichier VersionList.xml qui contient la description de chaque version,
telle qu'elle s'affiche dans la liste. La figure 21 montre le fichier qui correspond à l'affichage
de la figure 18 ;2.la création d'un sous-dossier Versions qui contient un ensemble de fichiers Version1,
Version2, etc.Ces fichiers contiennent la version du document qui s'affiche en lecture seule lorsque l'on
clique sur Ouvrir.Modifications.odt - Retour au Sommaire17 / 19 - xmlns:VL="http://openoffice.org/2001/versions-list"> VL:creator="JF N" dc:date-time="2006-07-15T17:46:07" />
fr.OpenOffice.org5 Informations complémentairesNul doute qu'à la lecture de ce document, le lecteur sera désireux de perfectionner ses
connaissances ou de répondre à des questions non débattues ici. OpenOffice.org propose deux moyens d'accès direct à l'information : des documents thématiques constituant une somme d'informations de référence et des listes de diffusion sur lesquelles intervenir de manièredynamique.5.1 Espace documentaireLe site fr.openoffice.org propose de nombreux documents, guides et how-to qui permettent
d'approfondir certains points en rapport avec le thème de ce how-to. L'ensemble des documentations disponibles sont placées dans l'espace Documentation :http://fr.openoffice.org/Documentation/Index.htmlSont particulièrement en rapport avec ce how-to :
Le how-to sur le Navigateurhttp://fr.openoffice.org/Documentation/How-to/writer/Navigateur.odt5.2 Listes de diffusionPar ailleurs, les listes de diffusion du site fr.openoffice.org sont ouvertes à tous et permettent les
échanges entre utilisateurs. La liste [users-fr] (http://fr.openoffice.org/contact-forums.html) est
l'endroit privilégié pour obtenir de l'aide dans l'emploi quotidien de la suite OpenOffice.org.Modifications.odt - Retour au Sommaire18 / 19
fr.OpenOffice.org6 CréditsAuteur : Jean-François NifeneckerRemerciements : aux relecteurs de la liste [doc-fr], en particulier à Pierre Poisson (IUT de
Tours, Dépt GEII)Intégré par : Tony GalmicheContacts : Projet Documentation OpenOffice.org - fr.OpenOffice.orgTraduction :
Historique des modifications : VersionDateCommentaire1.028/07/06Version pour relecture7 LicenceAppendixPublic Documentation License Notice The contents of this Documentation are subject to the Public Documentation License
Version 1.0 (the "License"); you may only use this Documentation if you comply with the terms of this License. A copy of the License is available at http://www.openoffice.org/licenses/PDL.html. The Original Documentation is La révision des documents. The Initial Writer of theOriginal Documentation is Jean-François Nifenecker Copyright © 2006. All Rights Reserved. (Initial
Writer contact(s): jean-francois.nifenecker@laposte.net).Contributor(s): ______________________________________. Portions created by ______ are Copyright ©_________[Insert year(s)]. All Rights Reserved.
(Contributor contact(s):________________[Insert hyperlink/alias]).NOTE: The text of this Appendix may differ slightly from the text of the notices in the
files of the Original Documentation. You should use the text of this Appendix rather than the textfound in the Original Documentation for Your Modifications.Modifications.odt - Retour au Sommaire19 / 19
quotesdbs_dbs29.pdfusesText_35[PDF] tableau non proportionnel
[PDF] tableau de proportionnalité exercices
[PDF] tableau de proportionnalité 5ème
[PDF] tableau de proportionnalité automatique
[PDF] composer sa chanson de a ? z pdf gratuit
[PDF] https www lyceedadultes fr sitepedagogique documents math mathterms
[PDF] container aménagé étudiant
[PDF] comment amenager un conteneur en un logement etudiant confortable
[PDF] cahier des charges conteneur
[PDF] aménagement conteneur technologie
[PDF] amenagement container sketchup
[PDF] technologie college container
[PDF] creer un tutoriel
[PDF] telecharger logiciel tutoriel gratuit
