 Automatique Linéaire 1 - JM Dutertre
Automatique Linéaire 1 - JM Dutertre
Avec : K gain statique m coefficient d'amortissement (parfois noté ?)
 Libreoffice : Calc (tableur)
Libreoffice : Calc (tableur)
Savoir compléter un tableau proprement de manière claire et pertinente Création d'un calcul automatique (calcul automatique de TVA).
 Correction des systèmes linéaires continus asservis
Correction des systèmes linéaires continus asservis
Automatique. Correcteurs série usuels. ? Correcteurs qui modifient le gain. ? Correcteur proportionnel (P). ? Correcteur intégral (I).
 Automatique ISMIN 1A P2018 Rattrapage – 27 juin 2016 1h30
Automatique ISMIN 1A P2018 Rattrapage – 27 juin 2016 1h30
27 juin 2016 deux pôles pour lesquels le coefficient d'amortissement et la pulsation ... choisissant une des trois possibilités suivante: proportionnel ...
 QUEST-CE QUUN COEFFICIENT DE PROPORTIONNALITÉ ?
QUEST-CE QUUN COEFFICIENT DE PROPORTIONNALITÉ ?
DÉFINITION – Coefficient de proportionnalité. Deux grandeurs sont proportionnelles si les valeurs d'une des grandeurs s'obtiennent en multipliant toujours
 Chapitre 13 Travailler avec les tableaux de données
Chapitre 13 Travailler avec les tableaux de données
1 févr. 2019 Automatique : c'est la valeur par défaut qui occupe toute la largeur de la zone de texte ;. •. À gauche : aligne le tableau sur la marge de ...
 Automatique Linéaire 1 – Travaux Dirigés
Automatique Linéaire 1 – Travaux Dirigés
C(p) est un correcteur proportionnel et intégral : C(p) = C0 (1+?p)/ p. a. Tracer le diagramme de Bode de la fonction de transfert en boucle ouverte TBO(p) pour
 Vanne de régulation et déquilibrage automatique indépendante de
Vanne de régulation et déquilibrage automatique indépendante de
Code 145013 Servomoteur linéaire proportionnel pour vanne PICV série 145 comprise entre la valeur de Ap minimum (voir la section « Tableau de.
 DIPLÔME NATIONAL DU BREVET
DIPLÔME NATIONAL DU BREVET
automatique qui se déclenche le matin et le soir à chaque fois
 Régulation automatique
Régulation automatique
Analyse et ajuste automatiquement la valeur du chlore (Redox) et du pH Pompes électromagnétiques proportionnelles
 3 Cours : Proportionnalité pourcentages grandeurs
3 Cours : Proportionnalité pourcentages grandeurs
A l’aide du tableau de proportionnalité ci-dessous calculer le plus simplement possible les nombres A B C et D Solution Plusieurs démarches possibles Colonne 1 > En multipliant une « colonne » par un nombre non nul Comme 5×3 = 15 on a donc : A = 7×3 = 21 Colonne 2 > En multipliant par le coefficient de proportionnalité B = 3
 Fiche d’exercices n° 27 : Proportionnalité
Fiche d’exercices n° 27 : Proportionnalité
Exercice 3 : Compléter les tableaux de proportionnalité suivants sans justification : Exercice 4 : Répondre aux problèmes suivants après avoir fait un tableau de proportionnalité : a) Une voiture parcourt 90 km en 40 min à vitesse constante
 PROPORTIONNALITÉ - maths et tiques
PROPORTIONNALITÉ - maths et tiques
Propriété : Dans un tableau on reconnait une situation de proportionnalité lorsque les nombres de la deuxième ligne s’obtiennent en multipliant ceux de la première par un même nombre Ce nombre est appelé coefficient de proportionnalité Partie 2 : Appliquer une situation de proportionnalité Méthode : Appliquer la proportionnalité
 Reconnaitre un tableau de proportionnalité OBJECTIF 1
Reconnaitre un tableau de proportionnalité OBJECTIF 1
1Reconnaitre un tableau de proportionnalitéOBJECTIF1 Il y a proportionnalité dans un tableau de nombres à deux lignes lorsque les nombres de la deuxième ligne s’obtiennent en multipliant ceux de la première par un même nombre que l’on appelle coefficient de proportionnalité DÉFINITION
 Searches related to tableau de proportionnalité automatique PDF
Searches related to tableau de proportionnalité automatique PDF
Grâce à la méthode du coefficient de proportionnalité résoudre ce problème Dans une imprimerie nous avons besoin de 48 feuilles de papier pour imprimer 4 journaux Combien de feuilles avons-nous besoin pour imprimer 7 journaux ? Temps (en minute) 7 9 12 Distance (en km) 973 1251 1668
Comment calculer la proportionnalité d'un tableau ?
1 I) Proportionnalité On peut reconnaître une situation de proportionnalité de plusieurs façons. a) Dans un tableau Un tableau représente une situation de proportionnalité quand on peut passer des nombres de la première ligne à ceux de la deuxième ligne en les multipliant par un même coefficient.
Comment calculer le coefficient de proportionnalité?
Un tableau de proportionnalité est un tableau dans lequel on obtient les nombres d’une ligne en multipliant ceux de l’autre ligne par un même nombre appelé coefficient de proportionnalité. DÉFINITION Exemple Durée d’utilisation (en heure) 0,5 2 5 24 ×60 Énergie consommée (en Wattheure) 30 120 300 1?440 Le coefficient de proportionnalité est 60.
Qu'est-ce que la situation de proportionnalité ?
On est dans une situation de proportionnalité lorsque l’on peut passer d’une série de nombres à une autre en multipliant ou en divisant par le même nombre. Une situation de proportionnalité peut être représentée sous forme de tableau : Exemple : 4 livres pèsent 8 kg. Quels sont les poids de 1, 2, 3, 6, 8, et 11 livres ?
Comment déterminer une quatrième proportionnelle ?
Quand on complète un tableau de proportionnalité, on dit aussi que l’on détermine une quatrième proportionnelle. En effet on se trouve dans un tableau de proportionnalité dans lequel trois nombres sont donnés et on recherche le nombre manquant dans le tableau qui est le quatrième.
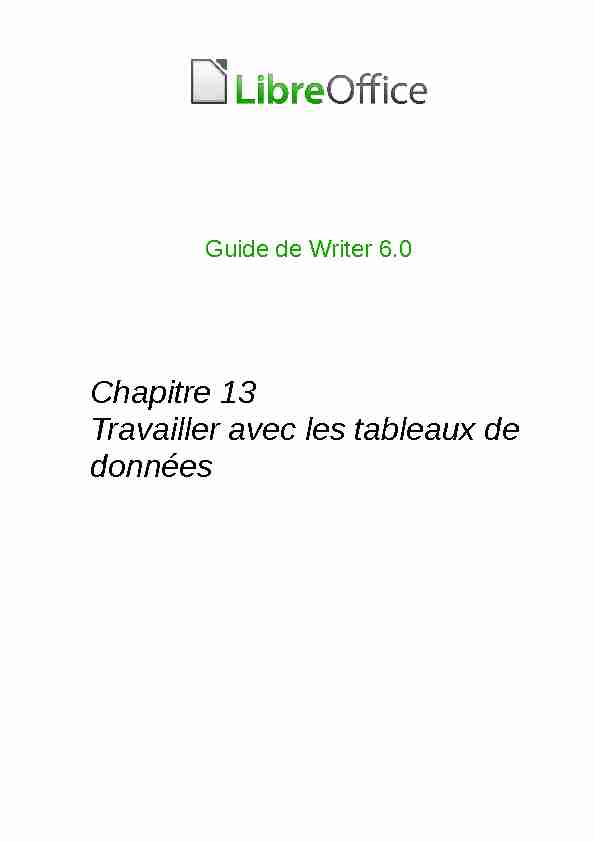
Guide de Writer 6.0
Chapitre 13
Travailler avec les tableaux de
donnéesDroits d'auteur
Ce document est protégé par Copyright © 2018 par l'Équipe de Documentation de LibreOffice. Les
contributeurs sont nommés ci-dessous. Vous pouvez le distribuer et/ou le modifier sous les termesde la Licence Publique Générale GNU (https://www.gnu.org/licenses/gpl.html), version 3 ou ulté-
rieure, ou de la Licence Creative Commons Attribution (https://creativecommons.org/licenses/by/4.0/), version 4.0 ou ultérieure.
Toutes les marques déposées citées dans ce guide appartiennent à leurs légitimes propriétaires.
Contributeurs
Jean Hollis WeberBruce ByfieldGillian Pollack
Remerciements
Ce chapitre est adapté et mis à jour à partir de versions précédentes du chapitre correspondant de
LibreOffice Writer Guide. Ont contribué à ces versions antérieures :John A SmithJean Hollis WeberRon Faile Jr.
Barbara Duprey
Une version antérieure se trouvait dans OpenOffice.org 3.3 Writer Guide. Y avaient contribué :Peter Hillier-BrookJohn KaneStefan A. Keel
Iain RobertsGary SchnablJanet Swisher
Barbara M. TobiasJean Hollis WeberBob Wickham
Michele ZarriMagnus Adielsson
Traduction
Traducteurs :Jean-Luc Vandemeulebroucke
Relecteurs :Philippe Clément
Retours
Veuillez adresser tout commentaire ou suggestion concernant ce document à la liste de diffusion de l'Équipe de Documentation : doc@fr.libreoffice.orgRemarque
Tout ce que vous envoyez à la liste de diffusion, y compris votre adresse mail et toute autre information personnelle incluse dans le message, est archivé publiquement et ne peut pasêtre effacé.
Date de publication et version du logiciel
Publié le 1 février 2019. Basé sur LibreOffice 6.0 La documentation française de LibreOffice est disponible àUtiliser LibreOffice sur un Mac
Sur Mac, certaines touches et certains éléments de menu sont différents de ceux utilisés sous
Windows ou Linux. Le tableau ci-dessous donne quelques substitutions courantes pour les instruc- tions de ce chapitre. Pour une liste plus détaillée, voyez l'Aide de l'application.Windows ou LinuxÉquivalent MacEffet
Sélection du menu
Outils > OptionsLibreOffice > PréférencesAccès aux options de configurationClic droitControl+clic ou clic
droit selon la configuration de l'ordinateurOuvre un menu contextuel Ctrl (Control)⌘ (Command)Utilisé avec d'autres touchesF5Shift+⌘+F5Ouvre le Navigateur
F11⌘+TOuvre la fenêtre Styles et Formatage La documentation française de LibreOffice est disponible àTable des matières
Créer un tableau...................................................................................................................1
Insérer un nouveau tableau.........................................................................................................1
Créer des tableaux imbriqués......................................................................................................3
Créer un nouveau tableau grâce à l'AutoCorrection....................................................................3
Créer un tableau à partir de texte mis en forme...........................................................................3
Mettre en forme l'agencement du tableau.........................................................................5
Paramètres par défaut.................................................................................................................5
Modifier les dimensions du tableau et le positionner....................................................................5
Modifier la taille des lignes et des colonnes.................................................................................6
Redimensionner individuellement les cellules..............................................................................9
Insérer des lignes et des colonnes...............................................................................................9
Supprimer des lignes et des colonnes.......................................................................................10
Fusionner et scinder des cellules...............................................................................................11
Définir les bordures du tableau..................................................................................................11
Choisir les couleurs et images d'arrière-plan.............................................................................13
Afficher ou masquer les limites du tableau.................................................................................16
Créer et appliquer des styles de tableau.........................................................................17
Appliquer des styles de tableau.................................................................................................17
Créer des styles de tableau.......................................................................................................17
Mettre en forme le texte d'un tableau..............................................................................18
Définir l'enchaînement...............................................................................................................19
Alignement vertical....................................................................................................................20
Formats des nombres................................................................................................................20
Orienter verticalement le texte dans une cellule d'un tableau....................................................21
Saisie et manipulation de données dans les tableaux...................................................22
Déplacement parmi les cellules.................................................................................................22
Trier les données d'un tableau...................................................................................................22
Utiliser les fonctions de calcul dans un tableau..........................................................................23
Opérations supplémentaires sur les tableaux................................................................26
Protéger les cellules d'un tableau..............................................................................................26
Ajouter une légende...................................................................................................................26
Créer un renvoi vers un tableau.................................................................................................26
Créer une ligne d'en-tête dans un tableau existant....................................................................26
Fusionner et scinder des tableaux.............................................................................................27
Supprimer un tableau.................................................................................................................27
Copier un tableau......................................................................................................................28
Déplacer un tableau...................................................................................................................28
Insérer un paragraphe avant ou après un tableau.....................................................................28
Utiliser des tableaux comme outils de mise en page.................................................................29
Le menu et la barre d'outils Tableau................................................................................29
La documentation française de LibreOffice est disponible àIntroduction
Les tableaux représentent un moyen pratique pour organiser et présenter de grandes quantités
d'informations, par exemple : •des rapports techniques, financiers ou statistiques ;•des catalogues de produits qui offrent la description, les prix, les caractéristiques et des pho-
tographies des produits ; •des relevés de compte et des factures ; •des listes de noms avec adresses, âges, professions et d'autres informations.Les tableaux représentent souvent une alternative aux feuilles de calcul (classeurs) pour organiser
les données. Un tableau bien conçu peut aider le lecteur à mieux comprendre ce que vous voulez
dire. Même si on utilise normalement des tableaux pour les textes et les nombres, on peut mettre d'autres objets, comme des images, dans les cellules. Les tableaux de Writer offrent quelques fonctions des classeurs : voir " Utiliser les fonctions de calcul dans un tableau » page 23Les tableaux peuvent aussi être utilisés comme outils de mise en page pour positionner du texte
dans des zones d'un document à la place de plusieurs caractères de tabulation. Un autre exemple
est représenté par les en-têtes et pieds de page pour réaliser un positionnement indépendant de
différents éléments comme un numéro de page, le titre du document, etc. Cette utilisation des ta-
bleaux est décrite au chapitre 6, Mettre les pages en forme : approfondissements.Créer un tableau
Avant d'insérer un tableau, il vaut la peine de réfléchir au résultat visuel que vous voulez obtenir et
d'estimer le nombre de lignes et de colonnes nécessaires. Tous les paramètres peuvent être modi-
fiés à une étape ultérieure, mais y penser avant vous fera gagner beaucoup de temps, car les mo-
difications d'un tableau entièrement mis en forme peuvent demander des efforts significatifs.Insérer un nouveau tableau
Pour insérer directement un tableau avec les propriétés par défaut, cliquez sur le bouton Insérer un tableau dans la barre d'outils standard. Dans la zone de sélection qui s'ouvre alors, choisissez la taille du tableau (jusqu'à quinze lignes et dix colonnes). Pour créer le tableau, cliquez dans la case qui se trouve en bas à droite. Pour insérer un nouveau tableau grâce à la boîte de dialogue Insérer un ta- bleau (Figure 1), où vous pouvez préciser ses propriétés, placez le curseur à l'endroit où vous voulez voir apparaître le tableau, puis utilisez une des mé- thodes suivantes pour ouvrir la boîte de dialogue : •sélectionnez Tableau > Insérer un tableau... dans la barre de menu ; •appuyez sur Ctrl+F12; •dans la barre d'outils standard, cliquez sur le bouton Insérer un tableau ()puis sur Plus d'options... en bas de la zone de sélection.Créer un tableau | 1
Figure 1 : La boîte de dialogue Insérer un tableau.Paramètres généraux : dans le champ Nom, vous pouvez saisir un autre nom que celui proposé
par défaut par Writer. Cela peut être utile si vous utilisez le navigateur pour passer rapidement
d'une table à l'autre. Dans les champs Colonnes et Lignes, précisez leur nombre pour le nouveau tableau. Vous pour- rez modifier plus tard les dimensions du tableau si nécessaire. Dans la rubrique Options, paramétrez les caractéristiques initiales du tableau :•l'option En-tête permet l'utilisation d'un titre dans le tableau et de préciser le nombre de
lignes utilisées à cette fin ; le style de paragraphe Titre de tableau est appliqué par défaut dans les lignes d'en-tête. Vous pouvez modifier ce style dans l'onglet Styles et formatage du volet latéral pour changer ses paramètres par défaut ;•l'option Répéter les lignes d'en-tête sur les nouvelles pages fait répéter la ou les premières
lignes du tableau en haut d'une nouvelle page, si le tableau se poursuit sur la page suivante ;•l'option Lignes d'en-têtes précise le nombre de lignes utilisées pour l'en-tête du tableau. La
valeur par défaut est 1 ;•l'option Ne pas scinder le tableau à travers les pages empêche d'étendre le tableau sur plus
d'une page, ce qui peut être utile s'il commence vers la fin de la page et qu'il est préférable
qu'il soit entièrement situé sur la page suivante. Si le tableau devient si long qu'il ne tient plus
sur une seule page, vous devez soit décocher cette option, soit couper manuellement le ta- bleau ;•l'option Bordures détermine si chaque cellule est entourée d'une bordure. Celle-ci peut être
modifiée ou supprimée ultérieurement.Remarque
Les valeurs par défaut de ces options peuvent être modifiées dans la page LibreOffice Writer - Tableau de la boîte de dialogue Options (Outils > Options), à la rubrique Nou- veaux paramètres par défaut pour les tableaux.2 | Travailler avec les tableaux de données
Le bouton AutoFormat ouvre une boîte de dialogue où vous pouvez sélectionner un des formatsde tableau prédéfinis, aussi appelés styles de tableau. Voir " Appliquer des styles de tableau »
page 17 pour plus d'informations. Cliquez sur OK quand vous avez choisi votre format de tableau.Quand vous avez fait vos choix, cliquez sur le bouton Insérer. Writer crée alors un tableau de la
largeur de la zone de texte (de la marge de gauche à celle de droite), dont toutes les colonnes ont
la même largeur et les lignes la même hauteur. Vous pourrez ajuster plus tard les colonnes et les
lignes selon vos besoins.Créer des tableaux imbriqués
Il est possible de créer un tableau à l'intérieur d'un autre, imbriqué jusqu'à une profondeur limitée
uniquement par l'imagination et les contraintes pratiques. La Figure 2 montre un exemple simplede tableaux imbriqués à deux niveaux. Le tableau coloré est à l'intérieur d'une cellule du tableau
plus grand. Pour réaliser cela, il suffit de cliquer dans une cellule d'un tableau existant puis d'utili-
ser n'importe quelle méthode décrite dans la section " Insérer un nouveau tableau » ci-dessus.
Figure 2 : Exemple de tableaux imbriqués.
Créer un nouveau tableau grâce à l'AutoCorrectionIl est aussi possible de créer un tableau en tapant une suite de tirets (-) ou de tabulations séparées
par des signes plus (+). Ceux-ci indiquent la limite des colonnes alors que les tirets et les tabula-
tions servent à en préciser la largeur. Quand on utilise des tabulations, la valeur de l'intervalle de
tabulation définie dans Outils > Options > LibreOffice Writer > Général détermine la largeur.
Par exemple, cette suite de caractères :
crée un tableau comme celui-ci :Remarque
Cette option peut être activée ou non dans la boîte de dialogue Options d'AutoCorrection (Outils > AutoCorrection > Options d'AutoCorrection). Dans l'onglet Options, cochez ou non l'option Créer des tableaux. Créer un tableau à partir de texte mis en formeIl est possible de créer un tableau à partir d'un texte pur en utilisant Tableau > Convertir > Texte
en tableau dans la barre de menu. Le texte à convertir doit contenir des caractères qui indiquent
où passer d'une colonne à l'autre. Les marques de paragraphe indiquent la fin d'une ligne du ta-
bleau.Créer un tableau | 3
Commencez par taper le texte ; si nécessaire, vérifiez que le séparateur de colonnes est bien à
l'endroit que vous voulez. Sélectionnez le texte que vous voulez convertir en tableau et choisissez
Tableau > Convertir > Texte en tableau pour ouvrir la boîte de dialogue visible à la Figure 3 Figure 3 : boîte de dialogue pour la conversion de texte en tableau.La section Séparer le texte à offre quatre options pour le séparateur de colonnes dans le texte.
Cochez Autre pour choisir le point par défaut (utile si vous importez un fichier.csv) ou tapez le ca-
ractère que vous voulez dans la zone de saisie. Les autres options sont identiques à celles de la
boîte de dialogue Insérer un tableau visible à la Figure 1. Cliquez sur OK pour convertir le texte en tableau.Exemple
Dans cet exemple, nous allons convertir le texte suivant en tableau. Ligne 1 Colonne 1 ; Ligne 1 Colonne 2 ; Ligne 1 Colonne 3 Ligne 2 Colonne 1 ; Ligne 2 Colonne 1 ; Ligne 2 Colonne 3quotesdbs_dbs29.pdfusesText_35[PDF] https www lyceedadultes fr sitepedagogique documents math mathterms
[PDF] container aménagé étudiant
[PDF] comment amenager un conteneur en un logement etudiant confortable
[PDF] cahier des charges conteneur
[PDF] aménagement conteneur technologie
[PDF] amenagement container sketchup
[PDF] technologie college container
[PDF] creer un tutoriel
[PDF] telecharger logiciel tutoriel gratuit
[PDF] logiciel didacticiel gratuit
[PDF] didacticiel synonyme
[PDF] didacticiel word
[PDF] didacticiel définition
[PDF] didacticiel minecraft
