 Guide de la sécurité des données personnelles
Guide de la sécurité des données personnelles
L a gestion des risques permet de déterminer les précautions à prendre « au regard de la nature des données et des risques présentés par le traitement
 PRINCIPES GÉNÉRAUX DHYGIÈNE ALIMENTAIRE CXC 1-1969
PRINCIPES GÉNÉRAUX DHYGIÈNE ALIMENTAIRE CXC 1-1969
Maîtriser : Prendre toutes les mesures nécessaires pour garantir et l'entretien de l'environnement de travail ; le stockage et la présentation.
 Améliorer la sécurité et la santé au travail dans les petites et
Améliorer la sécurité et la santé au travail dans les petites et
L'évaluation des risques est un outil précieux qui donne aux employeurs et aux entreprises un moyen d'être proactifs d'identifier les dangers et de prendre des
 E14/R14/E15/S3 Gen 2 Guide dutilisation
E14/R14/E15/S3 Gen 2 Guide dutilisation
Cliquez sur Clavier ou Lenovo - Gestionnaire clavier et sélectionnez l'option de votre choix. Chapitre 2. Prendre en main votre ordinateur. 15. Page 22
 Guide dutilisation du ThinkPad X260
Guide dutilisation du ThinkPad X260
Utilisation de l'espace de travail Rescue and. Recovery . vous utilisez le clavier évitez de laisser trop longtemps vos mains sur le repose-mains. En.
 GESTION DU STOCKAGE par Malcolm Harper
GESTION DU STOCKAGE par Malcolm Harper
International du Travail avec l´aide financière de la estimer l'espace nécessaire pour stocker des quantités ... gestion la main- d'oeuvre peut au-.
 La fourniture dintrants agricoles
La fourniture dintrants agricoles
COOP - Gérer votre coopérative agricole fait l'objet d'une licence Creative panneaux d'avertissement et verrouiller l'accès à l'espace de stockage des.
 LA FACE CACHÉE DU NUMÉRIQUE
LA FACE CACHÉE DU NUMÉRIQUE
vie et notre travail… 13 Maîtriser le voyage et le stockage des données ... Évitez de remplacer vos équipements numériques sur un.
 HealthWISE Manuel dintervention - Amélioration du travail dans les
HealthWISE Manuel dintervention - Amélioration du travail dans les
lacunes et les besoins de votre lieu de travail puis de Existe-t-il des espaces de stockage sûrs et clairement étiquetés pour tous les articles?
 Le stockage des produits chimiques au laboratoire
Le stockage des produits chimiques au laboratoire
Le travail dans un laboratoire notamment de chimie
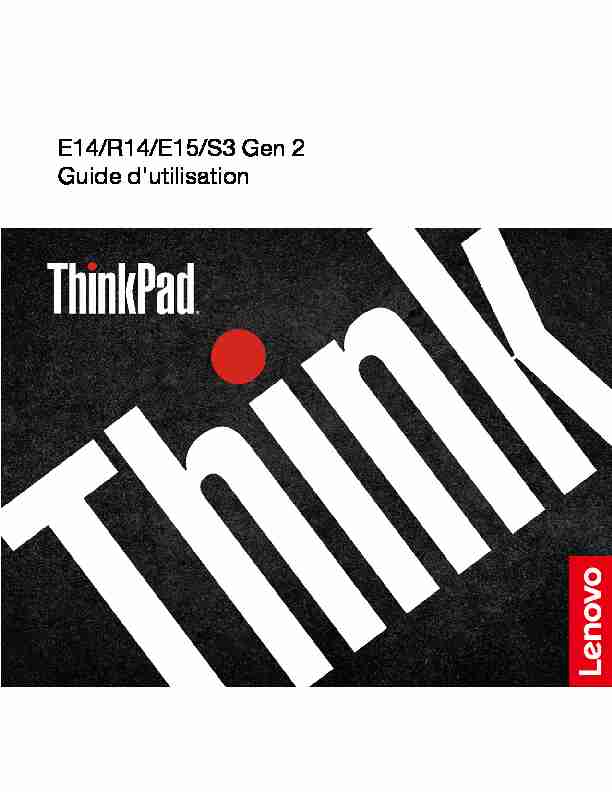
E14/R14/E15/S3 Gen 2
Guide d"utilisation
À lire en premier
Avant d"utiliser cette documentation et le produit associé, prenez connaissance des informations suivantes :
Annexe A " Consignes de sécurité importantes » à la page 63 Consignes de sécurité et déclaration de garantie Guide de configurationTroisième édition (Septembre 2019) r1ce3mR/péd1,5Seze1sasaf1REMARQUE SUR LES DROITS LIMITÉS ET RESTREINTS : si les données ou les logiciels sont fournis conformément à
un contrat GSA (" General Services Administration »), l"utilisation, la reproduction et la divulgation sont soumises aux
restrictions stipulées dans le contrat n° GS-35F-05925.À propos de cette documentationf1f1f1f1///
céx3/dR51of11"u:ezR/R1zedR511 eRi/Sxd5R f1f1f1f1f1f1f1f1f1f1f1f1f1f1f1f1 oVue avant. . . . . . . . . . . . . . . . . . 1Vue de la base (E14/R14/S3 Gen 2)
2Vue de la base (E15)
4Vue du côté gauche
6Vue du côté droit
8Fonctions et caractéristiques
9Déclaration sur le taux de transfert USB
10Chapitre 2. Prendre en main votre
ordinateur f1f1f1f1f1f1f1f1f1f1f1f1f1f1f1 ooS"initier à Windows 10. . . . . . . . . . . . 11Compte Windows
11Interface utilisateur Windows
12Étiquette Windows
13Se connecter à des réseaux
13Se connecter au réseau Ethernet câblé
13Se connecter aux réseaux Wi-Fi
13Connecter à un périphérique Bluetooth
14Utiliser Lenovo Vantage
14Interagir avec votre ordinateur
14Utiliser les raccourcis clavier
15Utiliser le dispositif de pointage TrackPoint
17Utiliser le pavé tactile
18Utiliser les supports multimédia
20Utiliser le son
20Utiliser la caméra
20Se connecter à un écran externe
21Chapitre 3. Découvrir votre
ordinateur f1f1f1f1f1f1f1f1f1f1f1f1f1f1f1 sgGérer l"alimentation. . . . . . . . . . . . . 23 Vérifier l"état et la température de la batterie 23Charger l"ordinateur
23Augmenter la durée de vie de la batterie
24Définir les comportements du bouton
d"alimentation 24Définir le mode de gestion de l"alimentation
24Mode avion
25Options d"achat
25Chapitre 4. Sécuriser votre
ordinateur et ses informations f1f1f1f1f1 s6Verrouiller l"ordinateur. . . . . . . . . . . . 27Utiliser des mots de passe. . . . . . . . . . 27Types de mot de passe. . . . . . . . . . 27
Définir, changer ou supprimer un mot de
passe. . . . . . . . . . . . . . . . . 29Utiliser le lecteur d"empreintes digitales (sur
certains modèles). . . . . . . . . . . . . . 30 Utiliser des pare-feux et des antivirus. . . . . . 31Chapitre 5. Configurer les paramètres avancés f1f1f1f1f1f1f1f1f1f1 ggUEFI BIOS. . . . . . . . . . . . . . . . . 33Qu"est-ce que l"UEFI BIOS
33Entrer dans le menu UEFI BIOS
33Naviguer dans l"interface UEFI BIOS
33Modifier la séquence de démarrage
33Définir la date et l"heure du système
34Mettre à jour l"UEFI BIOS
34Informations relatives à la récupération
34Restaurez les fichiers système et les
paramètres à un point antérieur 34Restaurez vos fichiers à partir d"une
sauvegarde 34Réinitialiser votre ordinateur
35Utiliser les options avancées
35Récupération automatique de Windows
35Créer et utiliser un périphérique USB de
récupération 35Installer Windows 10 et des pilotes
36Chapitre 6. Remplacement de
CRU f1f1f1f1f1f1f1f1f1f1f1f1f1f1f1f1f1f1 gAQue sont les CRU. . . . . . . . . . . . . . 39 Désactiver le démarrage rapide et la batterie intégrée 39Remplacer une CRU
40Cache de la base
40Module de mémoire
43Unité de stockage interne
44Disque SSD M.2
47Bloc de haut-parleurs
53Chapitre 7. Aide et assistancef1f1f1f1MMFoire aux questions. . . . . . . . . . . . . 55
Messages d"erreur
57Signaux sonores en cas d"erreur
58Ressources d"aide
59Appeler Lenovo
59Avant de prendre contact avec Lenovo
59© Copyright Lenovo 2020i
Centre de support client Lenovo. . . . . . 60
Acheter des services supplémentaires
61Annexe A. Consignes de sécurité
importantes f1f1f1f1f1f1f1f1f1f1f1f1f1f1 QgDSS5O51If11TSàeR xd/eSn1R54xd/z5n1É1
4Nx::5nn/l/4/du15d1É14N5RpeSe /5
f1f1f1f1 66DSS5O51cf11TSàeR xd/eSn1R54xd/z5n1É14x1
:eSàeR /du15d1É14x1:5Rd/à/:xd/eS11DSS5O51"f11Dz/n15d1 xR°5n
f1f1f1f1f1f1AMiiE14/R14/E15/S3 Gen 2 Guide d"utilisation
À propos de cette documentation Les illustrations présentées dans cette documentation peuvent différer de votre produit.
Selon le modèle de votre ordinateur, certains accessoires, fonctionnalités et logiciels peuvent ne pas être
disponibles.Selon la version des systèmes d"exploitation et des programmes, certaines instructions pour l"interface
utilisateur peuvent ne pas être applicables à votre ordinateur.Le contenu de la documentation est susceptible d"être modifié sans préavis. Lenovo améliore
constamment la documentation de votre ordinateur, y compris ce guide d"utilisation. Pour obtenir la dernière documentation à jour, accédez à la page https://pcsupport.lenovo.com.Microsoft® apporte des changements de fonction périodiques au système d"exploitation Windows® grâce
à Windows Update. Par conséquent, certaines informations de cette documentation peuvent devenir
obsolètes. Consultez les ressources de Microsoft pour plus d"informations.© Copyright Lenovo 2020iii
ivE14/R14/E15/S3 Gen 2 Guide d"utilisationChapitre 1.Découvrir votre ordinateurVue avant
1. MicrophonesCapturez ou enregistrez des sons.
2. Caméra
Prenez des photos ou enregistrez des vidéos en cliquant sur Caméra dans le menu Démarrer. Le voyant à côté de la caméra est allumé lorsque la caméra est utilisée. Si vous utilisez d"autres applications qui prennent en charge des fonctions de photographie, de discussion vidéo et de visioconférence, la caméra se lance automatiquement lorsque vous activez une fonctionnalité qui l"utilise à partir de l"application.3. ThinkShutter*
Faites glisser le ThinkShutter pour couvrir ou découvrir la lentille de la caméra. Il est conçu pour préserver la confidentialité.4. Ecran
Utilisez l"affichage FHD (Full High Definition) pour améliorer votre expérience visuelle lors du visionnage de films, de la navigation sur Internet ou autres activités.* sur certains modèles© Copyright Lenovo 20201Vue de la base (E14/R14/S3 Gen 2)
1. Bouton d"alimentation/Lecteur
d"empreintes digitalesUtiliser comme bouton d"alimentationAppuyez pour mettre l"ordinateur sous tension ou en mode veille.Pour mettre l"ordinateur hors tension, ouvrez le menu Démarrer, cliquez sur
Alimentation, puis sélectionnez Arrêter.
Le voyant indique l"état du système :
Blanc, clignotement à trois reprises : l"ordinateur est connecté à une source d"alimentation.Blanc, fixe : l"ordinateur est allumé.
Eteint : l"ordinateur est éteint ou en mode hibernation. Blanc, clignotement rapide : l"ordinateur passe en mode veille ou hibernation. Blanc, clignotement lent : l"ordinateur est en mode veille. Utiliser en tant que lecteur d"empreintes digitales* Connectez-vous à votre ordinateur grâce aux empreintes digitales si celui-ci prend en charge un lecteur d"empreintes digitales. Voir " Utiliser le lecteur d"empreintes digitales (sur certains modèles) » à la page 30 Le voyant indique le statut du lecteur d"empreintes digitales : Vert, clignotement pendant deux secondes, puis fixe : l"ordinateur est prêt pour l"analyse des empreintes digitales.Blanc, fixe : l"analyse a abouti.
2. Haut-parleurs
Permet de vous faire profiter d"un son de haute qualité.3. Pavé tactile
Bénéficiez des mouvements tactiles et de toutes les fonctions d"une souris classique. Voir " Utiliser le pavé tactile » à la page 184. Dispositif de pointage
TrackPoint®Bénéficiez de toutes les fonctions d"une souris classique. Voir " Utiliser le dispositif de pointage TrackPoint » à la page 17 .* sur certains modèles2E14/R14/E15/S3 Gen 2 Guide d"utilisation
Chapitre 1.Découvrir votre ordinateur3
Vue de la base (E15)
1. Bouton d"alimentation/Lecteur
d"empreintes digitalesUtiliser comme bouton d"alimentationAppuyez pour mettre l"ordinateur sous tension ou en mode veille.Pour mettre l"ordinateur hors tension, ouvrez le menu Démarrer, cliquez sur
Alimentation, puis sélectionnez Arrêter.
Le voyant indique l"état du système :
Blanc, clignotement à trois reprises : l"ordinateur est connecté à une source d"alimentation.Blanc, fixe : l"ordinateur est allumé.
Eteint : l"ordinateur est éteint ou en mode hibernation. Blanc, clignotement rapide : l"ordinateur passe en mode veille ou hibernation. Blanc, clignotement lent : l"ordinateur est en mode veille. Utiliser en tant que lecteur d"empreintes digitales* Connectez-vous à votre ordinateur grâce aux empreintes digitales si celui-ci prend en charge un lecteur d"empreintes digitales. Voir " Utiliser le lecteur d"empreintes digitales (sur certains modèles) » à la page 30 Le voyant indique le statut du lecteur d"empreintes digitales : Vert, clignotement pendant deux secondes, puis fixe : l"ordinateur est prêt pour l"analyse des empreintes digitales.Blanc, fixe : l"analyse a abouti.
2. Pavé numérique
Saisissez rapidement les chiffres.
3. Haut-parleurs
Permet de vous faire profiter d"un son de haute qualité.4. Pavé tactile
Bénéficiez des mouvements tactiles et de toutes les fonctions d"une souris classique. Voir " Utiliser le pavé tactile » à la page 185. Dispositif de pointage
TrackPoint®Bénéficiez de toutes les fonctions d"une souris classique. Voir " Utiliser le dispositif de pointage TrackPoint » à la page 17 .* sur certains modèles4E14/R14/E15/S3 Gen 2 Guide d"utilisation
Chapitre 1.Découvrir votre ordinateur5
Vue du côté gauche
1. Connecteur USB-C(USB 3.2
Gen 1) Charger votre ordinateur. Charger les périphériques compatibles USB-C avec la tension de sortie et un
courant de 5 V et 3 A. Transférer des données à la vitesse USB 3.2, jusqu"à 5 Gbps. Se connecter à un écran externe : - USB-C vers VGA : 1 920 x 1 080 pixels, 60 Hz- USB-C vers DP : 3 840 x 2 160 pixels, 60 Hz
Connecter des accessoires USB-C pour élargir les fonctionnalités de votreordinateur. Pour acheter des accessoires USB-C, accédez à la page suivante https://www.lenovo.com/accessories.
Fournir de l"alimentation à un autre ordinateur en utilisant la fonction de chargement P-à-P (Peer to Peer) 2.0. Voir " Utilisez la fonction de chargementP-à-P 2.0 » à la page 23
Remarque:Lorsque la charge de la batterie est inférieure à 10 %, les accessoires USB-C branchés peuvent ne pas fonctionner correctement.2. Connecteur Always On USB
3.2 Gen 1
Avec la fonction Always On USB activée, le connecteur Always On USB 3.2 Gen 1 peut charger un appareil USB compatible lorsque l"ordinateur est sous tension, en mode veille ou en mode hibernation.Remarques:
Par défaut, Always On USB est activé et Charge in Battery Mode est désactivé dans l"interface UEFI BIOS. Lorsque l"ordinateur est hors tension ou en mode hibernation, et que Charge in Battery Mode est désactivé dans l"interface UEFI BIOS, assurez-vous que vous avez connecté l"ordinateur à l"alimentation secteur.Pour activer la fonction Always On USB :
1.Entrer dans le menu UEFI BIOS. Voir
" Entrer dans le menu UEFI BIOS » à la page 33 2.quotesdbs_dbs31.pdfusesText_37[PDF] Licence Professionnelle Réseaux sans fil et sécurité
[PDF] Documents comptables et archives
[PDF] L ESPACE DE TRAVAIL EN EUROPE
[PDF] Département Théâtre DOSSIER DE CANDIDATURE 2015 / 2016. Classe de Cycle d'orientation Professionnelle
[PDF] GRAVIT. Grenoble Alpes Valorisation Innovation Technologies. Visite des recteurs des universités russes AUG - 30 mars 2009
[PDF] Extension de garantie AUDI. I. Garantie complémentaire à la garantie véhicule neuf AUDI
[PDF] LE METIER D ESTHETICIENNE
[PDF] Guide ENT pour les parents d élèves
[PDF] BACCALAURÉAT TECHNOLOGIQUE STG. Spécialités : Mercatique, Comptabilité et Finance d Entreprise, Gestion des systèmes d information.
[PDF] LE CAP ESTHÉTIQUE À DISTANCE
[PDF] COMMUNIQUÉ DE PRESSE DE NOUVEAUX PRODUITS ÉDUCATIFS
[PDF] FORMATION-ACTION. Modalités 24/08/2012. Pour en savoir plus? Contactez-nous au
[PDF] INTÉGRATION AU TRAVAIL DEP SECRÉTARIAT 460-265 DEP COMPTABILITÉ 461-238
[PDF] Challenge Egalité Homme Femme Ange Marchetti. Le Quizzzzz
