 Paramétrer le Webmail de NordNet (Nouvelle Version)
Paramétrer le Webmail de NordNet (Nouvelle Version)
Pour cela rendez-vous dans la partie 2- Configurer l'Anti-. Spam sur une adresse email NordNet. L'icône. (5)
 Paramétrer le MobileMail de NordNet
Paramétrer le MobileMail de NordNet
Les informations affichées sont issues du webmail "Nouvelle Version" A - Accéder à votre messagerie NordNet . ... PARAMETRER LE MOBILEMAIL DE. NORDNET ...
 Paramétrer la messagerie sous Windows Mail
Paramétrer la messagerie sous Windows Mail
Vous pourrez notamment créer
 Paramétrer la messagerie sous Outlook 2010
Paramétrer la messagerie sous Outlook 2010
pour filtrer les spams ou insérer une signature dans un mail. configurer votre compte de messagerie en utilisant le serveur SMTP authentifié de NordNet.
 Paramétrer la messagerie sous Windows Live Mail
Paramétrer la messagerie sous Windows Live Mail
Vous pourrez notamment créer
 Paramétrer la messagerie sous Outlook 2003
Paramétrer la messagerie sous Outlook 2003
pour filtrer les spams ou insérer une signature dans un mail. configurer votre compte de messagerie en utilisant le serveur SMTP authentifié de NordNet.
 Paramétrer la messagerie sous Microsoft Outlook 2007
Paramétrer la messagerie sous Microsoft Outlook 2007
configurer votre compte de messagerie en utilisant le serveur SMTP le champ "Nom d'utilisateur" (3) saisissez votre adresse e-mail (login@nordnet.fr).
 formule-exacte.pdf
formule-exacte.pdf
Un CD-Rom d'installation vous guide pour configurer votre accès Internet. Le Webmail Nordnet vous permet de consulter vos courriels depuis n'importe ...
 Nordnets Annual and Sustainability Report 2019
Nordnets Annual and Sustainability Report 2019
19-Mar-2020 The overall objective of Nordnet's business is to de- ... le assets liabilities and contingent liabilities that meet.
 Nordnets Annual and Sustainability Report 2018
Nordnets Annual and Sustainability Report 2018
21-Mar-2019 Nordnet Annual Report 2018. Nordnet Toppenlånet and Konsumentkredit. At 31 De- cember 2018 27
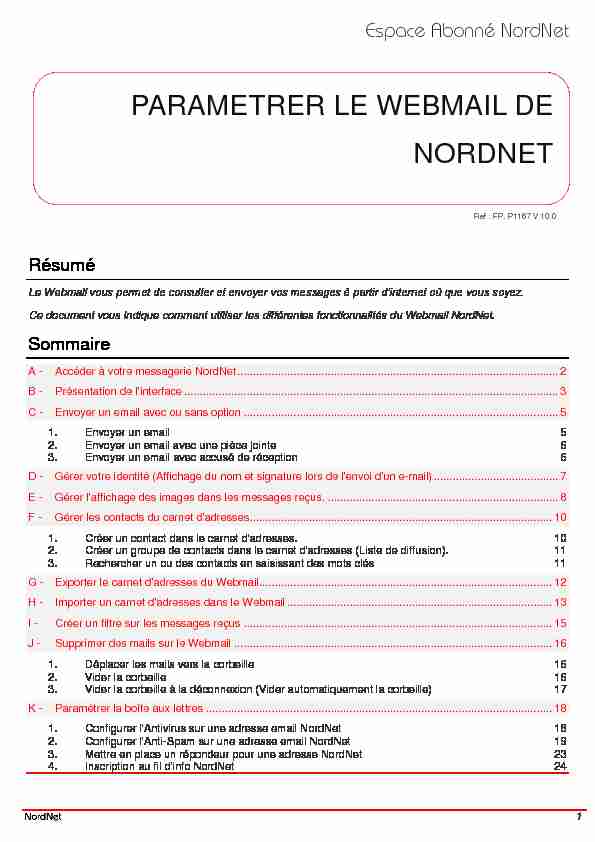
1 Espace Abonné NordNet
Résumé
Le Webmail
Ce document vous indique comment utiliser les différentes fonctionnalités du Webmail NordNet. Sommaire
A - Accéder à votre messagerie NordNet ....................................................................................................... 2 B - Présentation de l'interface ........................................................................................................................ 3 C - Envoyer un email avec ou sans option ..................................................................................................... 5
1.Envoyer un email5
2.Envoyer un email avec une pièce jointe6
3.Envoyer un email avec accusé de réception6 D - Gérer votre identité (Affichage du nom et signature lors de l'envoi d'un e-mail) ........................................ 7 E - Gérer l'affichage des images dans les messages reçus. .......................................................................... 8 F - Gérer les contacts du carnet d'adresses ................................................................................................. 10
1.Créer un contact dans le carnet d'adresses.10
2.Créer un groupe de contacts dans le carnet d'adresses (Liste de diffusion).11
3.Rechercher un ou des contacts en saisissant des mots clés11 G - Exporter le carnet d'adresses du Webmail.............................................................................................. 12 H - Importer un carnet d'adresses dans le Webmail ..................................................................................... 13 I - Créer un filtre sur les messages reçus ................................................................................................... 15 J - Supprimer des mails sur le Webmail ...................................................................................................... 16
1.Déplacer les mails vers la corbeille16
2.Vider la corbeille16
3.Vider la corbeille à la déconnexion (Vider automatiquement la corbeille)17 K - Paramétrer la boîte aux lettres ...............................................................................................................
181.Configurer l'Antivirus sur une adresse email NordNet18
2.Configurer l'Anti-Spam sur une adresse email NordNet19
3.Mettre en place un répondeur pour une adresse NordNet23
4.Inscription au fil d'info NordNet24 PARAMETRER LE WEBMAIL DE
NORDNET
Ref : FP. P1167 V 10.0
2 Espace Abonné NordNet
Choisissez un bloc de construction. A - Accéder à votre messagerie NordNet Etape 1 : Connectez-vous sur le site NordNet.com en cliquant sur le lien suivant : www.nordnet.com. Etape 2 : Cliquez sur le lien en haut à droite.Etape 3 : La page "Accéder à votre messagerie NordNet" apparaît. Dans le champ "Adresse e-mail" (1), saisissez votre adresse e-mail sans le "@nordnet.fr". Dans le champ "Mot de passe" (2), saisissez votre mot de passe de messagerie. Dans le champ "Type d'interface" (3), sélectionnez "Nouvelle version" Enfin, cliquez sur le bouton Connexion (4). Note : Vous trouvez vos identifiants sur la lettre info compte envoyée par courrier lors de votre souscription. Le nom d'utilisateur et le mot de passe doivent être saisis en minuscule.
Figure 1
3 Espace Abonné NordNet
B - Présentation de l'interface Figure 2
Dans le volet gauche, vous pouvez consulter vos messages reçus, envoyés, traités comme "Spam" et destinés à la suppression (Corbeille). L'icône "Messagerie" (1), vous permet d'atteindre l'écran de consultation des mails reçus. L'icône (2), vous permet de vérifier manuellement les nouveaux messages. L'icône (3), vous permet de déplacer le(s) mail(s) présélectionné(s) vers la Corbeille. Vous pouvez également utiliser la touche "Suppr" de votre clavier pour effecteur cette action. Note : Les mails seront définitivement supprimés dès lors que vous viderez la Corbeille (Cf. 2.Vider la corbeille). Vous pouvez automatiser cette action en modifiant une option du Webmail (Cf. J -3Vider la corbeille à la déconnexion (Vider
automatiquement la corbeille). L'icône (4), vous permet de déplacer le(s) mail(s) présélectionné(s) vers le dossier Spams. Nous vous encourageons à effectuer cette action, si vous recevez des courriers indésirables. Note : La plupart des spams peuvent être neutralisés avant leur réception. Pour cela, rendez-vous dans la partie 2- Configurer l'Anti-Spam sur une adresse email NordNet.
L'icône (5), vous permet de marquer vos mails selon les critères ci-dessous. Vous pourrez ainsi filtrer vos mails selon ces critères. L'icône (6), vous permet d'accéder aux options du message présélectionné. C'est à ce niveau notamment que vous pourrez imprimer votre message. L'icône "Préférences" (7), vous renvoie sur les paramétrages de votre Webmail. L'icône (8), permet de vous déconnectez de votre session. Attention : Si vous fermez la fenêtre avec la croix rouge du navigateur , votre session restera active pendant 60 min, aussi un tiers utilisant votre ordinateur, pourra se connecter sur votre messagerie pendant ce laps de temps.4 Espace Abonné NordNet
Figure 3
Dans la bannière centrale, au niveau du champ "Sélectionner" (9), vous pouvez obtenir différents mode de
sélection : Tous les messages sur l'ensemble des pages, tous les messages de la page courante, les
messages non lus, inverser la sélection ou désélectionner.Au niveau du champ "Afficher le panneau d'aperçu" (10), vous pouvez, obtenir un aperçu de votre message
dans la partie basse du Webmail, si l'option est cochée. Figure 4En bas, du volet gauche "Dossiers", vous pouvez accéder à la gestion des dossiers (12). Vous pouvez
notamment compacter les dossiers présélectionnés pour en réduire la taille, vider la Corbeille, ou encore
créer, modifier, supprimer, visualiser les informations des dossiers en cliquant sur Organiser les dossiers.
À ce niveau vous pouvez également visualiser l'espace utilisé en pourcentage de votre boite aux lettres (13).
5 Espace Abonné NordNet
C - Envoyer un email avec ou sans option 1.Envoyer un emailEtape 1 : Pour créer un nouveau message cliquez sur l'icône .Le nouveau message s'ouvre. Etape 2 : Remplissez les champs suivants : Le champ "A" (1) correspondant à l'adresse du ou des destinataires. À ce niveau, vous pouvez:
osoit écrire manuellement l'adresse mail du contact osoit utiliser la saisie semi-automatique en saisissant le début du nom d'un contact, si celui-ci appartient à votre carnet d'adresses.osoit sélectionner vos contacts à partir du carnet d'adresses (2). Vous pouvez utiliser le champ
de recherche (3) pour retrouver vos contacts (Cf. F - 3 Rechercher un ou des contacts ensaisissant des mots clés) ou sélectionner directement les contactsSélectionnez le type de destinataire (5). Informations : Le champ "A" désigne la liste du ou des destinataires. Le champ "Cc" (= carbon copy) désigne les personnes non directement destinataire du mail, mais qui en recevront une copie.
Le champ "Cci" se base sur le même principe que le champ "Cc", les destinataires de ce champ ne sont pas visibles dans la copie des autres destinataires du mail.
Lechamp "Objet" (6) correspondant à un bref descriptif de votre mail. La zone (7) correspond à la zone de saisie de votre message.
Vous pouvez utiliser le correcteur orthographique (8).Enfin, vous pouvez soit directement envoyer votre mail (9), ou bien l'enregistrer dans vos brouillons (10)
pour le modifier et/ou l'envoyer ultérieurement.6 Espace Abonné NordNet
2.Envoyer un email avec une pièce jointeEtape 1 : Vous pouvez ajouter un document à votre mail en cliquant sur le . La fenêtre suivant s'affiche : Etape 2 : Cliquez sur le bouton Parcourir (1), pour sélectionner le fichier sur votre disque local ou réseau,
puis cliquez sur Joindre (2). Note : La taille maximale de votre pièce jointe ne peut excéder Mo. 3.Envoyer un email avec accusé de réceptionNote : Pour vous assurer que votre destinataire a bien reçu votre mail, vous pouvez envoyer votre email avec un accusé de réception.
Cliquez sur les options du message (1) , puis cochez l'option "Accusé de réception" (2). Saisissez le
contenu de votre mail et vos destinataires, puis envoyer votre mail en cliquant sur le bouton . Figure 5
7 Espace Abonné NordNet
D - Gérer votre identité (Affichage du nom et signature lors de l'envoi d'un e-mail)Lors d'un envoi d'email, vous pouvez personnaliser l'affichage de votre nom et automatiser certaines actions.
Pour cela, cliquez sur l'icône (1), puis sur l'onglet Identités (2).À ce niveau (3), vous pouvez renseigner : Le champ "Nom à afficher" correspondant au nom qui sera affiché chez votre ou vos destinataire(s). Le champ "Organisation" correspondant à la structure à laquelle vous appartenez (Ex: Votre
entreprise). Le champ "Répondre à" permettant de spécifier une autre adresse email de réponse. Le champ "CCi" permettant de spécifier une adresse mail qui recevra une copie des mails envoyés,
sans que les autres destinataires soient au courant.Si vous souhaitez que cette identité vous soit proposé par défaut lors de l'envoie d'email, cochez l'option "Par
défaut".Enfin, cliquez sur le bouton Sauvegarder (4). Pour insérer une signature, cliquez sur l'onglet Signature (1).
Si vous souhaitez utiliser un police ou une couleur particulière, rajouter un lien hypertexte, cochez l'option
"Signature HTML" (2). Saisissez ensuite votre signature dans le champ dédié (3). Enfin, cliquez sur le bouton Sauvegarder (4). Figure 6 8Espace Abonné NordNet
E - Gérer l'affichage des images dans les messages reçus.Vous ne visualisez pas certaines images dans le corps des messages reçus. Le souci se manifeste par
à la place des images contenues dans les messages. Le Webmail vous avertit enaffichant le message "Afin de préserver votre vie privée les images distantes ont été bloquées dans ce
message" (1).Pour des raisons de sécurité, le Webmail n'autorise pas par défaut, l'affichage des images externes, c'est à
dire non envoyées par e-mail mais chargées depuis un serveur Web lors de l'affichage.Certains spammeurs insèrent en effet des images invisibles qui leur permettent de savoir entre autres si vous
avez bien ouvert le courriel. Pour afficher les images d'un e-mail, cliquez sur le lien Afficher les images (2). 9Espace Abonné NordNet
Si vous souhaitez automatiser l'affichage de ces images, cliquez sur l'icône (1). Puis dans levolet "Rubriques", cliquez sur Affichage des messages (2). À droite, au niveau de la ligne d'information
"Afficher les images distantes (3), vous pouvez au choix :Ne "Jamais" afficher les images distantes.
Nous vous encourageons à faire ce choix si vous bénéficier d'une autre Internet par Satellite car les
images affichées sont téléchargées, et par conséquent, augmentent votre consommation en download.
Afficher les images "venant d'expéditeurs connus", c'est-à-dire les contacts de votre carnet d'adresses. C'est une alternative intéressante pour combiner sécurité et ergonomie.Afficher "Toujours" les images.
Dans ce cas, les images seront toujours affichées et vous risquez de cliquer sur une image traquée. C'est-
à-dire que l'expéditeur du mail, si c'est un spammeur, pourra obtenir une confirmation de lecture du
message. Aussi, votre adresse mail apparaîtra donc comme utilisable pour le spammeur. 10Espace Abonné NordNet
F - Gérer les contacts du carnet d'adresses
1. Créer un contact dans le carnet d'adresses.
Etape 1 : Pour ajouter un contact manuellement, rendez-vous dans la bannière du haut, cliquez sur le carnet
d'adresses (1), puis sur ajouter un contact (2).Figure 7
Etape 2 : À ce niveau vous pouvez :
Sélectionnez le carnet d'adresses (1) au sein duquel vous souhaitez ajouter le nouveau contact. Renseignez le ou les noms (2) présentant ce contact (Ex: Prénom Nom).Rajouter des champs à partir de la liste (3), pour détailler le résumé de présentation du contact (Ex:
Surnom, préfixe).
Illustrer ce contact en ajoutant un avatar (4).
Renseigner les informations générales (5) et rajouter des champs pour compléter modes de contact
(6), (Ex: Site web, téléphone).Rajouter des caractéristiques sociales à la personne (Ex : Age, sexe, profession), dans l'onglet
Informations personnelles (7).
Rajouter un commentaire libre dans l'onglet Note (8). Pour enregistrer le nouveau contact, cliquez sur le bouton Sauvegarder (9).Figure 8
Votre contact est désormais enregistré dans votre carnet d'adresses 11Espace Abonné NordNet
Note : Lorsque vous envoyez un e-mail, le destinataire est automatiquement enregistré dans le groupe
Collectées automatiquement. Lors de l'envoi d'un mail, vous pourrez intégrer les contacts contenus dans
ce groupe.2. Créer un groupe de contacts dans le carnet d'adresses (Liste de diffusion).
message envoyé à un groupe de contacts est envoyé à tous les destinataires répertoriés dans le groupe.
Etape 1 : Pour créer un nouveau groupe de contacts, cliquez sur le bouton "+" (1), situé en bas à gauche, puis
saisissez un nom pour ce groupe (2).Figure 9
Etape 2 : Rendez-vous dans le carnet "Adresses personnelles" (1) ou "Collectées automatiquement", puis
sélectionnez les contacts (2) et déplacez les vers le nouveau groupe de contacts (3).Votre groupe de contacts est créé.
3. Rechercher un ou des contacts en saisissant des mots clés
Ces mots clés font référencent aux caractéristiques que vous avez spécifié lors de la création ou modification
de vos contacts. Pour cela, à partir du carnet d'adresses, saisissez un mot clé dans le champ de recherche
(1). Les contacts associés à ce mot clé apparaissent dans la fenêtre "Contacts" (2).Figure 10
12Espace Abonné NordNet
G - Exporter le carnet d'adresses du Webmail
Note : Si vous souhaitez utilisez votre carnet d'adresses dans d'autres logiciels de messagerie, il est
nécessaire d'exporter votre carnet d'adresses. Etape 1 : Dans la bannière du haut, cliquez sur le carnet d'adresses.Etape 2 : Votre carnet d'adresse s'affiche. Pour exporter le carnet d'adresses, cliquez sur l'icône Exporter des
contacts.Figure 11
Etape 3 : Dans la fenêtre suivante, cliquez sur Enregistrer, afin de récupérer le fichier correspondant au
carnet d'adresses du Webmail. Etape 4 : Sélectionnez le "Bureau"(1), puis cliquez sur le bouton Enregistrer (2).Figure 12
Etape 5 : Une fenêtre s'affiche dès la fin de l'exportation du carnet d'adresses indiquant "Téléchargement
terminé. Cliquez sur le bouton Fermer.Votre carnet d'adresses a été exporté et enregistré sur votre Bureau sous le nom de rcube_contacts.vcf.
13Espace Abonné NordNet
H - Importer un carnet d'adresses dans le Webmail Note : Pour importer un carnet d'adresses, vous devez avant tout, exporter un carnet d'adresses existant au format vCard (extension *.vcf). Etape 1 : Dans la bannière du haut, cliquez sur le carnet d'adresses.Etape 2 : Votre carnet d'adresse s'affiche. Pour importer le carnet d'adresses, cliquez sur l'icône Importer des
contacts.Figure 13
Etape 3 : Cliquez sur le bouton Parcourir.
Figure 14
Etape 4 : Sélectionnez fichier au format "vCard" (1) (extension *.vcf). dans votre arborescence, puis cliquez
sur le bouton Ouvrir (2).Figure 15
14Espace Abonné NordNet
Etape 5 : Cliquez ensuite sur Importer (1).
Note : Vous pouvez également remplacer le carnet d'adresse actuel par celui que vous souhaitez importer.
Pour cela, cochez l'option "Remplacer le carnet d'adresse entier.Figure 16
Etape 6 : Un message vous avertira de la réussite de l'importation du carnet d'adresses.Figure 17
15Espace Abonné NordNet
I - Créer un filtre sur les messages reçus
Vous recevez beaucoup de mails et de spams, qui polluent votre boîte de réception. Aussi, il est nécessaire
de filtrer vos des répertoires dédiés. Pour créer une règle de messagerie, cliquez sur l'icône (1Filtres (2).Pour ajouter un nouveau filtre, cliquez (3).
Dans la zone Paramètres du filtre, donnez un nom à ce nouveau filtre (4), puis sélectionnez les conditions de
cette règle (5 - 6 - 7 - 8). Vous pouvez réunir plusieurs conditions en cliquant sur Ajouter. Puis, définissez des actions à exécuter (9 10). Enfin, cliquez sur Sauvegarder (11). Le nouveau filtre apparaît dans la zone Nom du filtre (12). -dessous, le filtre " pub » (4 6) des messages reçus contienne (7) le terme " Marque X » (8).Si la condition est vraie, alors le ou les message(s) concernés sera ou seront déplacé(s) (9), vers la Corbeille
(10).Figure 18
16Espace Abonné NordNet
J - Supprimer des mails sur le Webmail
Note : Pour supprimer des mails présents dans les "Messages reçus" ou dans des répertoires créés, vous
pouvez soit les supprimer définitivement, en appuyant simultanément sur les touches "Shift" et
"Suppr" et de votre clavier, soit les déplacer vers la corbeille, cette dernière alternative vous permet de
récupérer les mails ultérieurement. Sans action de votre part, les mails déplacés vers la Corbeille restent
présents dans celle-ci. Si vous souhaitez les supprimer définitivement, vous devrez vider la Corbeille.
1. Déplacer les mails vers la corbeille
Cochez les messages que vous souhaitez supprimer (1), puis cliquez sur l'icône (2), pour déplacer le(s)
mail(s) présélectionné(s) vers la Corbeille. Vous pouvez également utiliser la touche "Suppr" de votre clavier
pour effecteur cette action.Figure 19
2. Vider la corbeille
Rendez-vous dans la Corbeille (1), faite un clic avec le bouton droit de votre souris sur la Corbeille, puis
sélectionnez Vider (2). Vous pouvez également sélectionnez les messages et utilisez la touche "Suppr" de
votre clavier pour supprimer définitivement ces messages.Figure 20
Note : Si vous souhaitez que la corbeille soit vidée automatiquement en fermeture de session, nous vous
invitons à vous rendre dans la partie:3.Vider la corbeille à la déconnexion (Vider automatiquement la
corbeille) 17Espace Abonné NordNet
3. Vider la corbeille à la déconnexion (Vider automatiquement la corbeille)
Si vous souhaitez que les mails déplacés dans la corbeille soient systématiquement supprimés, cliquez sur
l'icône (1). Puis dans le volet "Rubriques", cliquez sur Préférences du serveur (2). À droite,
cochez l'option "Vider la corbeille à la déconnexion" (3) et cliquez sur le bouton Sauvegarder (4).
Les messages présents dans la Corbeille seront systématiquement supprimés à chaque fermeture de session.
Figure 21
18Espace Abonné NordNet
K - Paramétrer la boîte aux lettres
Si vous souhaitez activer l'antivirus, l'antispam, créer un message d'absence, cliquez sur l'icône
(1). Puis dans le volet "Rubriques", cliquez sur Préférences du serveur (2).1. Configurer l'Antivirus sur une adresse email NordNet
Etape 1 : La fenêtre Antivirus de messagerie s'affiche. Par défaut l'antivirus est activé (1) et dès qu'un virus
vous est destiné, celui-ci est stoppé, puis une alerte par mail vous est envoyée (2). Pour enregistrer les
modifications cliquez sur le bouton Valider (3).Figure 22
Etape 2 : Vous pouvez également désactiver l'antivirus (1). Pour enregistrer les modifications cliquez sur le
bouton Valider (2).Figure 23
19Espace Abonné NordNet
2. Configurer l'Anti-Spam sur une adresse email NordNet
Etape 1 : La page suivante apparaît. Cliquez sur l'onglet "Antispam".Figure 24
Etape 2 : L'Anti-Spam est ici "Activé".
Par défaut, les spams seront remis dans votre boîte de réception : Le symbole mentionné dans spam avéré,
Si vous cochez "Je préfère ne plus recevoir les spamsChaque jour, vous recevrez un rapport dans votre boîte aux lettres vous listant les messages bloqués. À ce
niveau, vous pourrez débloquer ou non les mails concernés.Figure 25
20Espace Abonné NordNet
Etape 3 : Vous pouvez également modifier la configuration de l'Antispam :Vous pouvez ne plus recevoir ces mails et en être informé par un rapport journalier. Pour cela, cochez
l'option "Je préfère ne plus recevoir les spamsFigure 26
Note : Les spams ne sont plus remis dans votre boîte de réception.Si vous recevez les spams dans votre boîte aux lettres, vous pouvez modifier ce qui doit apparaître
dans le sujet afin que vous puissiez identifier qu'il s'agit d'un spam. Pour cela, cochez l'option"Modifier les sujets des spams" (1), puis cliquez sur la liste déroulante au niveau de "Spam avéré" et
choisissez le symbole (2).Figure 27
21Espace Abonné NordNet
Vous pouvez également choisir un autre symbole à mettre dans le sujet du spam pour le spam potentiel. Vous pouvez également modifier le "Niveau de protection" contre les spams en agissant sur le curseur de droite. Notamment, si vous jugez que vous recevez beaucoup de spams il sera nécessaire de l'élever.Figure 28
22Espace Abonné NordNet
Pour enregistrer vos modifications cliquez sur ValiderFigure 29
Etape 4 : Si vous souhaitez désactiver l'antispam, cochez l'option "Désactivé".Figure 30
La fenêtre suivante apparaît. Pour valider la désactivation de l'Antispam, cliquez sur le bouton Valider.
Figure 31
23Espace Abonné NordNet
3. Mettre en place un répondeur pour une adresse NordNet
Etape 1 : Répondeur en absence.
Figure 32
Etape 2 : Le répondeur est désactivé par défaut.Figure 33
Etape 3 : Pour utiliser le répondeur, cochez la case "Activé" (1).Puis, définissez la période pour laquelle vous souhaitez mettre en place le répondeur avec une date de
début (2) et une date de fin (3). Ensuite, saisissez le texte que vous souhaitez envoyer automatiquement (4). Enfin, pour valider la prise en compte du répondeur, cliquez sur le bouton Valider (5).Figure 34
24Espace Abonné NordNet
4. Inscription au fil d'info NordNet
Etape 1 : Courriels Nordnet.
Figure 35
Etape 2 : Cochez la case " »
(1), puis cliquez sur le bouton Valider (2).Figure 36
régionale de Nordnet dans votre boîte aux lettres.quotesdbs_dbs31.pdfusesText_37[PDF] Version 1.0 du 25 Juin 2012. Guide d utilisation du releve Web
[PDF] DOUBLE LECTEUR MULTI FORMAT MEP-7000
[PDF] REFERENTIEL EMPLOI ACTIVITES COMPETENCES DU TITRE PROFESSIONNEL. Technicien(ne) d'intervention en Froid Commercial et Climatisation.
[PDF] CONDITIONS ET TARIFS POUR CLIENTS PRIVÉS
[PDF] Le système me demande de me connecter à nouveau et m'indique que ma session a expiré. Qu'est-ce que cela signifie?
[PDF] Formations et diplômes. Master Lettres
[PDF] CONDITIONS GENERALES DE VENTE : Av. Monterey, 15 L-2163 Luxembourg
[PDF] Rapport. Bilan d émissions de Gaz à Effet de Serre Date d envoi à la préfecture : 2013
[PDF] Guide d installation des pilotes MF
[PDF] Demande de logement en ligne Aide à la saisie
[PDF] Le plan de travail de l auditeur Les différents audits Les outils de l audit social Evaluation de l audit Conditions de réussite d un audit social fil
[PDF] Convention des Nations Unies sur les immunités juridictionnelles des États et de leurs biens
[PDF] 1.1. QUELLE EST LA DIFFÉRENCE ENTRE UNE ASSURANCE GROUPE ET UN EIP?
[PDF] Rapport daudit interne du processus RESSOURCES HUMAINES NANCY
