 Vectoriel & Tracés
Vectoriel & Tracés
à partir de n'importe quel document Photoshop. Placez-vous au centre de l'image puis commencez à tracer un cercle sans relâcher le bouton.
 Utilisation de Fireworks
Utilisation de Fireworks
Pour mettre l'objet à l'échelle à partir du centre appuyez sur la touche Alt intérieur et le cercle extérieur reforme le tracé selon une intensité ...
 ADOBE® PHOTOSHOP® ELEMENTS
ADOBE® PHOTOSHOP® ELEMENTS
Adobe Photoshop Elements Editor 11 comprend quatre nouvelles modifications Tracer un cercle ou un carré de sélection ... de sélection à partir du centre.
 ADOBE® PHOTOSHOP® ELEMENTS
ADOBE® PHOTOSHOP® ELEMENTS
(gauche et centre) Images distinctes avec deux enfants jouant sur un manège. ouvrir d'autres espaces de travail ; vous pouvez le faire à partir de ...
 Fiche Inkscape 2 - Dessiner des formes
Fiche Inkscape 2 - Dessiner des formes
centrer la vue sur votre nouvelle zone de travail. Faire un petit cercle noir et le positionner pour ... Extensions > Générer à partir du chemin >.
 Aide dAdobe® Illustrator® CC
Aide dAdobe® Illustrator® CC
Importation d'une illustration à partir de Photoshop outils de l'espace de travail tactile comportent des options telles que Dessiner à partir du centre.
 Adobe Photoshop CC
Adobe Photoshop CC
9 août 2012 Déplacement basé sur le contenu (3:52) ... Tracer un cercle ou un carré de sélection ... Transformer à partir du centre ou réfléchir.
 Techniques de sélection
Techniques de sélection
Photoshop Elements propose plusieurs outils pour ce faire. après vous créez un carré ou un cercle ou tracez en partant du centre. Une autre.
 Aide de Adobe® Photoshop® Lightroom® CC
Aide de Adobe® Photoshop® Lightroom® CC
Importation de photos à partir d'un appareil photo en mode connecté centre du cercle pour déplacer l'emplacement sur la carte.
 Débuter avec Draw
Débuter avec Draw
15 sept. 2013 Pour dessiner une ellipse ou un cercle à partir de son centre positionnez le curseur dans votre document
Comment créer un cercle sur Mac ?
Pour créer un cercle, maintenez la touche Maj enfoncée pendant que vous faites glisser le pointeur. Pour commencer la forme à partir du centre, cliquez puis appuyez sur la touche Alt (Windows) / Option (Mac) tout en faisant glisser la souris pour créer la forme. Relâchez d’abord le bouton de la souris, puis la touche.
Comment ajuster l’apparence de la zone de travail avec Photoshop ?
Vous pouvez utiliser les commandes de transformation et d’arrondi de la zone de travail pour ajuster l’apparence de votre forme. Les raccourcis clavier fonctionnent de la même manière avec les commandes de transformation sur la zone de travail qu’avec l’outil Transformation de Photoshop.
Comment créer des formes dans Photoshop ?
Pour créer des formes dans Photoshop, suivez ces étapes rapides : Sélectionnez un outil Forme. Dans la barre d’outils, cliquez sur l’icône de groupe de l’outil Forme () et maintenez le bouton de la souris enfoncé pour afficher les différentes options de l’outil : Rectangle, Ellipse, Triangle, Polygone, Trait et Forme personnalisée.
Comment créer des formes vectorielles dans Photoshop ?
Photoshop permet de dessiner et de modifier facilement des formes vectorielles. Vous pouvez également convertir votre forme vectorielle en forme pixellisée. Pour en savoir plus, consultez l’article complet. Pour créer des formes dans Photoshop, suivez ces étapes rapides : Sélectionnez un outil Forme.
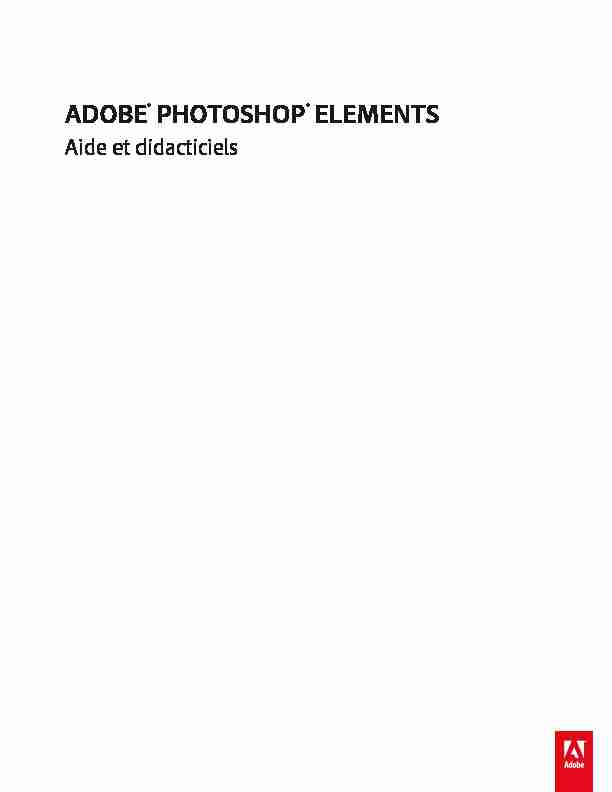 ADOBE
ADOBE PHOTOSHOP
ELEMENTS
Aide et didacticiels
Nouveautés
Une partie du contenu issu des liens présents sur cette page peut apparaître en anglais seulement.
Nouveautés
Haut de la page
High-key
Low-key
Inclinaison-décalageModifications guidées
Filtres
Exposition et vibrance (mode modification rapide)
Améliorations de l'interface utilisateur
Panneau Actions
Adobe Camera Raw (ACR) 7.1
Fournisseur de services photo pour les utilisateurs en Europe - CEWE ColorAméliorations des outils
Contenu en ligne
Effets et styles
Préférences
Modifications guidées
Adobe Photoshop Elements Editor 11 comprend quatre nouvelles modifications guidées, pour améliorer rapidement vos images avec des effets
spéciaux. Vous pouvez appliquer des effets qui nécessitent normalement de nombreuses étapes complexes. Utilisez les instructions étape par
étape qui se trouvent sur le panneau des modifications guidées pour obtenir exactement l'effet que vous souhaitez. Pour plus d'informations, voir
la vidéo sur les nouvelles modifications guidées.Les photos surexposée donnent une impression positive. Supprimez les tons foncés et transformez un portrait ou une photo de famille
en un moment inoubliable, grâce à l'effet High-key de qualité professionnelle (Elements Editor > mode Modifications guidées > High-key). Pour
plus d'informations, voirAjout d'un effet de surexposition (High-key).
Pour un didacticiel rapide, regardez la
vidéo sur l'utilisation des modifications guidées avec effet de surexposition. Image avant l'application de l'effet de surexposition (à gauche) et après (à droite)L'effet Low-key ajoute une touche sombre aux photos. Accentuez les ombres et donnez à vos photo un effet dramatique grâce à l'effet
Low-key (Elements Editor > mode Modifications guidées > Low-key). Pour plus d'informations, voirAjout d'un effet de sous-exposition (Low-key).
Pour un didacticiel rapide, regardez la
vidéo sur la création d'effets dynamiques avec les modifications guidées avec effet de sous-exposition.
Image avant l'application de l'effet de sous-exposition (à gauche) et après (à droite)L'effet Inclinaison-décalage attire l'attention sur une partie de la photo. Augmentez la netteté de certaines zones de votre
image, tout en floutant le reste à l'aide de Inclinaison-décalage (Elements Editor > mode Modifications guidées > Inclinaison-décalage). Obtenez
l'effet miniature qui nécessite normalement un objectif de type inclinaison-décalage, en quelques clics de souris. Pour plus d'informations, voir
Ajout d'un effet Inclinaison-Décalage.
Pour un didacticiel rapide, regarder la
vidéo sur les modifications guidées avec le nouvel effet inclinaison-décalage.Effet de vignetage
Haut de la page
Filtre Bande dessinée
Filtre Plume et encre
Filtre Roman illustré
Image avant l'application de l'effet inclinaison-décalage (à gauche) et après (à droite)Les photos auxquelles le vignetage est appliqué présentent une partie centrale claire et des bords plus foncés. Améliorez un
portrait en assombrissant les zones périphériques, et attirez automatiquement l'attention sur le centre de la photo. Utilisez l'option de vignetage
blanc et découvrez les résultats du vignettage (Elements Editor > mode Modifications guidées > Effet de vignetage). Pour plus d'informations, voir
Ajout d'un effet de vignetage.
Pour un didacticiel rapide, regarder la
vidéo sur l'application d'un effet de vignetage. Image avant l'application de l'effet de vignetage (à gauche) et après (à droite)Filtres
Ajoutez un élément amusant à votre portrait favori afin qu'il ressemble à un panneau de bande dessinée. Lorsque vous
appliquez le nouveau filtre Bande dessinée (Filtre > Esquisse > Bande dessinée), la photo est transformée en illustration qui semble être
esquissée à la main. Une grande variété de commandes vous permet de contrôler très précisément le résultat final.
Image d'origine (à gauche) et image après l'application du filtre de bande dessinée (à droite)
Transformez votre photographie en une oeuvre d'art, en la faisant ressembler à une esquisse dessinée à la main. Lorsque
vous appliquez le filtre Plume et encre (Filtre > Esquisse > Plume et encre), un effet d'esquisse artistique est créé, avec des options permettant de
contrôler les attributs de plume et d'encre. Image d'origine (à gauche) et image après l'application du filtre Plume et encre (à droite)Appliquez le nouveau filtre Roman illustré (Filtre > Editeur > Roman illustré) à votre image, pour obtenir une image sombre,
nette et éclatante, unique dans le monde des romans illustrés. Sélectionnez l'effet dans les paramètres prédéfinis ou personnalisez-le à l'aide des
commandes disponibles.Flou de l'objectif, filtre
Haut de la page
Exposition
Vibrance
Haut de la page
Image d'origine (à gauche) et image après l'application du filtre Roman illustré (à droite)
Simulez le flou créé par un objectif d'appareil photo, en atténuant certains objets de l'image et en conservant la clarté du
reste. Lorsque vous appliquez l'effet Flou de l'objectif (Filtre > Flou > Flou de l'objectif), vous créez le même effet que lorsque vous prenez une
photo en appliquant une profondeur de champ étroite. Pour plus d'informations et un didacticiel rapide, regardez la
vidéo sur l'effet de filtre de flou.Image d'origine (à gauche) et image après l'application du filtre Flou de l'objectif (à droite)
Exposition et vibrance (mode modification rapide)
Les nouvelles options Exposition et Vibrance vous permettent de prévisualiser différents paramètres, de modifier manuellement les paramètres,
puis de valider l'effet à appliquer à la photo.Le réglage de l'exposition (mode Rapide > Exposition) permet d'ajuster la luminosité de votre photo.
Image d'origine (à gauche) et image après le réglage de l'exposition (à droite)Le paramètre Vibrance (mode Rapide > Couleur > Vibrance) permet d'ajuster le ton des couleurs jusqu'à saturation et vous permet
d'éviter l'écrêtage. Image d'origine (à gauche) et image après l'augmentation de la vibrance (à droite)Améliorations de l'interface utilisateur
Adobe Photoshop Elements 11 comporte de nombreuses améliorations et de nouvelles fonctionnalités. Cependant, un effort particulier a été fait
pour que l'utilisation d'Elements Editor soit plus facile et plus rapide que jamais. Pour plus d'informations, regardez la
vidéo sur la nouvelle interface utilisateur de Photoshop Elements 11.Interface utilisateur
Modifications guidées
Raccourcis de panneau
Barre d'outils du mode Rapide
Menu Créer
Panneaux
Haut de la page
Photoshop Elements en mode Expert
A.Onglet inactif
B.Onglet actif
C.Zone d'image active
D.Barre de menus
E. Barre d'options F. Palette d'outils G. Barre d'options des outils/Corbeille des photos H.Barre des tâches
I. Barre de panneaux
Photoshop Elements a été remodelé afin de présenter les espaces de travail, les outils, les modes et les panneaux selon
des dispositions propres et efficaces. L'interface utilisateur a été simplifiée pour permettre une navigation intuitive et garantir que la prise en main
vienne naturellement, en utilisant simplement Photoshop Elements. Les améliorations apportées à l'interface utilisateur sont, notamment :
Barre des tâches
La barre des tâches comporte d'importants raccourcis vers certains aspects de Photoshop Elements, ainsi que
d'importantes tâches.Corbeille des photos
La corbeille des photos affiche les images ouvertes sur lesquelles vous travaillez actuellement dans Photoshop Elements, ou des photos ou albums sélectionnés dans Photoshop Elements Organizer.Barre Outils
La barre Outils contient tous les outils disponibles dans un mode particulier. Les outils sont regroupés de façon logique.
Barre Options de l'outil
La barre Options de l'outil affiche toutes les options de l'outil actuellement sélectionné, en-dessous de l'image
ouverte.Panneaux Par défaut, Photoshop Elements s'ouvre dans la vue Panneau de base, qui affiche les panneaux Calques, Effets, Graphiques,
Favoris. Par conséquent, les utilisateurs débutants ont toujours une vue cohérente des panneaux les plus importants. Les utilisateurs
expérimentés quant à eux peuvent ouvrir la vue personnalisée pour afficher ou ancrer des panneaux supplémentaires dans l'interface.
Les modifications guidées sont disponibles en mode Modification guidée. Certaines améliorations ont été apportées,
notamment :Les modifications guidées sont associées à une icône, ce qui permet aux utilisateurs de comprendre rapidement le rôle de ces modifications
spécifiques.Les numéros d'étape permettent à l'utilisateur de toujours bénéficier du contexte des actions en cours de réalisation.
Les modifications guidées sont mieux catégorisées, les descriptions pas à pas de chaque modification ont été simplifiées.
Les panneaux les plus importants sont désormais associés à des raccourcis clavier. Vous pouvez, par exemple,
appuyer sur la touche F11 pour afficher le panneau Calques. L'outil Texte et les outils Correcteur localisé sont désormais disponibles en mode Rapide.La liste déroulante Créer, située en-dessus de la Corbeille des panneaux, répertorie tous les projets que vous pouvez commencer
avec vos photos. Vous pouvez aisément démarrer un projet, quel que soit le mode activé. Les panneaux peuvent être visualisés en mode basique ou personnalisé.De base
Pour permettre aux utilisateurs débutants de disposer d'une vue cohérente dans Photoshop Elements, ce mode affiche les
panneaux les plus importants : Calques, Effets, Graphiques et Favoris.Personnalisé Pour permettre aux utilisateurs avancés de choisir les panneaux dont ils ont besoin, ce mode affiche les panneaux sous forme
d'onglets ou flottants. Dans ce mode, les utilisateurs peuvent ouvrir un panneau et l'ancrer dans la corbeille des panneaux.
Panneau Actions
Une action est une série de tâches exécutables d'un simple clic par Photoshop Elements. Les actions sont désormais disponibles dans le
panneau Actions (Fenêtre > Actions). Utilisez le menu du panneau Actions pour charger, lire, supprimer ou réinitialiser les actions.
Pour plus d'informations sur le panneau Actions et son utilisation, voirUtilisation d'actions pour traiter les photos.
Haut de la page
Version du processus 2012
Commande supplémentaire
Haut de la page
Haut de la page
Outil Netteté
Outil Déplacement
Sélecteur de couleurs
Outil Remplacement de couleur
Outil Améliorer le contour
Haut de la page
En outre, regardez cette
vidéo sur l'ajout d'actions permettant d'accélérer les tâches de modification.Adobe Camera Raw (ACR) 7.1
Photoshop Elements 11 utilise les algorithmes et la technologie les plus récents pour traiter les fichiers au format .raw. Les améliorations incluent :
Le convertisseur Camera Raw 7.1 (ACR 7.1 ) d'Adobe contient la version du processus 2012, une nouvelle
façon de déchiffrer les fichiers au format .raw. La boîte de dialogue ACR 7.1 vous permet de choisir la version de processus la plus
récente (2012), ou les versions plus anciennes : 2010 ou 2003.La version de processus 2012 introduit trois nouveaux curseurs : Détail de luminance, Contraste de
luminance et Détail de la couleur. Pour plus d'informations, voir Versions de processus. Fournisseur de services photo pour les utilisateurs en Europe - CEWE Color Pour les utilisateurs de Photoshop Elements en Europe, Adobe a conclu un accord de partenariat avecCEWE Color, une société de services
photo en ligne. Les services de CEWE Color sont disponibles dans 24 pays européens. Vous pouvez commander des tirages photo, des
catalogues de photos, des calendriers et autres projets auprès de CEWE Color, à partir de Photoshop Elements.
Améliorations des outils
Les outils ont été perfectionnés pour obtenir de meilleurs résultats. Des fonctions supplémentaires ont été ajoutées aux outils existants :
L'outil Netteté possède désormais une option Protéger des détails qui permet d'améliorer les détails tout en réduisqnt les artefacts
pixellisés.L'outil Déplacement dispose à présent d'une option de sélection de calque qui vous permet de cliquer avec le bouton droit de
la souris sur une image multicalque et de sélectionner un calque en particulier. Lorsque vous sélectionnez un calque de cette façon, celui-ci est
automatiquement sélectionné dans le panneau Calques.Dans la barre d'options des outils, il y a de nouveaux paramètres pour l'outils sélecteur de couleurs. Vous pouvez à
présent choisir de prélever un échantillon de couleur à partir d'un calque sélectionné ou de tous les calques disponibles.
L'outil Remplacement de couleur est maintenant doté d'une option d'échantillonnage pour choisir la manière
dont une couleur est prélevée pour être remplacée. Vous pouvez choisir de contrôler la façon dont la couleur est remplacée à l'aide des
paramètres Continu, Une fois ou Nuance de fond.L'outil Améliorer le contour a été modifié pour permettre la sélection les détails les plus granulaires et les plus fins
d'une image.Contenu en ligne
La plupart des échantillons et éléments graphiques secondaires, arrière-plans, cadres et thèmes ont été mis en ligne. Le stockage des fichiers en
ligne permet de libérer une grande quantité d'espace disque sur l'ordinateur sur lequel vous avez installé Photoshop Elements 11.
Lorsque vous installez Photoshop Elements 11, ces fichiers peuvent être téléchargés sous forme de vignettes. Les fichiers qui n'ont pas été
téléchargés ont une petite bande bleue qui s'affiche en diagonale sur le coin supérieur droit de la vignette (similaire à un " coin photo bleu »).
Les publications Twitter™ et Facebook ne sont pas couvertes par les dispositions de Creative Commons.
Informations juridiques | Politique de confidentialité en ligneHaut de la page
Haut de la page
Réinitialiser les préférences au prochain démarrageEnregistrer sous le répertoire d'origine
Maximiser la compatibilité des fichiers PSD
Les vignettes dans le panneau Images, avec un coin photo bleu pour indiquer si le graphique est disponible pour le téléchargement
A.Coin photo bleu
B. Graphique non téléchargé, mais disponible en ligne C. Graphique téléchargé sur ordinateur, disponible pour utilisationLorsque vous choisissez d'utiliser le fichier dans un projet (par exemple, un arrière-plan dans un projet de catalogue de photos), ces fichiers sont
téléchargés dans leur taille maximale. Cliquez deux fois sur un graphique pour le télécharger dans sa taille maximale depuis le référentiel en ligne.
Effets et styles
Photoshop Elements 11 vous permet d'importer vos effets et styles favoris. Utilisez le gestionnaire des paramètres prédéfinis (Edition >
Gestionnaire des paramètres prédéfinis) ou le menu Panneau du panneau Effets, pour charger, utiliser ou supprimer les fichiers d'effet (.atn) ou de
style (.asl).Pour plus d'informations, voir
Utilisation du Gestionnaire des paramètres prédéfinis.Préférences
Des préférences ont été ajoutées ou modifiées pour vous garantir une expérience agréable et cohérente lorsque vous travaillez dans Photoshop
Elements 11.
Cliquez sur ce bouton pour vous assurer que toutes les préférences produitseront réinitialisées sur les paramètres par défaut lors du prochain démarrage d'Elements Editor. Disponible dans Préférences > Général.
Spécifie l'emplacement du dossier qui est ouvert par défaut dans la boîte de dialogueEnregistrer sous. Lorsque cette option est désactivée, la boîte de dialogue Enregistrer sous ouvre toujours le dernier dossier dans lequel
vous avez enregistré un fichier. Lorsque cette option est sélectionnée, la boîte de dialogue Enregistrer sous ouvre toujours le dernier
dossier dans lequel vous avez ouvert un fichier. Disponible dans Préférences > Enregistrement des fichiers.
Spécifie si les paramètres de compatibilité doivent être appliqués lorsque vous enregistrez
une photographie au format de fichier PSD. Jamais Les paramètres de compatibilité ne sont jamais appliqués Toujours Les paramètres de compatibilité sont toujours appliquésSur demande
Lors de l'enregistrement au format PSD, une boîte de dialogue des options de format Photoshop Elements s'affiche.
Vous pouvez désormais sélectionner l'option Ne plus afficher.Espace de travail et flux de production
Une partie du contenu issu des liens présents sur cette page peut apparaître en anglais seulement.
Concepts de base sur l'espace de travail
Haut de la page
Haut de la page
Ecran de bienvenue
Fenêtre de Photoshop Elements
Utilisation des menus contextuels
Utilisation des commandes de clavier et des touches de modificationQuitter Photoshop Elements
Ecran de bienvenue
L'écran de bienvenue s'affiche par défaut au lancement d'Adobe Photoshop Elements. pour vous orienter vers les tâches principales.
Cliquez sur l'option Organiser pour importer, étiqueter ou organiser vos photos. Cliquez sur Editeur de photo pour améliorer vos images ou ajouter
des effets spéciaux.Cliquez sur le bouton de fermeture (X) dans le coin supérieur droit de l'écran de bienvenue pour fermer cet écran. Vous n'avez pas besoin de
revenir à l'écran de bienvenue pour ouvrir d'autres espaces de travail ; vous pouvez le faire à partir de n'importe quel espace de travail.
Cliquez sur l'icône des paramètres (à côté du bouton de fermeture) pour choisir l'application qui sera lancée au démarrage. Sélectionnez l'une de
ces options dans le menu déroulant Toujours lancer au démarrage, puis cliquez sur le bouton Terminer :
Ecran de bienvenue
Organiseur
Photo Editor
Ecran de bienvenue de Photoshop Elements 11
Fenêtre de Photoshop Elements
La fenêtre de Photoshop Elements est dotée de modes permettant de créer et de modifier des images. Sélectionnez l'une des options suivantes :
Rapide
Permet de modifier les photos en mode Rapide.
Guidée
Permet de retoucher les photos en mode Modification guidée.Expert
Permet de modifier les photos en mode Expert.
Le mode Expert dispose d'outils pour effectuer des corrections chromatiques, créer des effets spéciaux et améliorer les photos. Le mode Rapide
met à votre disposition des outils simples d'utilisation pour ajuster la couleur et l'éclairage, ainsi que des commandes pour corriger rapidement les
problèmes courants tels que les yeux rouges. Le mode de modification guidée contient des outils pour les retouches photo standard, les activités
guidées et les effets photographiques. Si vous découvrez le monde de l'image numérique, le mode Rapide ou de modification Guidée est parfait
Barre de menus
Sélecteur de mode
Palette d'outils
Corbeille des panneaux
Corbeille des photos / Options des outils
Barre des tâches
Haut de la page
Remarque :
Haut de la page
Haut de la page
pour s'initier à la correction de photos.Si vous avez déjà utilisé des applications de retouche d'images, vous apprécierez la souplesse et les performances du mode Expert en matière de
correction d'images. Il regroupe des commandes d'éclairage et de correction chromatique, mais aussi des outils pour corriger les défauts d'une
image, effectuer des sélections, ajouter du texte et peindre sur les images. Vous pouvez agencer le mode Expert en fonction de vos besoins.
Libre à vous de déplacer, de masquer, d'afficher et de disposer les panneaux dans la Corbeille des panneaux. Vous pouvez aussi agrandir ou
réduire une photo avec la fonction de zoom, faire défiler la fenêtre de document pour accéder à certaines parties masquées et créer plusieurs
fenêtres et vues.Photoshop Elements en mode Expert
A.Onglet inactif
B.Onglet actif
C.Zone d'image active
D.Barre de menus
E. Barre d'options F. Palette d'outils G. Barre d'options des outils/Corbeille des photos H.Barre des tâches
I. Barre de panneaux
Contient des menus pour exécuter des tâches. Ces menus sont organisés par sujet. A titre d'exemple, le menu Réglages
contient des commandes qui permettent d'effectuer des réglages sur une image.Contient des boutons pour entrer les trois modes disponibles d'édition. Aussi, contient les menus déroulants Ouvrir (fichiers
récemment utilisés) et Créer (projets photo).Contient les outils de retouche d'images.
Fonctionnalités, opérations ou commandes regroupées logiquement. Bascule entre la corbeille des photos (afficher et gérer les vignettes des photos actuellementutilisées) et Options des outils (affiche et définit les options pour l'outil actuellement sélectionné)
Affiche les actions les plus fréquentes sous la forme de boutons, pour un accès rapide et facile.
Utilisation des menus contextuels
Vous pouvez utiliser les menus contextuels des espaces de travail Editeur de photo et Organiseur. Les menus contextuels affichent les
commandes associées à l'outil, à la sélection ou au panneau actif. Ces menus ne sont souvent qu'une alternative pour accéder aux commandes
qui figurent dans les menus principaux.1. Placez le pointeur sur une image ou sur un élément de panneau.
certains panneaux seulement présentent des menus contextuels.2. Cliquez avec le bouton droit de la souris, puis choisissez une option dans le menu.
Utilisation des commandes de raccourcis et des touches de modificationVous pouvez utiliser les raccourcis clavier des espaces de travail Editeur de photo et Organiseur. Une commande de raccourci vous permet
d'exécuter rapidement une commande sans utiliser un menu. Une touche de modification vous permet de changer le comportement d'un outil. La
commande de raccourci apparaît, le cas échéant, à droite du nom de la commande dans le menu.
Fermeture de Photoshop Elements
Les publications Twitter™ et Facebook ne sont pas couvertes par les dispositions de Creative Commons.Creative Commons.
Informations juridiques | Politique de confidentialité en lignePour quitter Photoshop Elements, vous devez fermer à la fois les espaces de travail Editeur de photo et Organiseur, car la fermeture de l'un
n'entraîne pas automatiquement la fermeture de l'autre.1. Pour fermer les espaces de travail, procédez comme suit :
Sous Windows, choisissez la commande Fichier > Quitter. Sous Mac OS, choisissez la commande Photoshop Elements > Quitter
Photoshop Elements.
Cliquez sur le bouton Fermer (X) dans le coin supérieur droit de l'espace de travail.2. Lorsque vous fermez Photoshop Elements, indiquez si vous voulez enregistrer les fichiers ouverts.
Panneaux et corbeilles
Haut de la page
A propos des panneaux
Utilisation des panneaux
Panneaux du mode Expert
Utilisation de la barre des tâches
Utilissation de la corbeille des photos
A propos des panneaux
Les espaces de travail sont disponibles dans Photoshop Elements et Elements Organizer ; cependant, ceux-ci se comportent de manière un peu
différente. Les panneaux vous permettent de gérer, contrôler et modifier les images. Certains panneaux sont dotés de menus proposant des
commandes et options supplémentaires. Vous pouvez organiser les panneaux dans les espaces de travail de base et personnalisés en mode
Expert. Vous pouvez stocker les panneaux dans la corbeille des panneaux pour les tenir à l'écart tout en pouvant y accéder facilement.
Déplacement d'un panneau.
Menus de panneau
Certaines commandes figurent à la fois dans le menu des panneaux et dans la barre de menus. D'autres commandes sont spécifiques au menu
d'un panneau. Cliquez sur le menu de panneau pour afficher les différentes commandes dans chaque panneau.
Curseurs déroulants dans les panneaux
Certains panneaux, ainsi que certaines boîtes de dialogue, contiennent des paramètres faisant appel à des curseurs déroulants (par exemple,
l'option Opacité du panneau Calques). Il suffit de cliquer sur le triangle, situé en regard de la zone de texte, le cas échéant, pour activer le curseur
déroulant. Placez le pointeur sur le triangle situé en regard de la valeur définie, maintenez le bouton de la souris enfoncé, puis faites glisser le
curseur ou le rayon d'angle jusqu'à obtenir la valeur souhaitée. Cliquez à l'extérieur du menu ou appuyez sur la touche Entrée pour le refermer.
Appuyez sur la touche Echap pour annuler les modifications.Pour augmenter ou diminuer une valeur par incréments de 10 % lorsque le menu du curseur déroulant est ouvert, maintenez la touche Maj
enfoncée et appuyez sur les flèches Haut ou Bas.Haut de la page
Haut de la page
Espace de base
Espace de travail personnalisé
Remarque :
Diverses méthodes de saisie de valeurs
A.Composer
B.Cliquer pour ouvrir la fenêtre
C.Zone de texte
D.Flèche du menu déroulant
E. Curseur de proximité F. Case à cocher G.
Raccourci H. Triangle de curseur de menu déroulantUtilisation des panneaux
Les panneaux contiennent des fonctionnalités, informations ou fonctions, qui sont regroupées logiquement pour un accès rapide et facile. La
corbeille des panneaux est située sur le côté droit de Photoshop Elements. Elle affiche des onglets et des panneaux, en fonction du mode actif,
ou le type d'éléments avec lequel vous souhaitez travailler. La corbeille des panneaux affiche :
Mode Rapide : répertorie les effets disponibles en mode Rapide qui peuvent être appliqués à une photo
Mode Guidé : répertorie toutes les modifications disponibles en mode Guidé que vous pouvez appliquer à une photo
Mode Expert : répertorie les options pour un panneau sélectionné (les calques, les effets, les graphiques ou les favoris)
Panneaux dans le mode Expert
En mode Expert, les panneaux peuvent être affichés de deux façons : dans l'espace de travail de base et dans l'espace de travail personnalisé.
Par défaut, l'espace disponible affiché est l'espace de travail de base. Dans ce mode, des boutons pour les panneaux les plus
fréquemment utilisés sont placés sur la barre des tâches. Les boutons de cet espace de travail sont Calques, Effets, Graphiques et Favoris. Par
exemple, cliquer sur le bouton Claques affiche l'ensemble des options liées aux calques. Pour afficher tous les autres onglets disponibles ou
fermer les onglets ouverts, cliquez sur Plus.Pour afficher les panneaux dans une mise en page à onglets dans la corbeille des panneaux, cliquez sur la
flèche située en regard de Plus, puis sélectionnez Personnaliser l'espace de travail. Cliquez sur le bouton Plus pour afficher la liste de tous les
onglets disponibles, puis sélectionnez-en un dans la liste déroulante. L'onglet sélectionné s'affiche. Vous pouvez conserver les panneaux
fréquemment utilisés ouverts dans l'espace de travail personnalisé. Rien ne vous empêche de regrouper des panneaux ou d'ancrer un panneau au
bas d'un autre panneau. Vous pouvez faire glisser la barre de titre de l'onglet et la déposer dans la mise en page à onglets, ou glisser-déposer la
boîte de dialogue des onglets dans la mise en page à onglets.pour retirer un panneau de la Corbeille des panneaux et le garder ouvert, faites-le glisser en dehors de la Corbeille.
Corbeille des panneaux
Haut de la page
Haut de la page
1. Pour afficher ou masquer la Corbeille des panneaux, choisissez Fenêtre > Corbeille des panneaux.
2. Dans la corbeille des panneaux (espace de travail personnalisé),
Pour retirer un panneau de la Corbeille des panneaux, faites glisser sa barre de titre en dehors de la corbeille.
Pour ajouter un panneau à la Corbeille des panneaux, faites glisser dessus sa barre de titre.Pour réorganiser les panneaux dans la Corbeille des panneaux, faites glisser la barre de titre de chaque panneau vers l'emplacement
voulu.Pour développer ou réduire des panneaux dans la Corbeille des panneaux, cliquez deux fois sur le nom du panneau.
3. Pour vous servir des panneaux en dehors de la corbeille des panneaux, utilisez l'une des méthodes suivantes :
Pour ouvrir un panneau, choisissez le nom de celui-ci dans le menu Fenêtre ou cliquez sur la flèche en regard du bouton Plus dans la
barre des tâches et sélectionnez un panneau.Pour fermer un panneau, choisissez le nom de ce panneau dans le menu Fenêtre. A défaut, cliquez sur le bouton Fermer dans la
barre de titre du panneau. Pour modifier la taille d'un panneau, faites glisser l'un de ses coins.Pour regrouper des panneaux (en un seul panneau composé de plusieurs onglets), faites glisser le panneau dans le corps du panneau
cible. Un trait épais encadre le corps du panneau cible lorsque le pointeur se situe au bon endroit pour le regroupement. Pour déplacer
un panneau vers un autre groupe, faites glisser son onglet vers le groupe cible. Pour séparer un panneau d'un groupe, faites glisser
l'onglet du panneau en dehors du groupe. Pour déplacer un groupe de panneaux, faites glisser la barre de titre.Pour développer ou réduire un panneau ou un groupe de panneaux, cliquez deux fois sur l'onglet ou la barre de titre du panneau.
Pour ancrer des panneaux ensemble (sous la forme d'une pile), faites glisser l'onglet ou la barre de titre d'un panneau vers le bas d'un
autre panneau. Le double trait qui apparaît au bas du panneau cible indique que le pointeur se situe au bon endroit.
Pour rétablir la position par défaut des panneaux, choisissez la commande Fenêtre > Réinitialiser les panneaux.
Utilisation de la barre des tâches
Barre des tâches
Dans la partie inférieure de Photoshop Elements, la barre des tâches affiche les raccourcis des panneaux et les actions les plus fréquemment
utilisés lors de la modification des images. Vous pouvez utiliser la corbeille des photos et les boutons d'options d'outil pour basculer entre
l'affichage des vignettes et celui des options d'outil. Vous pouvez rapidement annuler et rétablir les opérations, faire pivoter les images à l'aide des
options disponibles ou cliquer sur le bouton Organiseur pour lancer Photoshop Elements Organizer. En mode Expert, cliquez sur la flèche située à
côté du bouton Plus pour avoir la possibilité de basculer entre les différents espaces de base et personnalisés.
Utilisation de la corbeille des photos
Située dans la partie inférieure de la fenêtre de Photoshop Elements, au-dessus de la barre des tâches, la Corbeille des photos affiche les
vignettes des photos ouvertes. Elle est utile pour passer d'une photo à l'autre lorsque plusieurs photos sont ouvertes dans votre espace de travail.
La corbeille des photos offre la possibilité d'ouvrir ou de refermer des images, de masquer des images, de parcourir les images ouvertes, de
placer des images au premier plan, de dupliquer une image, de faire pivoter une image ou encore d'afficher les informations sur les fichiers. Vous
pouvez facilement importer des images ouvertes dans le mode Rapide pour les modifier. Les projets multipages créés dans l'onglet Créer
s'ouvrent dans le panneau Créer.La Corbeille des photos
Les publications Twitter™ et Facebook ne sont pas couvertes par les dispositions de Creative Commons.Creative Commons.
Informations juridiques | Politique de confidentialité en ligneRemarque :
Utilisez l'une des méthodes suivantes :
(Windows uniquement) Pour ouvrir une image, faites glisser le fichier qui se trouve sur votre ordinateur (y compris dans le Navigateur de
photos) ou sur un périphérique de stockage connecté à votre ordinateur dans la corbeille des photos.
Pour placer une image ouverte au premier plan, cliquez deux fois sur une vignette.Pour réorganiser les photos, faites glisser les vignettes dans la corbeille des photos. L'ordre des photos dans la corbeille n'a aucun
impact sur l'ordre des photos dans Elements Organizer.Pour fermer une image, cliquez avec le bouton droit de la souris sur une vignette dans la corbeille des photos, puis choisissez
l'option Fermer.Pour masquer une image située dans une fenêtre flottante, cliquez avec le bouton droit de la souris sur la vignette correspondante, puis
sélectionnez la commande Réduire dans le menu contextuel.pour afficher une image masquée, cliquez deux fois sur sa vignette dans la corbeille des photos ou cliquez sur sa vignette avec
le bouton droit de la souris et choisissez l'option Restaurer dans le menu contextuel.Pour afficher les informations de fichier d'une photo, cliquez sur une vignette avec le bouton droit de la souris, puis choisissez l'option
Informations dans le menu contextuel.
Pour dupliquer une image, cliquez sur une vignette avec le bouton droit de la souris, choisissez l'option Dupliquer dans le menu
contextuel, puis nommez le fichier.Pour faire pivoter une image, cliquez sur une vignette avec le bouton droit de la souris, puis choisissez l'option Rotation 90° vers la
gauche ou Rotation 90° vers la droite dans le menu contextuel.Pour afficher les noms de fichier, cliquez avec le bouton droit de la souris dans la corbeille des photos, puis choisissez l'option Afficher
les noms de fichier dans le menu contextuel.Pour afficher ou masquer manuellement la corbeille, cliquez sur l'icône Corbeille des photos de la barre des tâches.
Le menu de la Corbeille des photos contient des options supplémentaires pour travailler avec les images qu'elle contient :
Imprimer les fichiers de la corbeille. Photoshop Elements ouvre la boîte de dialogue d'impression, en proposant des options pour
imprimer les photos sélectionnées dans la Corbeille des photos.Enregistrer la corbeille sous forme d'album. Permet de nommer et d'enregistrer un album contenant les images de la Corbeille des
photos. Le nouvel album est disponible dans l'Organiseur.Réinitialiser la corbeille des styles. Réinitialise les images de la corbeille des styles en effectuant une concordance de style
Photomerge (Réglages > Photomerge > Concordance de style Photomerge). Afficher la grille. Affiche une grille autour des images de la Corbeille des photos.Règles, grilles et repères
Haut de la page
Haut de la page
Haut de la page
A propos des règles, grilles et repères
Modification du point d'origine et des paramètres des règles Modification des paramètres des grilles et des repèresA propos des règles, grilles et repères
En mode Expert, les règles, les grilles et les repères permettent de placer avec précision les éléments (sélections, calques, formes, entres autres),
horizontalement et verticalement, sur l'image. En mode Rapide, seules les grilles sont disponibles.Lorsqu'elles sont visibles, les règles s'affichent sur les bords supérieur et gauche de la fenêtre active. Les graduations des règles indiquent la
position du pointeur à tout moment lorsque vous le déplacez. Vous pouvez déplacer le point d'origine des règles (graduation 0,0) pour effectuer
des mesures à partir d'un point spécifique de l'image. Le point d'origine de la règle coïncide avec celui de la grille.
Utilisez le menu Affichage pour afficher ou masquer les règles (en mode Expert uniquement), la grille ou le repère. Le menu Affichage vous
permet aussi d'activer ou de désactiver le magnétisme d'éléments vers la grille ou le repère.
Modification du point d'origine et des paramètres des règles En mode Expert, procédez de l'une des manières suivantes :Pour modifier le point d'origine des règles, positionnez le pointeur sur l'intersection des règles dans l'angle supérieur gauche de la fenêtre,
puis faites-le glisser en diagonale sur l'image. Une petite croix indique le nouveau point d'origine des règles. Relâchez la souris pour le
définir.Remarque : pour rétablir l'origine par défaut des règles, cliquez deux fois dans la case d'intersection des règles dans l'angle supérieur
gauche de la fenêtre. Création d'un nouveau point d'origine des règles par glissement.Pour modifier les paramètres des règles, cliquez deux fois sur une règle, ou choisissez la commande Edition > Préférences > Unités
et règles. Dans le menu local Règles, choisissez une unité de mesure. Cliquez sur OK.Remarque : le changement d'unité de mesure dans le panneau Informations se répercute sur les règles.
Modification des paramètres des grilles et des repères1. Choisissez Edition > Préférences > Repères et grille.
2. Sous la zone des repères ou des grilles :
Choisissez une couleur prédéfinie ou cliquez sur le témoin de couleur pour choisir une couleur personnalisée.
quotesdbs_dbs28.pdfusesText_34[PDF] modifier taille cercle photoshop
[PDF] faire un cercle avec illustrator
[PDF] outil ellipse photoshop
[PDF] tracer un cercle dans un graphique excel
[PDF] dessiner un demi cercle dans word
[PDF] dessiner cercle word
[PDF] chainon deductif exercices 5eme
[PDF] initiation ? la démonstration 5ème exercices
[PDF] volcanisme svt 4ème
[PDF] volcanisme cours
[PDF] exposé sur le volcanisme
[PDF] le volcanisme pdf
[PDF] commentaire de texte seconde exercice
[PDF] question choix multiple drole
