 Vectoriel & Tracés
Vectoriel & Tracés
à partir de n'importe quel document Photoshop. Placez-vous au centre de l'image puis commencez à tracer un cercle sans relâcher le bouton.
 Utilisation de Fireworks
Utilisation de Fireworks
Pour mettre l'objet à l'échelle à partir du centre appuyez sur la touche Alt intérieur et le cercle extérieur reforme le tracé selon une intensité ...
 ADOBE® PHOTOSHOP® ELEMENTS
ADOBE® PHOTOSHOP® ELEMENTS
Adobe Photoshop Elements Editor 11 comprend quatre nouvelles modifications Tracer un cercle ou un carré de sélection ... de sélection à partir du centre.
 ADOBE® PHOTOSHOP® ELEMENTS
ADOBE® PHOTOSHOP® ELEMENTS
(gauche et centre) Images distinctes avec deux enfants jouant sur un manège. ouvrir d'autres espaces de travail ; vous pouvez le faire à partir de ...
 Fiche Inkscape 2 - Dessiner des formes
Fiche Inkscape 2 - Dessiner des formes
centrer la vue sur votre nouvelle zone de travail. Faire un petit cercle noir et le positionner pour ... Extensions > Générer à partir du chemin >.
 Aide dAdobe® Illustrator® CC
Aide dAdobe® Illustrator® CC
Importation d'une illustration à partir de Photoshop outils de l'espace de travail tactile comportent des options telles que Dessiner à partir du centre.
 Adobe Photoshop CC
Adobe Photoshop CC
9 août 2012 Déplacement basé sur le contenu (3:52) ... Tracer un cercle ou un carré de sélection ... Transformer à partir du centre ou réfléchir.
 Techniques de sélection
Techniques de sélection
Photoshop Elements propose plusieurs outils pour ce faire. après vous créez un carré ou un cercle ou tracez en partant du centre. Une autre.
 Aide de Adobe® Photoshop® Lightroom® CC
Aide de Adobe® Photoshop® Lightroom® CC
Importation de photos à partir d'un appareil photo en mode connecté centre du cercle pour déplacer l'emplacement sur la carte.
 Débuter avec Draw
Débuter avec Draw
15 sept. 2013 Pour dessiner une ellipse ou un cercle à partir de son centre positionnez le curseur dans votre document
Comment créer un cercle sur Mac ?
Pour créer un cercle, maintenez la touche Maj enfoncée pendant que vous faites glisser le pointeur. Pour commencer la forme à partir du centre, cliquez puis appuyez sur la touche Alt (Windows) / Option (Mac) tout en faisant glisser la souris pour créer la forme. Relâchez d’abord le bouton de la souris, puis la touche.
Comment ajuster l’apparence de la zone de travail avec Photoshop ?
Vous pouvez utiliser les commandes de transformation et d’arrondi de la zone de travail pour ajuster l’apparence de votre forme. Les raccourcis clavier fonctionnent de la même manière avec les commandes de transformation sur la zone de travail qu’avec l’outil Transformation de Photoshop.
Comment créer des formes dans Photoshop ?
Pour créer des formes dans Photoshop, suivez ces étapes rapides : Sélectionnez un outil Forme. Dans la barre d’outils, cliquez sur l’icône de groupe de l’outil Forme () et maintenez le bouton de la souris enfoncé pour afficher les différentes options de l’outil : Rectangle, Ellipse, Triangle, Polygone, Trait et Forme personnalisée.
Comment créer des formes vectorielles dans Photoshop ?
Photoshop permet de dessiner et de modifier facilement des formes vectorielles. Vous pouvez également convertir votre forme vectorielle en forme pixellisée. Pour en savoir plus, consultez l’article complet. Pour créer des formes dans Photoshop, suivez ces étapes rapides : Sélectionnez un outil Forme.
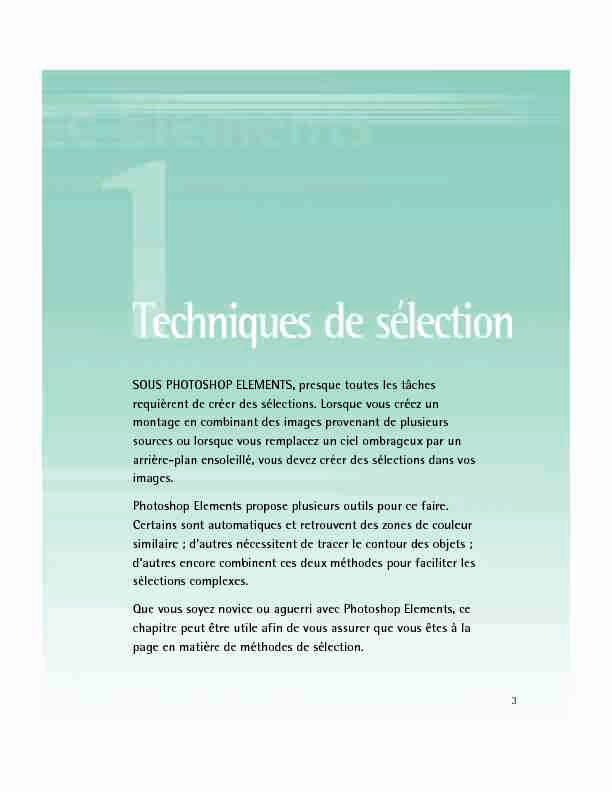
Techniques de sélection
SOUS PHOTOSHOP ELEMENTS, presque toutes les tâches requièrent de créer des sélections. Lorsque vous créez un montage en combinant des images provenant de plusieurs sources ou lorsque vous remplacez un ciel ombrageux par un arrière-plan ensoleillé, vous devez créer des sélections dans vos images. Photoshop Elements propose plusieurs outils pour ce faire. Certains sont automatiques et retrouvent des zones de couleur similaire ; d'autres nécessitent de tracer le contour des objets ; d'autres encore combinent ces deux méthodes pour faciliter les sélections complexes. Que vous soyez novice ou aguerri avec Photoshop Elements, ce chapitre peut être utile afin de vous assurer que vous êtes à lapage en matière de méthodes de sélection.3PE7.indb 3PE7.indb 325/03/2009 00:21:0525/03/2009 00:21:05
4TTechniqques ddee sséélleecttiioonn
4 L "OUTIL RECTANGLE de sélection est l"outil le plus élémentaire pour créer des sélections dans PhotoshopElements. Son raccourci
clavier estM: appuyez dessus
pour basculer entre l"outilRectangle de sélection et
l"outil Ellipse de sélection.Les utilisateurs de Photoshop
Elements doivent savoir qu"ils
peuvent maintenir la toucheMajenfoncée pour tracer un
carré ou un cercle au lieu d"un rectangle ou d"une ellipse et maintenir la touche altMaj pour tracer leur sélection en partant du centre.Vous n"êtes pas limité à une
seule sélection. Il est possible d"ajouter ou de soustraire des sélections en combinant les touches altMaj et Maj (et même de créer des intersections entre la sélection précédente et la suivante).Rectangle de sélection
1Par défaut, l"outil Rectangle de
sélection trace des sélections d"un coin du rectangle à l"autre. Maintenez le bouton enfoncé pendant le tracé.Lorsque vous relâchez le bouton de
la souris, vous obtenez une sélection rectangulaire, dont le point de départ et le point de fin correspondent aux deux coins diamétralement opposés. 2Si vous maintenez la touche
altMaj enfoncée après avoir commencé à faire glisser l"outil, la sélection est tracée en partant du centre et en progressant vers l"extérieur. Cela peut être utile, notamment lorsque vous souhaitez créer une sélection circulaire centrée sur un point de l"image. 5En plus de compléter une sélection
existante, vous pouvez soustraire une zone sélectionnée à une autre.Cette fois, au lieu de la touche
Maj, maintenez la touche alt Maj enfoncée avant de commencer à tracer la nouvelle sélection. La sélectionverticale fine (ci-dessus à gauche) est maintenant tracée au-dessus de la sélection existante. Vous remarquerez que le curseur en forme de croix est accompagné d"un signe - afin de signaler qu"il s"agit d"une soustraction. Une fois que cette sélection est soustraite à l"originale, il reste la sélection ci-dessus à droite.
PE7.indb 4PE7.indb 425/03/2009 00:21:0625/03/2009 00:21:06LLLL''aaaarrrrttttt ddddduuuuu bbbbbllllluuuuuffffffffff aaaaavvvvveeeeeccccc PPPPPhhhhhoooootttttooooossssshhhhhoooooppppp EEEElllleeeemmmmeeennntttsss
5RACCOURCIS
MAC WINMIXTE
6La dernière combinaison de
touches est un mélange des deux précédentes. Si vous maintenez les touches altMajMajMaj avant d"opérer une sélection, le résultat correspondà l"intersection de la nouvelle et de
l"ancienne - autrement dit, la zone où les deux sélections se chevauchent. Le curseur fait maintenant apparaître un petit x à côté de la croix. Le résultat de l"intersection (voir ci-dessus à gauche) avec la sélection d"origine est présenté dans la figure ci-dessus à droite.
7Ces combinaisons fonctionnent
pour les sélections elliptiques et rectangulaires et peuvent se combiner elles aussi. Pour créer cette sélection en forme d"anneau, nous avons dessiné un petit cercle pour repérer le centre, puis effectué une sélection elliptique en maintenant altMaj enfoncée afin de tracer en partant du centre, puis ajoutéMaj pour obtenir un cercle. Ensuite,
nous avons maintenu altMaj enfoncée pour soustraire à la sélection, relâché la touche et enfoncé altMajMajMaj pour dessiner un autre cercle en partant du centre. 5ASTUCE
L'ordre dans
lequel vous appuyez sur les touches et le bouton de la souris affecte le résultat obtenu.Si vous appuyez
sur les touches avant le bouton de la souris, vous affectez l'interaction des sélections.Si vous appuyez
après, vous créez un carré ou un cercle ou tracez en partant du centre.Une autre
astuce consisteà maintenir la
barre d'espace enfoncée lorsque vous tracez vos sélections.Vous pouvez
alors déplacer la sélection pendant que vous continuez de la tracer : relâchez la barre d'espace (mais pas le bouton de la souris) pour reprendre le tracé. 3Si vous maintenez la touche Maj
enfoncée après le début du tracé, le rectangle se transforme en carré et l"ellipse en cercle. Cette technique est très utile pour dessiner des carreaux, une lune ou un soleil.4L"effet n"est pas le même lorsque
vous appuyez sur les touches avant de commencer à tracer la sélection. Ici, le carré correspondà notre sélection initiale ; si nous
maintenons la toucheMaj enfoncée
avant de créer une nouvelle sélection, Photoshop Elements ajoute la nouvelle sélection à l"ancienne. Vous remarquerez que le curseur en forme de croix est accompagné d"un signe + qui indique que la sélection est ajoutée. Le résultat des deux sélections est présenté ci-dessus à droite.
PE7.indb 5PE7.indb 525/03/2009 00:21:0825/03/2009 00:21:08 6TTechniqques ddee sséélleecttiioonn
6 QUE FAIRE SI VOUS
souhaitez créer des sélections dont la forme n"est ni rectangulaire ni elliptique ?Plusieurs outils peuvent servir
dans ce cas.Nous allons examiner les
outils Lasso, Baguette magique et Forme de sélection. LaBaguette magique sélectionne
une plage de couleurs, alors que les deux autres ne sélectionnent que les zones que vous délimitez.Chaque outil a son champ
d"application particulier.Nous allons les utiliser tous
les trois pour supprimer le ciel de cette photo de la statue de la liberté, en commençant par la Baguette magique pour sélectionner la majeure partie du ciel.Autres outils de sélection
1Pour sélectionner le ciel, utilisez
l"outil Baguette magique ( W).Vous pouvez modifier la tolérance afin
de couvrir une gamme plus large ou plus restreinte de couleurs : 32 paraît un bon réglage. Cliquez une fois à gauche de la statue afin d"obtenir une sélection de ce type. 6Il y a un problème de " bavure »
sur l"autre épaule qu"on peut aussi résoudre avec la Forme de sélection.Le livre a cependant des bords droits :
même avec un pinceau minuscule, il serait difficile de tracer ces lignes droites. 7Utilisons l"outil Lasso polygonal
cette fois. Maintenez la touche altMaj enfoncée avant de cliquer puis de faire glisser l"outil. Cliquezà l"intérieur du corps et progressez
vers un coin du livre puis l"autre afin d"ajouter une sélection à bords droits. 2Les coins droits du haut et du bas
n"étaient pas inclus, leurs couleurs sortant juste de la plage choisie. Pour compléter la sélection, maintenez la toucheMaj enfoncée et cliquez avec
la Baguette magique dans le coin supérieur droit. Ces couleurs sont maintenant ajoutées. PE7.indb 6PE7.indb 625/03/2009 00:21:0925/03/2009 00:21:09LLLL''aaaarrrrttttt ddddduuuuu bbbbbllllluuuuuffffffffff aaaaavvvvveeeeeccccc PPPPPhhhhhoooootttttooooossssshhhhhoooooppppp EEEElllleeeemmmmeeennntttsss
7RACCOURCIS
MAC WINMIXTE
8Après un peu de nettoyage, notre
statue est sélectionnée. Enfin presque : à vrai dire, c"est le ciel et non la statue qui est sélectionné.Nous devons inverser la sélection en
appuyant sur ctrlMajIMajI. 9Une fois la statue sélectionnée,
nous créons un nouveau calque en appuyant sur ctrlJJ. Le calque d"origine est masqué en cliquant sur l"icône en forme d"oeil dans la paletteCalques : la statue apparaît alors
découpée sur un fond en damier. 10L"arrière-plan d"origine
supprimé peut être remplacé par l"image de votre choix, comme ce ciel plus attrayant. Pour en apprendre plus sur le travail avec les calques, consultez le chapitre suivant. 3Quelques pixels épars (poussières
sur l"objectif ?) apparaissent encore au-dessus du livre et à gauche.Passez à l"outil Lasso (
L). Maintenez
la toucheMaj enfoncée une fois de plus
et tracez une boucle autour des pixels pour les ajouter à la sélection. 4La zone de ciel entre la couronne
et l"épaule peut être ajoutée avec la Baguette magique en maintenant la toucheMaj enfoncée. En zoomant,
on remarque un problème : une partie du vert pâle de la statue a été sélectionnée par erreur avec le ciel. 5Le meilleur outil à utiliser ici est la
Forme de sélection (
A). Comme
nous souhaitons soustraire la zone de la sélection du ciel, maintenez la touche alt Maj enfoncée en survolant la zone : tout, dans le rayon de l"outil, est supprimé de la sélection. 7ASTUCE
Le rayon de
l'outil Forme de sélection peutêtre étendu
ou réduit sans ouvrir de palette ou de boîte de dialogue avec les touches etÀ l'étape 7, nous
avons ici utilisé l'outil Lasso polygonal, que vous pouvez sélectionner dans la barre d'outils en choisissant leLasso standard.
Vous pouvez
cependant faire fonctionner l'outil Lasso standard comme le Lasso polygonal (tracer des lignes droites entre les clics) en maintenant la touche altMaj enfoncée
pendant le tracé. PE7.indb 7PE7.indb 725/03/2009 00:21:1125/03/2009 00:21:11 8TTechniqques ddee sséélleecttiioonn
IMAGE :
GARRISONPHOTO.ORG
SI L"OUTIL LASSO est utile pour tracer des
contours, il est difficile à manier pour réaliser des tracés précis. Mais il en existe une variante : l"outil Lasso magnétique. Comme son nom le suggère, cet outil s"accroche aux bords des formes pendant que vous les longez, ce qui simplifie considérablement le processus de délimitation des objets ou des personnages par rapport à leur arrière-plan.Cet outil est loin d"être parfait, car il est
presque impossible pour quelque logiciel que ce soit de déterminer précisément la différence entre les objets de premier plan et les objets d"arrière-plan, mais il permet de gagner un temps considérable et peut être utilisé pour réaliser facilement des sélections rapides.Pour choisir cet outil, cliquez sur son icône
dans la barre Options une fois l"outil Lasso sélectionné ou sélectionnez-le directement dans le menu déroulant de l"icône Lasso de la barre d"outils.L'outil Lasso magnétique
4Nous rencontrerons plusieurs fois ce problème
pendant le tracé du contour. Il se pose chaque fois que Photoshop Elements trouve une ligne plus nette à suivre. Aucun souci : supprimez les points erronés, puis cliquez avec le bouton de la souris pour ajouter les vôtres. 1Commencez par un coin de la statue et tracez son
contour, en le suivant d"aussi près que possible. Ici, nous avons zoomé et renforcé le dessin de l"outil pour mieux le faire voir. L"outil place des " points d"ancrage » chaque fois qu"il opère un changement de direction. PE7.indb 8PE7.indb 825/03/2009 00:21:1725/03/2009 00:21:17LLLL''aaaarrrrttttt ddddduuuuu bbbbbllllluuuuuffffffffff aaaaavvvvveeeeeccccc PPPPPhhhhhoooootttttooooossssshhhhhoooooppppp EEEElllleeeemmmmeeennntttsss
9RACCOURCIS
MAC WINMIXTE
ASTUCE
À l'étape 5, nous
avons changé l'icône du Lasso magnétique en la remplaçant par un cercle qui révèle son rayon. Vous pouvez agrandir ou réduire ce curseur en utilisant le réglageLargeur de la
barre d'options.Agrandissez-
le pour les images simples et rétrécissez- le pour les contours délicats.Les options
Dév. du contour
et Fréquence déterminent le niveau de variation que recherche l'outil et la fréquence d'ajout des points d'ancrage. En pratique, vous aurez rarement besoin de modifier leurs valeurs par défaut. 5 Pour faciliter le tracé du contour, appuyez sur la touche Verr. maj. de votre clavier. L"icône de l"outil est remplacée par un cercle qui révèle le périmètre de la zone dans laquel le Photoshop Elements recherche le contour à tracer.6 Lorsque la fin de l"objet est atteinte (ici, le coin inférieur droit), il n"est pas facile de reboucler sur le point de départ, car l"outil recherche encore des contours. Au lieu de créer cette ligne sinueuse, appuyez surEntrée pour
transformer le trajet tracé en sélection. 2Nous tombons d"emblée sur un os : au niveau de
l"épaule, le Lasso magnétique cherche à suivre la ligne dorée et manque le drapé blanc. Inutile de tout recommencer : appuyez surRetour pour supprimer les
derniers points d"ancrage et reculer sur le tracé. 3 Vous pouvez maintenant forcer l"outil à suivre un autre chemin. Faites-le glisser un peu plus haut et avant que Photoshop Elements ne place un autre point, imposez votre choix en cliquant vous-même pour le fixer. Continuez ainsi jusqu"à ce que l"outil reconnaisse la direction recherchée. PE7.indb 9PE7.indb 925/03/2009 00:21:1825/03/2009 00:21:18 10TTechniqques ddee sséélleecttiioonn
IMAGE :
PHOTOS.COM
DANS PHOTOSHOP ELEMENTS 6, la Forme
de sélection magique (pages 12-13) a été remplacée par le plus puissant outil Sélection rapide, qui offre sans doute la méthode la plusquotesdbs_dbs33.pdfusesText_39[PDF] modifier taille cercle photoshop
[PDF] faire un cercle avec illustrator
[PDF] outil ellipse photoshop
[PDF] tracer un cercle dans un graphique excel
[PDF] dessiner un demi cercle dans word
[PDF] dessiner cercle word
[PDF] chainon deductif exercices 5eme
[PDF] initiation ? la démonstration 5ème exercices
[PDF] volcanisme svt 4ème
[PDF] volcanisme cours
[PDF] exposé sur le volcanisme
[PDF] le volcanisme pdf
[PDF] commentaire de texte seconde exercice
[PDF] question choix multiple drole
