 cours-photoshop.pdf
cours-photoshop.pdf
Pour visualiser la taille réelle d'une image dans Photoshop : Menu Image / Taille de l' différentes couleurs si vous désirez les modifier séparément.
 ADOBE® PHOTOSHOP® ELEMENTS
ADOBE® PHOTOSHOP® ELEMENTS
changer la taille de police rapidement et facilement. Affiche les pointeurs sous forme de cercles dont la taille est égale à la.
 ADOBE® PHOTOSHOP® ELEMENTS
ADOBE® PHOTOSHOP® ELEMENTS
Adobe Photoshop Elements Editor 11 comprend quatre nouvelles modifications Pour modifier la taille d'un panneau faites glisser l'un de ses coins.
 Monter une photo en médaillon
Monter une photo en médaillon
Vous ne devez pas le modifier sans l'autorisation écrite de son auteur. Regardez la taille que fait votre image en la sélectionnant et en choisissant le ...
 ArcGIS 10 – Questions fréquemment posées
ArcGIS 10 – Questions fréquemment posées
9 sept. 2016 Définir la taille et l'orientation de la carte ... .tif : « Tag Image File Format » ouvrir avec ArcGIS
 Fiche Inkscape 2 - Dessiner des formes
Fiche Inkscape 2 - Dessiner des formes
Dessiner un cercle. Ajouter un dégradé pour donner de la profondeur. Créer un triangle à l'aide des courbes de Bézier. Modifier les nœuds pour créer une
 Autodesk® SketchBook®
Autodesk® SketchBook®
au format de fichier Adobe® Photoshop® 52 Modification de la taille de zone de dessin par défaut ... le Repose Pause et à changer la taille et.
 adobe® photoshop® cs3 - guide de lutilisateur
adobe® photoshop® cs3 - guide de lutilisateur
Guide de l'utilisateur Adobe® Photoshop® CS3 pour Windows® et Mac OS. L'utilisateur peut modifier la taille du texte à l'aide de commandes de menu ...
 Lespace de travail de Photoshop
Lespace de travail de Photoshop
qui conservent leur apparence quelle que soit leur taille). Vous pouvez soit créer une image dans Adobe Photoshop soit importer des images depuis de
 Guide dutilisation des gabarits au format Photoshop
Guide dutilisation des gabarits au format Photoshop
5 oct. 2017 L'utilisation de nos gabarits au format Photoshop nécessite que le ... ce sont les cercles délimitant la tranche du badge et la face du bad-.
Comment modifier l’Aperçu d’une image dans Photoshop ?
Ouvrez une image dans Photoshop et choisissez Image > Taille de l’image. Une fenêtre affiche l’aperçu de l’image dans la boîte de dialogue Taille de l’image. Procédez de l’une des manières suivantes pour modifier l’aperçu de l’image :
Comment recadrer une photo en forme de cercle ?
Utilisez facilement l'outil Recadrage et forme pour recadrer votre photo en forme de cercle. Ensuite, téléchargez instantanément votre image directement sur votre appareil pour la partager sur tous vos réseaux sociaux. Puis-je recadrer une photo en différentes formes avec Adobe Express ?
Comment dessiner un cercle à l’intérieur d’une image ?
Sélectionnez l’outil Ellipse de sélection et dessinez un cercle parfait en maintenant la touche Maj enfoncée. Positionnez votre cercle à l’endroit souhaité sur l’image. Dans le menu Sélection, cliquez sur Inverser pour désélectionner la zone à l’intérieur du cercle et sélectionner tout ce qui se trouve à l’extérieur.
Comment supprimer un cercle à l’intérieur d’une image ?
Positionnez votre cercle à l’endroit souhaité sur l’image. Dans le menu Sélection, cliquez sur Inverser pour désélectionner la zone à l’intérieur du cercle et sélectionner tout ce qui se trouve à l’extérieur. Cliquez sur Supprimer pour vous débarrasser du reste de l’image.
Past day
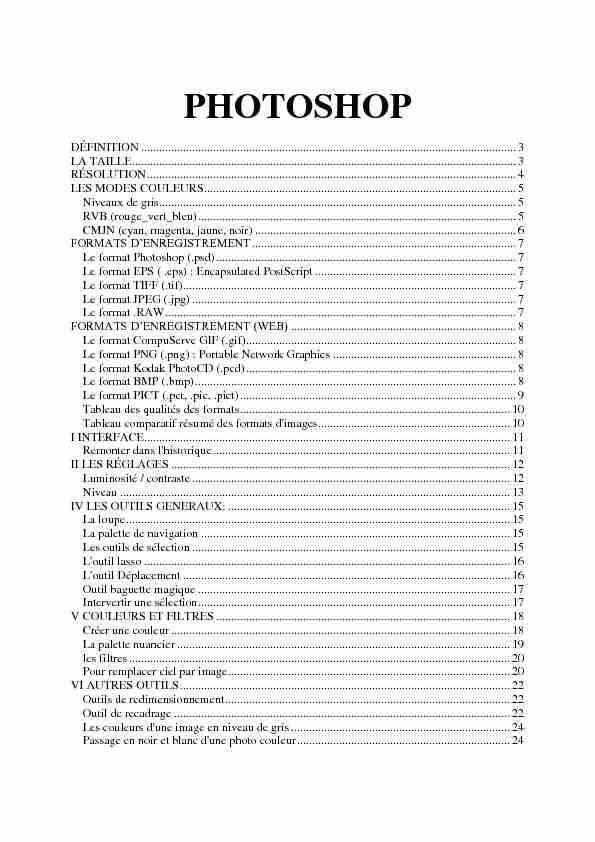
PHOTOSHOP
DÉFINITION ............................................................................................................................. 3
LA TAILLE ................................................................................................................................ 3
RÉSOLUTION ........................................................................................................................... 4
LES MODES COULEURS ........................................................................................................ 5
Niveaux de gris ....................................................................................................................... 5
RVB (rouge_vert_bleu) .......................................................................................................... 5
CMJN (cyan, magenta, jaune, noir) ....................................................................................... 6
........................................................................................ 7Le format Photoshop (.psd) .................................................................................................... 7
Le format EPS ( .eps) : Encapsulated PostScript ................................................................... 7
Le format TIFF (.tif) ............................................................................................................... 7
Le format JPEG (.jpg) ............................................................................................................ 7
Le format .RAW ..................................................................................................................... 7
........................................................................... 8Le format CompuServe GIF (.gif) .......................................................................................... 8
Le format PNG (.png) : Portable Network Graphics ............................................................. 8
Le format Kodak PhotoCD (.pcd) .......................................................................................... 8
Le format BMP (.bmp) ........................................................................................................... 8
Le format PICT (.pct, .pic, .pict) ............................................................................................ 9
Tableau des qualités des formats .......................................................................................... 10
Tableau comparatif résumé des formats d'images ................................................................ 10
I INTERFACE .......................................................................................................................... 11
Remonter dans l'historique ................................................................................................... 11
II LES RÉGLAGES ................................................................................................................. 12
Luminosité / contraste .......................................................................................................... 12
Niveau .................................................................................................................................. 13
IV LES OUTILS GENERAUX: .............................................................................................. 15
La loupe ................................................................................................................................ 15
La palette de navigation ....................................................................................................... 15
Les outils de sélection .......................................................................................................... 15
L'outil lasso .......................................................................................................................... 16
L'outil Déplacement ............................................................................................................. 16
Outil baguette magique ........................................................................................................ 17
Intervertir une sélection ........................................................................................................ 17
V COULEURS ET FILTRES .................................................................................................. 18
Créer une couleur ................................................................................................................. 18
La palette nuancier ............................................................................................................... 19
les filtres ............................................................................................................................... 20
Pour remplacer ciel par image .............................................................................................. 20
VI AUTRES OUTILS .............................................................................................................. 22
Outils de redimensionnement ............................................................................................... 22
Outil de recadrage ................................................................................................................ 22
Les couleurs d'une image en niveau de gris ......................................................................... 24
Passage en noir et blanc d'une photo couleur ....................................................................... 24
VII LES CALQUES ................................................................................................................. 26
Gestion de la palette "calques" ............................................................................................. 26
Dupliquer un calque ............................................................................................................. 27
Paramétrer le style d'un calque ............................................................................................. 28
VIII Outils tampon/ correction ................................................................................................. 30
Outil Tampon de duplication ................................................................................................ 30
Outil Tampon de motif ......................................................................................................... 30
Outils correcteur ................................................................................................................... 31
Outil pièce (perfectionnement) ............................................................................................. 31
IX LES OUTILS DE DESSIN ................................................................................................. 35
Outil Crayon ......................................................................................................................... 35
Outil Pinceau ........................................................................................................................ 35
Paramétrer les outils de dessin ............................................................................................. 36
Créer une forme et l'ajouter dans la palette des formes ........................................................ 37
Le pinceau : Recoloriser une image Noir et Blanc / sélection rapide .................................. 37
Le pinceau : sélection rapide en mode masque .................................................................... 38
X LE DÉTOURAGE ................................................................................................................ 39
L'outil plume ........................................................................................................................ 39
XI EXERCICE DE CRÉATION .............................................................................................. 42
XII LE TEXTE ......................................................................................................................... 46
La barre d'outils "TEXTE" ................................................................................................... 46
.................................................................................................... 52
Utilisation des repères .......................................................................................................... 52
......................................................................................... 54PhotoShop Initiation
3 / 56
DÉFINITION
Application graphique de programmes à peindre, produisant des images formées de points ( pixels, abréviation de PICture ELement) appelées aussi images bitmap. La structure bitmap qui utilise une juxtaposition de points carrés ou pixels est bien adaptée au travail sur les images à tons continus comme les photographies. Le pixel représente ainsi le plus petitélément constitutif d'une image numérique, chacun de ses pixels possédant une ou plusieurs
valeurs décrivant la couleur de laquelle doit être affiché le point.LA TAILLE
C'est le nombre de pixels qui constitue l'image, c'est-à-dire sa taille ( nombre de colonne / nombre de ligne). Une image possédant 640 pixels en largeur et 480 en hauteur aura une définition de 640 par 480 notée 640x480. A ne pas confondre avec la place qu'occupe l'image sur l'écran! La place que prend l'image sur l'écran dépend de la résolution du moniteur. ex: une image de 750x550 affichée à 100% occupera une bonne partie de l'écran si la résolution du moniteur est de 800x600; elle occupe une place beaucoup plus petite pour un affichage de 1024x768; elle n'apparaît pas dans sa totalité pour un affichage de 640x480. Pour visualiser la taille réelle d'une image dans Photoshop :Menu Image / Taille de l'image
Elle se définit en "ppp" = "pixel par pouce" ou en anglais "dpi" = "dots per inch"72 dpi = Web
150 dpi = impression personnelle
300 dpi et au-delà = impression professionnelle
La zone "Dimensions de pixel" (largeur et hauteur) est à paramétrée si l'image est destinée au
WebAprès avoir chainé,
jouer sur taille et résolutionNB : résolution 72, décocher
rééchantillonnage et jouer sur L et HNB 2 : résolution 300, ne pas
décocher rééchantillonnage et jouer sur L et HPhotoShop Initiation
4 / 56
RÉSOLUTION
Ce terme répond à deux définitions.
1/ Résolution = capacité de définition du moniteur
On peut choisir entre plusieurs résolutions d'affichage du moniteur. ex, sous Windows: 640x480, 800x600, 1024x768.Cette notion est importante car, comme on l'a vu, si la taille de l'image dépasse la résolution
du moniteur, cette image ne peut pas être affichée à 100% sur l'écran. Ainsi, quand on envoie
une image sur le Web, il faut prendre en compte que certains utilisateurs devront faire défiler l'image sur l'écran pour la voir entièrement. Il faut donc prendre en compte ceci lors de la détermination de la taille d'une image destinée à être exportée.2/ Résolution = nombre de pixels par pouce
On utilise l'unité "ppp" = "pixel par pouce"
Ou en anglais "dpi" = "dots per inch"
A savoir qu'un pouce est à peu près égal à 2,5 cm. Cette notion est utile lorsqu'on passe d'un support physique à un support numérique (ex: une image scannée), ou inversement (quand on scanne une image) - Si on veut scanner une image de 1 pouce sur 1 pouce (soit 2,5 cm sur 2,5 cm): si on scanne avec une résolution de 150 ppp, on obtient une image de150x150; avec une résolution de 300 ppp, l'image sera de 300x300.
- On a une image de 300x300 que l'on veut imprimer. Si lors de l'impression on a une résolution de 300 ppp, l'image obtenue sur papier sera de 1 pouce sur 1 pouce; une résolution de 150 ppp donnera une image de 2 pouces sur 2 pouces.Exercice 1:
on a une image de 10 cm sur 5 cm que l'on scanne avec une résolution de 300 dpi. Quelle sera alors la taille de l'image?Réponse 1: 1200x600
Exercice 2:
On a une image de 600x600 que l'on veut imprimer. On veut que l'image imprimée soit de 10 cm sur 10 cm. Comment doit-on choisir la résolution lors de l'impression?Réponse 2: 150 ppp
PhotoShop Initiation
5 / 56
LES MODES COULEURS
3 principaux
Niveaux de gris
utilise jusqu'à 256 niveaux de gris. La valeur de luminosité de chaque pixel de l'image est comprise entre 0 (noir) et 255 (blanc). Les images numérisées en noir et blanc ou en niveaux de gris sont généralement affichées dans ce mode.On convertit une image en Niveaux de gris lor
RVB (rouge_vert_bleu)
En anglais RGB (red_green_blue):
Code sur un octet chaque composante de couleur, soient 256 intensités de Rouge, 256 de vert,256 de bleu soient 16 777 216 possibilités de couleurs différentes, plus que ne peut en
Ainsi, le mode RVB est utilisé dans les cas suivants: ¾ lorsque l'image est destinée à un affichage sur écran, pour le Web par exemple; ¾ pour une impression sur imprimante personnelle, si celle-ci est conçue pour afficher des images RVB (ce qui est le cas de beaucoup d'imprimantes, mais vérifier tout de même); ¾ si vous n'avez pas de raison particulière d'utiliser un autre mode. Il est composé des trois couleurs primaires et est additif :Il semble assez logique que des éclairages rouge, vert et bleu mélangés donnent de la lumière
blanche. Quand ce mode est activé, il est possible voir dans l'onglet des couches les différentes couleurs si vous désirez les modifier séparément. vers mode CMJN devient exportable sur InDesign.PhotoShop Initiation
6 / 56
CMJN (cyan, magenta, jaune, noir)
En anglais CMYK(cyan ,magenta, yellow, khôl): Il est composé des trois couleurs fondamentales et est soustractif : En pratique l'impression d'une couche de cyan, de magenta et de jaune donnent un brun sombre, c'est pourquoi on ajoute une couche de couleur noir pur (en plus cela coûte moins cher que de passer les 3 couches).On parle donc de quadrichromie.
Le spectre de couleurs des images CMJN est moins important que celui des images RVB. Lorsqu'on convertit une image RVB en image CMJN, les couleurs non imprimables sont converties en couleurs imprimables. Il ne faut pas convertir à la légère une image RVB en mode CMJN, l'image en serait altérée D'une manière générale, si jamais vous travaillez avec un imprimeur professionnel, demandez lui le plus tôt possible sous quel format il désire le fichier. Concernant les couleurs choisies Le résultat papier diffère toujours du résultat virtuel NB : pour les autres modes, voir document "Cours Photoshop_les différents modes couleurs"PhotoShop Initiation
7 / 56
Pour enregistrer une image sous Photoshop, on peut choisir entre plusieurs formats les caractéristiques.Le format Photoshop (.psd)
s, les couches alpha, les repères, les grilles, aucune déperdition en terme de pixels et bon nombre donc très volumineux. format, on ne perd aucun renseignement.Le format EPS ( .eps) : Encapsulated PostScript
Illustrator), on utilise ce format d
photocomposeuse PostScript. Il ne conserve pas les calques. Les fichiers EPS étant très volumineux, on se limitera à ces utilisations.Le format TIFF (.tif)
ows comme sous Macintosh. Ce format autorise la On utilisera ce format pour enregistrer une image dont la qualité doit être parfaitement préservée et exportée sur InDesign.Le format JPEG (.jpg)
passe-partout ». En effet le rapport de compression peut atteindre 1 pour 50. Cependant, il dé (Prépresse). Plus la qualité est faible, moins le fichier sera volumineux. Il va donc falloirLe format .RAW
Format brut des nouveaux appareils photos. Format le plus lourd sans aucune déperdition de t nécessaire de le transformer en .JPEG)PhotoShop Initiation
8 / 56
Menu fichier / enregistrer pour le Web et les périphériquesLe format CompuServe GIF (.gif)
Moins qualitatif, ce format est très usité sur Internet. On ne peut enregistrer une image au -à-dire composée au maximum de256 couleurs. Le format GIF autorise la compression.
nsparente apparaisse bien comme transparente après enregistrement, ilDonc le format GIF et utilisé :
- pour des images avec peu de couleurs, destinées à Internet ; - pour des images avec des zones transparentes.Le format PNG (.png) : Portable Network Graphics
CompuServe, PNG autorise un format de compression plus important que celui du formatGIF. Il permet
de qualité, avec un taux de compression plus élevé que celui du format TIFF. Il reste encore
quelques réserves à émettre à propos de ce format : - les derniers navigateurs de Netscape et de Microsoft le reconnaissent encore de façon imparfaite. PNG, une résolution de 72 ppp est automatiquement choisie.Pour enregistrer une image au format PNG :
- Pour obtenir le meilleur taux de compression , toujours choisir la méthode de filtrage dite " alternative ». s cas suivants : - pour remplacer le format TIFF, si une image doit être diffusée sur le Web, sans perte de qualité ;Le format Kodak PhotoCD (.pcd)
On peut lire sous Photoshop des photos provenant de PhotoCD. On peut également choisir de quel type de pellicule proviennent les images.Le format BMP (.bmp)
bureau de Windows, elle doit être au format BMP.PhotoShop Initiation
9 / 56
Le format PICT (.pct, .pic, .pict)
et la compression des images, contrairement au format BMP. NB nformations sur les formats Web, voir document "CoursPhotoshop_format graphique Web"
PhotoShop Initiation
10 / 56
Tableau des qualités des formats
Nom Compression
maximaleNombre maximal de
couleurs RVB Couleurs indexéesEnregistrement des couches
alphaPSD Non 16 millions Oui Oui Oui
TIFF 1/3 environ 16 millions Oui Oui Oui
GIF 1/3 environ 256 Non Oui Non
JPEG 1/50 au maximum 16 millions Oui Non Non
PNG 1/3 environ 16 millions Oui Oui Oui
EPS Non 16 millions Oui Oui Non
BMP Non 16 millions Oui Oui Non
PICT 1/3 environ 16 millions Oui Oui Oui
Tableau comparatif résumé des formats d'imagesFormat TIFF PSD JPEG GIF
Extension (.xxx) .tif .psd .jpg ou .jpe .gif
Utile sur Internet Non. Non. Oui, idéal pour photos.Oui, pour icônes,
petites animations, logos, plans, shémaUtile à l'écran
(PowerPoint)Bonne qualité
mais lourdTrès bonne
qualité mais très lourdOui, idéal. Oui, pour icônes,
petites animations, logos, plans, shémasUtile Impression Oui, idéal. Oui mais lourd
si plusieurs calques.Moyen,
compression trop visible. Non.Logiciel idéal pour
visualiserVisionneuse XP,
Paint shop,
PhotoShop,
Aperçu
PhotoShop,
PaintShop et
parfoisQuickTime,
Aperçu
Visionneuse XP,
navigateurInternet,
QuickTime,
Aperçu
Visionneuse XP,
navigateurInternet,
QuickTime,
Aperçu
Logiciel idéal pour
éditer/retoucher
Paint shop Pro,
PhotoShop, etc.
Paint shop Pro,
PhotoShop,
Fireworks.
Tout logiciel
d'édition graphiquePaint shop Pro,
ImageReady,
Fireworks, etc.
PhotoShop Initiation
11 / 56
I INTERFACE
¾ -dessous)
¾ Les palettes activables par le menu Fenêtre. La principale étant la palette des Calques (F7). ¾ contrôles » ou " options » : permet de paramétrer chaque outil ¾ Le menu Fenêtre constitué des palettes et des options.Remonter dans l'historique
Menu fenêtre/ historique permet de remonter dans la chronologie des opérations effectuées depuis le début sans pour autant effacer les différentes étapes Ou menu fichier version précédente pour revenir sur doc. de départ. NB : pour paramétrer l'historique, menu Édition / Préférences / "historique - cache"Sélection
Application
Vectoriel
Navigation
PhotoShop Initiation
12 / 56
II LES RÉGLAGES
Exemple : ouvrir lion.jpg
Menu Image / Réglages :
¾ Luminosité / contraste (réglage basique)¾ Courbes
¾ Tons foncés / tons clairs
Contraste automatique
Luminosité / contraste
Simple, faire tester en déplaçant les curseursMasquer ou non
" arrière-plan » apparaît quand image dans autre format quePhotoshop.
PhotoShop Initiation
13 / 56
Niveau
Zone Couche :
¾ RVB = couche globale
¾ Rouge = couche rouge
¾ Vert = couche verte
¾ Bleu = couche bleue
Astuce : OK valide, Annuler ferme et Alt maintenu + bouton AnnulerNB : si l'histogramme a une structure "peigne", cela indique que l'image a déjà été réglée de
nombreuses fois (il n'y a donc plus rien à faire)Courbes :
Cliquer glisser la courbe vers le
haut pour éclaircirCliquer glisser la courbe vers le
bas pour contraster NB points sur la courbeNB 2 S avec la
NB 3 : privilégier le travail sur la
couche globale RVBNB4 : Alt + clic sur bouton
"initialiser"Pixels sombres
Cliquer glisser le curseur vers la
NB : en maintenant Alt appuyé,
visualisation des pixels non modifiablesPixels moyens Pixels clairs
Cliquer glisser le curseur
vers la gauche pour éclaircirCliquer glisser vers la droite pour
moins laisser rentrer les noirs Cliquer glisser vers la gauche pour moins laisser rentrer les blancs AutoRétablit les tons
foncés et clairs de l'imagePipettes
Récupère les tons
foncés, gris ou clairs sélectionnés directement dans l'imageTons foncés
Tons moyens
Tons clairs
PhotoShop Initiation
14 / 56
Tons foncés / tons clairs :
Outil utile pour les photos sous exposées.
Nombre de Pixels sombres ou clairs
(luminosité)Ensemble de Pixels sur lesquels il
agit Facultatif (perf)PhotoShop Initiation
15 / 56
IV LES OUTILS GENERAUX:
quotesdbs_dbs28.pdfusesText_34[PDF] outil ellipse photoshop
[PDF] tracer un cercle dans un graphique excel
[PDF] dessiner un demi cercle dans word
[PDF] dessiner cercle word
[PDF] chainon deductif exercices 5eme
[PDF] initiation ? la démonstration 5ème exercices
[PDF] volcanisme svt 4ème
[PDF] volcanisme cours
[PDF] exposé sur le volcanisme
[PDF] le volcanisme pdf
[PDF] commentaire de texte seconde exercice
[PDF] question choix multiple drole
[PDF] question choix multiple couple
[PDF] frais extraordinaires accord préalable
