 cours-photoshop.pdf
cours-photoshop.pdf
Pour visualiser la taille réelle d'une image dans Photoshop : Menu Image / Taille de l' différentes couleurs si vous désirez les modifier séparément.
 ADOBE® PHOTOSHOP® ELEMENTS
ADOBE® PHOTOSHOP® ELEMENTS
changer la taille de police rapidement et facilement. Affiche les pointeurs sous forme de cercles dont la taille est égale à la.
 ADOBE® PHOTOSHOP® ELEMENTS
ADOBE® PHOTOSHOP® ELEMENTS
Adobe Photoshop Elements Editor 11 comprend quatre nouvelles modifications Pour modifier la taille d'un panneau faites glisser l'un de ses coins.
 Monter une photo en médaillon
Monter une photo en médaillon
Vous ne devez pas le modifier sans l'autorisation écrite de son auteur. Regardez la taille que fait votre image en la sélectionnant et en choisissant le ...
 ArcGIS 10 – Questions fréquemment posées
ArcGIS 10 – Questions fréquemment posées
9 sept. 2016 Définir la taille et l'orientation de la carte ... .tif : « Tag Image File Format » ouvrir avec ArcGIS
 Fiche Inkscape 2 - Dessiner des formes
Fiche Inkscape 2 - Dessiner des formes
Dessiner un cercle. Ajouter un dégradé pour donner de la profondeur. Créer un triangle à l'aide des courbes de Bézier. Modifier les nœuds pour créer une
 Autodesk® SketchBook®
Autodesk® SketchBook®
au format de fichier Adobe® Photoshop® 52 Modification de la taille de zone de dessin par défaut ... le Repose Pause et à changer la taille et.
 adobe® photoshop® cs3 - guide de lutilisateur
adobe® photoshop® cs3 - guide de lutilisateur
Guide de l'utilisateur Adobe® Photoshop® CS3 pour Windows® et Mac OS. L'utilisateur peut modifier la taille du texte à l'aide de commandes de menu ...
 Lespace de travail de Photoshop
Lespace de travail de Photoshop
qui conservent leur apparence quelle que soit leur taille). Vous pouvez soit créer une image dans Adobe Photoshop soit importer des images depuis de
 Guide dutilisation des gabarits au format Photoshop
Guide dutilisation des gabarits au format Photoshop
5 oct. 2017 L'utilisation de nos gabarits au format Photoshop nécessite que le ... ce sont les cercles délimitant la tranche du badge et la face du bad-.
Comment modifier l’Aperçu d’une image dans Photoshop ?
Ouvrez une image dans Photoshop et choisissez Image > Taille de l’image. Une fenêtre affiche l’aperçu de l’image dans la boîte de dialogue Taille de l’image. Procédez de l’une des manières suivantes pour modifier l’aperçu de l’image :
Comment recadrer une photo en forme de cercle ?
Utilisez facilement l'outil Recadrage et forme pour recadrer votre photo en forme de cercle. Ensuite, téléchargez instantanément votre image directement sur votre appareil pour la partager sur tous vos réseaux sociaux. Puis-je recadrer une photo en différentes formes avec Adobe Express ?
Comment dessiner un cercle à l’intérieur d’une image ?
Sélectionnez l’outil Ellipse de sélection et dessinez un cercle parfait en maintenant la touche Maj enfoncée. Positionnez votre cercle à l’endroit souhaité sur l’image. Dans le menu Sélection, cliquez sur Inverser pour désélectionner la zone à l’intérieur du cercle et sélectionner tout ce qui se trouve à l’extérieur.
Comment supprimer un cercle à l’intérieur d’une image ?
Positionnez votre cercle à l’endroit souhaité sur l’image. Dans le menu Sélection, cliquez sur Inverser pour désélectionner la zone à l’intérieur du cercle et sélectionner tout ce qui se trouve à l’extérieur. Cliquez sur Supprimer pour vous débarrasser du reste de l’image.
Past day
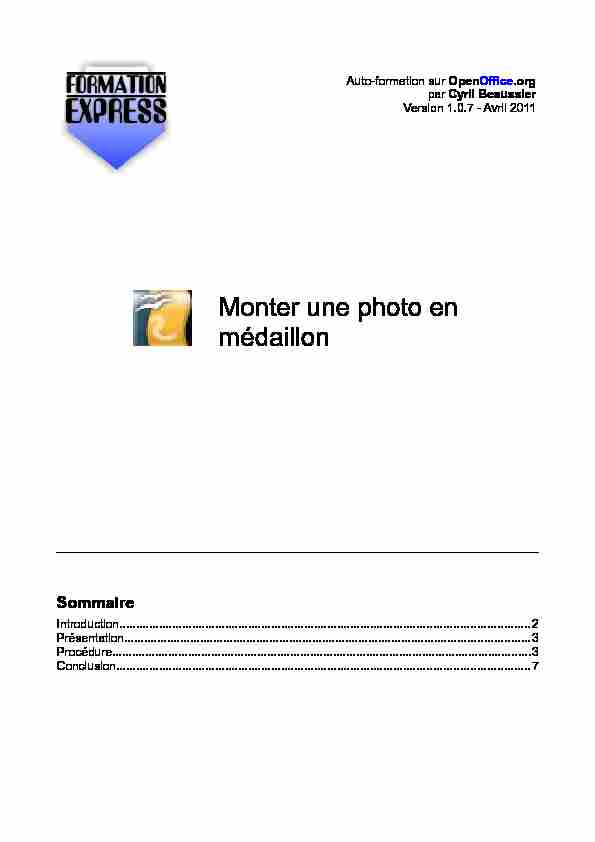
Auto-formation sur OpenOffice.org
par Cyril BeaussierVersion 1.0.7 - Avril 2011
Monter une photo en
médaillonSommaire
Formation express / Monter une photo en médaillonIntroduction
Les tutoriels " Formation Express » vous permettent de vous familiariser rapidement avec des concepts ou des fonctions de la suite bureautique libre OpenOffice.org version 2.0 minimum. Chaque tutoriel " Formation Express » aborde un thème précis et vous donne les informations de base qui vous seront nécessaires pour utiliser efficacement le module concerné, le tout en un minimum de pages. Ce tutoriel est libre de droit pour une utilisation dans un cadre privé ou non commercial. Vous ne devez pas le modifier sans l'autorisation écrite de son auteur. Pour un usage dans un but commercial, reportez-vous aux conditions générales d'utilisation. Toute mise à disposition de ce tutoriel sur un autre site que le site officiel est soumiseà autorisation de l'auteur.
De la même manière, je n'assure aucune aide directe, ni support sur des questions d'utilisation ou de compréhension de ce tutoriel. Il est donc inutile de me contacter, jevous invite plutôt à vous reporter directement sur le forum francophone de
OpenOffice.org en indiquant que vous demandez de l'aide à propos du manuel " Monter une photo en médaillon ». Les marques et noms de société éventuellement cités dans ce support sont déposés par leurs propriétaires respectifs. Je ne suis lié avec aucun éditeur ou constructeur informatique. Ce tutoriel a été entièrement réalisé avec la suite bureautique libre OpenOffice.org en version 3 (disponible gratuitement sur le site officiel du projet OOo) qui permet d'exporter nativement en PDF.Avertissement complémentaire :
Les éléments (données ou formulaires) éventuellement inclus dans ce support vous sont fournis à titre d'exemple uniquement. Leur utilisation peut avoir, dans certains cas, des conséquences matériels et juridiques importantes qui peuvent varier selon le sujet dont ils traitent. Il est recommandé d'être assisté par une personne compétente en informatique ou de consulter un conseiller juridique ou financier avant de les utiliser ou de les adapter à votre activité. 2/7 Formation express / Monter une photo en médaillonPrésentation
Il arrive que l'on ait besoin d'avoir une photo en médaillon sur un document. Ce tutoriel va vous expliquer comment y arriver de manière simple avec le module Draw de la suite OpenOffice.org.Procédure
Ouvrez un nouveau document.
Insérez votre photo par le menu Insertion > Image > A partir d'un fichier... Regardez la taille que fait votre image en la sélectionnant et en choisissant le menuFormat > Position et taille (F4).
Dans notre exemple, notez la largeur et la hauteur (7,5 par 7,5 cm). 3/7 Formation express / Monter une photo en médaillon Depuis la barre d'outils de dessin, choisissez une forme " Rectangle » et dessinez celui-ci sur la zone de travail. Donnez au rectangle des dimensions légèrement supérieures à la photo en passant à nouveau par le menu Format > Position et taille (F4). Celui-ci devient donc un carré de 8 par 8 cm. Depuis la barre d'outils de dessin, choisissez une forme " Ellipse » et dessinez celle- ci sur la zone de travail en veillant à ne pas dépasser les dimensions du carré précédemment tracé. 4/7 Formation express / Monter une photo en médaillon Placez le cercle au milieu du carré comme illustrée ci-dessous puis avec la souris, sélectionnez les deux formes. Des poignées vertes doivent apparaitre. Choisissez le menu Modifier > Combiner (Ctrl + Maj + K). Les deux formes vont alors fusionner ensemble pour donner ceci : Placez maintenant la forme " médaillon » sur la photo et sélectionnez les deux objets (le médaillon et la photo). 5/7 Formation express / Monter une photo en médaillon Choisissez le menu Modifier > Formes > Soustraire. La photo prend alors la forme de l'objet médaillon. 6/7 Formation express / Monter une photo en médaillonConclusion
Simple non ? Vous avez compris la technique de soustraction d'image, vous pouvez maintenant l'adapter pour donner tout autre forme de votre choix.Bon montage !
7/7quotesdbs_dbs28.pdfusesText_34[PDF] outil ellipse photoshop
[PDF] tracer un cercle dans un graphique excel
[PDF] dessiner un demi cercle dans word
[PDF] dessiner cercle word
[PDF] chainon deductif exercices 5eme
[PDF] initiation ? la démonstration 5ème exercices
[PDF] volcanisme svt 4ème
[PDF] volcanisme cours
[PDF] exposé sur le volcanisme
[PDF] le volcanisme pdf
[PDF] commentaire de texte seconde exercice
[PDF] question choix multiple drole
[PDF] question choix multiple couple
[PDF] frais extraordinaires accord préalable
