 cours-photoshop.pdf
cours-photoshop.pdf
Pour visualiser la taille réelle d'une image dans Photoshop : Menu Image / Taille de l' différentes couleurs si vous désirez les modifier séparément.
 ADOBE® PHOTOSHOP® ELEMENTS
ADOBE® PHOTOSHOP® ELEMENTS
changer la taille de police rapidement et facilement. Affiche les pointeurs sous forme de cercles dont la taille est égale à la.
 ADOBE® PHOTOSHOP® ELEMENTS
ADOBE® PHOTOSHOP® ELEMENTS
Adobe Photoshop Elements Editor 11 comprend quatre nouvelles modifications Pour modifier la taille d'un panneau faites glisser l'un de ses coins.
 Monter une photo en médaillon
Monter une photo en médaillon
Vous ne devez pas le modifier sans l'autorisation écrite de son auteur. Regardez la taille que fait votre image en la sélectionnant et en choisissant le ...
 ArcGIS 10 – Questions fréquemment posées
ArcGIS 10 – Questions fréquemment posées
9 sept. 2016 Définir la taille et l'orientation de la carte ... .tif : « Tag Image File Format » ouvrir avec ArcGIS
 Fiche Inkscape 2 - Dessiner des formes
Fiche Inkscape 2 - Dessiner des formes
Dessiner un cercle. Ajouter un dégradé pour donner de la profondeur. Créer un triangle à l'aide des courbes de Bézier. Modifier les nœuds pour créer une
 Autodesk® SketchBook®
Autodesk® SketchBook®
au format de fichier Adobe® Photoshop® 52 Modification de la taille de zone de dessin par défaut ... le Repose Pause et à changer la taille et.
 adobe® photoshop® cs3 - guide de lutilisateur
adobe® photoshop® cs3 - guide de lutilisateur
Guide de l'utilisateur Adobe® Photoshop® CS3 pour Windows® et Mac OS. L'utilisateur peut modifier la taille du texte à l'aide de commandes de menu ...
 Lespace de travail de Photoshop
Lespace de travail de Photoshop
qui conservent leur apparence quelle que soit leur taille). Vous pouvez soit créer une image dans Adobe Photoshop soit importer des images depuis de
 Guide dutilisation des gabarits au format Photoshop
Guide dutilisation des gabarits au format Photoshop
5 oct. 2017 L'utilisation de nos gabarits au format Photoshop nécessite que le ... ce sont les cercles délimitant la tranche du badge et la face du bad-.
Comment modifier l’Aperçu d’une image dans Photoshop ?
Ouvrez une image dans Photoshop et choisissez Image > Taille de l’image. Une fenêtre affiche l’aperçu de l’image dans la boîte de dialogue Taille de l’image. Procédez de l’une des manières suivantes pour modifier l’aperçu de l’image :
Comment recadrer une photo en forme de cercle ?
Utilisez facilement l'outil Recadrage et forme pour recadrer votre photo en forme de cercle. Ensuite, téléchargez instantanément votre image directement sur votre appareil pour la partager sur tous vos réseaux sociaux. Puis-je recadrer une photo en différentes formes avec Adobe Express ?
Comment dessiner un cercle à l’intérieur d’une image ?
Sélectionnez l’outil Ellipse de sélection et dessinez un cercle parfait en maintenant la touche Maj enfoncée. Positionnez votre cercle à l’endroit souhaité sur l’image. Dans le menu Sélection, cliquez sur Inverser pour désélectionner la zone à l’intérieur du cercle et sélectionner tout ce qui se trouve à l’extérieur.
Comment supprimer un cercle à l’intérieur d’une image ?
Positionnez votre cercle à l’endroit souhaité sur l’image. Dans le menu Sélection, cliquez sur Inverser pour désélectionner la zone à l’intérieur du cercle et sélectionner tout ce qui se trouve à l’extérieur. Cliquez sur Supprimer pour vous débarrasser du reste de l’image.
Past day
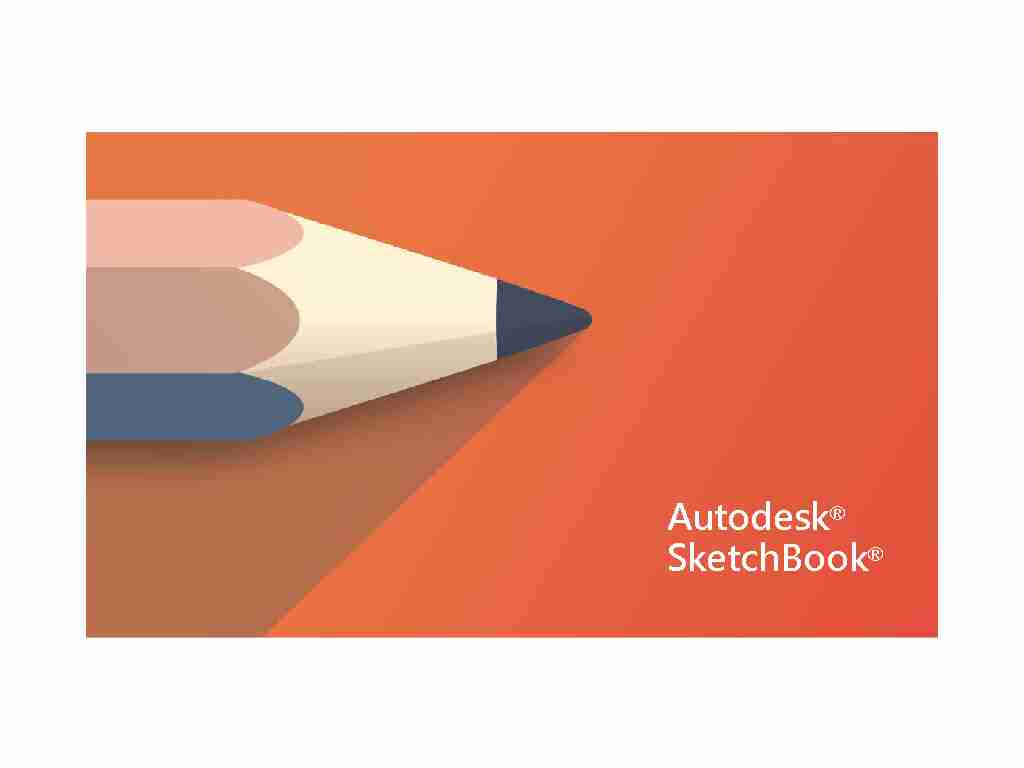
Autodesk
SketchBook
AUTODESK
SKETCHBOOK
©2014 Autodesk, Inc. All Rights Reserved. Except as otherwise permitted by Autodesk, Inc., this publication, or parts thereof, may not be reproduced in any
form, by any method, for any purpose.Certain materials included in this publication are reprinted with the permission of the copyright holder.
TRADEMARKS
The following are registered trademarks or trademarks of Autodesk, Inc., and/or its subsidiaries and/or a?liates in the USA and other countries:
SketchBook, SketchBook Copic Edition, SketchBook Designer, SketchBook Express, SketchBook Express for iPad, SketchBook Express for Android, SketchBook Ink, SketchBook Pro, SketchBook Pro for iPad, and SketchBook Pro for Android. All other brand names, product names or trademarks belong to their respective holders.DISCLAIMER
THIS PUBLICATION AND THE INFORMATION CONTAINED HEREIN IS MADE AVAILABLE BY AUTODESK, INC. "AS IS." AUTODESK, INC. DISCLAIMS ALL WARRANTIES, EITHER EXPRESS OR IMPLIED, INCLUDING BUT NOT LIMITED TO ANY IMPLIED WARRANTIES OF MERCHANTABILITY OR FITNESS FOR A PARTICULARPURPOSE REGARDING THESE MATERIALS.
PUBLISHED BY:
Autodesk, Inc.
111 McInnis Parkway
San Rafael, CA
94903, USA
Droits d'auteur et marques de commerce
Table des matières
DROITS D"AUTEUR ET MARQUES DE
COMMERCE 2
TABLE DES MATIÈRES
3INTRODUCTION 6
Bienvenue dans Autodesk SketchBook
7Mon compte 7
Certains des contenus sont colorés que signient ces couleurs? 7LES BASES
8La zone de dessin
9Résumé des outils 10
Sélection d"outils 11
CRÉER UNE ESQUISSE
12Que faire ensuite?
12LES PINCEAUX 13
Choisir un pinceau 14
Redimensionner un pinceau
14Modication de l"opacité du pinceau 15
Annulation ou rétablissement d"un trait
de pinceau 15Effacement d"une zone du calque actif
15Permuter deux pinceaux
15Modier les propriétés du pinceau 15
Effets de pinceau
16Application d"un étalement sur une zone
16Zone de ou
16Accentuer une zone 16
Bibliothèque de pinceaux
17Personnalisation de la palette de pinceaux
17Types de pinceaux
18Application d"une tache sur une zone 18
Utilisation de la Peinture synthétique 18
Créer des pinceaux personnalisés
19Créer vos propres icônes de pinceau 20
Créer un pinceau de texture
21Modication d"un pinceau de texture
22Renommer une brosse de texture
22Enregistrement d"un pinceau de
texture 22Randomisation 23
Nouveaux contrôles de randomisation de
la couleur 23Opacité/taille du pinceau aléatoire 23
Randomisation de la rotation/
l"espacement 23COULEURS 24
couleur 25Création d"une couleur personnalisée 25
Editeur de couleur (Windows) 25
Dénir les valeurs RVB 25
Achage/masquage de parties de
l"éditeur 25Sélectionner une couleur sur l"écran 25
Editeur de couleur (Mac) 26
Sélectionner une couleur sur l"écran 26Créer une palette de couleurs personnalisée 26Enregistrement d"une palette de couleurs
personnalisée 26Bibliothèque de couleurs Copic
27Choisir une couleur
27Achage/masquage des parties de la
bibliothèque 27Mélangeur sans couleur Copic
27Sélection de la couleur complémentaire
27Créer un jeu de couleurs personnalisé
27Curseur de couleurs 28
Création d"une couleur 28
Accès à la palette de remplissages dégradés 28Transformation d"un pinceau en gomme
28Utilisation du sélecteur de couleur 29
Utilisation de la palette de couleurs
29Utilisation de la palette de dégradés
30Modication de l"opacité des couleurs
30Pots de peinture
31Remplissage solide
31Remplissage par dégradé
31Remplissage linéaire 31
Remplissage radial 31
Remplissage pot de peinture d"une zone
32Remplissage pot de peinture d"un calque
actif 32Remplissage pot de peinture des calques
visibles 32Remplissage d"une zone avec un dégradé
32Inversion de la direction d"un remplissage par
dégradé 33Modification des propriétés du
remplissage pot de peinture 33Utilisation de la couleur transparente
33OUTILS D"ESQUISSE 34
Outils Ligne et Forme
35Lignes 35
Rectangles 35
Ovales 35
Polylignes 35
Trait xe
35Outil libre 35
Guides 36
Achage/masquage 36
Règles 36
Ellipse 36
Courbes françaises 37
Guides de perspective
37Masquage de la ligne d"horizon 37
Mode 1 point
37Mode 2 points
38Mode 3 points
38Mode sheye 38
Outils de perspective
38Déplacement de points de fuite
38Symétrie 39
Outils de symétrie
39Déplacement des lignes de symétrie
39Verrouillage et déverrouillage des lignes
de symétrie 39Masquage des lignes de symétrie 39
CHANGER DE VUE
40Zoom avant et déplacement
41Zoom à l"aide d"un Touch strip
41Achage de la taille réelle d"une image
41Ajustement d"une image à l"achage
41MODIFIER VOTRE ESQUISSE
42SÉLECTION 43
Outils de modication de la sélection
43Sélectionner une zone 43
Outils de la sélection
43Extension d"une sélection 43
Suppression du contenu d"une sélection
44Inversion d"une sélection 44
Désélection d"une zone 44
Désactivation du mode de sélection
44Sélection et transformation d"une zone 44
Déformation 45
Altération 45
Déformation d"une image 45
Déformation multicalques 45
Copie de l"esquisse
45Déplacer, faire pivoter ou mettre à l"échelle une zone sélectionnée 46
Rogner 47
Rognage de la zone de dessin
47Faire pivoter la zone de dessin
48Faire pivoter ou basculer l"esquisse
48Ajouter une image
49Redimensionnement d"une image
49Changement de résolution
49Adapter une image redimensionnée à
l"écran 49Corriger la coloration des images 50
ENREGISTRER VOTRE ESQUISSE
51au format de chier Adobe® Photoshop® 52
Enregistrement de l"esquisse au format PXD
52Enregistrement de l"esquisse dans un chier image
52Options d"emplacement de la sauvegarde
52Enregistrer localement
52Enregistrer sur iCloud
52Exportar
53Exporter une image Sketchbook
d"orientation paysage vers un appareil 53Exporter une image de Sketchbook à un
appareil 53Enregistrement avec un canal alpha
53Ouvrir une esquisse enregistrée 54
Ouvrez un dessin stocké sur iCloud
54Ouverture d"une image PXD
54Supprimer un projet de la Galerie SketchBook d"iCloud 54
COMMENT UTILISER LES CALQUES? 55
utiliser les calques 56Sélectionner un calque 56
Modier un calque
56Ajout d"un calque 56
Duplication d"un calque 56
Effacement d"un calque
57Attribution d"un nouveau nom à un
calque 57Verrouillage des calques
57Suppression de calques 57
Mélange de calques
58Assombrir 58
Multiplier
58Densité couleur +
58Densité linéaire + 58
Eclaircir 58
Ecran 58
Densité couleur -
58Ajouter
59Luisance 59
Luisance douce 59
Superposer
59Lumière douce 59
Lumière crue
59Teinte 59
Saturation 59
Couleur 59
Luminosité 59
Normale 59
Organiser les calques
60Fusion de deux calques
60Fusion de tous les calques
60Groupement de calques
61Création d'un groupe de calques 61
Ajout d'un calque à un groupe 61
A?chage/masquage d'un groupe de calques
61Affectations de couleur à un calque ou à un
groupe de calques 62Réduction/Prolongement d'un groupe 62
Mélange de calques pour les groupes
62Modifier la transparence d'un calque
63Pour verrouiller ou déverrouiller la
transparence d'un calque 63ANNOTER, ENVOYER, IMPRIMER, PRÉSENTER
64Enregistrement de l'esquisse Texte
65Ajout de texte
65Modification du texte - sur Mac 65
Modification du texte - sur Windows
65Modification de la transparence du texte
65Transformation de texte 66
Conversion d'un calque de texte en
données raster 66Envoyer une esquisse par e-mail
66Dépannage 67
FLIPBOOK 68
FlipBook
69Plan de montage chronologique
70Ajout d"une image clé
70Insertion d"une image vide 70
Duplication d"une image clé
70Suppression d"une image clé
70Achage de plusieurs images clés 71
Lecture de l"animation
72Dénition d"une plage de lecture
72Lecture en boucle de l"animation
72Déplacement d"images clés dans le plan de
montage chronologique 72Enregistrement de votre ipbook
72Exportation de votre animation
72AJUSTER LES PARAMÈTRES DU SYSTÈME ET DU
PROGRAMME 73
Imprimer une esquisse 74
Feuilleter vos esquisses
74Présenter les images 74
Personnalisation des icônes de la lagune
75Personnalisation des menus d"interface
75Réinitialisation des préférences 76
Réinitialiser la lagune 76
Réinitialiser la palette de couleurs
76Réinitialiser la palette de pinceaux
76Réinitialiser les paramètres de préférences 76
Masquer ou déplacer l"interface
76Masquage ou achage des barres de délement
76Modication du comportement des touches Page
précédente et Page suivante 76Modication du nombre maximal d"annulations
77Modication de la taille de zone de dessin par défaut pour les nouveaux chiers 77
Modier le curseur du pinceau
77Supprimer le contour de pinceau
77Amélioration des performances 78
RACCOURCIS CLAVIER 79
Introduction
Image fournie par CreatureBox
BIENVENUE DANS AUTODESK
SKETCHBOOK
Autodesk SketchBook® est un logiciel de peinture et de dessin de qualité professionnelle destiné aux artistes numériques, aux illustrateurs et aux concepteurs. Faites de votre ordinateur Windows ou Mac un carnet à dessin numérique grâce à de puissants outils d'illustration et à une interface utilisateur intuitive. A l'installation d'Autodesk SketchBook, vous remarquerez qu'il existe trois versions du logiciel : Starter, Essentials et Pro. Quelle est la différence entre ces versions et quelle est celle qui vous convient ? L'édition Starter est gratuite et inclut les outils nécessaires pour créer des dessins simples et vous familiariser avec la puissance deSketchBook.
Si vous vous inscrivez à un compte gratuit SketchBook, vous accédezà l'édition
Essentials
. Elle vous donne droit à une meilleure flexibilité et vous offre toute la puissance requise pour créer de fabuleuses oeuvres d'art. L'éditionEssentials
vous permet d'aller plus loin dans la création de dessins en mettant à votre disposition davantage de pinceaux (y compris deux marqueurs Copic®), l'éditeur de calque simple, un pinceau mélangeur et des règles. L'édition Pro est la version payante. Elle contient toutes les fonctions de SketchBook et constitue l'outil de création indispensable à tout artiste numérique. L'éditionPro inclut, entre autres, les nouveaux
guides de perspective, la fonction FlipBook, des outils de symétrie, l'intégralité de la bibliothèque de couleurs Copic®, des pinceaux personnalisables, la possibilité d'utiliser un nombre illimité de calques, la fonction Trait fixe et un outil de sélection Baguette magique.MON COMPTE
Le menu
Mon compte contient les options de connexion pour les membres Essentials et Pro, les liens vers le flux d'actualités et les options d'achat deSketchBook.
CERTAINS DES CONTENUS SONT
COLORÉS QUE SIGNIFIENT CES
COULEURS?
Les outils et les options inclus
dans les sections qui ne sont pas marquées à l'aide d'une icône de couleur sont disponibles pour tous les utilisateurs. Lorsqu'une section est marquée à l'aide d'une icône, son contenu est disponible pour les utilisateurs de la version correspondante uniquement.Par exemple , la section
Pinceaux d'effet
n'est disponible qu'aux membres Pro, tout comme sa sous-sectionApplication d'un étalement
sur une zone.Bienvenue dans Autodesk
SketchBook apparaît en haut
d'une nouvelle section et aucune icône n'y est associée, ce qui signifie que son contenu est disponible pour tous les membres.quotesdbs_dbs33.pdfusesText_39[PDF] outil ellipse photoshop
[PDF] tracer un cercle dans un graphique excel
[PDF] dessiner un demi cercle dans word
[PDF] dessiner cercle word
[PDF] chainon deductif exercices 5eme
[PDF] initiation ? la démonstration 5ème exercices
[PDF] volcanisme svt 4ème
[PDF] volcanisme cours
[PDF] exposé sur le volcanisme
[PDF] le volcanisme pdf
[PDF] commentaire de texte seconde exercice
[PDF] question choix multiple drole
[PDF] question choix multiple couple
[PDF] frais extraordinaires accord préalable
