 TeamViewer Manuel – Contrôle à distance
TeamViewer Manuel – Contrôle à distance
Cela vous permet d'accéder à votre ordinateur avant même de vous connecter à Windows. ?. Vous pouvez vous connecter aux ordinateurs Windows
 Gestion dun réseau Scribe - DANE de Lyon
Gestion dun réseau Scribe - DANE de Lyon
9 oct. 2018 Le réseau sera en 172.17.28.0/22 soit un masque de 255.255.252.0
 Untitled
Untitled
19 mars 2021 Accès au dossier. Pour accéder à un dossier vous pouvez passer par le tableau de bord [menu « Accueil »] ou par le menu « Dossiers ».
 LDCompta Version 11 - Installation du progiciel
LDCompta Version 11 - Installation du progiciel
automatiquement un icone pour accéder à cette application icône sur votre bureau d'une part
 Les profils utilisateurs dans un environnement Windows et Scribe
Les profils utilisateurs dans un environnement Windows et Scribe
Personnalisation du Menu Démarrer ou Application Data page 20 Un profil utilisateur est composé d'un ensemble de dossiers et d'un fichier de clés de.
 (Système Automatisé de Gestion des Heures dEnseignement
(Système Automatisé de Gestion des Heures dEnseignement
RECEPTION DU COURRIEL « SAGHE 20XX-20YY : VOTRE DOSSIER EN QUALITE D'INTERVENANT Remarque : par la suite vous pourrez accéder à votre ENI Saghe soit en ...
 Numérisation - Copieur-imprimante WorkCentre® C2424
Numérisation - Copieur-imprimante WorkCentre® C2424
Vue d'ensemble » page 4-2 Dossier public
 Manuel dutilisation Application NV Charts
Manuel dutilisation Application NV Charts
11 avr. 2022 Pour modifier votre route vous pouvez la sélectionner dans l'aperçu des routes ou la toucher directement sur la carte (voir Fig. 14). Dans les ...
 Guide technique Dell™
Guide technique Dell™
Windows Vista et le logo du bouton Démarrer de Windows Vista sont soit des marques Le menu Démarrer vous permet d'accéder à différentes fonctions :.
 Stocker partager
Stocker partager
https://www.unil.ch/files/live/sites/ssp/files/shared/procedures_internes/SwitchDrive.pdf
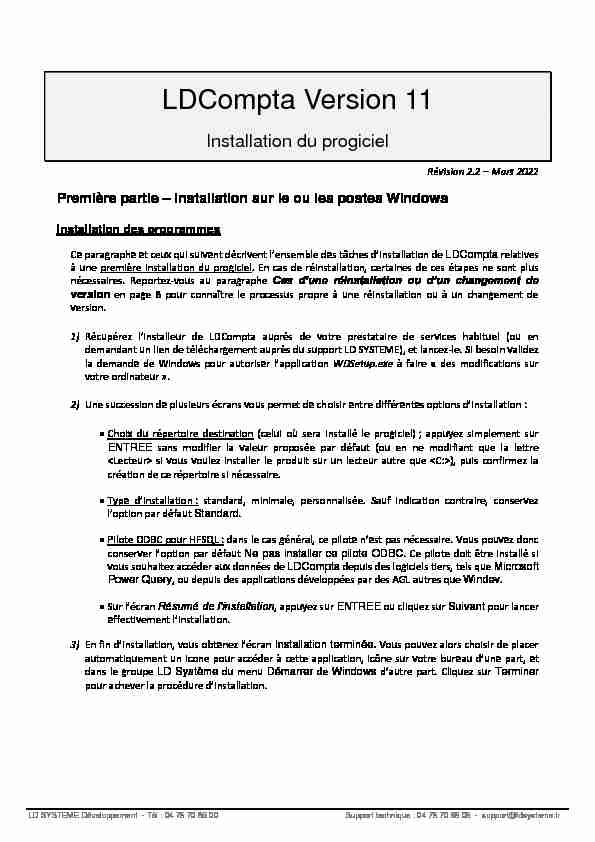
LD SYSTEME Développement - Tél : 04 75 70 85 00 Support technique : 04 75 70 85 05 - support@ldsysteme.fr
LDCompta Version 11
Installation du progiciel
Révision 2.2 ʹ Mars 2022
Première partie Installation sur le ou les postes WindowsInstallation des programmes
à une première installation du progiciel. En cas de réinstallation, certaines de ces étapes ne sont plus
nécessaires. Reportez-vous au paragrapheversion en page 8 pour connaître le processus propre à une réinstallation ou à un changement de
version.demandant un lien de téléchargement auprès du support LD SYSTEME), et lancez-le. Si besoin validez
votre ordinateur ».Choix du répertoire destination (celui où sera installé le progiciel) ; appuyez simplement sur
ENTREE sans modifier la valeur proposée par défaut (ou en ne modifiant que la lettre
LD SYSTEME Développement - Tél : 04 75 70 85 00 Support technique : 04 75 70 85 05 - support@ldsysteme.fr
Activation de la licence
LDCompta utilise un système de gestion des licences nommé CopyMinder.Mode " Démonstration »
Si vous souhaitez simplement vous faire une première idée du logiciel, vous pouvez utiliser le mode
Démonstration. Ce mode ne nécessite aucune licence, ni aucun enregistrement particulier.Dans ce mode, l'ouverture de nombreuses fenêtres du progiciel est temporisée (durée de quelques
seulement visualiser des aperçus écran avant impression.Pour accéder à ce mode Démonstration, il suffit de ne pas enregistrer le produit lorsqu'on vous le
demande, et de cliquer sur le bouton Annuler.Mode " Evaluation »
Il suffit d'acquérir une licence d'évaluation, qui est bien sûre gratuite. Cette licence limitée dans le
temps vous permet d'évaluer toutes les fonctionnalités du progiciel, sans être gêné par les fenêtres
accès à toutes les impressions. Pour travailler dans ce mode Evaluation, vous devez choisir l'option Installer comme uneévaluation.
Le système vous demande ensuite l'autorisation de se connecter à Internet pour activer la licence.
Cette connexion prend quelques instants. Cliquez sur OK pour autoriser la connexion. Une fenêtre de progression s'affiche et se ferme dès que l'activation est terminée.La licence est alors activée sur ce poste de travail pour une durée limitée de 30 jours ; cette durée
pourra être prolongée à votre demande si nécessaire. LDCompta Version 11 - Installation du progiciel Page 3LD SYSTEME Développement - Tél : 04 75 70 85 00 Support technique : 04 75 70 85 05 - support@ldsysteme.fr
Licence monoposte
dans ce cas reçu, par courrier ou par mail, une " clé produit » vous permettant d'activer la licence.
Si tel est le cas, choisissiez l'option Installer comme un programme monoposte. Une zone desaisie apparait pour que vous puissiez introduire la clé produit. Cette clé est de la forme
LDCOMPTA-XXXX-XXXX-XX. Une fois saisie, cliquez sur OK.Le système vous demande ensuite l'autorisation de se connecter à Internet pour activer la licence.
Cette connexion prend quelques instants. Cliquez sur OK pour autoriser la connexion. Une fenêtrede progression s'affiche et se ferme dès que l'activation est terminée. La licence est alors activée
" définitivement » sur ce poste de travail.Licence réseau
certain nombre de licences " flottantes », c'est-à-dire utilisables par n'importe quel poste pouvant
accéder au réseau. Chaque poste qui se connecte utilise une licence, le serveur de licences contrôlant
et configuré le serveur de licences (CMServer) sur un des postes du réseau (en principe un serveur
Windows). Cette étape est décrite dans la documentation intitulée Licences CopyMinder
Documentation utilisateur.pdf, au chapitre B.
Si cela a été fait, choisissez l'option Installer comme un client réseau. Le système essaye alors de
repérer automatiquement le serveur de licences installé sur le réseau. En cas d'échec, vous devrez
saisir l'adresse du serveur ainsi que le port utilisé. Les informations à saisir sont de la forme :
adresse du serveur:portUne fois le serveur de licence repéré, vous n'avez plus qu'à valider en cliquant sur le bouton OK.
Autres questions liées à la licence
reportez vous à la documentation Licences CopyMinder Documentation utilisateur.pdf qui est livrée dans le répertoire des documentations de LDCompta. LDCompta Version 11 - Installation du progiciel Page 4LD SYSTEME Développement - Tél : 04 75 70 85 00 Support technique : 04 75 70 85 05 - support@ldsysteme.fr
Lors de la première ouverture de session LDCompta sur un poste de travail, une fenêtre vous est
proposée pour renseigner quelques paramètres :données comptables. Un sous-répertoire sera automatiquement créé dans ce répertoire pour
proposé, ou modifiez si nécessaire la première lettre identifiant le lecteur si vous souhaitez
que vos données soient placées sur un disque autre que
cette fenêtre de choix des répertoires, qui ne diffère que pour la partie haute : le cadre
Répertoire de données est remplacé par le cadre Base de données Client/serveur.Pour savoir comment installer et configurer un serveur HFSQL, reportez-vous à la note intitulée
InstalHFCS.doc, disponible sur Internet sur la page Documentations de LDCompta. Ce qui Placez-vous sur cet onglet Serveur HyperFile, et renseignez les éléments comme suit : Nom du serveur : indiquez le nom Windows du serveur sur lequel vous avez installé le moteur de la base, ou son adresse IP. Attention : ne confondez pas le nom choisi pour le serveur HFSQL lors de son installation avec le nom du serveur Windows sur lequel ce renseigner, le serveur HFSQL étant identifié par le N° de port IP indiqué dans le champ qui suit.N° de port est 4900.
Nom de la base de données : indiquez le nom souhaité pour votre base de donnéesLDCompta. Nous préconisons le nom Compta
Utilisateur initial : nom utilisé pour la connexion à la base de données. Cet utilisateur doit en principe avoir été défini dans le centre de contrôle HFSQL, pour la base dedonnées à laquelle on cherche à se connecter. Le profil admin, créé par défaut pour
ici pour des raisons de sécurité. Cet utilisateur de connexion est indépendant du code session LDCompta), pour la gestion des sécurités propres au progiciel LDCompta. Il ne de données. Dans ce cas de figure, et uniquement dans ce cas, le système prend en utilisateur dans le centre de contrôle HFSQL. Cependant, si vous souhaitez mettre en contrôle HFSQL. LDCompta Version 11 - Installation du progiciel Page 5LD SYSTEME Développement - Tél : 04 75 70 85 00 Support technique : 04 75 70 85 05 - support@ldsysteme.fr
passe. ATTENTION : les mots de passe sont ici sensibles à la casse ; distinguez bien les majuscules des minuscules ! la base. Vous obtenez donc dans ce cas une fenêtre permettant de saisir le code et le mot de passe de ce " super-utilisateur ». Utilisez ici le code utilisateur admin avec le mot de passe Le code et le mot de passe de ce super-utilisateur sont mémorisés durant toute la sessionLDCompta ; ainsi, si vous avez besoin de créer plusieurs bases, cette fenêtre de saisie ne sera
présentée que la première fois.données diverses autres que les dossiers comptables proprement dit (états et requêtes
répertoire des données. En revanche, si vous avez opté pour une base HFSQL Client/Serveur,de données à proprement parler. Mais il faut indiquer ici un répertoire valide, indépendant du
serveur HFSQL. Et ce répertoire doit être de préférence un répertoire partagé sur le réseau
toutes les mises à jour du logiciel, que celles-ci soient reçues et installées automatiquement via
ce répertoire pour mettre à jour le logiciel (correctifs et améliorations du produit, à version
égale), et ce à chaque lancement du progiciel. Si votre installation est mono-poste, conservezle répertoire qui vous est proposé C:\Ldsystem\Update. Si vous réalisez une installation
multipostes, il faut choisir un répertoire qui sera accessible depuis tous les postes mettant en paragraphe Cas du partage des données en réseau pour savoir comment définir un partage de répertoire si nécessaire.trouvant dans le même répertoire que le répertoire Fichiers choisi pour les données. Ainsi, si
vous avez choisi S:\Ldsystem\Fichiers\Compta comme répertoire des données, utilisez S:\ldsystem\Update comme répertoire de mise à jour centralisée. cliquant sur le bouton Partage.travaillez en réseau, ce répertoire doit être propre à chaque poste de travail. Dans la plupart
des cas, conservez la valeur qui vous est proposée C:\Ldsystem\Temp.5) Le nombre de tentatives de lecture effectuées avant de signaler un problème de verrouillage
conseillons la valeur 10. LDCompta Version 11 - Installation du progiciel Page 6LD SYSTEME Développement - Tél : 04 75 70 85 00 Support technique : 04 75 70 85 05 - support@ldsysteme.fr
appuyant sur Alt F1.Cas du partage des données en réseau
Si vous voulez accéder, depuis un poste de travail dit client à des données déjà présentes sur un
Répertoire des données pour rechercher le lecteur réseau et le répertoire contenant ces données.
Important : le répertoire contenant les données comptables doit au préalable avoir été partagé. Pour
cela, deux opérations sont nécessaires :répertoire contenant ces données doit être défini en tant que répertoire partagé. Cela peut
être partagé, puis en choisissant Partager dans le menu contextuel. Ce partage peut êtredéfini à plusieurs niveaux, le mieux étant de le faire au premier niveau de dossier, celui du
dossier Ldsystem. tous les utilisateurs réseau utilisant les données comptables.Sur le poste client, en définissant une connexion au répertoire partagé du poste serveur. Cela
Outils/Connecter un lecteur réseau. Choisissez la lettre attribuée au lecteur réseau (de
préférence, la lettre L: ou S: ), puis indiquez le chemin du répertoire réseau, de la forme :
\\\Le
répertoire atteint, de définir la connexion en effectuant un clic droit sur ce répertoire et en
Conseil : si le répertoire des données est partagé entre plusieurs postes clients, il est
préférable que ce répertoire soit vu depuis tous les postes clients sous la même lettre lecteur.
Une fois la connexion réseau établie, le répertoire des données à indiquer sur le poste client
doit être celui correspondant au répertoire LDSystem\Fichiers\Compta du disque du posteserveur. Par exemple, si le partage a été effectué comme cela est proposé au niveau du dossier
serveur C:\Ldsystem et que la connexion réseau a été établie sur le disque L:, le répertoire
des données à indiquer sur le poste client sera L:\Fichiers\Compta Il est également possible, plutôt que de mettre en place un lecteur réseau sur chaque postedonnées, répertoire des sous-répertoires, répertoire des mises à jour centralisées), le
du répertoire>\été effectué au niveau C:\Ldsystem sous le nom PartageLD, le répertoire des données à
LDCompta Version 11 - Installation du progiciel Page 7LD SYSTEME Développement - Tél : 04 75 70 85 00 Support technique : 04 75 70 85 05 - support@ldsysteme.fr
indiquer sur le poste client est \\SRVCOMPTA\PartageLD\Fichiers\Compta. Le répertoire des mises à jour centralisées sera \\SRVCOMPTA\PartageLD\Update. dossier de démonstration vous pouvez cliquer directement dans le cadre Choix de la société pour restaurer le dossier dedémonstration. Ou cliquez sur le bouton Sociétés, puis sur le bouton Créer pour créer une
société. La société sera créée avec un ensemble de données types (fiche société, plan comptable,
journaux...) vous permettant de démarrer votre comptabilité plus rapidement.cliquant sur Fermer. Vous pouvez de la même façon créer un ou plusieurs codes utilisateurs en
cliquant sur le bouton Utilisateurs. Le produit est livré avec un seul utilisateur nommé COMPTA,
ayant pour mot de passe COMPTA (Attention : le mot de passe est sensible à la casse). associé, choisissez une société dans la liste qui est proposée et appuyez sur OK. LDCompta Version 11 - Installation du progiciel Page 8LD SYSTEME Développement - Tél : 04 75 70 85 00 Support technique : 04 75 70 85 05 - support@ldsysteme.fr
Installation de la nouvelle version des programmesparallèle de deux versions différentes (voir dans ce cas le paragraphe suivant). Il vous sera alors
permet de ne pas conserver dans le répertoire des programmes de la nouvelle version, des
fichiers qui ne sont plus nécessaires (DLL de la version précédente par exemple).Cette option ne se limite pas à renommer le répertoire existant, elle récupère également les
après avoir vérifié que tout fonctionne bien dans cette nouvelle version, de supprimer, par
LDCompta
automatiquement (sauf si vous choisissez de ne pas créer ceux-ci sur le dernier écran de la
Système.
Les icônes qui existaient auparavant pour accéder à LDCompta en version 10 (ou antérieure)
si vous avez réalisé une installation " en parallèle » comme décrit ci-après.Activation de la licence
répertoire que la version précédente comme conseillé plus haut, ou si vous avez pris soin de
répertoire des programmes vers le nouveau. Une simple connexion Internet est requise pour réactiver la licence dans cette nouvelle version11. Et cette phase de " réactivation » de la licence en version 11 suppose que vous ayez au
préalable averti LD SYSTEME, par le biais de votre prestataire de services habituel, de votremigration en version 11. Une intervention sur le portail Internet de gestion des licences de
LDCompta est en effet nécessaire pour que vous soyez autorisé à réactiver votre licence version
9 ou 10 en version 11.
LDCompta Version 11 - Installation du progiciel Page 9LD SYSTEME Développement - Tél : 04 75 70 85 00 Support technique : 04 75 70 85 05 - support@ldsysteme.fr
tous les postes clients partageant le même environnement de comptabilité (même répertoire de
données) soient dans la même version du progiciel.Installation du dossier de démonstration
Le dossier de démonstration livré avec les versions antérieures a légèrement évolué en version
remplacer par celui livré avec la version 11.Démo.
Migration des données pour les autres dossiers comptables La phase de migration des données, qui permet de convertir les fichiers de la version 10 à laversion 11 pour chacun de vos dossiers comptables, ne se fait jamais immédiatement à
que les fichiers de données sont en phase avec la version de programmes utilisée. En cas dedifférence, le système propose alors de migrer le dossier comptable vers la nouvelle version de
programmes utilisée.données auront été migrés vers la nouvelle version du progiciel, ils ne pourront plus ensuite être
tous les postes clients partageant les mêmes dossiers comptables (même répertoire de données)
soient dans la même version du progiciel. Migration des dossiers comptables " en série »OutiMgAll.log créé dans votre répertoire temporaire de LDCompta. Cette procédure peut être
dossiers en série. LDCompta Version 11 - Installation du progiciel Page 10LD SYSTEME Développement - Tél : 04 75 70 85 00 Support technique : 04 75 70 85 05 - support@ldsysteme.fr
10 11(version 10 et version 11 par exemple), chacune gérant alors des dossiers comptables différents.
exemple C:\Ldsystem\Program\ComptaV11 en lieu et place de C:\Ldsystem\Program\Compta qui vous est proposé.3) Dupliquez le répertoire des données utilisé par la version 10, sous un autre nom. Par exemple,
si vous utilisiez le répertoire standard C:\Ldsystem\Fichiers\Compta, dupliquez-le enC:\Ldsystem\Fichiers\ComptaV11.
4) Lors du premier lancement du progiciel en version 11, tenez une des touches MAJ ou CTRL
C:\Ldsystem\Fichiers\ComptaV11).
5) Vous pouvez alors ouvrir une à une, avec le logiciel en version 11, les différentes sociétés
comptables pour déclencher la phase de migration des données. LDCompta Version 11 - Installation du progiciel Page 11LD SYSTEME Développement - Tél : 04 75 70 85 00 Support technique : 04 75 70 85 05 - support@ldsysteme.fr
Deuxième partie nstallation pour un serveur iSeries ATTENTION : la version 11 un OS400 en versionV6R1M0 ou supérieure.DVD sur iSeries
Ouvrez une session sous le profil utilisateur Officier de sécurité (Utilisateur QSECOFR), ou tout autre profil utilisateur disposant des droits spéciaux *ALLOBJ et *SECADM ; Placer le DVD dans le lecteur du serveur iSeries et frappez la commandeLODRUN *OPT puis appuyez sur ENTREE.
quotesdbs_dbs33.pdfusesText_39[PDF] - Plan du Site - Consignes Générales Sécurité Sûreté Environnement
[PDF] En 2004, la France comptait 108 601 étudiants
[PDF] PC
[PDF] RAPPORT ANNUEL RELATIF AU PRIX ET À LA QUALITÉ DU SERVICE PUBLIC D ASSAINISSEMENT NON COLLECTIF - ANNÉE 2013
[PDF] Informatique
[PDF] DELIBERATION DE L'ASSEMBLEE PLENIERE AGREMENTS DES DIRECTEURS DE FORMATIONS SANITAIRES
[PDF] Fermeture confortable multipoint automatique ou avec fonction béquille
[PDF] Lisez-Moi Adobe Photoshop Lightroom 2
[PDF] REGLEMENT D AGREMENT PAR LA REGION AUVERGNE
[PDF] Programme de la Formation BIM ARCHICAD. mardi 3 janvier 2017 au vendredi 30 juin 2017
[PDF] DOCTORANTS. Calendrier des formations. Pour votre devenir professionnel FORMATIONS POUR VOTRE DEVENIR PROFESSIONNEL 01
[PDF] Bourses paramédicales et sociales
[PDF] 10.3.1.4 Travaux pratiques Sauvegarde et récupération de données sous Windows 7
[PDF] Dossier Technique Immobilier
