 TeamViewer Manuel – Contrôle à distance
TeamViewer Manuel – Contrôle à distance
Cela vous permet d'accéder à votre ordinateur avant même de vous connecter à Windows. ?. Vous pouvez vous connecter aux ordinateurs Windows
 Gestion dun réseau Scribe - DANE de Lyon
Gestion dun réseau Scribe - DANE de Lyon
9 oct. 2018 Le réseau sera en 172.17.28.0/22 soit un masque de 255.255.252.0
 Untitled
Untitled
19 mars 2021 Accès au dossier. Pour accéder à un dossier vous pouvez passer par le tableau de bord [menu « Accueil »] ou par le menu « Dossiers ».
 LDCompta Version 11 - Installation du progiciel
LDCompta Version 11 - Installation du progiciel
automatiquement un icone pour accéder à cette application icône sur votre bureau d'une part
 Les profils utilisateurs dans un environnement Windows et Scribe
Les profils utilisateurs dans un environnement Windows et Scribe
Personnalisation du Menu Démarrer ou Application Data page 20 Un profil utilisateur est composé d'un ensemble de dossiers et d'un fichier de clés de.
 (Système Automatisé de Gestion des Heures dEnseignement
(Système Automatisé de Gestion des Heures dEnseignement
RECEPTION DU COURRIEL « SAGHE 20XX-20YY : VOTRE DOSSIER EN QUALITE D'INTERVENANT Remarque : par la suite vous pourrez accéder à votre ENI Saghe soit en ...
 Numérisation - Copieur-imprimante WorkCentre® C2424
Numérisation - Copieur-imprimante WorkCentre® C2424
Vue d'ensemble » page 4-2 Dossier public
 Manuel dutilisation Application NV Charts
Manuel dutilisation Application NV Charts
11 avr. 2022 Pour modifier votre route vous pouvez la sélectionner dans l'aperçu des routes ou la toucher directement sur la carte (voir Fig. 14). Dans les ...
 Guide technique Dell™
Guide technique Dell™
Windows Vista et le logo du bouton Démarrer de Windows Vista sont soit des marques Le menu Démarrer vous permet d'accéder à différentes fonctions :.
 Stocker partager
Stocker partager
https://www.unil.ch/files/live/sites/ssp/files/shared/procedures_internes/SwitchDrive.pdf
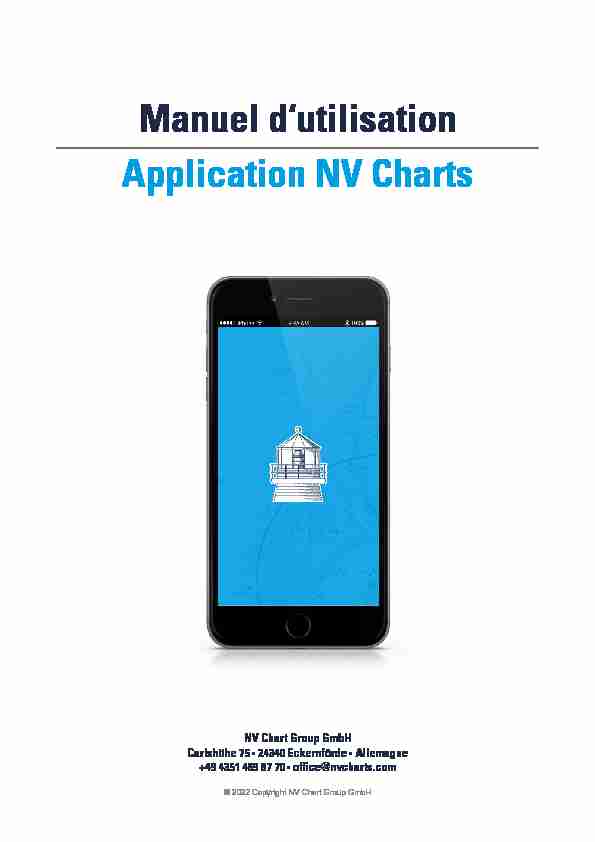
Manuel d'utilisation
Application NV Charts
NV Chart Group GmbH
Allemagne
+49 4351 469 87 70office@nvcharts.com
© 2022 Copyright NV Chart Group GmbH
NV Chart Group GmbH
11.04.2022Bedienungsanleitung - NV Charts App
Version 2.674.0+
2Inhaltsverzeichnis
1. Introduction
52. Conditions/Installation
6Étapes dinstallation
4. Premier départ dans l"application
64.1 S"inscrire .................................................................................................................
...........64.2 Créer un compte ................................................................................................................7
4.3 Écran daccueil ..................................................................................................................
.75. Fonctions générales
86. Interactions dans les cartes
97. Cartes raster, cartes vectorielles, images satellite et vue AR
9 ႈ .................................................................9ႈ ...............................................................................................................9
ႈ ...............................................................................................................9
8. Météo
108.1 Courant .................................................................................................................
...........108.2 Vent
................108.3 Réglages ..................................................................................................................
........109. Homme à la mer (MOB)
1110. Localisation & Orientation de la carte
1211. Tableau de bord
1211.1 Velocity Made Good .......................................................................................................13
12. Fonction de recherche
1313. Centre de message
1314. Routes
1314.1 Vue de la route ...............................................................................................................13
14.2 Créer une route ..............................................................................................................14
14.2.1 Créer une route manuellement ..........................................................................14
14.2.2 Auto-Routage .....................................................................................................15
14.3.1 Menu d"édition ....................................................................................................17
14.3.2 Interactions avec la route ...................................................................................18
14.5 La navigation le long de la route ....................................................................................19
15. Community-Layer / Points d"intérêt
1915.1 Les POI
........1915.3 Créer un POI
2015.4 Evaluer et commenter un POI
15.5 La navigation vers le POI ...............................................................................................21
15.6 Ajouter des photos .........................................................................................................21
15.7 Galerie de photos ...........................................................................................................22
16. Marquages
2316.1 Liste des marquages ......................................................................................................23
16.2 Créer un marquage ........................................................................................................23
NV Chart Group GmbH
11.04.2022Bedienungsanleitung - NV Charts App
Version 2.674.0+
316.3.1 Menu d"édition ....................................................................................................24
16.3.2 Interaction avec le marquage .............................................................................24
16.4 La navigation vers le marquage .....................................................................................24
16.5 Ajouter des photos .........................................................................................................24
16.6 Galerie de photos ...........................................................................................................25
17. Viser un point
2518. Alerte dancrage
2619. Cartes
2719.1 Cartes en ligne ...............................................................................................................27
19.2 Ajouter des cartes ..........................................................................................................28
19.3 Acheter des cartes hors-ligne .........................................................................................28
19.3.1 Abonnement digitale ..........................................................................................28
19.3.2 Papier & Digital ..................................................................................................29
19.4 Mes Cartes
...2919.4.1 Télécharger les cartes .......................................................................................29
19.4.2 Mettre les cartes à jour
19.5 Cartes vectorielles et raster ...........................................................................................30
19.6 Réglages pour les cartes ...............................................................................................31
20. Journal de bord et l"enregistrement
3120.1 Voyages dans le Journal de bord ...................................................................................31
20.2 Créer un enregistrement ................................................................................................32
20.3 Ajouter des photos .........................................................................................................32
20.4 Galerie de photos ...........................................................................................................32
21. Sur position
3321.1 Signaler une information ................................................................................................33
22. Mise en évidence des feux de navigation
3423. Informations sur les marées
3424. Réglages
3424.1 Bateau et application ......................................................................................................34
24.2 Réglages de l"application ...............................................................................................36
24.3 Unités ..................................................................................................................
...........3724.4 Lignes de parcours .........................................................................................................37
24.5 Réglages des cartes ......................................................................................................38
24.6 GPS/AIS
.......3924.7 Vent/Courant ..................................................................................................................
4125. Commentaires
4226. Aide
4327. Sur cette application
4329. Résolution des erreurs
4329.1 Libérer du mémoire de travail ........................................................................................44
29.2 Installation sur MAC OS X & Contrôle de sécurité .........................................................44
29.3 Taille du menu Windows.................................................................................................44
NV Chart Group GmbH
11.04.2022Bedienungsanleitung - NV Charts App
Version 2.674.0+
4Liste des abréviations
AIS AIVDO BRG BSH COG CPA ETA GPS kt LAT LON MOB nm NMEA POI RNG SOG WLAN WP XTE Bearing / Localisation du prochain point de passage (Agence fédérale maritime et hydrographique allemande)Course Over Ground / Parcours sur terre
Closest Point of Approach / Point d"approchement le plus prêt Estimated time of arrival / Heure darrivée estiméeKnots / Nud
Latitude géographique
Longitude géographique
Man Over Bord / Homme à la mer
Nautical Miles / Milles nautiques
National Marine Electronics Association / Association nationale pour lélectronique marine Point of Interest / Point ou lieu dintérêtRange / Distance
Speed Over Ground / Vitesse sur terre
Cross Track Error / Erreur de parcours
NV Chart Group GmbH
11.04.2022Bedienungsanleitung - NV Charts App
Version 2.674.0+
5 1.Introduction
Chers clients NV Charts,
Ce manuel a été écrit pour vous fournir une introduction facileà lapplication NV Charts et doit ser-
vir de manuel ainsi que douvrage de référence pour toute quest ion qui pourrait se poser. Pour obtenir de cartes nautiques à la fois sur papier et sur un té léphone ou une tablette est dutili- ser notre populaire " Kombipack » de cartes marines papier et numé riques, où vous obtenez à la fois des cartes nautiques au format atlas pratique et des cartes numé riques à utiliser dans lappli- cation NV Charts, y compris un service de mise à jour dun an. Par contre, il y a aussi lachat direct dabonnements de cartes marines numériques dans lapplication NV Charts. La durée dabonne-
ment est dun an et est automatiquement renouvelée si vous ne l" annulez pas. Lavantage : Vos cartes sont toujours à jour. Lapplication NV Charts est le logiciel idéal pour la navigation a vec les cartes marines du NV Charts. Lapplication de navigation clairement structurée, avec un e utilisation intuitive et des outils complets pour la navigation à bord, est parfaitement adaptée à toutes les activités sur leau.Ensemble, la navigation à bord fait encore plus plaisir ! Vous pouvez maintenant partager des par-
cours avec vos amis ou utiliser les données en dehors de lapplica tion et les exporter sous forme avec tout le monde.Nous souhaitons beaucoup de plaisir sur l"eau !
NV Chart Group GmbH
11.04.2022Bedienungsanleitung - NV Charts App
Version 2.674.0+
6 2.Conditions/Installation
Pour installer lapplication, assurez-vous que lappareil est comp atible avec lapplication NV Charts. Lapplication NV Charts est disponible pour des appareils mob iles ainsi que pour des PC de bureau ou des ordinateurs portables. Pour une utilisation optimale, i l est recommandé de lutili- ser avec un GPS et au moins 4 Go de RAM (mémoire de travail). ressources en ligne.Étapes d'installation
1. Cliquez sur le lien suivant ou tapez les lignes suivantes directement da ns la ligne dadresse de votre navigateur : https://www.nvcharts.com/app/ 2. Cliquez sur " Télécharger lapplication ». 3. Sélectionnez le téléchargement adapté pour votre appareil pa rmi les quatre options et appuyez sur le bouton approprié.4. iOS : Appuyez sur " Télécharger ».
Android : Appuyez sur " Installer »
Windows
un Double clic. Ensuite suivez les instructions indiquéesOS X : Suivez les instructions indiquées.
Une fois que linstallation terminée, vous pouvez ouvrir lappl ication en appuyant (double-clic sur lordinateur) sur licône de lapplication et ainsi la démarrer. 4.Premier départ dans l'application
res pour lancer lapplication. D"abord, un compte dutilisateur est nécessaire. Ce compte dutilisa- teur est utilisé pour associer ou enregistrer des cartes hors ligne a chetées avec vos itinéraires et routes personnels et pour les synchroniser avec dautres appareils. 4.1S'inscrire
Si vous avez déjà un compte dans l"application NV Charts, appuy ez sur " Login » (voir Fig. 1). té. Vous ne pouvez simplement utiliser l'application NV Charts si vous acc eptez les condi-Appuyez ensuite sur le bouton " Login ». Vous pouvez maintenant commencer à utiliser lapplica-
tion NV Charts. Si vous avez saisi votre mot de passe incorrect et que vous ne vous souv enez pas de votre mot de passe correct, cliquez sur le lien " Réinitialiser le mot de pa sse » sous le bouton de connexion et vous serez dirigé vers une nouvelle page. À ce point-là, vou s devrez saisir encore une fois votre adresse email et demander un nouveau mot de passe en appuyant sur le bou ton " Demande ».NV Chart Group GmbH
11.04.2022Bedienungsanleitung - NV Charts App
Version 2.674.0+
7 Vous recevrez ensuite un email à ladresse email que vous avez sais i précédemment, avec des 4.2Créer un compte
Si vous navez pas encore de compte pour l"application NV Charts, vous pouvez cliquer sur " Créer un compte » pour créer un nouveau compte. Inscrivez ensui te votre adresse email dans le voir Fig. 2), cochez la case et appuyez ensuite sur le bouton " Créer un compte ». Vous ne pouvez simplement utiliser l'application NV Charts si vous acc eptez les condi- Vous pouvez maintenant commencer à utiliser lapplication NV Charts . Vous recevrez en même 4.3Écran d'accueil
mode hors ligne et décrit les fonctions que vous pouvez trouver ou utiliser dans ce mode.Fig.1:
Se connecter avec un compte existant
Fig.2:
Accepter les conditions dutilisation et la politique deNV Chart Group GmbH
11.04.2022Bedienungsanleitung - NV Charts App
Version 2.674.0+
8Agrandir/ réduire la carte
Ouvrir le menu météo
Positionner un marquage
" Homme à la mer »Échelle actuelle de la carte
Montrer le tableau d'information
Aligner la carte vers le nord
Ouvrir le menu principal
Aller au lieu actuel
Information de navigation
5.Fonctions générales
Les principales fonctions de lapplication sont listées ci-dessous . Une explication plus détaillée des Recherches
Navigation le long dune route
Ajouter un POI (Point d"intérêt)
La navigation vers le POI
Interagir avec le POI
Créer un marquage
La navigation vers le marquage
Viser un point souhaité
Alarme dancre (également en mode veille) Achat de cartes dans l"application
Gestion des cartes achetés
Enregistrement de la route avec inscription
dans le journal de bordFig.3:
Écran daccueil en mode navigation
Entrée manuelle dans le journal de bord
Fonction dhomme à la mer
Mise en évidence des feux de navigation
Courbe de marée
Informations sur chaque lieu de la carte
Entre les représentations cartes raster,
cartes vectorielles, images satellite et vue AR Adaptation de la carte à la profondeur et la hauteur du bateau Fonction de commentaires et signaler une
erreurNV Chart Group GmbH
11.04.2022Bedienungsanleitung - NV Charts App
Version 2.674.0+
9 6.Interactions dans les cartes
ActionAppareil mobileOrdinateur (portable)
Fermer le menu
Taper une fois dans la carte
Pousser le menu à gauche Un clic simple dans la carteZoomer dans la carte
S"approcher de l"objectif dans
la carte avec deux doigts Taper deux fois dans la carte
Taper une fois sur le symbole
" + » sur le bord gauche de lécran Tourner la roue de la souris vers le haut Double-clic dans la carte
Un clic simple sur le symbole
" + » sur le bord gauche de lécranZoomer hors de la carte
Dessiner la carte avec deux
doigts Taper une fois sur le symbole
" - » sur le bord gauche de lécran Tourner la roue de la souris vers le bas Un clic simple sur le symbole
" - » sur le bord gauche de lécranOuvrir Information " Sur posi-
tion » Appuyer et maintenir sur la carte Appuyer et maintenir sur la carteOuvrir un POI
Taper une fois sur le symbole
" POI » dans la carte Un clic simple sur le symbole " POI » dans la carteSe déplacer dans la carte
Appuyer, maintenir et en
même temps se déplacer dans la carte Appuyer, maintenir et en même temps se déplacer dans la carteMenu rapide pour route/ mar-
quage/ viser un point/ POI Appuyer et maintenir sur la carte, puis sélectionnez la fonction correspondante Appuyer et maintenir sur la carte, puis sélectionnez la fonction correspondanteTab.1:
Interactions dans les cartes
7. Cartes raster, cartes vectorielles, images satellite et vue AR 7.1 Le bouton situé en bas à droite de lécran vous permet de ch anger entre les cartes raster, lescartes vectorielles, les images satellites et les vues AR. Les cartes raster et vectorielles sont des
pouvez passer de lun à lautre. Cette rubrique est décrite plus en détail dans la section " Cartes » voir 19.5 Cartes vectorielles et raster). 7.2 Grâce à la superposition satellitaire, même les régions les plus éloignées peuvent être découver- te depuis les airs et vous pouvez obtenir une impression encore plus dé taillée de votre ancrage. Dans les régions où des cartes vectorielles sont disponibles, comm e la mer du Nord et la partie ouest de la mer Baltique, les contours des données vectorielles sont même directement fusionnés avec les données des images. Cela permet de créer une présentatquotesdbs_dbs32.pdfusesText_38[PDF] - Plan du Site - Consignes Générales Sécurité Sûreté Environnement
[PDF] En 2004, la France comptait 108 601 étudiants
[PDF] PC
[PDF] RAPPORT ANNUEL RELATIF AU PRIX ET À LA QUALITÉ DU SERVICE PUBLIC D ASSAINISSEMENT NON COLLECTIF - ANNÉE 2013
[PDF] Informatique
[PDF] DELIBERATION DE L'ASSEMBLEE PLENIERE AGREMENTS DES DIRECTEURS DE FORMATIONS SANITAIRES
[PDF] Fermeture confortable multipoint automatique ou avec fonction béquille
[PDF] Lisez-Moi Adobe Photoshop Lightroom 2
[PDF] REGLEMENT D AGREMENT PAR LA REGION AUVERGNE
[PDF] Programme de la Formation BIM ARCHICAD. mardi 3 janvier 2017 au vendredi 30 juin 2017
[PDF] DOCTORANTS. Calendrier des formations. Pour votre devenir professionnel FORMATIONS POUR VOTRE DEVENIR PROFESSIONNEL 01
[PDF] Bourses paramédicales et sociales
[PDF] 10.3.1.4 Travaux pratiques Sauvegarde et récupération de données sous Windows 7
[PDF] Dossier Technique Immobilier
