 TeamViewer Manuel – Contrôle à distance
TeamViewer Manuel – Contrôle à distance
Cela vous permet d'accéder à votre ordinateur avant même de vous connecter à Windows. ?. Vous pouvez vous connecter aux ordinateurs Windows
 Gestion dun réseau Scribe - DANE de Lyon
Gestion dun réseau Scribe - DANE de Lyon
9 oct. 2018 Le réseau sera en 172.17.28.0/22 soit un masque de 255.255.252.0
 Untitled
Untitled
19 mars 2021 Accès au dossier. Pour accéder à un dossier vous pouvez passer par le tableau de bord [menu « Accueil »] ou par le menu « Dossiers ».
 LDCompta Version 11 - Installation du progiciel
LDCompta Version 11 - Installation du progiciel
automatiquement un icone pour accéder à cette application icône sur votre bureau d'une part
 Les profils utilisateurs dans un environnement Windows et Scribe
Les profils utilisateurs dans un environnement Windows et Scribe
Personnalisation du Menu Démarrer ou Application Data page 20 Un profil utilisateur est composé d'un ensemble de dossiers et d'un fichier de clés de.
 (Système Automatisé de Gestion des Heures dEnseignement
(Système Automatisé de Gestion des Heures dEnseignement
RECEPTION DU COURRIEL « SAGHE 20XX-20YY : VOTRE DOSSIER EN QUALITE D'INTERVENANT Remarque : par la suite vous pourrez accéder à votre ENI Saghe soit en ...
 Numérisation - Copieur-imprimante WorkCentre® C2424
Numérisation - Copieur-imprimante WorkCentre® C2424
Vue d'ensemble » page 4-2 Dossier public
 Manuel dutilisation Application NV Charts
Manuel dutilisation Application NV Charts
11 avr. 2022 Pour modifier votre route vous pouvez la sélectionner dans l'aperçu des routes ou la toucher directement sur la carte (voir Fig. 14). Dans les ...
 Guide technique Dell™
Guide technique Dell™
Windows Vista et le logo du bouton Démarrer de Windows Vista sont soit des marques Le menu Démarrer vous permet d'accéder à différentes fonctions :.
 Stocker partager
Stocker partager
https://www.unil.ch/files/live/sites/ssp/files/shared/procedures_internes/SwitchDrive.pdf
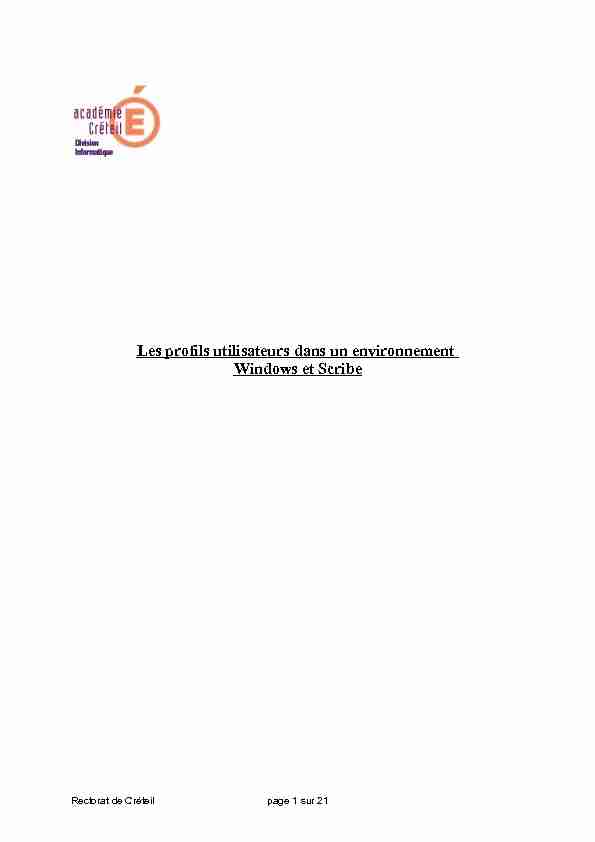 Les profils utilisateurs dans un environnement Windows et ScribeRectorat de Créteilpage 1 sur 21 Sommaire1°/ Les différents types de profilspage 3 a)Profil localpage 4
Les profils utilisateurs dans un environnement Windows et ScribeRectorat de Créteilpage 1 sur 21 Sommaire1°/ Les différents types de profilspage 3 a)Profil localpage 4 ·Compte utilisateurpage 4
·All userspage 6
·Default Userpage 7
b)Profil itinérantpage 8 c)Profil obligatoirepage 8 d)Avantages et inconvénients des différents types de profilspage 8·Pour l'utilisateur page 9
·Pour l'administrateur (ou les machines)page 9
2°/ Les profils dans un environnement SCRIBEpage 9
·Profil local ou profil obligatoire?page 9
·Procédure pour le passage en profil obligatoirepage 10 ·Procédure pour le passage en profil localpage 133°/ Scripts et Outils de gestion des profilspage 13
·Delprofpage 13
·Scripts personnaliséspage 15
4°/ Personnalisation de l'environnement à l'aide d'ESUpage 16
·Fonctionnalitéspage 16
·ESU dans la distribution SCRIBEpage 16
·Création d'un nouveau groupe de machinespage 17 ·Actions sur le bureau ou le menu démarrerpage 191.Personnalisation du bureaupage 18
2.Personnalisation du Menu Démarrer ou Application Datapage 20
3.Personnalisation des autres dossiers.page 20
Rectorat de Créteilpage 2 sur 21
Les profilsQu'est-ce qu'un profil ?Un profil utilisateur est composé d'un ensemble de dossiers et d'un fichier de clés de
registre : NTUSER.DAT. Ce fichier contient la partie du registre propre à l'utilisateur.Le profil utilisateur permet d'agir sur la configuration, le comportement et l'apparence du
système Windows.La première fois qu'un utilisateur ouvre une session sous un nouveau compte, Windows crée un profil utilisateur local. Les éventuels changements effectués parl'utilisateur (par exemple la modification des thèmes du bureau...) ne s'appliqueront qu'à lui-même et seulement sur cet ordinateur.
On peut voir les différents profils associés aux comptes utilisateurs en explorant le disque System (C :). Ils se trouvent dans " Documents and Settings ». Remarque : Il faudra activer la visualisation des fichiers cachés et des fichiers système.Rectorat de Créteilpage 3 sur 211°/ Les différents types de profils:On distingue trois sortes de profils :
-Le profil local -Le profil itinérant -Le profil obligatoire. Nous ferons une approche de ces trois profils ce qui suit, mais sachez que dans un environnement Scribe, seuls les profils locaux et obligatoires sont disponibles. Remarques : dans la distribution fournie avec SCRIBE, on trouve ESU4 (voir plus loin) où l'on peut rencontrer cependant quelques règles en relation avec les profils itinérants. a)Profil local :Il est créé la première fois qu'un utilisateur ouvre une session sur un ordinateur.Ce profil (stocké en grande partie dans le fichier ntuser.dat de l'utilisateur) sera
chargé par le système à chaque fois que l'utilisateur se connectera sur cet ordinateur. On le
trouve sur le disque dur local, dans le répertoire : C:\Documents and Settings\Remarques :
- les éventuelles modifications de l'environnement effectuées par l'utilisateur nes'appliqueront qu'à lui-même et uniquement sur cet ordinateur.- Lorsqu'un compte est renommé, le profil est conservé, c qui peut induire des
confusions A l'installation de Windows, par exemple, il est demandé un nom d'utilisateur. Cerenseignement est incontournable. Ce compte dispose des privilèges d'administration.Remarque : Un compte est toujours présent : Administrateur. Ce compte existe sur toute machine XP. Les machines livrées en établissement
scolaire sont souvent configurées avec un compte administrateur sans mot de passe. Sur l'image ci-après, l'unique compte créé à l'installation de Windows est, par
exemple, marc. Il vient s'ajouter dans Documents and Settings à deux autres profils : All users et Default User. Détaillons le contenu des trois dossiers ainsi présents : ·Compte utilisateur : en cliquant sur un des dossiers du profil de l'utilisateur " marc » par exemple, on voit que les informations contenues comprennent un certain nombre de fichiers et dossiers. Rectorat de Créteilpage 4 sur 21Les dossiers sont les suivants :
-Bureau (stocke le contenu de votre bureau, icônes et fichiers affichés sur le bureau)-Mes documents (Dossier Mes Documents de l'utilisateur)-Menu Démarrer (Contient les raccourcis affichés dans le menu Démarrer)-Favoris (Contient les raccourcis du menu Favoris de IE)-Cookies (Contient des données de IE)-Application Data (contient des fichiers spécifiques de l'utilisateur utiles ou
nécessaires au fonctionnement ou à la personnalisation d'applications. Par ex :Outlook Express, Firefox...)-Local Settings (Dossier où sont stockés des fichiers temporaires. Un peu comme
dans Application Data)-Voisinage d'impression (Dossier où sont stockés les raccourcis utilisés par les
imprimantes ou télécopieurs)-Voisinage réseau (Dossier où sont stockés les raccourcis utilisés par les
connexions réseau)-Send to (Dossier où sont stockés les raccourcis que l'on voit apparaître dans le
menu contextuel de Envoyer vers)-Modèles (Dossier où sont stockés certains modèles utilisés par diverses
applications comme Word par exemple)-le fichier ntuser.dat (fichier qui contient les données de registre de l'utilisateur.
(La ruche HKEY_CURRENT_USER)-et quelques autres dossiers permettant de gérer le fonctionnement de WindowsTous les dossiers utilisateurs de " Documents and Settings » contiennent un fichierntuser.dat, qui, rappelons-le, est le profil.
Fichier entouré en rouge sur l'image précédente (Le fichier texte netuser.dat à sa droite
est en fait un fichier ntuser.dat.log).·Si on sélectionne le dossier All users, on voit :Rectorat de Créteilpage 5 sur 21
All Users est toujours actif. Ce profil contient des paramètres qui sont ajoutés à ceux de l'utilisateur en cours. Si, par exemple, vous modifiez un paramètre de ce profil, comme ajouter un raccourci sur le bureau, celui-ci apparaîtra sur le bureau de tous les utilisateurssusceptibles d'utiliser cette station. Il contient un peu moins de dossiers que les autres profils.Pour en comprendre l'intérêt, prenons l'exemple de l'installation d'une application
comme Filezilla. Lorsque débute son installation sur la machine, il est demandé si cetteapplication doit être accessible à tous les utilisateurs de la machine, ou seulement à celui qui
en fait l'installation (le compte courant).Si on sélectionne, comme sur l'image, pour " tous les utilisateurs » (All users), le
raccourci de lancement de cette application se retrouvera sur tous les bureaux des utilisateurs de la station, comme on peut le voir ci-dessous.Rectorat de Créteilpage 6 sur 21 ·Default User, lui, est un " modèle ». Il contient des paramètres par défaut quisont utilisés et appliqués à la création d'un nouvel utilisateur.Pour prendre le même exemple, ajouter un raccourci dans le bureau de Default User,
le fera apparaître sur le bureau de tous les utilisateurs créés ultérieurement. Default User peut
servir, par exemple, à paramétrer un compte utilisateur de base, pour que tous les utilisateurs
trouvent un environnement identique.Rectorat de Créteilpage 7 sur 21 b)Profil itinérant :Dans le cas de SCRIBE il n'est pas possible d'utiliser les profils itinérantsIl est donc évoqué ici, qu'à titre d'information.Dans un environnement Serveur/client Windows, les profils utilisateurs itinérants sont
des profils utilisateurs locaux qui sont stockés dans un partage du serveur. Ainsi, les utilisateurs peuvent charger leur environnement (stocké dans le profil) sur n'importe quelordinateur situé dans le même réseau que le serveur.Ainsi, lorsqu'un utilisateur ouvre une session sur un ordinateur du réseau, le système
va " voir » sur le serveur si le profil stocké est plus récent que celui de la machine locale. Il
charge alors le profil le plus récent et le recopie dans le profil local. Quand l'utilisateur ferme
sa session, Windows stocke une copie du profil, avec les éventuels changements opérés, sur le
serveur, là où est stocké le profil, en mettant à jour la dernière copie. L'utilisateur retrouvera
ainsi son nouvel environnement à la prochaine session. Notons que ce type de profil estpropre à l'utilisateur, et non à la machine utilisée dans le réseau.Remarque : Si aucune redirection n'a été effectuée, les temps de connexion ou
déconnexion peuvent devenir rédhibitoires si le contenu des dossiers (fichiers temporaires, Mes Documents...) de l'utilisateur est trop important. Il est possible de supprimer automatiquement les copies locales des profils itinérants à la déconnexion de l'utilisateur. c)Profil obligatoire : Ces profils sont créés et configurés par l'administrateur du réseau. Le nom même du profil montre qu'ils ne sont pas modifiables par l'utilisateur. Donc, même si l'utilisateur procède à des modifications de son environnement, ces modifications ne seront pas mises àjour lorsqu'il fermera sa session. Dans un environnement serveur/client, lorsque l'utilisateur ouvre une session, le
système de l'ordinateur sur lequel il ouvre sa session, cherche sur le serveur si le compte del'utilisateur est affecté d'un profil obligatoire. Si c'est le cas, le profil en question est attribué
à l'utilisateur. A la fermeture de la session, ce profil reste stocké sur la machine locale(contrairement aux profils itinérants).Pour que la partie registre du profil devienne obligatoire, il suffit que l'administrateur
renomme le fichier ntuser.dat en ntuser.man et le place dans le dossier adéquat des profilssur le serveur (Voir la suite).Remarque : Pour la partie dossiers, c'est également possible, mais plus complexe. On
utilise plutôt la redirection de dossiers.d)Avantages et inconvénients des différents types de profils .
Nous résumerons les principaux avantages et inconvénients des différents types deprofils dans deux tableaux, l'un visant l'utilisateur, l'autre l'administrateur.Rectorat de Créteilpage 8 sur 21
·Pour l'utilisateur :
ProfilsAvantagesInconvénientsLocalL'utilisateur peut agir sur son environnementNe suit pas l'utilisateur lorsqu'il
change de machineItinérantSuit l'utilisateur lorsqu'il change de machineRetrouve son environnement même sur une
machine neuvePeut rapidement faire atteindre le quota du dossier personnel de l'utilisateur s'il y en a unObligatoireL'utilisateur est assuré de retrouver le même environnementL'utilisateur n'en a pas la maîtrise·Pour l'administrateur (ou les machines) :ProfilsAvantagesInconvénientsLocalPas (ou peu) de travail d'administrationUn nombre important de profils peut
" engorger » les machines ItinérantGestion centralisée des profilsSauvegardes possiblesVérification de la présence de virusNécessite un " vrai » travail
préparatoire d'administration ObligatoireRéalisation unique d'un profil pour chaque type d'utilisateurs Modifier le profil à chaque ajout d'une application. Stockage également du profillocalement sur chaque machine2°/ Les profils dans un environnement SCRIBE·Profil local ou profil obligatoire ?
Lorsque l'on créé les comptes dans l'annuaire SCRIBE à partir de l'EAD, on estamené de faire un choix : profil local ou obligatoire pour les comptes créés.Le paragraphe 1°/ devrait vous aider dans ce choix. Notons qu'il est toujours possible de
revenir sur votre choix initial, et que le traitement peut se faire sur un individu, mais aussi sur un groupe ou une classe. Ce qui suit décrit la procédure du passage d'un profil à un autre. Cela ne présente pasde difficulté majeure, mais nécessite une certaine méthode qu'il est conseillé de suivre, pour
ne pas rencontrer de dysfonctionnements autant inattendus que déroutants.Lorsque l'on a opté pour un profil local, il est vivement conseillé de procéder à un
" nettoyage » régulier des machines, sous peine de voir le dossier " Documents andSettings » se remplir démesurément. Pour nous aider dans cette tâche, un outil est prévu par
Microsoft pour éviter une intervention manuelle, répétitive et fastidieuse. A réaliser, bien sûr,
sur chaque machine du parc informatique. On trouvera, plus loin dans ce document, unparagraphe (intitulé Delprof page 12), expliquant son utilisation.Rectorat de Créteilpage 9 sur 21
Le choix du profil local (pour les profs ou les élèves) se fait à l'étape de l'importation
(appelée Extraction des utilisateurs) des fichiers SCONET ou TXT.Notez bien que, par défaut, le profil est donné comme obligatoire.
·Procédure pour le passage en profil obligatoire Lorsque l'on a opté pour les profils obligatoires, il est conseillé de suivre la démarche suivante :-Prendre une machine du réseau.-Supprimer tous les profils locaux stockés sur cette machine. (clic droit sur
" Poste de travail », sélectionner l'onglet " avancé », cliquer sur " paramètres »dans " profil des utilisateurs » et supprimer les profils inutiles)-Créer alors un compte " générique », administrateur de l'ordinateur sur cette
machine (" Panneau de configuration », icône " compte d'utilisateurs », " créer un nouveau compte »).-Ouvrir une session sous ce compte.-Installer localement toutes les applications qui seront susceptibles d'être
utilisées dans la salle où figure cette machine (faire l'installation sur toutes lesmachines).-Le profil ntuser.dat du compte " générique » créé sur la machine sera utile par
la suite (le repérer)-Procéder à la modification du profil local en profil obligatoire selon la
procédure décrite ci-après.Rectorat de Créteilpage 10 sur 21 Remarque : il est impératif de réaliser les deux étapes suivantes, l'une après l'autre (l'ordre n'ayant pas d'importance), au risque de rencontrer des problèmes lorsque le profil obligatoire a été requis dans l'EAD mais qu'aucun fichier ntuser.man n'existe dans le dossier profil ou profil2 du SCRIBE.Etape 1 :
1.Faire une copie du profil ntuser.dat que l'on veut rendre obligatoire.
2.Renommer cette copie en ntuser.man.
3.Copier ntuser.man dans le dossier\\nom_du_serveur_scribe\netlogon\profil Ou dans le dossier \\nom_du_serveur_scribe\netlogon\profil2 Le choix du dossier " profil » ou " profil2 » n'a pas d'importance. C'est par simple
commodité que ces deux dossiers existent. Certains stockent les profils élèves dans le dossier
" profil » et les profils professeurs dans " profil2 ». Remarque : le dossier netlogon n'est pas visible. Il faut donc saisir le chemin unc dans la barre d'adresse. Là, on peut voir le contenu du dossier netlogon.Etape 2 :
1.Dans l'EAD1, en administrateur, sélectionner " Groupes ». Pour l'EAD2, aller dans
" Gestion / Edition groupée / Groupes » et sélectionner le groupe à modifier. Onpeut faire la sélection à partir de critères, comme, la première lettre du login, le type
(prof / élève), la classe, l'association au groupe, le domaine et une partie du nom.EAD1 : EAD2 : Rectorat de Créteilpage 11 sur 21
2.Puis, " Modifier profil » pour l'EAD1. " Changer le profil pour ces utilisateurs »
pour l'EAD2.EAD1 : EAD2 : 3.Sélectionner, par exemple, la classe dont on veut modifier le profil. Entrer le type de profil : obligatoire - profil ou obligatoire - profil2
Remarque : le choix dépend du dossier dans lequel on a placé le fichier ntuser.man(profil ou profil2). Enfin, " Valider ». La modification est prise en compte immédiatement.Rectorat de Créteilpage 12 sur 21EAD2EAD1
·Procédure pour le passage en profil localLa procédure est identique à celle précédemment décrite, mais le choix est
" profil local » Vous pouvez télécharger éventuellement la documentation de l'équipe de Dijon à l'adresse :http://diff.ac-creteil.fr/di/cecoia/DI2/Scribe/Profil_xp_scribe.pdfLe logiciel ESU permet à certains éléments du profil d'être redirigés dans le répertoire
personnel de l'utilisateur afin de les retrouver quel que soit le poste sur lequel on ouvre une session. C'est le cas des dossiers : -Mes Documents -Application Data-Cookies -Favoris-Historique de navigationUn paragraphe sur ESU est traité plus loin (page 16), car il est complémentaire de la
notion de profil dans la distribution SCRIBE où il est implanté par défaut.3°/ Scripts et Outils de gestion des profils·Delprof
Nous avons vu que le profil local (l'itinérant également) s'inscrivait sur la machine dans le dossier " Documents and Settings ». Or à chaque fois qu'un utilisateur ouvre une session sur une machine, il s'enregistre dans ce dossier un profil sous son nom de connexion.S'il travaille toujours sur la même machine, ce sera toujours le même profil qui sera chargé.
Et là, pas de problème. Mais s'il change régulièrement de machine, toutes les machines sur
lesquelles il ouvrira une session, stockeront son profil. Ceci multiplié par le nombre d'utilisateurs potentiels, et l'on voit que, rapidement, les machines vont " s'engorger » de profils. Il est judicieux, dans ce cas, de faire un peu de nettoyage dans le système. Pour cela, au lieu de supprimer les profils " à la main », il existe un utilitaire de chez Microsoft " Delprof » (contraction de Delete Profil), qui permet de supprimer tous ces profils encombrants.oUtilisation de Delprof localement : L'utilitaire à télécharger (un msi) se trouve sur le site du laboratoire Microsoft à l'adresse : http://www.laboratoire-microsoft.org/logiciels/17798/Rectorat de Créteilpage 13 sur 21 Décompresser ce fichier msi, puis par un clic droit sur le fichier, sélectionner" installer ». Il vous est proposé d'installer ce fichier compris dans les outils du Resource Kits
à l'emplacement :C:\Program Files\Windows Resource Kits\Tools\Accepter. Il ne reste plus qu'à se rendre dans ce dossier (Tools), de lancer le fichier Delprof.exeet de suivre les instructions.Remarque : pour simplifier ce travail de nettoyage, il peut être intéressant de créer
une tâche planifiée, avec une périodicité déterminée, en fonction de la fréquence
d'utilisation des stations.Pour cela : -cliquer sur " démarrer/Tous les programmes/Accessoires/Outils système/Tâches planifiées. -Dans la fenêtre qui s'ouvre, faire un double-clic sur "Création d'une tâche planifiée »-Dans l'assistant de tâche planifiée, cliquer sur suivant.-Dans la fenêtre suivante, cliquer sur le bouton " Parcourir » pour aller chercher le
fichier Delprof.exe dans le dossier où il a été installé. Cliquer sur " Suivant » -Laisser le nom du fichier dans la fenêtre et choisir la périodicité voulue. Cliquer sur suivant.-Renseigner les champs de fréquence et de début de la tâche. Cliquer sur suivant.-Renseigner le nom de l'utilisateur pour qui se lancera cette tâche, ainsi que son
mot de passe (obligatoire).oUtilisation de Delprof à distance : On peut faire en sorte que ce nettoyage soit " commandé » à distance.Remarque : pour les administrateurs de Scribe de l'académie Delprof est
systématiquement descendu dans le répertoire perso de l'admin. Pour cela, se loguer en administrateur sur une machine du domaine:-Créer un dossier (par ex " Effaceprofils ») sur le bureau dans lequel le fichier
delprofils.zip sera décompressé.-Télécharger delprofils.zip à l'adresse : -Décompresser cette archive dans " Effaceprofils ». Il contient l'exécutable Delprof.exe, deux scripts del_allpcprof.bat et delpcprofils.bat ainsi que les fichiers textes pcprofils.txt, listeallpc.txt et notice.txt -Choisir la méthode de " nettoyage » proposée dans le fichier notice.txt dont voici le contenu : yLa commande del_allpcprof.bat traite tout les pc du domaine qui sont allumés au moment du lancement de ce script. (Hors session)Rectorat de Créteilpage 14 sur 21 yLe script delpcprofils.bat traite les pc présents dans le fichier pcprofils.txt Ce fichier est donc à renseigner avant, en listant le nom Netbios des machines du domaine à traiter. Les profils supprimés sont les profils itinérants datant de plus de 60 jours dans tous les cas les pc concernés doivent êtreallumés ». (Voir note ci-après)-Lancer alors le script (Double-clic) del_allpcprof.bat ou delpcprofils.bat choisi.
Note :
-Dans le cas des " Scribe », il n'y a pas de profils itinérants. Donc, il convientd'utiliser le script del_allpcprof.bat uniquement.-Si vous souhaitez procéder au nettoyage la veille d'un départ en vacances par
exemple, et que le paramètre de 60 jours ne vous convient pas, vous pouvez modifiez le script del_allpcprof.bat en supprimant le /d : 60 à la fin ou enréduisant le nombre de jours (ligne ci-dessous).for /f "skip=1 tokens=1 delims=$" %%i in (listeallpc.txt) do delprof.exe /q /i /r /c:\\%%i /d:60
·Scripts personnalisés
Pour cette section, prenons connaissance des informations données par l'équipe eole (sic):Il est possible d'ajouter des scripts de démarrage personnalisés ayant la syntaxe décrite ci-dessus. Ils peuvent être appliqués en fonction du login de l'utilisateur, de ses groupes, de la
version du système d'exploitation et du nom de machine :·utilisateur (ex : /home/netlogon/scripts/users/le.proviseur.txt) ·groupe (ex : /home/netlogon/scripts/groups/eleves.txt) ·système d'exploitation (ex : /home/netlogon/scripts/os/WinXP.txt) ·système d'exploitation et utilisateur (ex :
/home/netlogon/scripts/os/Win2K/admin.profil.txt) ·système d'exploitation et groupe (ex :/home/netlogon/scripts/os/WinXP/professeurs.txt) ·machine (ex : /home/netlogon/scripts/machines/pc_cdi.txt) Pour tous les utilisateurs, vous pouvez utiliser :
La balise "%%NetUse%%" placée dans le script permet de déterminer quel partie du contenudu script personnalisé sera ajouté au début ou à la fin du script de démarrage principal. Sous NT4/2Kx/XP/Vista, la bonne exécution d'une commande dépend des droits de
l'utilisateur courant. Pour les clés de registre, pensez à les intégrer au profil obligatoire. Les scripts personnalisés sont également concernés par la syntaxe qui remplace celle des
anciens fichiers .bat. Les scripts personnalisés doivent d'ailleurs avoir l'extension .txt. Exemple du fichier \\scribe\netlogon\os\WinXP\jean.dupond.txt :Rectorat de Créteilpage 15 sur 21
# lancera Notepad (attention de mettre le chemin complet AVEC l'extension) sans attendrequ'il se ferme ce qui est préférable. cmd,%windir%\notepad.exe,NOWAIT # lancera monscript.bat en cachant son exécution, un message s'affichera si la commande
rencontre une erreur cmd,\\scribe\netlogon\scripts\monscript.bat,HIDDEN4°/ Personnalisation de l'environnement à l'aide d'ESU
ESU4 est un logiciel qui permet de configurer les postes clients Windows, à l'ouverture de la session sur un domaine, en fonction de l'utilisateur et/ou de la machine utilisée. Il faut comprendre que ESU permet une gestion supplémentaire (et fine) de l'environnement des utilisateurs et des machines qui vient compléter et modifier la gestion de l'environnement stockée dans les profils.·Fonctionnalités Cette application, développée par le CRDP de l'académie de Rennes, est intégrée dans la distribution SCRIBE (en version 4). C'est un complément " indispensable » pour la gestion du parc informatique d'un établissement scolaire.Parmi les principales fonctions, on trouve : yLa gestion centralisée de l'environnement de l'utilisateur à partir d'une console. yLa gestion du parc de machines en groupes sur lesquels ont peut appliquer desrègles choisies selon les groupes.yL'application possible de 250 règles environ concernant l'environnement de
l'utilisateur et des machines (panneaux de configuration, menu démarrer,bureau, système...)yLa délégation de la gestion des groupes à une tierce personne (le gestionnaire).yLa réalisation possible de scripts d'ouverture de session propres aux groupes
d'utilisateurs et aux groupes de machines.yLa réalisation de trois types de modèles (Groupe de machines, utilisateurs et
LDAP).yLa gestion du bureau et du menu démarrer.yLa présence d'un éditeur de règles qui permet de rajouter de nouvelles règles
de configuration.·ESU dans la distribution SCRIBE
La distribution SCRIBE comprend ESU 4 que l'on peut activer ou non. Le lancement se fait en " admin » depuis le répertoire personnel (perso) de l'administrateur du scribe. On trouve le raccourci dans U:Rectorat de Créteilpage 16 sur 21 La configuration de ESU est réglée par défaut dans SCRIBE ; le groupe grp_eole étant nativement présent. A partir de la création d'un nouveau groupe de machines, nous allons montrer comment développer un modèle applicable à ce nouveau groupe, ainsi que lesprécautions à prendre.Le modèle appliqué par défaut rassemble des règles adaptées à SCRIBE, aussi bien
pour les utilisateurs que pour les machines.Par la suite, nous illustrerons, par un exemple, la méthode de redirection du bureau sur
le serveur.yDans la partie gauche on trouve l'organisation logique:-Le serveur SCRIBE (ici ngscribexen)-Le groupe de machines grp_eole qui a été créé par défaut. yDans ce groupe sont présents, par défaut, les groupes d'utilisateurs
DomainAdmins, eleves et professeursyDans la partie centrale le type de règles applicables concernant :
-SCRIBE -Windows -Internet Explorer-les machines-les gestionnaires yDans la partie droite, le détail des règles que l'on peut appliquer, ne pasappliquer ou désactiver.Rappelons, en effet, que pour ces règles, la case à cocher peut être vide, cochée
ou grisée.Ce qui signifie :
- Vide: la règle est non appliquée (ou l'inverse de la règle, selon le cas).- Cochée : la règle est appliquée.- Grisée : la règle est désactivée. (On conserve la configuration présente
sur la machine).Rectorat de Créteilpage 17 sur 21·Création d'un nouveau groupe de machines
Pour créer un nouveau groupe de machines, faire un clic doit sur le domaine. Dans la fenêtre qui s'ouvre, renseigner le nom du groupe. Par exemple " salleaudio ». Le modèle utilisé par défaut, est celui que l'on trouve dans :\\ngscribe\esu\console\modeles\gm\groupemachine_[scribe].xmlOn retrouve les groupes d'utilisateurs DomainAdmins, eleves et professeurs à
gauche, ainsi qu'un nommage " générique » du nom des machines dans ce groupe qui reprendle nom de salle, salleaudio, surmonté d'un astérisque (*) qui signifie " toute machine de cette
salle ». Comme on peut le voir sur l'image, le groupe " salleaudio » se trouve SOUS le groupe " grp_eole ». Donc, les règles du groupe " grp_eole » (qui contient toutes les machines) s'appliqueront sans examiner celles du groupe " salleaudio ». Ce qui peut êtredéroutant car les règles de " grp_eole » sont très restrictives.Par conséquent, si vous voulez que les règles du modèle " salleaudio » s'appliquent,
il faut monter sa priorité.Pour cela :
-Faire un clic droit sur " salleaudio ». -Sélectionner " Augmenter la priorité ». Le groupe se trouve déplacé avant le groupe " grp_eole ».Rectorat de Créteilpage 18 sur 21
D'autre part, en sélectionnant " Machines » du groupe " salleaudio », on peut voirque les machines sont désignées par le terme générique " salleaudio* ». On peut, bien sûr,
ajouter des machines propres à cette salle.·Actions sur le bureau ou le menu démarrer .1.Personnalisation du bureau :
ESU permet de personnaliser le bureau des utilisateurs en agissant soit sur le groupe des utilisateurs (élève ou professeur), soit sur les machines de la salle (groupede machines) dans laquelle il va ouvrir sa session.Supposons qu'une des applications soit installée localement sur les machines
ou sur le serveur SCRIBE et que nous souhaitions faire figurer son icône de lancementsur le bureau des professeurs, par exemple.Remarque :Si l'on personnalise le bureau des professeurs de la salleaudio, par exemple,
tout professeur qui ouvrira une session dans cette salle aura le bureau préparé parl'administrateur de ESU.Si l'on personnalise le bureau des machines de la salleaudio, par exemple, tout
utilisateur répertorié dans l'annuaire aura à sa disposition le bureau préparé par l'administrateur de ESU.a)Procédure à appliquer au groupe " professeurs » : -Lancer ESU en admin (Dossier " perso »). -Sélectionner " professeurs » dans le groupe de machines " salleaudio ». -Cliquer sur " Dossiers » et repérer le chemin de stockage du " bureau ». Ces trois premières étapes tiennent lieu de vérification. Dans notre exemple, il se trouve dans R:\salleaudio\professeurs\bureau. Il est, en principe, toujours dans ce dossier.Rectorat de Créteilpage 19 sur 21 -Rechercher l'icône de lancement de l'application à mettre à disposition des professeurs. On la trouve généralement dans : C:\Documents and Settings\La copier dans le dossier bureau de :
R:\
principe, toujours dans ce dossier.-Rechercher l'icône de lancement de l'application à mettre à disposition des
professeurs. On la trouve généralement dans :C:\Documents and Settings\
R:\
2.Personnalisation du Menu Démarrer.ESU permet également de personnaliser le Menu Démarrer, il suffira de recopier, et
d'aménager le dossier "Menu Démarrer" d'un profil existant. Dans l'exemple ci-dessus, ce menu commun à tous les utilisateurs se trouve dans : R:\salleaudio\_Machine3.Personnalisation des autres dossiers.Il est possible (et même recommandé !) de personnaliser les autres dossiers du profil.
C'est le cas notamment du dossier Mes Documents, et également des autres dossiers. Ainsi, chaque utilisateur pourra conserver ses favoris, son historique de navigation, lapersonnalisation de ses logiciels et ses documents dans son dossier personnel.Dans le cas où la salle aurait été créée sans utiliser de modèle existant, on pourra
charger la partie désirée d'un modèle pour construire l'environnement personnalisé du groupe.
Il suffit pour cela de cliquer droit sur l'objet désiré (Groupe, page, bloc...).Il a été choisi ici de charger le bloc "Dossiers personnels" du groupe "eleves" à partir
du modèle GroupeUtilisateurs_eleves [Scribe].xml.Rectorat de Créteilpage 21 sur 21
quotesdbs_dbs33.pdfusesText_39[PDF] - Plan du Site - Consignes Générales Sécurité Sûreté Environnement
[PDF] En 2004, la France comptait 108 601 étudiants
[PDF] PC
[PDF] RAPPORT ANNUEL RELATIF AU PRIX ET À LA QUALITÉ DU SERVICE PUBLIC D ASSAINISSEMENT NON COLLECTIF - ANNÉE 2013
[PDF] Informatique
[PDF] DELIBERATION DE L'ASSEMBLEE PLENIERE AGREMENTS DES DIRECTEURS DE FORMATIONS SANITAIRES
[PDF] Fermeture confortable multipoint automatique ou avec fonction béquille
[PDF] Lisez-Moi Adobe Photoshop Lightroom 2
[PDF] REGLEMENT D AGREMENT PAR LA REGION AUVERGNE
[PDF] Programme de la Formation BIM ARCHICAD. mardi 3 janvier 2017 au vendredi 30 juin 2017
[PDF] DOCTORANTS. Calendrier des formations. Pour votre devenir professionnel FORMATIONS POUR VOTRE DEVENIR PROFESSIONNEL 01
[PDF] Bourses paramédicales et sociales
[PDF] 10.3.1.4 Travaux pratiques Sauvegarde et récupération de données sous Windows 7
[PDF] Dossier Technique Immobilier
