 MANUEL DUTILISATION
MANUEL DUTILISATION
installer l'utilitaire d'identification Acer qui détectera automatiquement le numéro de série et le SNID de votre ordinateur et vous permet de les copier
 Untitled
Untitled
Ce symbole d'alerte de sécurité vous sig- portantes de seguridad en este manual y en su electrodoméstico. ... Installation work and electrical wiring.
 Bienvenue en Allemagne
Bienvenue en Allemagne
Guide de la brochure vous avez besoin de conseils ? ... grés aident les jeunes à faire face aux défis liés à leur installation en Allemagne.
 NOTICE HYGIENE ET SECURITE
NOTICE HYGIENE ET SECURITE
Notice Hygiène et Sécurité – Ferme éolienne d'Arnac Sur Dourdou La société ENERCON Service France dispose d'un manuel d'entretien de l'installation.
 MANUEL DUTILISATION
MANUEL DUTILISATION
installer l'utilitaire d'identification Acer qui détectera automatiquement le numéro de série et le SNID de votre ordinateur et vous permet de les copier
 GUIDE DE PRÉVENTION CONTRE LES ARNAQUES
GUIDE DE PRÉVENTION CONTRE LES ARNAQUES
Que faire si vous êtes victime d'une telle arnaque ? Si vous pensez être victime d'une offre frauduleuse et subissez un préjudice déposez une plainte dans les.
 MANUEL DUTILISATION
MANUEL DUTILISATION
installer l'utilitaire d'identification Acer qui détectera automatiquement le numéro de série et le SNID de votre ordinateur et vous permet de les copier
 MANUEL DUTILISATION
MANUEL DUTILISATION
installer l'utilitaire d'identification Acer qui détectera automatiquement le numéro de série et le SNID de votre ordinateur et vous permet de les copier
 KIT DE SENSIBILISATION AUX RISQUES NUMÉRIQUES
KIT DE SENSIBILISATION AUX RISQUES NUMÉRIQUES
L'ensemble des contenus de ce kit de sensibilisation est diffusé sous licence ouverte Etalab 2.0. lors de leur première installation mais.
 MANUEL DUTILISATION
MANUEL DUTILISATION
installer l'utilitaire d'identification Acer qui détectera automatiquement le numéro de série et le SNID de votre ordinateur et vous permet de les copier
 Images
Images
De 1 à 6 personnes Manuel fourni Corrections sur support informatique Formateur expérimenté TECHTEAM est organisme de formation agréé Accompagnement L’éuipe Simulation de TECHTEAM vous accompagne pour la réalisation de vos projets Assistance à la modélisation : - Une équipe de consultants à votre service
 Installation du logiciel Arena version 35
Installation du logiciel Arena version 35
Téléchargez le programme d’installation « Arena_3 5 1setup exe » du site Internet suivant : http://www playwitharena com/ et cliquez sur « Download » à gauche puis « Arena 3 5 1 » Comme l’installation initiale d’Arena ne se fait qu’a Àe les langues allemande et anglaise
 MANUEL D’INSTALLATION - greentekca
MANUEL D’INSTALLATION - greentekca
optimale de votre VRC ou VRE l'installation d'un clapet anti-retour galvanisé de 6 po est exigé sur le conduit d'air frais provenant de l'extérieur figure 3 1 ÉVACUATION À LA SOURCE figure 3 2 ET DISTRIBUTION DANS LE RETOUR Cette application utilise un système de conduits uniquement conçu pour l’aspiration d’air vicié accumulé dans
 MANUEL D’INSTALLATION - Greentek
MANUEL D’INSTALLATION - Greentek
le retour d'air du système à air forcé doit être équipé d'un clapet manuel pour équilibrer le débit d'air provenant de l'extérieur IMPORTANT: Pour une performance optimale de votre VRC/VRE l'installation d'un clapet anti-retour galvanisé de 6 po est exigé sur le conduit d'air frais provenant de l'extérieur
 Searches related to manuel d installation pour l arenac
Searches related to manuel d installation pour l arenac
Ce manuel contient des informations concernant l’installation et la manipulation en toute sécurité des mod- ules photovoltaïques RECOM (ci-après dénommés « modules ») fabriqués par RECOM ci-après dénommé « RECOM » Les installateurs doivent lire et comprendre ce guide avant l’installation
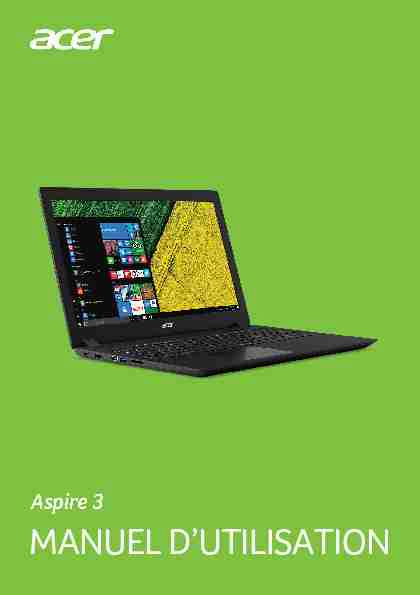
MANUEL D'UTILISATION
2 -© 2017. Tous droits réservés.
Aspire 3
Couvre : A315-51 / A315-31 / A315-21 / A315-21G
Cette révision : 04/2017
Inscrivez-vous pour un Acer ID et profitez de
superbes avantages Ouvrez l'appli [Acer Portal] (Portail Acer) pour vous inscrire pour un Acer ID ou connectez-vous si vous avez déjà un Acer ID. Il y a trois bonnes raisons pour obtenir un Acer ID : • Créez votre propre monde connecté. • Recevez les dernières offres et informations sur les produits. • Enregistrez votre appareil pour une assistance client rapide et personnalisée. Pour plus d'information, veuillez visiter le site Web Acer BYOC : www.acer.com/byoc-start Numéro de modèle : ____________________________ Numéro de série : ______________________________Date d'achat : _________________________________
Lieu d'achat : __________________________________Important
Ce manuel contient des informations propriétaires qui sont protégées par les lois sur le copyright. Les informations contenues dans ce manuel peuvent être modifiées sans préavis. Les images fournies ici sont pour référence seulement et peuvent contenir des informations ou des fonctionnalités qui ne s'appliquent pas à votre ordinateur. Le Groupe Acer ne peut être tenu responsable des erreurs ou omissions techniques ou éditoriales contenues dans ce manuel.Table des matières - 3
TABLE DES MATIÈRES
Pour commencer 6
Vos guides............................................... 6Conseils élémentaires de soin et
d'utilisation de votre ordinateur................ 7 Éteindre votre ordinateur ............................ 7 Soin à apporter à votre ordinateur.............. 7Prendre soin de votre adaptateur secteur... 8
Nettoyage et maintenance.......................... 8Visite guidée de votre notebook Acer 9
Vue de l'écran.......................................... 9 Vue du clavier........................................ 10 Vue gauche ........................................... 11 Vue droite ............................................. 12 Informations USB 3.0................................ 12 Vue de la base...................................... 13Utilisation du clavier 14
Touches de verrouillage........................ 14 Touches de raccourci................................ 14 Touches Windows................................. 16Utiliser le touchpad de précision 17
Gestes du touchpad .............................. 17Changer les paramètres du touchpad... 19
Récupération 21
Créer une sauvegarde par défaut de
l'usine .................................................... 21Sauvegarder vos pilotes sans fil et
réseau local........................................... 24 Restaurer votre ordinateur..................... 24Réinitialiser ce PC et conserver mes
fichiers....................................................... 24 Réinitialiser ce PC et tout supprimer......... 26Utiliser une connexion Bluetooth 28
Activer et désactiver Bluetooth.............. 28Activer Bluetooth et ajouter un
périphérique.............................................. 28Connexion à Internet 31
Se connecter à un réseau sans fil......... 31 Connexion à un réseau sans fil................. 31 Connexion par câble.............................. 35 Fonctionnalité réseau intégrée.................. 35 Connexion à un réseau cellulaire.......... 35Bluelight Shield 36
Sécurité de l'ordinateur 38
Utilisation d'un cadenas pour ordinateur 38
Utilisation de mots de passe.................. 38 Saisie des mots de passe......................... 39Utilitaire du BIOS 40
Séquence de démarrage....................... 40Configuration des mots de passe.......... 40
Gestion de l'alimentation 41
Économie d'énergie............................... 41Batterie 43
Caractéristiques de la batterie............... 43 Charger la batterie.................................... 43Optimiser l'autonomie de la batterie ......... 44
Vérification du niveau de la batterie.......... 45Avertissement de batterie basse............... 45
Voyage avec votre ordinateur 46
Déconnexion du bureau......................... 46 Courts déplacements............................. 46 Préparation de l'ordinateur........................ 46Accessoires à emporter pour les
réunions.................................................... 47Emporter l'ordinateur à la maison.......... 47
Préparation de l'ordinateur........................ 47 Accessoires à emporter............................ 48 Considérations spéciales.......................... 48Mise en place d'un bureau à la maison .... 48
Voyage avec l'ordinateur....................... 49 Préparation de l'ordinateur........................ 49 Accessoires à emporter............................ 49 Considérations spéciales.......................... 49 Voyage international.............................. 50 Préparation de l'ordinateur........................ 50 Accessoires à emporter............................ 50 Considérations spéciales.......................... 50Universal Serial Bus (USB) 52
Lecteur de carte SD 54
HDMI 55
Foire aux questions 57
Demande de service.............................. 59Conseils et astuces pour utiliser
Windows 10........................................... 61Comment puis-je aller à l'écran de [Start]
(Accueil) ?................................................. 61Comment puis-je éteindre mon
ordinateur ?............................................... 61Comment déverrouiller mon
ordinateur ?............................................... 62Comment puis-je configurer l'alarme ?..... 63
Où sont mes applis ?................................ 64Qu'est-ce qu'un ID (compte) Microsoft ? .. 65
Comment puis-je rechercher les mises à
jour Windows ? ......................................... 66 Où puis-je avoir plus d'informations ?....... 664 - Table des matières
Dépannage............................................ 67 Conseils de dépannage............................ 67 Messages d'erreur.................................... 67Internet et sécurité en ligne 69
À la découverte d'Internet...................... 69 Protéger votre ordinateur.......................... 69 Choisir un fournisseur d'accès Internet..... 69 Connexions réseau................................... 71 Surfez sur le Web ! ................................... 73 Logiciel de sécurité Internet...................... 73Pour commencer...
Dans cette section vous trouverez :
• Des informations utiles pour prendre soin de votre ordinateur et de votre santé • Où trouver le bouton d'alimentation, les ports et les connecteurs • Conseils et astuces pour utiliser le touchpad et le clavier • Comment créer des sauvegardes de récupération • Des instructions pour connecter à un réseau et utiliser Bluetooth • Des informations sur l'utilisation des logiciels fournis par Acer6 - Pour commencer
POUR COMMENCER
Nous désirons vous remercier d'avoir fait de ce notebook Acer votre choix pour répondre à vos besoins informatiques mobiles.Vos guides
Pour vous aider à utiliser votre notebook Acer, nous avons conçu plusieurs guides : Tout d'abord, le Guide de configuration vous aide à configurer votre ordinateur. Le Guide rapide présente les fonctionnalités et fonctions de base de votre ordinateur. Pour plus d'informations sur le gain de productivité que votre ordinateur peut vous apporter, veuillez vous reporter au Manuel d'utilisation. Ce guide contient des informations détaillées sur des sujets tels que les utilitaires systèmes, la récupération des données, les options d'extension et le dépannage. Une fois connecté à Internet, vous pouvez télécharger les mises à jour de votre ordinateur depuis : http://go.acer.com/?id=178831.Le lien ouvrera la page Web de [Service & Support] (Service et
assistance) Acer.2.Défilez en bas vers [Drivers and Manuals] (Pilotes et manuels) et
recherchez votre modèle en collant ou entrant manuellement le numéro de série, SNID, ou modèle de produit.3.Depuis cette page, vous pouvez également télécharger et
installer l'utilitaire d'identification Acer qui détectera automatiquement le numéro de série et le SNID de votre ordinateur et vous permet de les copier dans le presse-papiers.4.Une fois que vous avez trouvé votre modèle de produit, les mises
à jour ou les documents seront listés.
Pour commencer - 7
Conseils élémentaires de soin et d'utilisation de votre ordinateurÉteindre votre ordinateur
L'ordinateur peut être éteint de plusieurs manières : • Utilisez la commande d'arrêt de Windows : Appuyez la touche Windows ou sélectionnez le bouton [Start] (Démarrer) de Windows, sélectionnez [Power] (Alimentation) > [Shut down] (Arrêter). • Cliquez-droit sur le bouton [Start] (Démarrer) de Windows > [Shut down or sign out] (Arrêter ou se déconnecter) > [Shut down] (Arrêter). Si vous avez besoin d'éteindre l'ordinateur brièvement, mais vous ne voulez pas complètement l'arrêter, vous pouvez le mettre en [Sleep] (Veille) de l'une des manières suivantes : • Appuyez le bouton d'alimentation. • Appuyez la touche de raccourci de veille. • Appuyez la touche Windows ou sélectionnez le bouton [Start] (Démarrer) de Windows, sélectionnez [Power] (Alimentation) > [Sleep] (Veille). • Cliquez-droit sur le bouton [Start] (Démarrer) de Windows > [Shut down or sign out] (Arrêter ou se déconnecter) > [Sleep] (Veille).Soin à apporter à votre ordinateur
Votre ordinateur sera un outil efficace si vous en prenez bien soin. • Utilisez uniquement l'adaptateur fourni avec votre appareil, ou un adaptateur approuvé par Acer pour alimenter votre appareil. • N'exposez pas l'ordinateur à la lumière directe du soleil. Ne le mettez pas à côté d'une source de chaleur telle qu'un radiateur. • N'exposez pas l'ordinateur à des températures inférieures à 0ºC (32ºF) ou supérieures à 50ºC (122ºF).Remarque
Si vous ne pouvez pas mettre l'ordinateur hors tension de manière normale, appuyez sur le bouton d'alimentation et maintenez-le pendant jusqu'à dix secondes. Si vous avez mis l'ordinateur hors tension et vous souhaitez le mettre à nouveau sous tension, attendez au moins 2 secondes.8 - Pour commencer
• Ne soumettez pas l'ordinateur à des champs magnétiques. • N'exposez pas l'ordinateur à la pluie ou à l'humidité. • Ne renversez pas d'eau ou de liquides sur l'ordinateur. • Ne soumettez pas l'ordinateur à des chocs violents ou à des vibrations. • N'utilisez pas l'ordinateur en milieu empoussiéré ou sale. • Ne posez jamais d'objets sur l'ordinateur lorsqu'il est fermé. • Ne fermez pas l'écran de l'ordinateur brusquement. • Ne placez jamais l'ordinateur sur une surface instable.Prendre soin de votre adaptateur secteur
Voici quelques conseils pour le soin à apporter à votre adaptateur secteur: • Ne connectez pas l'adaptateur à d'autres appareils. • Ne marchez pas sur le cordon d'alimentation et ne placez rien dessus. Faites passer le cordon d'alimentation et les autres câbles en dehors des zones où les gens marchent. • Lorsque vous débranchez le cordon d'alimentation, ne tirez pas sur le cordon, mais sur la prise. • Lors de l'utilisation d'une rallonge, assurez-vous que l'ampérage total des appareils reliés par la rallonge reste dans les limites prévues pour la rallonge. De même, vérifiez que l'ampérage de tous les appareils reliés à une même prise secteur ne dépasse pas la valeur du fusible.Nettoyage et maintenance
Lors du nettoyage de l'ordinateur, procédez comme suit :1.Éteignez l'ordinateur.
2.Déconnectez l'adaptateur secteur.
3.Utilisez un chiffon doux et humide. N'utilisez pas de liquide ou
d'aérosol de nettoyage. Si votre ordinateur est tombé ou a visiblement endommagé ou ne fonctionne pas normalement, veuillez contacter votre centre de service Acer agréé le plus proche.Visite guidée de votre notebook Acer - 9
VISITE GUIDÉE DE VOTRE NOTEBOOK
ACER Après avoir configuré votre ordinateur comme illustré dans le Guide de configuration, nous allons vous faire explorer votre nouvel ordinateur Acer.Vue de l'écran
13 2 #IcôneÉlémentDescription1WebcamWebcam pour communication vidéo.
Une lumière à côté de la webcam
indique q ue la webcam est active. 2Écran avec
charniè re -à platAffiche la sortie de l'ordinateur.3MicrophoneMicrophones numériques internes pour l'enreg
istrement sonore.10 - Visite guidée de votre notebook Acer
Vue du clavier
1 23#IcôneÉlémentDescription
1ClavierPour l'entrée des informations dans
votre ordinateur.Voir " Utilisation du clavier » à la
page 14.2Pavé tactilePériphérique de pointage sensible au toucher
Le touchpad et les boutons de
sélection fo rment une surface unique.Appuyez fermement sur la surface
tactile pour effectuer un clic gauche.Appuyez fermement sur le coin
inférieur droit pour effectuer un clic droit. 3Bouton
d'alimentation Met l'ordinateur sous tension et hors tension.Visite guidée de votre notebook Acer - 11
Vue gauche
12345#IcôneÉlémentDescription 1
Fente pour
cadenas KensingtonSe connecte à un cadenas de sécurité comp atible Kensington. 2Port Ethernet
RJ-45Se connecte à un réseau Ethernet
10/100/1000 Base.
Tirez la lèvre vers le bas pour ouvrir le
port en tièrement. 3Port HDMIPrend en charge les connexions vidéo
numérique s à haute définition. 4 Ports USBConnectez à des périphériques USB. 5Lecteur de carte
SDAccepte une carte Secure Digital (SD
ou SDHC).Seule une carte peut fonctionner à la
fois.12 - Visite guidée de votre notebook Acer
Vue droite
Informations USB 3.0
• Les ports compatibles USB 3.0 sont bleus. • Compatible avec les périphériques USB 3.0 et version antérieure. • Pour des performances optimales, utilisez des périphériques certifiés USB 3.0. • Défini par la spécification USB 3.0 (SuperSpeed USB). #IcôneÉlémentDescription 1Prise haut-
parleur/casqueSe connecte à des périphériques audio (p.ex. haut-parleurs ou un casque stéréo) ou à un casque avec
microphone.2 Port USB Se connecte à des périphériques USB.
3Indicateur
d'alimentationIndique l'état d'alimentation de l'ordinateur.Indicateur de la
batterieIndique l'état de la batterie de l'ordinateur.Charge : La lumière est orange
lorsque la batterie se recharge.Pleine charge : La diode est bleue en
mode secteur. 4Prise d'entrée
c.c.Se connecte à un adaptateur secteur. 1243Visite guidée de votre notebook Acer - 13
Vue de la base
2 1 4 3 #IcôneÉlémentDescription 1Ventilation et
ventilateur d e refroidissementPermet à l'ordinateur de rester froid.Ne couvrez pas et ne bloquez pas les
ouvertures. 2Trou de
réinitialisation de la batterieSimule le retrait et la réinstallation de la b atterie.Insérez un trombone dans le trou et
appuyez penda nt quatre secondes. 3Compartiment
du stockage principalContient le stockage principal de l'o rdinateur.Vous pouvez mettre à niveau le
stockag e principal de votre ordinateur.Acer recommande de demander à un
centre de service agréé de le faire.Compartiment
mémoireContient la mémoire principale de l'o rdinateur.Vous pouvez mettre à niveau la
mémoire de votre ordinateur. Acer recommande de demander à un centre de service agréé de le faire.4Haut-parleursProduit le son stéréo.
14 - Utilisation du clavier
UTILISATION DU CLAVIER
Le clavier a des touches de dimension normale qui comprennent un pavé numérique séparé, des touches de direction séparées, de verrouillage, Windows, de fonctions et spéciales.Touches de verrouillage
Le clavier a des touches de verrouillage qui peuvent être utilisées pour activer ou désactiver les fonctions du clavier.Touches de raccourci
L'ordinateur emploie des touches de raccourci (combinaisons de touches) pour accéder à la plupart des contrôles de l'ordinateur comme la luminosité de l'écran et le volume sonore. Pour activer les touches de raccourci, appuyez longuement sur la touche Fn avant d'appuyer sur l'autre touche dans la combinaison de la touche spéciale.Touche de
verrouillageDescription
Verr Maj
Quand Verr Maj est allumé, tous les caractères alphabétiques sont tapés en majuscules.Verr Num
Quand Verr Num est allumé, le pavé numérique est en mode numérique. Les touches fonctionnent comme une calculatrice (complète avec les opérateurs numériques +, -, * et /). Utilisez ce mode lorsque vous devez entrer beaucoup de données numériques.Arrêt Défil
Fn + F12Quand Arrêt Défil est allumé, l'écran se déplace d'une ligne vers le haut ou le bas quand vous appuyez sur la touche fléchée vers le haut ou le bas respectivement. Cette touche de verrouillage ne fonctionne pas avec certaines applications.Touche de
raccourciIcôneFonctionDescription
Fn + F3Mode avionActivez/désactivez les
périphériques réseau de l'ordinateur.Utilisation du clavier - 15
Fn + F4VeillePlace l'ordinateur en mode de
Veille.
Fn + F5Choix de
l'affichagePermet de permuter l'affichage entre l'écran d'affichage, le moniteur externe (s'il est connecté) et les deux. Fn + F6Affichage éteintDésactive le rétroéclairage de l'écran pour économiser l'énergie. Appuyez sur une touche pour le rallumer.Fn + F7Permutation du
touchpadActive et désactive le touchpad intégré. Fn + F8Haut-parleurActive et désactive les haut- parleurs. Fn + F12Arrêt DéfilActive et désactive l'arrêt défilement.Fn + SupprIns Active et désactive l'insertion.
Fn + Luminosité +Augmente la luminosité de
l'écran.Fn + Luminosité -Diminue la luminosité de
l'écran.Fn + Volume + Augmente le volume sonore.
Fn + Volume - Diminue le volume sonore.
Fn +OrigineLecture/PauseLisez ou effectuez une pause
d'un fichier multimédia sélectionné. Fn + Pg préc.ArrêterArrêtez la lecture du fichier multimédia sélectionné. Fn +Pg suiv.PrécédentRetournez au fichier
multimédia précédent.Fn + FinSuivantPassez au fichier multimédia
suivant.Touche de
raccourciIcôneFonctionDescription
16 - Utilisation du clavier
Touches Windows
Le clavier a deux touches qui accomplissent les fonctions spécifiquesà Windows.
ToucheDescription
Touche
WindowsAppuyée seul elle retourne à l'écran de [Start] (Accueil), ou pour retourner à la dernière appli ouverte. Elle peut également être utilisée avec d'autres touches pour des fonctions spéciales. Veuillez consulter l'aide de Windows.Touche
d'applicationCette touche a le même effet qu'un clic du bouton droit de la souris ; elle ouvre le menu contextuel de l'application.Utiliser le touchpad de précision - 17
UTILISER LE TOUCHPAD DE PRÉCISION
Le touchpad contrôle la flèche (ou 'curseur') sur l'écran. Lorsque vous faites glisser votre doigt sur le touchpad, le curseur suivra ce mouvement. Le touchpad de précision (PTP) est conçu pour fournir une expérience du touchpad plus uniforme, lisse et précise. De nombreuses applications prennent en charge les gestes du touchpadquotesdbs_dbs32.pdfusesText_38[PDF] Sécurité alimentaire : les enjeux face à la crise alimentaire >> Mercredi 14 Septembre 2011 au SPACE «Salon International de l Elevage» à Rennes
[PDF] Entreprise BOTTIN TRAVAIL À FAIRE. 1 Saisir sur ordinateur les données fournies par le document 2 sur feuille excel ouvrir le document PARAME.XLS.
[PDF] L innovation au coeur de la relance économique française
[PDF] Vente - Action commerciale
[PDF] PLATEFORME OFFSHORE MULTI-ACTIVITES
[PDF] UFR ARTS LETTRES COMMUNICATION Diplôme National de Guide Interprète National (DNGIN)
[PDF] Coaching & Formations Optimiser sa prise de parole
[PDF] Section 1 Documents archivistiques ou historiques
[PDF] Comment créer un gîte, une chambre d hôtes?
[PDF] Commercialisation. Formation
[PDF] PREMIERE RESOLUTION - Examen et approbation des comptes sociaux au 30 septembre 2014
[PDF] Enquête sur l activité de l industrie parapétrolière et paragazière française Résultats pour la période 2013-2014. Thierry Rouaud GEP-AFTP
[PDF] Perspectives et stratégies sur le transport aérien
[PDF] LIVRET DES DELEGUES D ELEVES DU COLLEGE SAINTE MARIE LA PROVIDENCE DE ROCHEFORT/MER
