 TUTORIEL IMOVIE 10
TUTORIEL IMOVIE 10
A noter qu'un clip/plan utilisé dans le montage apparaît avec une ligne orange en bas du clip. On peut opérer un marquage sur une partie du clip. Pour retrouver
 PETIT TUTORIEL IMOVIE : APPLICATION POUR IPAD IMOVIE est
PETIT TUTORIEL IMOVIE : APPLICATION POUR IPAD IMOVIE est
N.B. Pour utiliser plusieurs pistes sonores il faut désactiver la lecture en boucle de la musique de fond . Enregistrer la voix ou de l?audio : •. Modifier la
 Tutoriel iMovie
Tutoriel iMovie
17 févr. 2018 UTILISER DES THÈMES. 10. On peut modifier à tout moment le thème de son projet de film (thème par défaut). Chaque thème. "Simple". iMovie ...
 REALISER UN FILM DANIMATION AVEC iMOVIE (
REALISER UN FILM DANIMATION AVEC iMOVIE (
Les photos peuvent être remplacées par des images. (JPG) crées avec Photoshop. / Variante : importer les images. / Variante : Fichier > importer dans la
 Utilisation diMovie 10
Utilisation diMovie 10
Un nouveau projet de film est créé avec une timeline vide. - importer le fichier vidéo en cliquant sur Importer des médias. Aller dans bureau si votre fichier a
 Comment faire un devoir vidéo Moodle ?
Comment faire un devoir vidéo Moodle ?
Pour faire et déposer un devoir vidéo sur Moodle vous pouvez utiliser l'outil Capture de. Moodle
 MacBook 13 Guide de lutilisateur
MacBook 13 Guide de lutilisateur
iCal iDVD
 Découvrez tout ce que vous pouvez faire avec votre Mac iPad ou
Découvrez tout ce que vous pouvez faire avec votre Mac iPad ou
Comment démarrer votre Mac ? • Comment utiliser l'Assistant réglages ? • Comment rechercher des mises à jour pour les logiciels ?
 Roxio Video Capture Guide de démarrage
Roxio Video Capture Guide de démarrage
Mac le logo Mac
 iMovie HD Vue densemble
iMovie HD Vue densemble
à utiliser les transitions et à insérer les photos d'iPhoto dans un film. Chapitre 9 Manipulation des effets audio : découvrez comment ajouter des ...
 Guide dutilisation diMovie pour Mac - Assistance Apple (FR)
Guide dutilisation diMovie pour Mac - Assistance Apple (FR)
Découvrez comment utiliser iMovie sur votre Mac pour transformer vos vidéos et vos photos en de superbes films et en bandes-annonces de type
 [PDF] TUTORIEL IMOVIE 10 - Laboratoire ICAR
[PDF] TUTORIEL IMOVIE 10 - Laboratoire ICAR
L'importation des données permet de transférer les vidéos dans Imovie de façon à pouvoir les utiliser dans le cadre d'un montage
 [PDF] Montage vidéo avec iMovie
[PDF] Montage vidéo avec iMovie
iMovie est l'application de montage vidéo proposée par Apple et préinstallée sur tous les Mac Capable de traiter des vidéos HD iMovie met à disposition un
 iMovie : Monter une vidéo de A à Z (Tuto Complet) - YouTube
iMovie : Monter une vidéo de A à Z (Tuto Complet) - YouTube
13 mar 2021 · Dans ce tutoriel je vous montre comment monter une vidéo de A à Z Parfait si vous êtes débutant Durée : 28:28Postée : 13 mar 2021
 Montage vidéo iMovie : tutoriel complet pour débutants - YouTube
Montage vidéo iMovie : tutoriel complet pour débutants - YouTube
27 déc 2021 · Découvrez comment faire un montage vidéo sur Mac étape par étape en utilisant uniquement un Durée : 16:47Postée : 27 déc 2021
 [PDF] tuto-imoviepdf
[PDF] tuto-imoviepdf
Tutoriel IMOVIE Démarrer avec IMOVIE rapidement 14 étapes pour monter un film et le publier Page 2 Page 3 Page 4 Page 5 Page 6 Page 7 Page 8
 Comment utiliser iMovie pour monter des vidéos et réaliser un film
Comment utiliser iMovie pour monter des vidéos et réaliser un film
19 août 2022 · Ce didacticiel iMovie vous apprendra comment utiliser iMovie pour éditer des vidéos de manière professionnelle afin de créer un film
 Tutoriel complet pour débutant avec iMovie - Cours-Gratuit
Tutoriel complet pour débutant avec iMovie - Cours-Gratuit
Project :omega – tutoriel imovie - généralités auteur tutoriel complet pour débutant avec imovie en pdf : apple computer inc traduction : thierry santacana
 [PDF] iMovie
[PDF] iMovie
Scinder un clip : défiler la bande vidéo pour que la tête de lecture soit à l'endroit désiré; toucher le clip brièvement; glisser le doigt vers le bas sur
 [PDF] petit tutoriel imovie : application pour ipad - Eduscol
[PDF] petit tutoriel imovie : application pour ipad - Eduscol
Dans le logiciel iTunes de l'ordinateur utiliser l?onglet Apps; choisir iMovie dans la section Partage de fichiers; puis ajouter les fichiers réalisés sur d'
Comment mettre un Film iMovie en PDF ?
iMovie est par défaut disponible sur les MAC. Pour créer votre projet, il faut ouvrir l'application et cliquez sur “Créer“ puis choisir ''Film''. Ensuite, il vous faut maintenant importer les matières que vous allez utiliser dans votre montage.Comment faire un montage vidéo sur iMovie Mac ?
Créer un nouveau projet iMovie sur votre Mac
1Dans le navigateur de projets, cliquez sur Créer. 2Cliquez sur Film. 3Après avoir créé votre projet, ajoutez des clips d'événements dans la liste Bibliothèques ou ajoutez des clips vidéo et des photos à partir de la photothèque de votre app Photos.
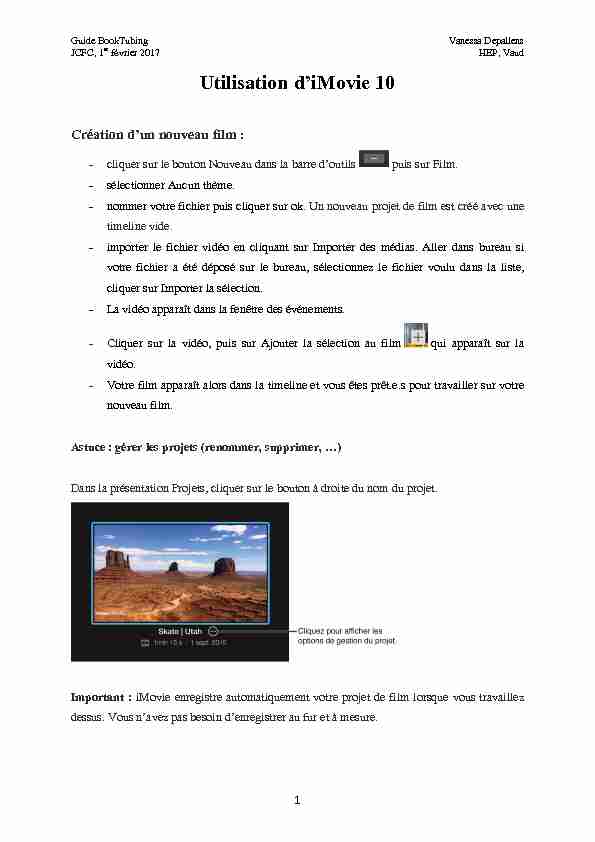
Guide BookTubing Vanessa Depallens JCFC, 1er février 2017 HEP, Vaud !!!1!Utilisation d'iMovie 10 Création d'un nouveau film : - cliquer sur le bouton Nouveau dans la barre d'outils puis sur Film. - sélectionner Aucun thème. - nommer votre fichier puis cliquer sur ok. Un nouveau projet de film est créé avec une timeline vide. - importer le fichier vidéo en cliquant sur Importer des médias. Aller dans bureau si votre fichier a été déposé sur le bureau, sélectionnez le fichier voulu dans la liste, cliquer sur Importer la sélection. - La vidéo apparaît dans la fenêtre des événements. - Cliquer sur la vidéo, puis sur Ajouter la sélection au film qui apparaît sur la vidéo. - Votre film apparaît alors dans la timeline et vous êtes prêt.e.s pour travailler sur votre nouveau film. Astuce : gérer les projets (renommer, supprimer, ...) Dans la présentation Projets, cliquer sur le bouton à droite du nom du projet. Important : iMovie enregistre automatiquement votre projet de film lorsque vous travaillez dessus. Vous n'avez pas besoin d'enregistrer au fur et à mesure.
Guide BookTubing Vanessa Depallens JCFC, 1er février 2017 HEP, Vaud !!!2!Interface d' iMovie 10 Sélectionner le plan dans la timeline - cliquer sur le plan. Une bordure jaune apparaît autour du plan. Sélectionner une plage dans la timeline - cliquer sur un plan à l'endroit où vous souhaitez commencer la sélection et faites glisser le curseur jusqu'à l'endroit où vous voulez qu'elle se termine. - une bordure jaune s'affiche autour de la plage sélectionnée, avec des poignées de chaque côté. - utiliser les poignées pour ajuster la sélection Il est impossible de sélectionner une plage au-delà du plan auquel elle appartient. Effacer une partie du plan - sélectionner la plage à effacer - taper la touche retour
Guide BookTubing Vanessa Depallens JCFC, 1er février 2017 HEP, Vaud !!!3!Scinder le plan - sélectionner la plage à scinder - taper cmd + b - le plan est alors scindé en deux (la sélection et le reste) Récupérer une plage effacée - placer le curseur à l'extrémité de du plan où la plage supprimée devrait commencer - une flèche apparaît pour élaguer ou étendre le plan. - Etendre le plan pour récupérer la plage supprimée Ajouter un arrière-plan - aller dans Arrière-plans - sélectionner un arrière-plan et le glisser l'endroit voulu dans la timeline - ajuster sa durée dans la timeline si nécessaire Ajouter un titre (avec ou sans arrière-plan) - aller dans Titres - sélectionner un titre et le glisser l'endroit voulu dans la timeline (soit sur la vidéo soit sur un arrière-plan) - modifier le style du titre (police, couleur, ...) - ajuster sa durée dans la timeline si nécessaire Ajouter un emoji (ou une image) cf. tuto : https://www.youtube.com/watch?v=W-lsr6YSqBI - aller sur le site http://www.emojistickers.com (ou https://pixabay.com) - cliquer sur le personnage choisi (il apparaît alors seul en grand sur la page) - glisser l'image sur le bureau - la glisser sur la vidéo (elle doit apparaître au-dessus de la vidéo dans la timeline) - cliquer dans Recadrage : Rogner puis Adapter - cliquer dans réglage d'i ncrustation vidé o : alle r dans Plan de coupe e t sélectionner Image dans image (l'émoji apparaît en petit dans la vidéo).
Guide BookTubing Vanessa Depallens JCFC, 1er février 2017 HEP, Vaud !!!4!- déplacer l'émoji dans le visualiseur, ajuster la durée et sa position dans le timeline. Le point gris qui apparaît en haut, aux deux extrémités de la durée de l'émoji dans la timeline, permet de moduler l'apparition plus ou moins progressive ou au contraire instantanné de l'émoji dans la vidéo. Ajouter une transition - aller dans Transitions - sélectionner une transition et le glisser l'endroit voulu dans la timeline, entre deux plans - une icône de transition apparaît entre les plans Ajouter de la musique ou des effets sonores http://www.jamendo.com/fr/ (un des sites où l a musique est libre de droit et facil ement téléchargeable. Pour d'autres sites, cf. infos de scolcast) - aller sur dans audio, sélectionner iTunes - prendre le morceau importé et le glisser dans la timeline - ajuster la durée au plan (possibilité de moduler le niveau sonore) Idem pour les effets sonores, mais au lieu d'aller sur iTunes, aller dans effets sonores (on trouve égaleme nt des morceaux de musique dans eff ets sonores dans le genre " musique d'ascenseur »). Exporter le projet terminé - aller dans le projet terminé - cliquer sur Partager (en haut à droite) - choisir Fichier - Décocher Ajouter au cinéma, puis cliquer sur Suivant - Enregistrer à l'endroit voulu Pour en savoir plus sur iMovie 10, un tutoriel en ligne : http://www.icar.cnrs.fr/ccc/wp-content/uploads/CCC_Tutoriel_Imovie_10.pdf !
quotesdbs_dbs33.pdfusesText_39[PDF] en matière de défense nationale qui décide qui applique les decisions
[PDF] comment la défense française agit elle pour la sécurité internationale
[PDF] fatou diome epub gratuit
[PDF] le ventre de l'atlantique résumé complet
[PDF] le probleme de l'immigration dans le ventre de l'atlantique
[PDF] le ventre de l'atlantique ebook
[PDF] pronom relatif latin exercices
[PDF] quod latin
[PDF] quis quae quid
[PDF] is ea id
[PDF] latin pronom relatif
[PDF] hic haec hoc
[PDF] résumé de chaque chapitre du livre le ventre de l'atlantique
[PDF] pronom latin
