 TUTORIEL IMOVIE 10
TUTORIEL IMOVIE 10
A noter qu'un clip/plan utilisé dans le montage apparaît avec une ligne orange en bas du clip. On peut opérer un marquage sur une partie du clip. Pour retrouver
 PETIT TUTORIEL IMOVIE : APPLICATION POUR IPAD IMOVIE est
PETIT TUTORIEL IMOVIE : APPLICATION POUR IPAD IMOVIE est
N.B. Pour utiliser plusieurs pistes sonores il faut désactiver la lecture en boucle de la musique de fond . Enregistrer la voix ou de l?audio : •. Modifier la
 Tutoriel iMovie
Tutoriel iMovie
17 févr. 2018 UTILISER DES THÈMES. 10. On peut modifier à tout moment le thème de son projet de film (thème par défaut). Chaque thème. "Simple". iMovie ...
 REALISER UN FILM DANIMATION AVEC iMOVIE (
REALISER UN FILM DANIMATION AVEC iMOVIE (
Les photos peuvent être remplacées par des images. (JPG) crées avec Photoshop. / Variante : importer les images. / Variante : Fichier > importer dans la
 Utilisation diMovie 10
Utilisation diMovie 10
Un nouveau projet de film est créé avec une timeline vide. - importer le fichier vidéo en cliquant sur Importer des médias. Aller dans bureau si votre fichier a
 Comment faire un devoir vidéo Moodle ?
Comment faire un devoir vidéo Moodle ?
Pour faire et déposer un devoir vidéo sur Moodle vous pouvez utiliser l'outil Capture de. Moodle
 MacBook 13 Guide de lutilisateur
MacBook 13 Guide de lutilisateur
iCal iDVD
 Découvrez tout ce que vous pouvez faire avec votre Mac iPad ou
Découvrez tout ce que vous pouvez faire avec votre Mac iPad ou
Comment démarrer votre Mac ? • Comment utiliser l'Assistant réglages ? • Comment rechercher des mises à jour pour les logiciels ?
 Roxio Video Capture Guide de démarrage
Roxio Video Capture Guide de démarrage
Mac le logo Mac
 iMovie HD Vue densemble
iMovie HD Vue densemble
à utiliser les transitions et à insérer les photos d'iPhoto dans un film. Chapitre 9 Manipulation des effets audio : découvrez comment ajouter des ...
 Guide dutilisation diMovie pour Mac - Assistance Apple (FR)
Guide dutilisation diMovie pour Mac - Assistance Apple (FR)
Découvrez comment utiliser iMovie sur votre Mac pour transformer vos vidéos et vos photos en de superbes films et en bandes-annonces de type
 [PDF] TUTORIEL IMOVIE 10 - Laboratoire ICAR
[PDF] TUTORIEL IMOVIE 10 - Laboratoire ICAR
L'importation des données permet de transférer les vidéos dans Imovie de façon à pouvoir les utiliser dans le cadre d'un montage
 [PDF] Montage vidéo avec iMovie
[PDF] Montage vidéo avec iMovie
iMovie est l'application de montage vidéo proposée par Apple et préinstallée sur tous les Mac Capable de traiter des vidéos HD iMovie met à disposition un
 iMovie : Monter une vidéo de A à Z (Tuto Complet) - YouTube
iMovie : Monter une vidéo de A à Z (Tuto Complet) - YouTube
13 mar 2021 · Dans ce tutoriel je vous montre comment monter une vidéo de A à Z Parfait si vous êtes débutant Durée : 28:28Postée : 13 mar 2021
 Montage vidéo iMovie : tutoriel complet pour débutants - YouTube
Montage vidéo iMovie : tutoriel complet pour débutants - YouTube
27 déc 2021 · Découvrez comment faire un montage vidéo sur Mac étape par étape en utilisant uniquement un Durée : 16:47Postée : 27 déc 2021
 [PDF] tuto-imoviepdf
[PDF] tuto-imoviepdf
Tutoriel IMOVIE Démarrer avec IMOVIE rapidement 14 étapes pour monter un film et le publier Page 2 Page 3 Page 4 Page 5 Page 6 Page 7 Page 8
 Comment utiliser iMovie pour monter des vidéos et réaliser un film
Comment utiliser iMovie pour monter des vidéos et réaliser un film
19 août 2022 · Ce didacticiel iMovie vous apprendra comment utiliser iMovie pour éditer des vidéos de manière professionnelle afin de créer un film
 Tutoriel complet pour débutant avec iMovie - Cours-Gratuit
Tutoriel complet pour débutant avec iMovie - Cours-Gratuit
Project :omega – tutoriel imovie - généralités auteur tutoriel complet pour débutant avec imovie en pdf : apple computer inc traduction : thierry santacana
 [PDF] iMovie
[PDF] iMovie
Scinder un clip : défiler la bande vidéo pour que la tête de lecture soit à l'endroit désiré; toucher le clip brièvement; glisser le doigt vers le bas sur
 [PDF] petit tutoriel imovie : application pour ipad - Eduscol
[PDF] petit tutoriel imovie : application pour ipad - Eduscol
Dans le logiciel iTunes de l'ordinateur utiliser l?onglet Apps; choisir iMovie dans la section Partage de fichiers; puis ajouter les fichiers réalisés sur d'
Comment mettre un Film iMovie en PDF ?
iMovie est par défaut disponible sur les MAC. Pour créer votre projet, il faut ouvrir l'application et cliquez sur “Créer“ puis choisir ''Film''. Ensuite, il vous faut maintenant importer les matières que vous allez utiliser dans votre montage.Comment faire un montage vidéo sur iMovie Mac ?
Créer un nouveau projet iMovie sur votre Mac
1Dans le navigateur de projets, cliquez sur Créer. 2Cliquez sur Film. 3Après avoir créé votre projet, ajoutez des clips d'événements dans la liste Bibliothèques ou ajoutez des clips vidéo et des photos à partir de la photothèque de votre app Photos.
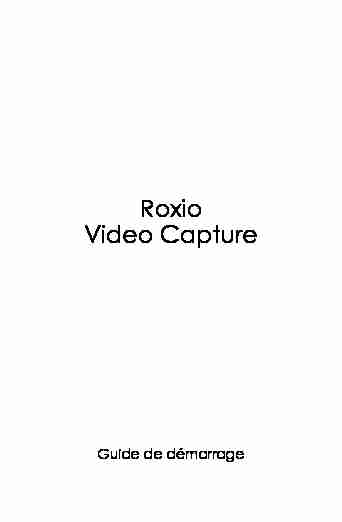 Roxio
Roxio Video Capture
Guide de démarrage
Guide de démarrage de RoxioVideoCapture
www.roxio.com iiMentions légales Copyright © 201 Corporation ou ses filiales. Tous droits réservés. L"utilisatio n de ce produit est soumise à l"acceptation des contrats de licence inclus dans ce produit.Marques commerciales
Roxio et Toast sont
des marques commerciales ou déposées de Corporation ou d e ses filiales aux États-Unis et dans d"autres pays. Tous les autres no ms de marque cités sont reconnus comme appartenant à leurs propriétaires respectifs.Marques commerciales et
technologies tierces Mac, le logo Mac, iMovie, iDVD, iPad, iPhone, iPod et Apple TV sont des marques commerciales d"Apple Computer, Inc., déposées aux États-Unis et dans d"autres pays. YouTube est une marque commerciale de Google, Inc.Vimeo est une marque commerciale de Vimeo, LLC.
Faceboo
k est une marque déposée deFacebook, Inc.
Modifications
Le s informations contenues dans ce document sont fournies à titre informatif uniquement et peuvent être modifiées sans avertissement préalable. Lors de la préparation de ce document,
tous les efforts ont été faits pour assurer sa précision, mais Corporation décline toute
responsabilité en relation avec d"éventuelles erreurs ou omissions du contenu de ce document, ou découlant de l"utilisation des informations qu "il contient. Corporation se réserve le droit d"apporter des modifications à la conception du produit sans ré servation et sans en avertir le s utilisateurs.Exclusion
de garantie CEPRODUIT NE
CONTOURNE NI NE DETOURNE LA PROTECTION CONTRE LA COPIE. CE PRODUIT NE VOUS DONNE PAS LE DROIT DE COPIER DES DVD CONTENANT UN ENCODAGE CSS OU TOUT AUTRE CONTENU PROTÉGÉ CONTRE LA COPIE. SI CE PRODUIT VOUS AUTORISE COPIER UN CONTENU QUELCONQUE, VOUS NE DEVEZ PROCÉDER A LA COPIE QUE SI VOUSDÉTENEZ
LE DROIT D"AUTEUR, SI VOUS AVEZ OBTENU LA PERMISSION DE COPIER DE LA PART DU DÉTENTEUR DU COPYRIGHT, OU SI VOUS AVEZ LE DROIT LÉGAL DE PROCÉDER A CETTECOPIE. SI VOUS N"ÊTES PAS LE DETENTEUR DU
COPYRIGHT OU SI VOUS N"AVEZ PAS OBTENU
LA PERMISSION DE PROCÉDER A LA COPIE DE LA PART DU DÉTENTEUR DU COPYRIGHT, VOUSPOUVEZ VIOLER LES
LOIS DU COPYRIGHT OU D"AUTRES LOIS ET VOUS POUVEZ FAIRE L"OBJET DE PLAINTES POUR DES DOMMAGES ET/OU DE SANCTIONS PÉNALES. TOUT USAGE ILLEGAL DECE PRODUIT EST STRICTEMENT I
NTERDITE. SI VOUS N"ÊTES PAS SUR DE CONNAÎTRE VOSDROITS, CONTACTEZ VOTRE CONSEILLER JURIDI
QUE. VOUS
ASSUMEZ LA RESPONSABILITÉ
COMPLÈTE DE
L"UTILISATION LÉGALE
ET RESPONSABLE DE CE PRODUIT.
3Premiers pas avec
Roxio Video Capture
Introduction4
Configuration requise4
Installation4
Branchements5
Enregistrer8
Aperçu10
Élaguer10
Enregistrer et envoyer12
Modifier avec iMovie13
Options d'assistance technique14
Guide de démarrage de Roxio Video Capture
www.roxio.com 4Introduction
Roxio Video Capture est un outil simple et élégant pour transférer de la vidéo de cassettes VHS, Hi8 ou Video8 vers votre Mac. Une fois que vous avez enregistré la vidéo sur votre ordinateur, vous pouvez la graver sur DVD, la modifier dans iMovie ou la convertir pour la regarder sur votre iPod, iPhone et autres périphériques portables. Ce guide décrit tout le nécessaire pour démarrer.Configuration requise
Pour utiliser Roxio Video Capture, vous devez disposer de la configuration matérielle et logicielle suivante : Ordinateur Mac® équipé d"un processeur Intel®512 Mo de RAM (1 Go conseillés)
Mac OS® X 10.5, 10.6 ou 10.7 avec les dernières mises à jour de sécurité15 Go d"espace disponible sur le disque dur
Un port USB 2.0 disponible
iDVD et graveur de DVD requis pour la création de DVD vidéo iMovie® "09 ou ultérieur conseilléInstallation
Pour installer le logiciel Roxio Video Capture :
1Insérez le disque d"installation dans le lecteur. Si vous avez acheté et
téléchargé en ligne, faites un double clic sur le fichier .dmg téléchargé. L"application RoxioVideoCapture est visible dans la fenêtre qui apparaît sur votre bureau.2Faites glisser le dossier RoxioVideoCapture vers le dossier Applications de votre disque dur.
Premiers pas avec Roxio Video Capture
Branchements
5Branchements
Une fois que le logiciel fourni a été installé, vous êtes prêt à connecter votre magnétoscope ou autre source vidéo analogique à votre Mac. Pour connecter un magnétoscope à votre Mac, faites comme suit :1Branchez le périphérique Roxio Video Capture USB sur un port
USB 2.0 de votre Mac.
Une rallonge USB est fournie en cas de besoin.
Remarque : Le périphérique Roxio Video Capture USB doit être connecté directement à votre Mac, et pas sur les ports d"un moniteur Cinema Display, d"un clavier ou d"un concentrateur USB.2Connectez l"adaptateur Roxio au périphérique de capture vidéo.
Guide de démarrage de Roxio Video Capture
www.roxio.com 63À l"aide du câble vidéo fourni avec votre magnétoscope, connectez la
sortie vidéo de votre magnétoscope à l"une des deux prises vidéo sur l"adaptateur Roxio.Remarque : Ce câble n"est pas fourni avec
Roxio Video Capture, mais il est généralement fourni avec les magnétoscopes et autres périphériques vidéo analogiques. Quel connecteur utiliser ? Selon le magnétoscope, vous pouvez utiliser le connecteur vidéo Composite (prise jaune) ou le connecteur S-Video (prise noire simple). Conseil : Nous conseillons la connexion S-Video pour obtenir la meilleure qualité vidéo possible.Premiers pas avec Roxio Video Capture
Branchements
74Branchez les deux sorties audio de votre magnétoscope
à l"adaptateur audio (prises rouge et blanche) connecté à votre périphérique de capture USB Roxio.Guide de démarrage de Roxio Video Capture
www.roxio.com 8Enregistrer
Votre logiciel doit maintenant être installé, et votre magnétoscope ou autre source vidéo analogique doit être connecté à votre Mac. Vous êtes prêt à enregistrer de la vidéo. Une fois le processus d"enregistrement terminé, vous pouvez élaguer la vidéo, l"enregistrer en tant que fichier sur votre ordinateur, l"ajouter à votre bibliothèque iTunes ou l"importer dans iMovie pour la travailler.Pour enregistrer de la vidéo :
1Vérifiez que le périphérique Roxio Video Capture USB est connecté
à un port USB 2.0 de votre Mac, et que votre magnétoscope ou source vidéo analogique est connecté à l"adaptateur Roxio. Pour plus d"informations, voir Branchements à la page 5.2Dans le dossier Applications de votre disque dur, cliquez deux fois sur
l"icône RoxioVideoCapture.L"application Roxio Video Capture est lancée.
3Donnez un nom à votre enregistrement.
Le nom utilisé servira de nom de fichier pour la vidéo capturée. Conseil : Essayez d"utiliser un nom unique pour décrire le film, tel qu"un événement ou une date.4 Facultatif
: cochez la case Arrêt auto et sélectionnez une durée dans la liste déroulante. L"enregistrement s"arrêtera automatiquement une fois ce laps de temps écoulé.5Sélectionnez une source en entrée. Sélectionnez la connexion (Composite ou S-Video) que vous avez utilisée pour relier votre magnétoscope à votre Mac.
Premiers pas avec Roxio Video Capture
Enregistrer
96Sélectionnez la qualité vidéo.
Élevée
(Apple Intermediate) : Ce niveau de qualité est optimal et le choix par défaut pour la capture vidéo. C"est également le réglage idéal pour les utilisateurs qui veulent modifier leur vidéo dans iMovie après la capture.Moyenne
(H.264 640x480) : Cette option capture la vidéo en résolution native au format H.264. Elle est destinée aux utilisateurs expérimentés qui comptent traiter la vidéo avec d"autres outils après la capture. La vidéo capturée avec ce réglage est entrelacée, ce qui entraîne l"affichage de lignes horizontales à la lecture. Basse (H.264 320x240) : Cette option capture la vidéo en résolution plus faible au format H.264. Elle est destinée aux utilisateurs expérimentés qui comptent traiter la vidéo avec d"autres outils après la capture. La vidéo capturée avec ce réglage est entrelacée, ce qui entraîne l"affichage de lignes horizontales à la lecture.7 Facultatif
: Vous pouvez rembobiner ou avancer la vidéo si vous ne souhaitez capturer qu"une section particulière.8Cliquez sur Lecture sur votre magnétoscope ou autre source vidéo.
9Lorsque la fenêtre d"aperçu affiche l"endroit à partir duquel vous souhaitez enregistrer, cliquez sur le bouton Enregistrer.
Remarque : Pour le meilleur résultat possible, il est conseillé d"éviter de lancer d"autres applications ou tâches qui taxent le processeur ou le disque dur. L"utilisation de telles applications pendant la capture peut entraîner des sauts ou des saccades.10Cliquez sur le bouton Arrêter lorsque vous souhaitez interrompre
l"enregistrement. Par défaut, les enregistrements sont enregistrés dans le dossier Roxio Video Capture situé dans votre dossier Vidéos. Vous pouvez modifier cet emplacement en allant dans le menu Roxio Video Capture puis en sélectionnant Préférences.Guide de démarrage de Roxio Video Capture
www.roxio.com 10Aperçu
Une fois que vous avez enregistré une vidéo, vous pouvez l"afficher dans la fenêtre d"aperçu. Pour regarder un enregistrement depuis le début, cliquez sur le bouton de Lecture. Pour visionner une section particulière de l"enregistrement, faites glisser la tête de lecture à l"endroit voulu, puis cliquez sur Lecture.Élaguer
Le panneau de contrôle sous la fenêtre d"Aperçu propose deux types de commandes d"élagage. L"un permet d"élaguer le début et la fin d"un enregistrement, tandis que l"autre permet de supprimer du contenu au milieu d"un enregistrement.Pour élaguer le début d'un enregistrement :
Faites glisser le triangle de Point d"entrée vers la droite jusqu"à la position souhaitée.Pour élaguer la fin d'un enregistrement :
Faites glisser le triangle de Point de sortie vers la gauche jusqu"à la position souhaitée.Tête de lecture
Bouton Lecture
Point d'entrée Point de sortie
Premiers pas avec Roxio Video Capture
Élaguer
11 Pour supprimer du contenu du milieu d'un enregistrement :1Faites glisser la tête de lecture vers la position approximative du
contenu que vous souhaitez supprimer.2Cliquez sur le bouton Ajouter des points de coupe.
Deux nouveaux triangles d"élagage apparaissent sous la tête de lecture.3Faites glisser ces triangles vers la gauche et vers la droite pour
indiquer le début et la fin de la section à élaguer.4Le cas échéant, coupez d"autres sections de votre enregistrement en
répétant les étapes 1 à 3.Bouton Ajouter des
points de coupePoint d'entréePoint de sortieCette section de la vidéo
a été élaguéeGuide de démarrage de Roxio Video Capture
www.roxio.com 12Enregistrer et envoyer
Vous disposez de trois options lorsque vous enregistrez le résultat :Enregistrer seulement
- La vidéo est enregistrée sur votre disque dur. Par défaut, elle est placée dans le dossier Roxio Video Capture créé dans votre dossier Vidéos. L"emplacement du dossier peut être modifié dans les préférences de l"application. Envoyer vers iTunes - Votre vidéo est enregistrée sur votre disque dur et ajoutée à votre bibliothèque iTunes. iTunes se lance et la lecture de la vidéo démarre automatiquement (en fonction de vos réglages iTunes). Vous pouvez alors synchroniser la vidéo avec votre iPad, iPhone ou iPod. Ou diffusez-la directement vers un boîtierApple TV.
Envoyer vers iMovie
- iMovie se lance afin d"ajouter votre enregistrement. Cette option ne fonctionne que si vous disposez d"une version récente d"iMovie.Pour enregistrer une vidéo :
Sélectionnez l"une des trois options présentées ci-dessus dans le menu déroulant, puis cliquez sur Terminer.Premiers pas avec Roxio Video Capture
Modifier avec iMovie
13Modifier avec iMovie
Les vidéos capturées avec cette application peuvent être ouvertes, modifiées et exportées à l"aide d"iMovie et d"autres applications. Pour modifier votre vidéo capturée avec iMovie "11, suivez ces étapes. Ces instructions peuvent être applicables à d"anciennes versions d"iMovie, mais consultez l"aide fournie avec ces anciennes versions pour des informations plus détaillées. Pour modifier de la vidéo capturée dans iMovie :1Lancez iMovie "11.
2Si vous avez utilisé la fonction Envoyer vers iMovie de
Roxio Video Capture, sélectionnez le clip dans la bibliothèque d"événements iMovie. Dans le cas contraire, procédez comme suit pour importer le clip : aDans iMovie, cliquez sur Fichier > Importer > Films. bNaviguez jusqu"à votre dossier Vidéos et ouvrez le dossierRoxio Video Capture.
cSélectionnez le film que vous souhaitez importer dans iMovie.dSélectionnez le lecteur utilisé par iMovie pour stocker la vidéo importée dans le menu déroulant Enregistrer dans, ainsi que
toute autre option de votre choix. eCliquez sur Importer. La vidéo est importée dans iMovie où vous pouvez la modifier et l"exporter sous d"autres formats et dans d"autres emplacements, comme votre disque dur ou sur un site de partage en ligne commeYouTube, Vimeo ou Facebook.
Si vous souhaitez graver lavidéo sur DVD, vous pouvez utiliser des outils tels que RoxioToast ou iDVD. Pour plus de détails sur l"utilisation d"iMovie, lancez Aide iMovie dans le menu Aide.Guide de démarrage de Roxio Video Capture
www.roxio.com 14Options d'assistance technique
Dépannage effectué par l'utilisateur (options illimitées) Roxio offre divers outils d"auto-assistance, dont une base de connaissances interrogeable qui offre des articles et des conseils de dépannage, et des groupes de discussion. Ces ressources vous permettent de tirer le meilleur parti de vos produits Roxio. Vous trouverez les réponses à la plupart de vos questions sur http://support.roxio.com. Options d'assistance téléphonique et par email L"assistance par téléphone et email peut être disponible de façon limitée ou payante pour votre produit Roxio. L"enregistrement de votre produit est obligatoire. Pour découvrir les options disponibles, allez sur http://support.roxio.com, sélectionnez votre produit et cliquez sur le lienContact Support (contacter l"assistance).
Pour contacter Roxio
Connectez-vous sur notre portail client sur le web pour soumettre une demande d"assistance ou pour trouver les coordonnées du service d"assistance de votre région. L"adresse du portail Web client est http://selfserve.roxio.com.quotesdbs_dbs33.pdfusesText_39[PDF] en matière de défense nationale qui décide qui applique les decisions
[PDF] comment la défense française agit elle pour la sécurité internationale
[PDF] fatou diome epub gratuit
[PDF] le ventre de l'atlantique résumé complet
[PDF] le probleme de l'immigration dans le ventre de l'atlantique
[PDF] le ventre de l'atlantique ebook
[PDF] pronom relatif latin exercices
[PDF] quod latin
[PDF] quis quae quid
[PDF] is ea id
[PDF] latin pronom relatif
[PDF] hic haec hoc
[PDF] résumé de chaque chapitre du livre le ventre de l'atlantique
[PDF] pronom latin
