 TUTORIEL IMOVIE 10
TUTORIEL IMOVIE 10
A noter qu'un clip/plan utilisé dans le montage apparaît avec une ligne orange en bas du clip. On peut opérer un marquage sur une partie du clip. Pour retrouver
 PETIT TUTORIEL IMOVIE : APPLICATION POUR IPAD IMOVIE est
PETIT TUTORIEL IMOVIE : APPLICATION POUR IPAD IMOVIE est
N.B. Pour utiliser plusieurs pistes sonores il faut désactiver la lecture en boucle de la musique de fond . Enregistrer la voix ou de l?audio : •. Modifier la
 Tutoriel iMovie
Tutoriel iMovie
17 févr. 2018 UTILISER DES THÈMES. 10. On peut modifier à tout moment le thème de son projet de film (thème par défaut). Chaque thème. "Simple". iMovie ...
 REALISER UN FILM DANIMATION AVEC iMOVIE (
REALISER UN FILM DANIMATION AVEC iMOVIE (
Les photos peuvent être remplacées par des images. (JPG) crées avec Photoshop. / Variante : importer les images. / Variante : Fichier > importer dans la
 Utilisation diMovie 10
Utilisation diMovie 10
Un nouveau projet de film est créé avec une timeline vide. - importer le fichier vidéo en cliquant sur Importer des médias. Aller dans bureau si votre fichier a
 Comment faire un devoir vidéo Moodle ?
Comment faire un devoir vidéo Moodle ?
Pour faire et déposer un devoir vidéo sur Moodle vous pouvez utiliser l'outil Capture de. Moodle
 MacBook 13 Guide de lutilisateur
MacBook 13 Guide de lutilisateur
iCal iDVD
 Découvrez tout ce que vous pouvez faire avec votre Mac iPad ou
Découvrez tout ce que vous pouvez faire avec votre Mac iPad ou
Comment démarrer votre Mac ? • Comment utiliser l'Assistant réglages ? • Comment rechercher des mises à jour pour les logiciels ?
 Roxio Video Capture Guide de démarrage
Roxio Video Capture Guide de démarrage
Mac le logo Mac
 iMovie HD Vue densemble
iMovie HD Vue densemble
à utiliser les transitions et à insérer les photos d'iPhoto dans un film. Chapitre 9 Manipulation des effets audio : découvrez comment ajouter des ...
 Guide dutilisation diMovie pour Mac - Assistance Apple (FR)
Guide dutilisation diMovie pour Mac - Assistance Apple (FR)
Découvrez comment utiliser iMovie sur votre Mac pour transformer vos vidéos et vos photos en de superbes films et en bandes-annonces de type
 [PDF] TUTORIEL IMOVIE 10 - Laboratoire ICAR
[PDF] TUTORIEL IMOVIE 10 - Laboratoire ICAR
L'importation des données permet de transférer les vidéos dans Imovie de façon à pouvoir les utiliser dans le cadre d'un montage
 [PDF] Montage vidéo avec iMovie
[PDF] Montage vidéo avec iMovie
iMovie est l'application de montage vidéo proposée par Apple et préinstallée sur tous les Mac Capable de traiter des vidéos HD iMovie met à disposition un
 iMovie : Monter une vidéo de A à Z (Tuto Complet) - YouTube
iMovie : Monter une vidéo de A à Z (Tuto Complet) - YouTube
13 mar 2021 · Dans ce tutoriel je vous montre comment monter une vidéo de A à Z Parfait si vous êtes débutant Durée : 28:28Postée : 13 mar 2021
 Montage vidéo iMovie : tutoriel complet pour débutants - YouTube
Montage vidéo iMovie : tutoriel complet pour débutants - YouTube
27 déc 2021 · Découvrez comment faire un montage vidéo sur Mac étape par étape en utilisant uniquement un Durée : 16:47Postée : 27 déc 2021
 [PDF] tuto-imoviepdf
[PDF] tuto-imoviepdf
Tutoriel IMOVIE Démarrer avec IMOVIE rapidement 14 étapes pour monter un film et le publier Page 2 Page 3 Page 4 Page 5 Page 6 Page 7 Page 8
 Comment utiliser iMovie pour monter des vidéos et réaliser un film
Comment utiliser iMovie pour monter des vidéos et réaliser un film
19 août 2022 · Ce didacticiel iMovie vous apprendra comment utiliser iMovie pour éditer des vidéos de manière professionnelle afin de créer un film
 Tutoriel complet pour débutant avec iMovie - Cours-Gratuit
Tutoriel complet pour débutant avec iMovie - Cours-Gratuit
Project :omega – tutoriel imovie - généralités auteur tutoriel complet pour débutant avec imovie en pdf : apple computer inc traduction : thierry santacana
 [PDF] iMovie
[PDF] iMovie
Scinder un clip : défiler la bande vidéo pour que la tête de lecture soit à l'endroit désiré; toucher le clip brièvement; glisser le doigt vers le bas sur
 [PDF] petit tutoriel imovie : application pour ipad - Eduscol
[PDF] petit tutoriel imovie : application pour ipad - Eduscol
Dans le logiciel iTunes de l'ordinateur utiliser l?onglet Apps; choisir iMovie dans la section Partage de fichiers; puis ajouter les fichiers réalisés sur d'
Comment mettre un Film iMovie en PDF ?
iMovie est par défaut disponible sur les MAC. Pour créer votre projet, il faut ouvrir l'application et cliquez sur “Créer“ puis choisir ''Film''. Ensuite, il vous faut maintenant importer les matières que vous allez utiliser dans votre montage.Comment faire un montage vidéo sur iMovie Mac ?
Créer un nouveau projet iMovie sur votre Mac
1Dans le navigateur de projets, cliquez sur Créer. 2Cliquez sur Film. 3Après avoir créé votre projet, ajoutez des clips d'événements dans la liste Bibliothèques ou ajoutez des clips vidéo et des photos à partir de la photothèque de votre app Photos.
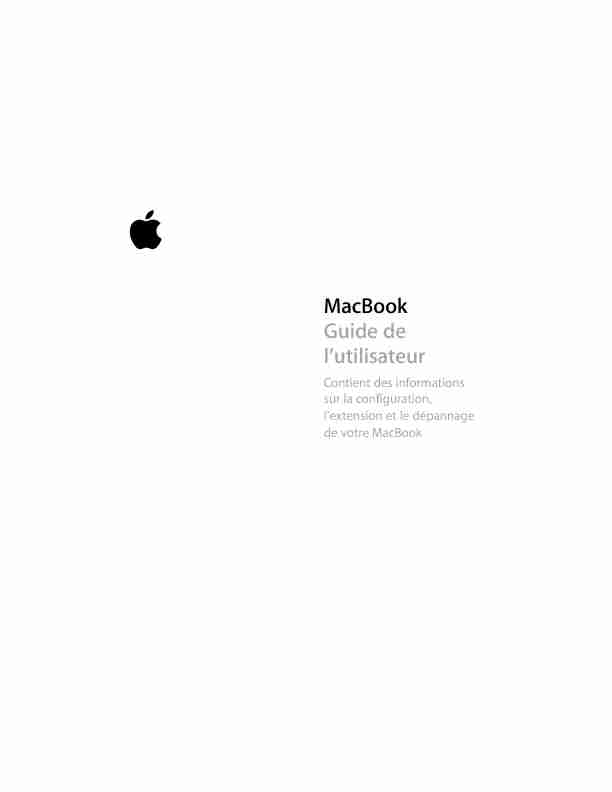
MacBook
Guide de
l"utilisateurContient des informations
sur la configuration, l"extension et le dépannage de votre MacBook F3626M42.book Page 1 Wednesday, April 5, 2006 2:17 PM KApple Computer, Inc
© 2006 Apple Computer, Inc. Tous droits réservés. En application des lois et conventions en vigueur, aucune reproduction totale ni partielle du manuel n"est autorisée, sauf consentement écrit préalable d"Apple. Tout a été mis en uvre pour que les informations pré- sentées dans ce manuel soient exactes. Apple n"est pas responsable des erreurs de reproduction ou d"impression. Apple1 Infinite Loop
Cupertino, CA 95014-2084
408-996-1010
www.apple.com Apple, le logo Apple, AirPort, AppleTalk, Final Cut, FireWire, iCal, iDVD, iLife, iMac, iMovie, iPhoto, iPod, iTunes, Mac, le logo Mac, Mac OS, Macintosh et QuickTime sont des marques d"Apple Computer, Inc. déposées aux États-Unis et dans d"autres pays. AirPort Express, Exposé, FileVault, Finder, le logo FireWire, iSight, MacBook, Guide des Produits Macintosh, MagSafe, Safari, Spotlight, SuperDrive et Tiger sont des marques d"Apple Computer Inc. AppleCare, Apple Store et iTunes Music Store sont des marques de service d"Apple Computer, Inc. déposées aux États-Unis et dans d"autres pays. .Mac est une marque de service d"Apple Computer, Inc.ENERGY STAR
est une marque déposée aux États-Unis. Intel et Intel Core sont des marques d"Intel Corp. auxÉtats-Unis et dans d"autres pays.
La marque et les logos Bluetooth
sont la propriété de Bluetooth SIG, Inc. et sont utilisés sous licence parApple Computer, Inc.
Les autres noms de produits et de sociétés sont la propriété de leurs détenteurs respectifs. Les produits commercialisés par des entreprises tierces ne sont men- tionnés que pour information, sans aucune intention de préconisation ni de recommandation. Apple décline toute responsabilité quant à l"utilisation et au fonction- nement de ces produits.Fabriqué sous licence de Dolby Laboratories.
DolbyPro Logic
et le logo double-D sont des marques déposées de Dolby Laboratories. Travaux confidentiels inédits. © 1992-1997 Dolby Laboratories, Inc. Tous droits réservés. F3626M42.book Page 2 Wednesday, April 5, 2006 2:17 PM Le produit décrit dans le présent manuel intègre des technologies de protection de droits d"auteur elles- mêmes protégées par divers brevets américains ainsi que d"autres droits de propriété intellectuelle appartenant à Macrovision Corporation et à d"autres détenteurs. L"utilisation de ces technologies de protection des droits d"auteurs doit être autorisée par Macrovision Corporation et est destinée à un cadre privé ou de visualisation res- treinte, sauf consentement de Macrovision Corporation. Tout démontage ou ingénierie inverse est interdit. Réclamations concernant l"appareillage aux États-Unis.Brevets n
os4 631 603, 4 577 216, 4 819 098 et 4 907 093
sous licence à des fins de visualisation limitée uniquement. Publié simultanément aux États-Unis et au Canada. F3626M42.book Page 3 Wednesday, April 5, 2006 2:17 PM F3626M42.book Page 4 Wednesday, April 5, 2006 2:17 PM 5Table des matières
9Chapitre 1 : Premiers contacts
10Configuration de votre MacBook
18Composants de base de votre MacBook
20Fonctionnalités du clavier de votre MacBook
22Composants supplémentaires de votre MacBook
24Extinction ou suspension d"activité de votre MacBook 26
Étalonnage de la batterie
27Informations supplémentaires
28Obtention de réponses grâce à l"Aide Mac
29Chapitre 2 : Familiarisation avec votre MacBook
30Réglage de l"écran
32Utilisation de l"adaptateur secteur
34Utilisation du trackpad
35Utilisation du clavier
36Utilisation d"une souris
37Utilisation de la télécommande Apple Remote et de Front Row 43
Utilisation de la caméra vidéo iSight intégrée F3626M42.book Page 5 Wednesday, April 5, 2006 2:17 PM 6
Table des matières
48À propos de Mac OS X
49Personnalisation du bureau et réglage des préférences 50
Utilisation des applications
51Lorsqu"une application ne répond plus
51Maintien à jour de vos logiciels
52Connexion à une imprimante
53Lecture d"un CD et connexion d"un casque d"écoute 54
Connexion d"un appareil photo ou de tout autre périphérique FireWire ou USB 54
Transfert de fichiers depuis ou vers un autre ordinateur
57Chapitre 3 : Utilisation de votre MacBook
58Utilisation de périphériques USB (Universal Serial Bus) 62
Connexion via FireWire
66Fonctionnement de l"accès sans fil à Internet via AirPort 67
Utilisation de la technologie sans fil Bluetooth
69Connexion via Ethernet
71Gestion de la vidéo externe
75Connexion de haut-parleurs et autres périphériques audio 76
Utilisation du lecteur optique
81Technologie Sudden Motion Sensor
81Utilisation de la batterie
87Protection de votre MacBook
F3626M42.book Page 6 Wednesday, April 5, 2006 2:17 PMTable des matières
789Chapitre 4 : Ajout de mémoire à votre MacBook
90Installation de mémoire supplémentaire
97Reconnaissance de la nouvelle mémoire par votre MacBook
99Chapitre 5 : Dépannage
100Problèmes vous empêchant d"utiliser votre ordinateur 103
Autres problèmes
106Réinstallation des logiciels fournis avec votre ordinateur 108
Utilisation d"Apple Hardware Test
109Localisation du numéro de série de votre produit
111Annexe A : Caractéristiques
113Annexe B : Consignes de sécurité, d"utilisation et d"entretien
113Consignes générales de sécurité
115Configuration de votre MacBook et de l"adaptateur secteur 116
Utilisation de votre MacBook
118Comment éviter les problèmes auditifs
120Ergonomie
122À propos d"Apple et de l"environnement
123Annexe C : Connexion à Internet
125Regroupement des informations nécessaires
127Saisie de vos informations
F3626M42.book Page 7 Wednesday, April 5, 2006 2:17 PM 8Table des matières
129Dépannage de votre connexion
133Annexe D : Les dix questions principales
139Communications Regulation Information
F3626M42.book Page 8 Wednesday, April 5, 2006 2:17 PM 9 1 1Premiers contacts
Votre MacBook comprend les composants suivants :
Important :
lisez attentivement toutes les instructions d"installation (et les consignesde sécurité de l"annexe B, "Consignes de sécurité, d"utilisation et d"entretien», à la
page 113) avant de brancher votre ordinateur sur une prise secteur. Câble secteurTélécommande Apple RemoteFiche secteurAdaptateur secteur MagSafe de 60 W
MENU F3626M42.book Page 9 Wednesday, April 5, 2006 2:17 PM10 Chapitre 1
Premiers contacts
Configuration de votre MacBook
Votre MacBook est conçu pour être configuré rapidement et utilisé immédiatement. Les pages suivantes contiennent des informations qui vous guident tout au long du processus de configuration, notamment : branchement de l"adaptateur secteur Apple MagSafe de 60 W ; connexion des câbles ; mise sous tension de votre MacBook ; configuration d"un compte d"utilisateur et d"autres paramètres via Assistant réglages. Étape 1 : branchez l"adaptateur secteur Apple MagSafe de 60 W Si l"adaptateur secteur est entouré d"un film protecteur, retirez ce dernier avant de configurer votre MacBook. m Branchez la fiche secteur de votre adaptateur sur une prise secteur. Branchez ensuite la fiche de l"adaptateur secteur sur le port d"adaptateur secteur du MacBook. Lorsque vous rapprochez la fiche du port, vous ressentirez la force d"un aimant attirant la fiche de l"adaptateur secteur. Fiche secteur F3626M42.book Page 10 Wednesday, April 5, 2006 2:17 PMChapitre 1
Premiers contacts
11 Pour étendre la portée de votre adaptateur, vous pouvez y connecter le câble d"alimen- tation secteur. Tirez d"abord sur la fiche secteur pour la retirer de l"adaptateur, puis connectez-y le câble d"alimentation secteur inclus. Branchez l"autre extrémité sur une prise secteur. Une illustration de cette opération se trouve à la page 33.Étape 2 : connectez vos câbles
Pour obtenir une connexion Internet, connectez votre MacBook à un modem DSL, un modem câble, un modem externe ou un réseau Ethernet. Si vous vous connectez à un réseau sans fil tel qu"AirPort Extreme, vous n"avez pas besoin de câbles. Pour obtenir des informations sur les types de connexions, consultez l"annexe C, "Connexion à Internet», à la page 123.Avertissement :
assurez-vous que la fiche secteur est complètement insérée dans l"adaptateur et que les broches de votre fiche secteur sont complètement déployées avant de brancher l"adaptateur sur la prise secteur.Câble secteur
Fiche secteurPort de l"adaptateur secteurFiche de l"adaptateur secteur F3626M42.book Page 11 Wednesday, April 5, 2006 2:17 PM12 Chapitre 1
Premiers contacts
Remarque :
pour une connexion par ligne téléphonique, vous aurez besoin du modem USB externe d"Apple, disponible sur l"Apple Store en ligne à l"adresse www.apple.com/francestore ou auprès des revendeurs agréés Apple. Branchez le modem USB d"Apple dans un port USB du MacBook, puis connectez un câble téléphonique (non inclus) entre le modem et une prise téléphonique. Pour se connecter à un modem DSL ou câble ou à un réseau Ethernet : m Connectez le câble à votre modem DSL ou modem câble comme indiqué dans les ins- tructions du modem ou bien connectez le câble Ethernet à un concentrateur ou une prise Ethernet. Branchez ensuite l"autre extrémité du câble au port Ethernet de l"ordinateur.Remarque :
si vous souhaitez utiliser AirPort pour vous connecter sans fil, les réseaux sans fil disponibles sont détectés lorsque vous allumez votre ordinateur. Si nécessaire, choisissez "Activer AirPort» dans le menu d"état AirPort (Z ) de la barre des menus, puis choisissez votre réseau. GCâble
Ethernet
Port Ethernet Gigabit
(10/100/1000Base-T) F3626M42.book Page 12 Wednesday, April 5, 2006 2:17 PMChapitre 1
Premiers contacts
13Étape 3 : allumez votre MacBook
1 Pour allumer votre MacBook, appuyez rapidement (jusqu"à une seconde) sur le bouton d"alimentation (® Votre ordinateur émet un signal sonore lorsque vous l"allumez. Après avoir entendu ce signal, n"appuyez pas sur le bouton d"alimentation, car vous risqueriez d"éteindre l"ordinateur. Sa mise en route prend quelques instants. Après le démarrage, Assistant réglages s"ouvre automatiquement.® Bouton d"alimentation
Lampe témoin de
suspension d"activité F3626M42.book Page 13 Wednesday, April 5, 2006 2:17 PM14 Chapitre 1
Premiers contacts
2 Le trackpad de votre MacBook permet de sélectionner et de déplacer des éléments à l"écran de la même façon que la souris d"un ordinateur de bureau. Pour déplacer le pointeur à l"écran, glissez votre index sur le trackpad.Important :
n"utilisez qu"un seul doigt sur le trackpad pour déplacer le pointeur. Le trackpad vous permet de faire défiler en déplaçant deux doigts. Cette fonction est activée par défaut. Pour toute information supplémentaire, consultez la section "Utilisation du trackpad» à la page 34. Utilisez le bouton du trackpad pour sélectionner un élément, cliquer ou faire un double-clic.Trackpad Bouton du trackpad
F3626M42.book Page 14 Wednesday, April 5, 2006 2:17 PMChapitre 1
Premiers contacts
15 Étape 4 : configurez votre MacBook à l"aide d"Assistant réglages La première fois que vous démarrez votre ordinateur, Assistant réglages se met en route. Il vous aide à saisir les informations concernant la configuration Internet et le courrier électronique et à configurer un compte d"utilisateur sur votre ordinateur. Si vous possédez déjà un ordinateur Macintosh, l"Assistant réglages peut vous aider à transférer automatiquement les fichiers, les applications et d"autres informations depuis votre ancien ordinateur vers votre nouveau MacBook.Problèmes de mise sous tension de l"ordinateur
Rien ne se produit lorsque vous appuyez sur le bouton d"alimentation (®). ÂLa batterie est peut-être déchargée. Assurez-vous que l"adaptateur secteur est fer- mement connecté à l"ordinateur et relié à une prise secteur. La prise de l"adaptateur secteur doit s"éclairer lorsque que vous la branchez sur l"ordinateur. ÂSi l"ordinateur ne démarre toujours pas, consultez la section "Problèmes vous empê- chant d"utiliser votre ordinateur» à la page 100. Un point d"interrogation clignotant sur une icône de disque ou de dossier apparaîtà l"écran.
Cette icône signifie généralement que l"ordinateur ne parvient pas à localiser le logiciel
système sur le disque dur interne ou sur tout disque externe relié à l"ordinateur. Décon-
nectez tous les périphériques externes puis essayez de redémarrer. Maintenez enfoncé le bouton d"alimentation (®) de 8 à 10 secondes jusqu"à l"arrêt de l"ordinateur. Appuyez ensuite de nouveau sur le bouton d"alimentation. Si le problème persiste, vous devrezpeut-être réinstaller le logiciel système. Voir "Réinstallation des logiciels fournis avec
votre ordinateur» à la page 106. F3626M42.book Page 15 Wednesday, April 5, 2006 2:17 PM16 Chapitre 1 Premiers contacts
Pour transférer des informations, vérifiez les éléments suivants : ÂVotre autre ordinateur Mac dispose d"un port FireWire intégré et prend en charge le mode disque cible FireWire. ÂVotre autre ordinateur Mac fonctionne sous Mac OS X version 10.1 ou ultérieure. ÂVous disposez d"un câble FireWire standard 6 broches vers 6 broches. Assistant réglages vous guide tout au long du processus de transfert d"informations ; il vous suffit de suivre les instructions à l"écran. Le transfert des informations vers votre MacBook n"a aucune conséquence sur les informations qui se trouvent sur l"autre Mac (si vous avez partitionné le disque dur du nouveau MacBook, toutes les informations présentes sur l"autre Mac seront transférées vers une seule partition). Assistant réglages vous permet de transférer : Âles comptes d"utilisateur, y compris les préférences et le courrier électronique ; Âles réglages de réseau, pour que votre nouveau MacBook soit automatiquement configuré avec les mêmes réglages de réseau que votre autre Mac ; Âles fichiers et dossiers qui se trouvent sur votre disque dur et sur vos partitions. Cela vous permet d"accéder facilement aux fichiers et dossiers que vous utilisiez sur votre autre Mac ; Âle dossier Applications, pour que la plupart des applications que vous utilisiez sur votre autre Mac soient installées sur votre nouveau MacBook (vous devrez peut-être réinstaller certaines applications transférées). Important : veillez à ne pas écraser des versions plus récentes d"applications déjà installées sur votre MacBook lors du transfert de ces applications. F3626M42.book Page 16 Wednesday, April 5, 2006 2:17 PMChapitre 1 Premiers contacts17
Si vous ne comptez pas conserver ou utiliser votre autre Mac, il est préférable de lui retirer son autorisation de lecture de musique, de clips vidéo ou de livres audio ache- tés sur le magasin de musique en ligne iTunes Music Store. Le retrait d"autorisation d"accès à un ordinateur empêche toute autre personne de lire la musique, les clips vidéo et les livres audio que vous avez achetés et permet de libérer une autre autorisa- tion (un compte iTunes vous permet d"autoriser jusqu"à cinq ordinateurs seulement). Pour plus d"informations sur le retrait d"autorisation, ouvrez iTunes et choisissez Aide >Aide iTunes et Music Store.
Si vous n"utilisez pas l"Assistant réglages pour transférer vos informations lors du démar- rage initial de votre MacBook, vous pouvez le faire ultérieurement. Allez dans le dossier Applications, ouvrez le dossier Utilitaires, puis double-cliquez sur Assistant migration. Remarque : si vous avez utilisé Assistant réglages pour transférer vos informations à partir de votre autre Macintosh et que vous souhaitez utiliser l"Assistant migration pourtransférer à nouveau des informations, assurez-vous que FileVault est désactivé sur l"autre
Macintosh. Pour désactiver FileVault, ouvrez la fenêtre Sécurité des Préférences Système
et cliquez sur Désactiver FileVault. Suivez les instructions à l"écran. Assistant réglages peut également vous aider à configurer la connexion à Internet devotre ordinateur. Pour les particuliers, l"accès à Internet requiert généralement l"ouver-
ture d"un compte auprès d"un fournisseur d"accès à Internet (éventuellement payant). Si vous disposez déjà d"un compte Internet, consultez l"annexe C, "Connexion à Inter- net», à la page 123 pour savoir quelles sont les informations à saisir.Félicitations, votre ordinateur est prêt !
F3626M42.book Page 17 Wednesday, April 5, 2006 2:17 PM18 Chapitre 1 Premiers contacts
Composants de base de votre MacBook
® Bouton d"alimentationLampe témoin
de la caméraCaméra iSightMicrophone
Haut-parleurs stéréo
Lampe témoin de
suspension d"activitéRécepteur à infrarouge Trackpad
Bouton du trackpadLecteur optique à
chargement par fente F3626M42.book Page 18 Wednesday, April 5, 2006 2:17 PMChapitre 1 Premiers contacts19
Microphone
Permet de capturer des sons directement avec ce microphone intégré (situé à gauche de la caméra iSight). Caméra iSight intégrée et lampe témoin de la caméra Participez à une vidéoconférence avec d"autres via l"application iChat AV incluse. La lampe témoin de la caméra brille lorsque la caméra capture et affiche des données vidéo.Haut-parleurs stéréo intégrés (3)
Permettent d"écouter de la musique, des films, des jeux et d"autres types de données multimédia.Trackpad
Permet de déplacer le pointeur sur l"écran du MacBook en utilisant un doigt ; inclut également une fonction de défilement en utilisant deux doigts sur le trackpad.Lampe témoin de suspension d"activité
Une lumière blanche clignote lorsque le MacBook est en suspension d"activité.Récepteur à infrarouge intégré
Utilisez votre télécommande Apple Remote et le récepteur infrarouge intégré pour contrôler votre MacBook à distance. Lecteur de disque optique à chargement par fente Votre disque optique peut lire des disques CD et DVD et écrire sur des CD. Si vous disposez d"un lecteur SuperDrive, vous pouvez également écrire sur des disques DVD. Consultez "Utilisation du lecteur optique» à la page 76 pour obtenir plus de détails.Bouton d"alimentation
Permet d"allumer ou d"éteindre votre MacBook ou d"en suspendre l"activité. F3626M42.book Page 19 Wednesday, April 5, 2006 2:17 PM20 Chapitre 1 Premiers contacts
Fonctionnalités du clavier de votre MacBook
esc num lockF1 F2 F3 F4 F5 F6 F7 F8 F9 F10 F11 F12
i CTouche
de fonction (Fn)Touches de
réglage du volumeTouches de réglage de la luminositéTouche de verrouillage numériqueTouche d"éjection de disquesTouche
Silence
Touches de
fonction standardTouche de bascule du mode vidéo F3626M42.book Page 20 Wednesday, April 5, 2006 2:17 PMChapitre 1 Premiers contacts21
Touche de fonction (Fn)
Maintenez cette touche enfoncée pour activer les actions personnalisées affectées aux touches de fonction (F1 à F12). Pour apprendre comment personnaliser les touches de fonction, choisissez Aide > Aide Mac dans la barre des menus, puis recherchez "touches de fonction».Touches de réglage de la luminosité
Permettent d"augmenter ( ) ou de diminuer ( ) la luminosité de l"écran de votreMacBook.
Commande Silence
Permet de désactiver le son provenant des haut-parleurs intégrés et du port de sortie casque.Touches de réglage du volume
Permettent d"augmenter (
-) ou de diminuer (-) le volume du son provenant des haut-parleurs intégrés et du port de sortie casque.Touche de verrouillage numérique
Permet d"activer et de désactiver le pavé numérique intégré au clavier du MacBook. Lorsque
le pavé numérique est activé, une lumière verte brille sur la touche de verouillage numérique.
iTouche de bascule du mode vidéo
Permet de passer du mode double-écran (affichage de votre bureau sur l"écran intégré et sur un écran externe) au mode de recopie vidéo (affichage des mêmes informations sur les deux écrans) et vice versa.quotesdbs_dbs33.pdfusesText_39[PDF] en matière de défense nationale qui décide qui applique les decisions
[PDF] comment la défense française agit elle pour la sécurité internationale
[PDF] fatou diome epub gratuit
[PDF] le ventre de l'atlantique résumé complet
[PDF] le probleme de l'immigration dans le ventre de l'atlantique
[PDF] le ventre de l'atlantique ebook
[PDF] pronom relatif latin exercices
[PDF] quod latin
[PDF] quis quae quid
[PDF] is ea id
[PDF] latin pronom relatif
[PDF] hic haec hoc
[PDF] résumé de chaque chapitre du livre le ventre de l'atlantique
[PDF] pronom latin
