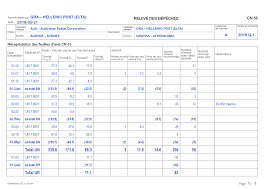 CN 55 – Relevé des dépêches - Instructions pour compléter la formule
CN 55 – Relevé des dépêches - Instructions pour compléter la formule
11 sept. 2019 Ce groupe de colonnes (parties 15 à 17) correspond au tableau 2 de la ... Il est recommandé de laisser cette colonne vierge dans les cas nor-.
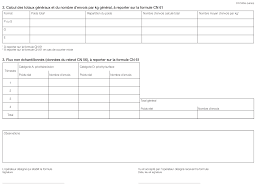 CN 54bis – Relevé récapitulatif annuel déchantillonnage
CN 54bis – Relevé récapitulatif annuel déchantillonnage
Ces totaux sont ensuite repris pour les cal- culs réalisés dans le tableau 2 (page 4). S'il n'y a pas de courrier de catégorie D les colonnes restent vierges ...
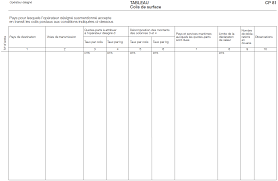 CP 81 – TABLEAU. Colis de surface - Instructions pour compléter la
CP 81 – TABLEAU. Colis de surface - Instructions pour compléter la
Colonne 4 = total de toutes les lignes de la colonne 6 correspondant au pays Cependant il est recommandé de laisser cette colonne vierge pour la plupart des ...
 CP 87 – Feuille de route - Instructions pour compléter la formule
CP 87 – Feuille de route - Instructions pour compléter la formule
20 mars 2023 Vierge. {D}. Vierge. {E}. Surface. Vierge. {D}. Vierge. Vierge. Remarque : les colis ... Remarque: l'en-tête de la colonne 4 de la formule CP 82 ...
 CN 09 – Relevé des envois CCRI expédiés - Instructions pour
CN 09 – Relevé des envois CCRI expédiés - Instructions pour
–. Si aucune valeur n'est disponible ou si la valeur est égale à zéro la cellule reste vierge. Ces informations sont reprises du tableau 4 (colonne «Sacs ...
 Contrôle de la sécurité sanitaire de lhuile dolive vierge
Contrôle de la sécurité sanitaire de lhuile dolive vierge
Tableau 4 Teneurs moyennes en cadmium dans les huiles d'olive vierges commercialisées en France. (1996) et de production italienne (1999-2000). D'après [23 21]
 CN 56 – Relevé récapitulatif des dépêches - Instructions pour
CN 56 – Relevé récapitulatif des dépêches - Instructions pour
11 sept. 2019 Plusieurs colonnes sont consacrées au courrier séparé par format. Ces colonnes sont simplement laissées vierges lorsque le courrier n'est ...
 CN 61 – Compte particulier. Frais terminaux
CN 61 – Compte particulier. Frais terminaux
vierge. 7. Format G. Poids total pour le format G Ligne «Sacs M». Seules les trois premières colonnes sont remplies: – Poids total: repris du tableau 1.1.
 le paysage üe la vierge au donateur de van eyck
le paysage üe la vierge au donateur de van eyck
https://www.jstor.org/stable/23910690
 CP 94 – État des sommes dues - Instructions pour compléter la
CP 94 – État des sommes dues - Instructions pour compléter la
Le tableau ci-après reprend les numéros du modèle présenté sur la page précédente. 18. Observations. Il est recommandé de laisser cette colonne vierge pour la ...
 CRÉER DES TABLEAUX AVEC WORD
CRÉER DES TABLEAUX AVEC WORD
24 janv. 2014 CRÉER UN TABLEAU PAR SÉLECTION DE LIGNES ET DE COLONNES ... Page 4 de 40 ... COMMENT INSÉRER UNE COLONNE À L'EXTRÊME DROITE DU TABLEAU.
 Les tableaux dans Pages.
Les tableaux dans Pages.
Déplacer des rangs et des colonnes dans un tableau 4. Pour déplacer le tableau cliquez dessus
 Les tableaux sous Word 2010
Les tableaux sous Word 2010
1.2.4. Insérer un tableau prédéfini Insérer et supprimer des lignes et des colonnes ... Un tableau vierge apparaît. Remarque : un tableau peut contenir ...
 Créer un tableau avec LibreOffice / Calc
Créer un tableau avec LibreOffice / Calc
tableau au format paysage. La première ligne comprendra le titre du Colonne B – Largeur de colonne = 4 cm – Taper « Paiement » en B2 (Arial-12).
 Ajouter des éléments spéciaux à un document
Ajouter des éléments spéciaux à un document
4. Cliquez sur Insérer en dessous dans le groupe Lignes et colonnes sous l'onglet. DISPOSITION des OUTILS DE TABLEAU. Une nouvelle ligne vierge apparait
 Attestation de salaire accident du travail ou maladie professionnelle
Attestation de salaire accident du travail ou maladie professionnelle
sur colonne 18 à déduire. Taux forfaitaire 21% ou part salariale des cotisations sur colonnes 4 5 et 6 à déduire. N° 11137*0. ATTSALATMP-PRE.
 COMMENT FAIRE UN TABLEAU
COMMENT FAIRE UN TABLEAU
1 déc. 2011 Tableau II : Tête de colonnes fusionnée. Germes retrouvés. S aureus. E coli. P aeruginosa. NNIS* 0. NNIS 1 à 4.
 CN 55 – Relevé des dépêches - Instructions pour compléter la formule
CN 55 – Relevé des dépêches - Instructions pour compléter la formule
11 sept. 2019 Ces colonnes sont simplement laissées vierges lorsque le courrier n'est pas séparé par format. 1.1 Règles de typographie.
 RELEVÉ DE FRAIS GÉNÉRAUX
RELEVÉ DE FRAIS GÉNÉRAUX
RÉMUNÉRATIONS DIRECTES OU INDIRECTES (dans l'ordre du tableau ci-dessus) DES. COLONNES. 1 à 4. Frais de voyages et de déplacements. (v. notice ?).
 FICHES TECHNIQUES WORD 2003
FICHES TECHNIQUES WORD 2003
Ou Tableau / Sélectionner / Colonne. - Tout le tableau : En vous positionnant en haut à gauche du tableau 4 flèches apparaissent. Cliquer dessus et tout le.
Comment faire un tableau avec plusieurs colonnes ?
Pour un tableau de base, cliquez sur Insérer > Tableau et déplacez le curseur sur la grille de façon à mettre en évidence le nombre de colonnes et de lignes souhaité. . Pour un tableau plus grand ou pour personnaliser une table, sélectionnez Insérer > Tableau > Insérer un tableau. Comment faire un tableau avec plusieurs colonnes ?
Comment mettre en évidence le nombre de colonnes et de lignes dans un tableau ?
Pour un tableau de base, cliquez sur Insérer > Tableau et déplacez le curseur sur la grille de façon à mettre en évidence le nombre de colonnes et de lignes souhaité.. Pour un tableau plus grand ou pour personnaliser une table, sélectionnez Insérer > Tableau > Insérer un tableau.
Comment ajouter des lignes vierges dans un tableau Excel ?
Placez le point d’insertion dans le tableau et choisissez la commande Tableau > Options de tableau > En-têtes et pieds de tableau. Spécifiez le nombre de lignes d’en-tête ou de pied de tableau. Des lignes vierges peuvent être ajoutées dans le haut ou dans le bas du tableau.
Comment insérer un tableau dans Excel ?
A l’aide de l’outil Texte , placez le point d’insertion là où vous souhaitez insérer le tableau. Choisissez Tableau > Insérer un tableau. Spécifiez le nombre de lignes et de colonnes. Spécifiez le nombre de cellules horizontales de la ligne de corps et le nombre de cellules verticales dans la colonne.
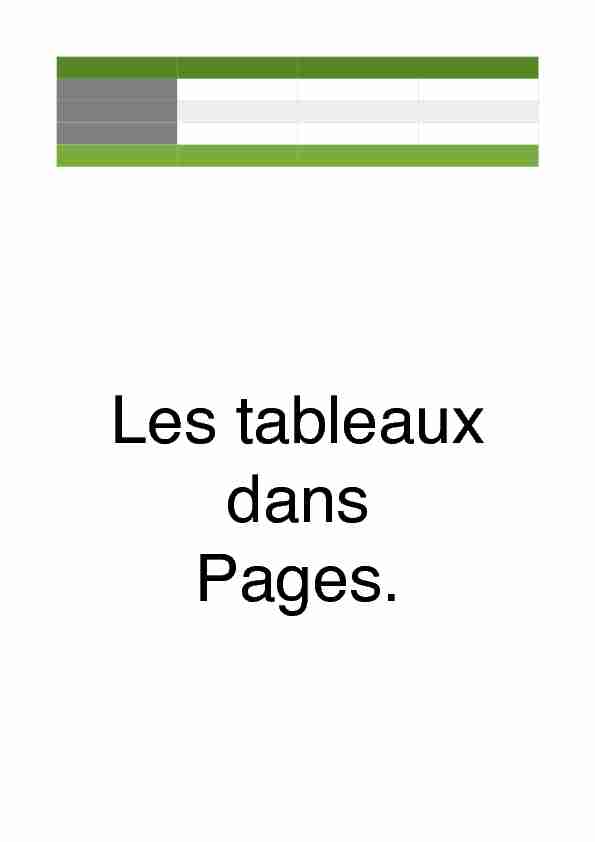 !!!!!!!Les tableaux !dans !Pages.!!
!!!!!!!Les tableaux !dans !Pages.!! Les tableaux dans PagesAjouter des tableaux.!5! Ajouter ou supprimer un tableau.!5! Ajouter un tableau!5! Supprimer un tableau!6! Modifier le nom d'un tableau!6! Ajouter et redimensionner des rangs et des colonnes.!6! Ajouter ou supprimer des colonnes!6! Ajouter ou supprimer des rangs!7! Sélectionner des rangs et colonnes!7! Déplacer des rangs et des colonnes dans un tableau!7! Redimensionner des rangs et des colonnes!8! Ajouter ou supprimer des rangs et des colonnes d'en-tête!9! Ajouter du contenu à des cellules de tableau.!9! Ajouter du contenu à des cellules!9! Sélectionner des cellules!10! Effacer les données des cellules de tableau!10! Ajouter du contenu à une cellule!10! Remplir automatiquement des cellules!10! Afficher ou masquer la liste de saisie semi-automatique!11! Copier et coller des cellules!11! Formater des cellules pour afficher différents types de données.!12! Nombres!13! Devise (unités monétaires)!14! Pourcentages!15! Date et heure!16! Durées (unités temporelles)!16! Mettre automatiquement les cellules en forme!17! Fusionner et dissocier des cellules.!18! Fusionner des cellules!18! Dissocier des cellules!18! Ajouter un commentaire à une cellule.!19! Ajouter un surlignage conditionnel à des cellules.!20! Ajouter une règle de surlignage conditionnel!20! Supprimer une règle de surlignage conditionnel!21! Modifier l'aspect de tableaux et de cellules.!22! Appliquer un autre style à un tableau!22! Page sur 227
Les tableaux dans PagesModifier le contour et le quadrillage du tableau!22! Modifier la bordure ou l'arrière-plan des cellules de tableau!22! Alterner la couleur des rangs!23! Modifier l'aspect du texte d'un tableau.!24! Modifier l'aspect de tout le texte d'un tableau!24! Modifier la taille de la police du tableau!24! Modifier l'aspect du texte dans des cellules!24! Redimensionner, déplacer et verrouiller un tableau.!26! Sélectionner un tableau!26! Redimensionner un tableau!26! Déplacer un tableau!26! Verrouiller et déverrouiller un tableau!26! Trier les données d'une colonne.!27 Page sur 327
Les tableaux dans Pages!Page sur 427
Les tableaux dans PagesAjouter des tableaux.!!Ajouter ou supprimer un tableau.!!Quand vous ajoutez un tableau, vous devez choisir l'un des styles conçus pour s'adapter au modèle que vous utilisez. Après avoir ajouté un tableau, vous pouvez personnaliser son aspect en ajoutant une bordure, un reflet et bien plus encore.
Ajouter un tableau!1.Effectuez l'une des opérations suivantes :Pour incorporer le tableau au texte : cliquez à l'endroit où vous souhaitez voir apparaître le tableau.
La justification du tableau correspond à celle du paragraphe, par conséquent si le paragraphe est justifié à gauche, vous ne pouvez pas centrer le tableau.
Pour placer le tableau en vue de pouvoir le déplacer librement : cliquez à un endroit hors du texte de sorte qu'il n'y ait aucun point d'insertion.
Lorsqu'il est ajouté, le tableau est configuré pour " Rester sur la page » afin que vous puissiez le placer où vous le souhaitez.
2.Cliquez sur Tableau , dans la barre d'outils, puis sélectionnez une disposition de tableau ou faites-en glisser une sur la page.
Cliquez sur la flèche gauche ou droite pour afficher d'autres options de style.3.Pour effectuer une saisie dans une cellule, cliquez dessus, puis saisissez votre contenu.
4.Pour déplacer le tableau, cliquez dessus, puis faites glisser dans le coin supérieur gauche pour le déplacer à l'endroit souhaité sur la page.
Pour modifier l'aspect d'un tableau ou de ses cellules, utilisez les outils disponibles dans les sous-fenêtres Tableau, Cellule, Texte et Disposition de l'inspecteur Format.
!!Page sur 527Les tableaux dans PagesSupprimer un tableau!•Cliquez sur le tableau, cliquez sur dans son coin supérieur gauche pour le sélectionner entièrement, puis appuyez sur Supprimer.
Modifier le nom d'un tableau!Les tableaux possèdent un nom fictif, tel que " Tableau 1 », que vous pouvez afficher, modifier ou masquer.
•Pour afficher un nom de tableau caché : cochez la case Nom du tableau dans la sous-fenêtre Tableau de l'inspecteur Format.
•Pour masquer le nom : décochez la case Nom du tableau. •Pour modifier le nom : cliquez trois fois sur le nom, puis saisissez un nouveau nom.Chaque tableau doit avoir un nom unique. Vous ne pouvez par exemple pas avoir deux tableaux nommés " Budget 2013 » dans le document.
Ajouter et redimensionner des rangs et des colonnes.!!Un tableau doit comporter au moins un rang de corps et une colonne de corps, et peut avoir jusqu'à cinq rangs d'en-tête et cinq colonnes d'en-tête. Les rangs d'en-tête correspondent aux cellules supérieures de chaque colonne. Les colonnes d'en-tête correspondent aux cellules le plus à gauche de chaque rang. Les en-têtes se démarquent du reste du tableau ; vous pouvez donc les utiliser pour libeller les données de chaque rang ou colonne.
Ajouter ou supprimer des colonnes!Cliquez sur le tableau, puis effectuez l'une des opérations suivantes :
•Pour ajouter ou supprimer des colonnes à droite du tableau : cliquez sur , puis cliquez sur une flèche pour augmenter ou réduire le nombre de colonnes.
•Pour ajouter une colonne n'importe où dans le tableau : placez le pointeur au-dessus de la barre affichant des lettres et correspondant à la colonne à côté de laquelle vous voulez ajouter la nouvelle, cliquez sur la flèche vers le bas, puis choisissez Insérer une colonne avant ou Insérer une colonne après.
Page sur 627
Les tableaux dans Pages•Pour supprimer une colonne n'importe où dans le tableau : placez le pointeur au-dessus de la barre affichant des lettres et correspondant à la colonne à supprimer, cliquez sur la flèche vers le bas, puis choisissez Supprimer la colonne.
Ajouter ou supprimer des rangs!Cliquez sur le tableau, puis effectuez l'une des opérations suivantes :
•Pour ajouter des rangs au bas du tableau : cliquez sur , puis cliquez sur une flèche pour augmenter ou réduire le nombre de rangs.
•Pour ajouter un rang n'importe où dans le tableau : placez le pointeur au-dessus de la barre numérotée du rang à côté duquel vous voulez ajouter le nouveau, cliquez sur la flèche vers le bas, puis choisissez Insérer un rang au-dessus ou Insérer un rang en dessous.
•Pour supprimer un rang n'importe où dans le tableau : placez le pointeur au-dessus de la barre numérotée du rang à supprimer, cliquez sur la flèche vers le bas, puis choisissez Supprimer le rang.
Sélectionner des rangs et colonnes!1.Cliquez sur le tableau.Une barre contenant des lettres apparaît au-dessus des colonnes, et une barre contenant des nombres apparaît à gauche des rangs.
2.Effectuez l'une des opérations suivantes :
Pour sélectionner un rang ou une colonne : cliquez sur la barre correspondant au rang ou à la colonne à sélectionner.
pour sélectionner plusieurs rangs ou colonnes : cliquez sur la barre correspondant à un rang ou une colonne, puis faites glisser une poignée de sélection (point blanc) pour englober les rangs ou les colonnes souhaités.
Cliquez sur la barre des rangs ou des colonnes tout en maintenant la touche Commande enfoncée pour sélectionner des rangs ou des colonnes non contigus.
Déplacer des rangs et des colonnes dans un tableau!Sélectionnez un ou plusieurs rangs ou colonnes, puis effectuez l'une des opérations suivantes :
•Pour déplacer des rangs : cliquez sur la barre bleue des rangs et maintenez votre doigt dessus pour les soulever du tableau, puis faites-les glisser au-dessus ou en dessous d'un autre rang.
Page sur 727
Les tableaux dans Pages•Pour déplacer des colonnes : cliquez sur la barre bleue des colonnes et maintenez votre doigt dessus pour les soulever du tableau, puis faites-les glisser à droite ou à gauche d'une autre colonne.
Faire glisser des rangs ou des colonnes en dehors d'un tableau existant provoque la création d'un nouveau tableau.
Redimensionner des rangs et des colonnes!Vous pouvez modifier la largeur de certaines colonnes et la hauteur de certains rangs d'un tableau.
1.Cliquez sur le tableau.
2.Effectuez l'une des opérations suivantes :
Pour procéder à un redimensionnement manuel : placez le pointeur au-dessus du bord droit de la colonne (ou le bas d'un rang) jusqu'à ce que vous voyiez , puis faites-le glisser pour procéder au redimensionnement.
Si vous redimensionnez plusieurs rangs ou colonnes, ils sont redimensionnés proportionnellement l'un par rapport à l'autre. Pour que les rangs ou les colonnes adoptent la même taille lors du redimensionnement, faites glisser tout en maintenant la touche Option enfoncée.
Pour procéder à un redimensionnement précis : cliquez sur une cellule dans le rang ou la colonne à modifier. Dans la sous-fenêtre Tableau de l'Inspecteur du format, cliquez sur le triangle d'affichage en regard de Tailles des rangs et colonnes, puis utilisez les flèches pour préciser la taille voulue. Le redimensionnement s'applique à l'ensemble du rang ou de la colonne. Si vous sélectionnez des cellules de plusieurs rangs ou colonnes, le redimensionnement s'applique à tous les rangs ou colonnes inclus dans la sélection.
Pour adapter automatiquement la taille d'une colonne ou d'un rang à son contenu : double-cliquez sur le bord droit d'une colonne ou sur le bord inférieur d'un rang. Ou bien, dans la sous-fenêtre Tableau de l'inspecteur Format, cliquez sur le triangle d'affichage en regard de Tailles des rangs et colonnes, puis cliquez sur Adapter.
Pour que toutes les colonnes soient de même largeur ou tous les rangs de même hauteur : sélectionnez le tableau, puis choisissez Format > Tableau > Répartir les rangs uniformément ou Format > Page sur 827
Les tableaux dans PagesTableau > Répartir les colonnes uniformément (dans le menu Format situé en haut de votre écran d'ordinateur).
Pour que plusieurs colonnes soient de même largeur ou plusieurs rangs de même hauteur : sélectionnez une colonne ou un rang, puis cliquez sur les autres colonnes ou rangs tout en maintenant la touche Commande enfoncée. Choisissez Format > Tableau > Répartir les rangs uniformément ou Format > Tableau > Répartir les colonnes uniformément (dans le menu Format en haut de votre écran d'ordinateur).
Ajouter ou supprimer des rangs et des colonnes d'en-tête!Ajouter des rangs d'en-tête, des colonnes d'en-tête ou des rangs de bas de tableau convertit les rangs ou colonnes existants en en-têtes ou bas de tableau. Par exemple, si des données figurent dans le premier rang d'un tableau et que vous ajoutez un rang d'en-tête, le premier rang est converti en en-tête contenant les mêmes données. Les données dans les cellules d'en-tête ne sont pas incluses dans les graphiques ou formules.
1.Cliquez sur le tableau.
2.Dans la sous-fenêtre Tableau de l'inspecteur Format, choisissez le nombre de rangs ou de colonnes d'en-tête voulu dans les menus locaux En-têtes et bas de tableau.
!Ajouter du contenu à des cellules de tableau.!!Mettez en forme les cellules de tableau pour afficher du texte, des nombres, devises, pourcentages, date et heure et durées indiquant un certain laps de temps (par exemple, " 3 semaines 4 jours 2 heures »).
Pendant la frappe, Pages affiche une liste de données précédemment saisies. Vous pouvez en sélectionner une pour accélérer la saisie de données. Si vous ne voulez pas voir la liste de saisie semi-automatique, vous pouvez désactiver cette option dans les préférences de Pages.
Ajouter du contenu à des cellules!•Cliquez deux fois sur une cellule, puis saisissez un contenu ou sélectionnez un élément dans la liste de saisie semi-automatique.
!Page sur 927Les tableaux dans PagesSélectionner des cellules!•Pour sélectionner une cellule : cliquez dessus.
•Pour sélectionner une série de cellules : cliquez sur une cellule, puis faites glisser une poignée de sélection (point blanc) dans n'importe quelle direction pour englober la plage de cellules que vous souhaitez sélectionner.
Effacer les données des cellules de tableau!•Sélectionnez les cellules, puis appuyez sur Supprimer.
La suppression efface le contenu des cellules, mais conserve le format des données, le style du texte et le style des cellules.
Pour supprimer toutes les données, la mise en forme et les styles, sélectionnez les cellules, puis choisissez Édition > Tout effacer (le menu Édition se trouve en haut de l'écran).
Ajouter du contenu à une cellule!•Sélectionnez une cellule, puis effectuez l'une des opérations suivantes :
Pour remplir une cellule vide : saisissez ou collez du texte ou des valeurs.Pour remplacer le contenu existant : cliquez sur la cellule, puis commencez la saisie (le contenu existant est remplacé). Vous pouvez également appuyer sur Supprimer pour supprimer tout le contenu d'une cellule avant de saisir du texte.
Pour modifier le contenu existant : double-cliquez sur la cellule, puis saisissez le nouveau contenu. Vous pouvez insérer un saut de paragraphe en appuyant sur Option + Retour.
Remplir automatiquement des cellules!Vous pouvez ajouter rapidement le contenu de cellules sélectionnées dans les cellules adjacentes sans le saisir. Vous pouvez également remplir un rang ou une colonne avec une suite logique de données, comme une série de chiffres, de dates ou de lettres.
•Effectuez l'une des opérations suivantes :Pour insérer automatiquement le contenu d'une ou de plusieurs cellules dans les cellules adjacentes : sélectionnez les cellules dont vous souhaitez copier le contenu, puis placez le pointeur sur une bordure de la sélection jusqu'à ce qu'une poignée de remplissage automatique jaune s'affiche. Faites glisser la Page sur 1027
Les tableaux dans Pagespoignée sur les cellules dans lesquelles ajouter le contenu.Tout format de cellule, donnée, formule, bordure ou remplissage associé aux cellules sélectionnées est ajouté, mais pas les commentaires. Le remplissage automatique remplace les données existantes par la valeur que vous ajoutez.
Pour insérer automatiquement du contenu ou des motifs séquentiels dans des cellules adjacentes : saisissez les deux premiers éléments de la série dans les deux premières cellules de corps du rang ou de la colonne à remplir. Par exemple, saisissez A et B. Sélectionnez les cellules, placez le pointeur sur une bordure de la sélection jusqu'à ce qu'une poignée de remplissage automatique jaune s'affiche, puis faites glisser la poignée sur les cellules à remplir.
Vous pouvez également remplir automatiquement les cellules à l'aide d'un motif de valeurs. Par exemple, si deux cellules sélectionnées contiennent les valeurs 1 et 4, les valeurs 7 et 10 sont ajoutées lorsque vous faites glisser le curseur sur les deux cellules adjacentes (les valeurs sont incrémentées de 3).
Le remplissage automatique ne définit aucune relation entre les cellules du groupe. Une fois le remplissage automatique effectué, vous pouvez modifier les cellules individuellement.
Lorsque vous remplissez automatiquement des cellules, toute formule faisant référence à ces cellules est automatiquement mise à jour pour utiliser la nouvelle valeur.
Afficher ou masquer la liste de saisie semi-automatique!1.Choisissez Pages > Préférences (depuis le menu Pages figurant en haut de votre écran d'ordinateur), puis cliquez sur Général.
2.Cochez ou décochez la case " Afficher les suggestions lors de l'édition de cellules » pour activer ou désactiver la saisie semi-automatique.
Copier et coller des cellules!Lorsque vous copiez une cellule ou déplacez les données d'une cellule ailleurs dans le tableau, toutes les propriétés de la cellule sont également copiées, notamment le format de ses données, son remplissage, sa bordure et les commentaires.
1.Sélectionnez les cellules à copier ou déplacer.
2.Effectuez l'une des opérations suivantes :
Page sur 1127
Les tableaux dans PagesPour déplacer les données : cliquez sur les cellules et maintenez le bouton de la souris enfoncé jusqu'à ce qu'elles se soulèvent du tableau, puis faites-les glisser vers un autre emplacement du tableau. Les données existantes sont remplacées par les nouvelles.
Pour coller les cellules et écraser le contenu existant : choisissez Édition > Copier (dans le menu Édition situé en haut de l'écran de l'ordinateur). Sélectionnez la cellule en haut et à gauche où vous souhaitez coller les données, puis choisissez Édition > Coller.
Si la série de données contient des formules, choisissez Coller les résultats de la formule.
Pour coller les cellules sans écraser le contenu existant : choisissez Édition > Copier, sélectionnez les cellules de destination puis choisissez Insertion > Rangs copiés ou Insertion > Colonnes copiées (dans le menu Insertion en haut de l'écran de l'ordinateur). De nouveaux rangs ou de nouvelles colonnes sont ajoutés pour les cellules copiées.
Pour coller un style de cellule : choisissez Format > Copier le style (dans le menu Format situé en haut de l'écran de l'ordinateur). Sélectionnez les cellules où vous souhaitez copier le style, puis choisissez Format > Coller le style.
Pour coller le contenu des cellules sans leur style : choisissez Édition > Copier, sélectionnez les cellules où vous souhaitez coller le contenu, puis choisissez Édition > Coller et appliquer le style (dans le menu Édition en haut de votre écran d'ordinateur). Les cellules collées adoptent le formatage du nouvel emplacement.
Pour coller les cellules hors d'un tableau existant : faites glisser les cellules à l'endroit voulu. Un nouveau tableau est créé avec les cellules collées.
Formater des cellules pour afficher différents types de données.!!Vous pouvez formater une cellule de tableau pour un type de données, ce qui détermine la façon dont les données apparaissent dans la cellule et sont reconnues par les fonctions incluant une référence à celle-ci.
Vous pouvez également spécifier le nombre de décimales affichées dans les cellules contenant un nombre, une devise ou un pourcentage, même si la Page sur 1227
Les tableaux dans Pagesvaleur exacte entrée dans la cellule est plus précise que ce que vous souhaitez montrer. La valeur réelle entrée est toujours celle utilisée dans les calculs, peu importe le nombre de décimales affichées dans la cellule, sauf quand la formule fait référence au texte d'une cellule, auquel cas la valeur affichée est celle utilisée pour le calcul.
Vous pouvez modifier le format d'une cellule même si celle-ci n'est pas vide.Nombres!Par défaut, les cellules formatées en tant que nombre affichent toutes les décimales saisies. Vous pouvez modifier ce réglage pour que les cellules formatées en tant que nombre affichent le même nombre de décimales.
La modification des réglages des décimales s'applique aux nombres et aux pourcentages. Par exemple, si vous convertissez une cellule formatée en tant que nombre en pourcentage, le nombre de décimales affichées reste le même.
1.Sélectionnez une cellule ou une plage de cellules.
2.Dans la sous-fenêtre Cellule de l'inspecteur Format, choisissez une option dans le menu local Format des données :
quotesdbs_dbs7.pdfusesText_5[PDF] faire un tableau open office
[PDF] scinder cellule openoffice calc
[PDF] comment faire un tableau sur open office calc
[PDF] fusionner cellule openoffice calc
[PDF] quadrilatère 2 côtés consécutifs égaux
[PDF] un quadrilatère qui a 2 angles droits est un
[PDF] les diagonales d'un losange se coupent en leur milieu
[PDF] quadrilatère 4 côtés égaux
[PDF] tout carré est un parallélogramme
[PDF] deux droites se coupent en un point
[PDF] droite sécante perpendiculaire
[PDF] deux droite sécante
[PDF] critère de divisibilité par 6 démonstration
[PDF] nombre divisible par 8
