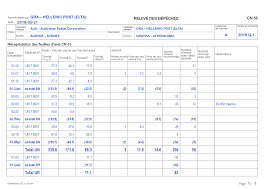 CN 55 – Relevé des dépêches - Instructions pour compléter la formule
CN 55 – Relevé des dépêches - Instructions pour compléter la formule
11 sept. 2019 Ce groupe de colonnes (parties 15 à 17) correspond au tableau 2 de la ... Il est recommandé de laisser cette colonne vierge dans les cas nor-.
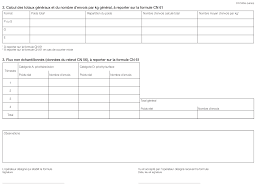 CN 54bis – Relevé récapitulatif annuel déchantillonnage
CN 54bis – Relevé récapitulatif annuel déchantillonnage
Ces totaux sont ensuite repris pour les cal- culs réalisés dans le tableau 2 (page 4). S'il n'y a pas de courrier de catégorie D les colonnes restent vierges ...
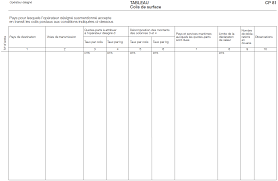 CP 81 – TABLEAU. Colis de surface - Instructions pour compléter la
CP 81 – TABLEAU. Colis de surface - Instructions pour compléter la
Colonne 4 = total de toutes les lignes de la colonne 6 correspondant au pays Cependant il est recommandé de laisser cette colonne vierge pour la plupart des ...
 CP 87 – Feuille de route - Instructions pour compléter la formule
CP 87 – Feuille de route - Instructions pour compléter la formule
20 mars 2023 Vierge. {D}. Vierge. {E}. Surface. Vierge. {D}. Vierge. Vierge. Remarque : les colis ... Remarque: l'en-tête de la colonne 4 de la formule CP 82 ...
 CN 09 – Relevé des envois CCRI expédiés - Instructions pour
CN 09 – Relevé des envois CCRI expédiés - Instructions pour
–. Si aucune valeur n'est disponible ou si la valeur est égale à zéro la cellule reste vierge. Ces informations sont reprises du tableau 4 (colonne «Sacs ...
 Contrôle de la sécurité sanitaire de lhuile dolive vierge
Contrôle de la sécurité sanitaire de lhuile dolive vierge
Tableau 4 Teneurs moyennes en cadmium dans les huiles d'olive vierges commercialisées en France. (1996) et de production italienne (1999-2000). D'après [23 21]
 CN 56 – Relevé récapitulatif des dépêches - Instructions pour
CN 56 – Relevé récapitulatif des dépêches - Instructions pour
11 sept. 2019 Plusieurs colonnes sont consacrées au courrier séparé par format. Ces colonnes sont simplement laissées vierges lorsque le courrier n'est ...
 CN 61 – Compte particulier. Frais terminaux
CN 61 – Compte particulier. Frais terminaux
vierge. 7. Format G. Poids total pour le format G Ligne «Sacs M». Seules les trois premières colonnes sont remplies: – Poids total: repris du tableau 1.1.
 le paysage üe la vierge au donateur de van eyck
le paysage üe la vierge au donateur de van eyck
https://www.jstor.org/stable/23910690
 CP 94 – État des sommes dues - Instructions pour compléter la
CP 94 – État des sommes dues - Instructions pour compléter la
Le tableau ci-après reprend les numéros du modèle présenté sur la page précédente. 18. Observations. Il est recommandé de laisser cette colonne vierge pour la ...
 CRÉER DES TABLEAUX AVEC WORD
CRÉER DES TABLEAUX AVEC WORD
24 janv. 2014 CRÉER UN TABLEAU PAR SÉLECTION DE LIGNES ET DE COLONNES ... Page 4 de 40 ... COMMENT INSÉRER UNE COLONNE À L'EXTRÊME DROITE DU TABLEAU.
 Les tableaux dans Pages.
Les tableaux dans Pages.
Déplacer des rangs et des colonnes dans un tableau 4. Pour déplacer le tableau cliquez dessus
 Les tableaux sous Word 2010
Les tableaux sous Word 2010
1.2.4. Insérer un tableau prédéfini Insérer et supprimer des lignes et des colonnes ... Un tableau vierge apparaît. Remarque : un tableau peut contenir ...
 Créer un tableau avec LibreOffice / Calc
Créer un tableau avec LibreOffice / Calc
tableau au format paysage. La première ligne comprendra le titre du Colonne B – Largeur de colonne = 4 cm – Taper « Paiement » en B2 (Arial-12).
 Ajouter des éléments spéciaux à un document
Ajouter des éléments spéciaux à un document
4. Cliquez sur Insérer en dessous dans le groupe Lignes et colonnes sous l'onglet. DISPOSITION des OUTILS DE TABLEAU. Une nouvelle ligne vierge apparait
 Attestation de salaire accident du travail ou maladie professionnelle
Attestation de salaire accident du travail ou maladie professionnelle
sur colonne 18 à déduire. Taux forfaitaire 21% ou part salariale des cotisations sur colonnes 4 5 et 6 à déduire. N° 11137*0. ATTSALATMP-PRE.
 COMMENT FAIRE UN TABLEAU
COMMENT FAIRE UN TABLEAU
1 déc. 2011 Tableau II : Tête de colonnes fusionnée. Germes retrouvés. S aureus. E coli. P aeruginosa. NNIS* 0. NNIS 1 à 4.
 CN 55 – Relevé des dépêches - Instructions pour compléter la formule
CN 55 – Relevé des dépêches - Instructions pour compléter la formule
11 sept. 2019 Ces colonnes sont simplement laissées vierges lorsque le courrier n'est pas séparé par format. 1.1 Règles de typographie.
 RELEVÉ DE FRAIS GÉNÉRAUX
RELEVÉ DE FRAIS GÉNÉRAUX
RÉMUNÉRATIONS DIRECTES OU INDIRECTES (dans l'ordre du tableau ci-dessus) DES. COLONNES. 1 à 4. Frais de voyages et de déplacements. (v. notice ?).
 FICHES TECHNIQUES WORD 2003
FICHES TECHNIQUES WORD 2003
Ou Tableau / Sélectionner / Colonne. - Tout le tableau : En vous positionnant en haut à gauche du tableau 4 flèches apparaissent. Cliquer dessus et tout le.
Comment faire un tableau avec plusieurs colonnes ?
Pour un tableau de base, cliquez sur Insérer > Tableau et déplacez le curseur sur la grille de façon à mettre en évidence le nombre de colonnes et de lignes souhaité. . Pour un tableau plus grand ou pour personnaliser une table, sélectionnez Insérer > Tableau > Insérer un tableau. Comment faire un tableau avec plusieurs colonnes ?
Comment mettre en évidence le nombre de colonnes et de lignes dans un tableau ?
Pour un tableau de base, cliquez sur Insérer > Tableau et déplacez le curseur sur la grille de façon à mettre en évidence le nombre de colonnes et de lignes souhaité.. Pour un tableau plus grand ou pour personnaliser une table, sélectionnez Insérer > Tableau > Insérer un tableau.
Comment ajouter des lignes vierges dans un tableau Excel ?
Placez le point d’insertion dans le tableau et choisissez la commande Tableau > Options de tableau > En-têtes et pieds de tableau. Spécifiez le nombre de lignes d’en-tête ou de pied de tableau. Des lignes vierges peuvent être ajoutées dans le haut ou dans le bas du tableau.
Comment insérer un tableau dans Excel ?
A l’aide de l’outil Texte , placez le point d’insertion là où vous souhaitez insérer le tableau. Choisissez Tableau > Insérer un tableau. Spécifiez le nombre de lignes et de colonnes. Spécifiez le nombre de cellules horizontales de la ligne de corps et le nombre de cellules verticales dans la colonne.
Les tableaux sous Word 2010
Cours informatiques
Année 2011/2012
Régine B
Les tableaux sous Word 2010
COPYRIGHT Club POM Page 2
SOMMAIRE
1. Créer un tableau ------------------------------------------------------------------------------------------------- 3
1.1. Avant de commencer ------------------------------------------------------------------------------------------------- 3
1.2. ---------------------------------------------------------------------------------------------------- 3
1.2.1. Insérer un tableau -------------------------------------------------------------------------------------------------------------- 3
1.2.2. Dessiner un tableau------------------------------------------------------------------------------------------------------------ 4
1.2.3. Insérer une feuille de calcul Excel dans un document Word ------------------------------------------------------------ 4
1.2.4. Insérer un tableau prédéfini -------------------------------------------------------------------------------------------------- 4
1.2.5. Créer un tableau imbriqué ---------------------------------------------------------------------------------------------------- 5
2. Sélectionner les cellules ---------------------------------------------------------------------------------------- 5
2.1. ---------------------------------------------------------------------------------------------- 5
2.2. ----------------------------------------------------------------------------- 5
2.3. Sélectionnez plusieurs cellules en même temps ----------------------------------------------------------------- 5
2.4. Sélectionnez le tableau en entier ----------------------------------------------------------------------------------- 5
3. Mettre en forme un tableau ------------------------------------------------------------------------------------ 5
3.1. Utiliser un style de tableau ------------------------------------------------------------------------------------------ 6
3.2. Modifier la trame de fond ------------------------------------------------------------------------------------------- 6
3.3. Modifier la bordure du tableau ------------------------------------------------------------------------------------ 6
3.4. -------------------------------------------------------------------------------- 7
4. Mettre en forme des cellules ----------------------------------------------------------------------------------- 7
4.1. Insérer et supprimer des lignes et des colonnes ----------------------------------------------------------------- 7
4.2. Fusionner et fractionner des cellules ------------------------------------------------------------------------------ 7
4.2.1. Fusionner plusieurs cellules -------------------------------------------------------------------------------------------------- 7
4.2.2. Fractionner une cellule -------------------------------------------------------------------------------------------------------- 8
4.3. Ajuster la taille des cellules ----------------------------------------------------------------------------------------- 8
4.4. Aligner les cellules ---------------------------------------------------------------------------------------------------- 9
4.4.1. ---------------------------------------------------------------------------------------------- 9
4.4.2. ----------------------------------------------------------------------------------------------- 9
4.4.3. Modifier les marges des cellules à l'intérieur du tableau ----------------------------------------------------------------- 9
4.5. Trier des données ----------------------------------------------------------------------------------------------------- 9
4.5.1. Convertir du texte en tableau ----------------------------------------------------------------------------------------------- 10
Les tableaux sous Word 2010
COPYRIGHT Club POM Page 3
1. Créer un tableau
1.1. Avant de commencer
Un tableau est composé de lignes et de colonnes. La zone rectangulaire située à l'intersection d'une ligne et d'une
colonne est appelée cellule1.2. nsertion
Cliquez sur puis sur Tableau dans le groupe TableauxPlusieurs options vous sont proposées :
Insérer un tableau
Dessiner un tableau
Feuille de calcul Excel
Tableaux rapides
Insérer un tableau
Deux :
1ère méthode :
le tableau Faites glisser la souris sur le quadrillage, sélectionnez le nombre de colonnes et de lignes que vous souhaitez, puis cliquez pour insérer la structure du tableauUn tableau vierge apparaît.
Remarque : u
2ème méthode :
Insérer un tableau, une boîte de dialogue apparaît, donnez un nombre de colonnes et de lignes.Les tableaux sous Word 2010
COPYRIGHT Club POM Page 4
Trois options vous sont proposées dans la zone automatique. Cocher Largeur de colonne fixe en Auto si vous désirez que le tableau soit centré automatiquement entre le retrait de gauche et le retrait de droite.Cochez Ajuster au contenu
du contenu de la celluleCochez Ajuster à la fenêtre si vous d
côté droit au-delà de la page du document.Dessiner un tableau
dessiner un tableau, le pointeur de la souris prend la formeCliquez puis glissez e
droit. Lorsque le dessin du tableau est terminé, appuyez sur la touche Echap afin de désactiver le mode de dessin de tableau Remarque : lorsque vous dessinez un tableau, La commande Dessiner un tableau colonnes et des lignes. Insérer une feuille de calcul Excel dans un document Word on Feuille de calcul EXCEL, une feuille de calculPour modifier les dimensions du tableau, sélectionnez les poignées de dimensionnement et étirez-les.
Pour modifier le tableau EXCEL, double-cliquez dessus. Pour terminer, cliquez hors du tableau, sur le document WORD.Insérer un tableau prédéfini
Tableaux rapides, une galerie de tableaux prédéfinis info-bulle vous donne des précisions sur le modèle. Cliquez sur le modèle choisi et modifiez-le à votre goût.Les tableaux sous Word 2010
COPYRIGHT Club POM Page 5
Créer un tableau imbriqué
Les tableaux imbriqués sont des tableaux insérés dans un tableau. Pour imbriquer un tableau, cliquez dans une
cellule du premier tableau, puis utilisez l'une des méthodes précédentes permettant d'insérer un tableau ou de
dessiner un tableau là où vous souhaitez2. Sélectionner les cellules
2.1. Sélection
Placer le pointeur de la souris au dessus de la
colonne.Celui-
Cliquez pour sélectionner la colonne.
Glissez-cliquez pour sélectionner plusieurs colonnes. 2.2. Placez le pointeur de la souris dans le coin inférieur gauche de la cellule.Celui-
Cliquez pour sélectionner la cellule.
Glissez cliquez pour sélectionner une plage de
cellules. Double-cliquez pour sélectionner la ligne entière.2.3. Sélectionnez plusieurs cellules en même temps
Placez le pointeur de la souris dans le coin inférieur gauche de la cellule.Celui-
Cliquez pour sélectionner la cellule.
Placez le pointeur de la souris dans la cellule suivante.Appuyez sur la touche CTRL + cliquez.
2.4. Sélectionnez le tableau en entier
Placez le pointeur de la souris sur le petit carré qui apparaît dans le coin supérieur lorsque vous survolez le
tableau3. Mettre en forme un tableau
Lorsque vous insérez un tableau un onglet Outils de tableau apparaît avec un onglet Création et un onglet
Disposition.
, pour choisir un style de tableau et ses options, définir la trame de fond ou les bordures, pour modifier les dimensions et l'alignement des cellules.Les tableaux sous Word 2010
COPYRIGHT Club POM Page 6
3.1. Utiliser un style de tableau
Insérez un tableau et cliquez dans une cellule du tableau. L'onglet Création est automatiquement sélectionné dans le Ruban.Cliquez sur la flèche Autres dans le groupe
Styles de tableau en cliquant sur l'icône
Autres et faites votre choix parmi les
nombreux styles proposés. Pointez un style pour visualiser l'effet sur le document puis cliquez pour l'appliquer au tableau.3.2. Modifier la trame de fond
ou les bordures. Cliquez dans la cellule concernée puis sur l'icône Trame de fondPuis faites votre choix dans la liste
3.3. Modifier la bordure du tableau
Vous pouvez modifier les bordures des lignes, des colonnes ou des cellules.Sélectionnez une cellule, puis cliquez sur
Choisissez la bordure souhaitée, par exemple extérieureLes tableaux sous Word 2010
COPYRIGHT Club POM Page 7
3.4. Modifiez
Sélectionnez une cellule, puis cliquez sur
Bordure et trame en bas de la liste
pour faire défiler les différentes épaisseurs Faites votre choix puis cliquez sur Encadrement puis sur OKRemarque
Trame de fond.
4. Mettre en forme des cellules
Les différentes commandes de mise en forme des cellules se trouvent sous .4.1. Insérer et supprimer des lignes et des colonnes
insérant ou en supprimant des lignes et des colonnes.On insère des lignes et colonnes à l'aide des icônes du groupe Lignes et colonnes, sous l'onglet Disposition.
Pour insérer :
Une ligne : cliquez sur une cellule au-dessus ou en dessous de laquelle doit se faire l'insertion puis cliquez
sur l'icône Insérer au-dessus ou Insérer en dessous.Plusieurs lignes : sélectionnez autant de lignes que vous voulez en insérer puis cliquez sur l'icône Insérer
au-dessus ou Insérer en dessous.Une colonne : cliquez sur une cellule à droite ou à gauche de laquelle doit se faire l'insertion puis cliquez
sur l'icône Insérer à gauche ou Insérer à droite.Plusieurs colonnes : sélectionnez autant de colonnes que vous voulez en insérer puis cliquez sur l'icône
Insérer à gauche ou Insérer à droite.
Pour supprimer :
Une ou plusieurs cellules : sélectionnez-les, cliquez sur la commande Supprimer Une boîte de dialogue vous demandant de choisir une option : Supprimer les cellules, les colonnes les lignes ou le tableau.4.2. Fusionner et fractionner des cellules
Les cellules étant compéltement indépendantes, on peut fusionner plusieurs cellules en une seule ou au contraire
fractionner une cellule en plusieurs.Fusionner plusieurs cellules
Fusionner des cellules consiste à les transformer en une seule. Sélectionnez les cellules à fusionner puis sous cliquez sur le bouton FusionnerLes tableaux sous Word 2010
COPYRIGHT Club POM Page 8
Fractionner une cellule
Fractionner une cellule consiste à la couper en plusieurs éléments. Sélectionnez la cellule à fractionner puis sous , cliquez sur le bouton FractionnerLa boîte de dialogue Fractionner des cellules
Rentrez le nombre de colonnes et de lignes que vous souhaitez fractionnerCliquez sur OK
La cellule est fractionnée en deux colonnes
4.3. Ajuster la taille des cellules
La taille des cellules est définie lors de la création du tableau mais vous pouvez la modifier à tout moment en
utilisant les icônes du groupe Taille de la cellule. Le bouton Hauteur définit la hauteur de la ligne dans laquelle se trouve le point d'insertion ou des lignes sélectionnées Le bouton Largeur définit la largeur de la colonne dans laquelle se trouve le point d'insertion ou des colonnes sélectionnées Le bouton Ajustement automatique permet d'ajuster la largeur des colonnes dutableau à leur contenu ou à la page, ou encore de choisir une largeur fixe. Cette icône agit sur la totalité du tableau
sans qu'aucune sélection ne soit nécessaire.Une méthode plus rapide :
Déplacez le pointeur sur la partie inférieure d'une cellule : pour diminuer ou agrandir une ligne. Lorsqu'il change
de forme, maintenez le bouton gauche de la souris enfoncé et déplacez la souris verticalement pour ajuster
à vue la hauteur de la ligne.
Déplacez le pointeur sur la partie droite d'une cellule : pour agrandir ou diminuer une colonne. Lorsqu'il change
de forme, maintenez enfoncé le bouton gauche de la souris enfoncé et déplacez la souris horizontalement
pour ajuster à vue la largeur de la colonne.Les tableaux sous Word 2010
COPYRIGHT Club POM Page 9
4.4. Aligner les cellules
ini par défaut à gauche. Vous pouvez le modifier sousDisposition et dans le groupe Alignement. Cette zone rassemble les outils qui vous permettent de paramètrer le
positionnement du texte dans une cellule.Modifier
Sélectionnez la ou les cellules concernées puis cliquez sur le bouton de votre choixModifier
Sélectionnez la ou les cellules concernées puis cliquez sur le bouton Orientation du texte Modifier les marges des cellules à l'intérieur du tableau Sélectionnez le tableau puis cliquez sur le bouton Marges de la cellule La boîte de dialogue Options du tableau s'affiche. Modifiez les valeurs des champs Haut, Bas, Gauche et Droite puis cliquez sur OK4.5. Trier des données
Vous pouvez utiliser Word 2010 pour trier les données d'un tableau par ordre croissant ou décroissant suivant un,
deux ou trois critères.Cliquez sur une cellule du tableau puis sous ,
cliquez sur l'icône Trier dans le groupe Données.Remarque : les cellules du tableau
peuvent être espacées entre elles, il vous suffit de cocher la caseAutoriser l'espacement entre les
cellules et de préciser l'ampleur de l'espacement.Les tableaux sous Word 2010
COPYRIGHT Club POM Page 10
La boîte de dialogue trier
Word suppose que la première ligne contient le titre des colonnes et vous donne pour notre exemple Nom.Cochez la casse Croissant ou Décroissant
Validez par OK
Le tableau est trié par le Nom
Remarque : vous pouvez faire
Convertir du texte en tableau
Si vous avez saisi des données dans un document, il est possible de les convertir en tableau, à condition qu'elles
aient été convenablement mises en forme. Sélectionnez tous les paragraphes à convertir puis sous cliquez sur Sélectionnez Convertir le texte en tableau dans le menu.Pour convertir les données, cliquez sur OK
Comme vous pouvez le voir, Word a
détecté que les données d'une même ligne étaient séparées entre elles par des tabulations et les champs Nombre de colonnes et Nombre de lignes ont été automatiquement remplis.quotesdbs_dbs12.pdfusesText_18[PDF] faire un tableau open office
[PDF] scinder cellule openoffice calc
[PDF] comment faire un tableau sur open office calc
[PDF] fusionner cellule openoffice calc
[PDF] quadrilatère 2 côtés consécutifs égaux
[PDF] un quadrilatère qui a 2 angles droits est un
[PDF] les diagonales d'un losange se coupent en leur milieu
[PDF] quadrilatère 4 côtés égaux
[PDF] tout carré est un parallélogramme
[PDF] deux droites se coupent en un point
[PDF] droite sécante perpendiculaire
[PDF] deux droite sécante
[PDF] critère de divisibilité par 6 démonstration
[PDF] nombre divisible par 8
