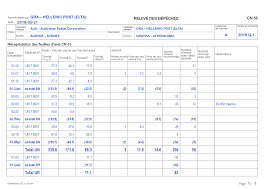 CN 55 – Relevé des dépêches - Instructions pour compléter la formule
CN 55 – Relevé des dépêches - Instructions pour compléter la formule
11 sept. 2019 Ce groupe de colonnes (parties 15 à 17) correspond au tableau 2 de la ... Il est recommandé de laisser cette colonne vierge dans les cas nor-.
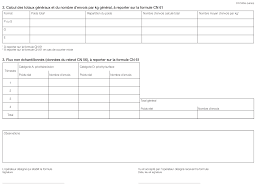 CN 54bis – Relevé récapitulatif annuel déchantillonnage
CN 54bis – Relevé récapitulatif annuel déchantillonnage
Ces totaux sont ensuite repris pour les cal- culs réalisés dans le tableau 2 (page 4). S'il n'y a pas de courrier de catégorie D les colonnes restent vierges ...
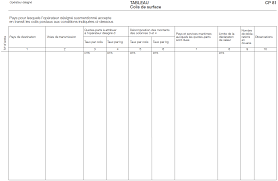 CP 81 – TABLEAU. Colis de surface - Instructions pour compléter la
CP 81 – TABLEAU. Colis de surface - Instructions pour compléter la
Colonne 4 = total de toutes les lignes de la colonne 6 correspondant au pays Cependant il est recommandé de laisser cette colonne vierge pour la plupart des ...
 CP 87 – Feuille de route - Instructions pour compléter la formule
CP 87 – Feuille de route - Instructions pour compléter la formule
20 mars 2023 Vierge. {D}. Vierge. {E}. Surface. Vierge. {D}. Vierge. Vierge. Remarque : les colis ... Remarque: l'en-tête de la colonne 4 de la formule CP 82 ...
 CN 09 – Relevé des envois CCRI expédiés - Instructions pour
CN 09 – Relevé des envois CCRI expédiés - Instructions pour
–. Si aucune valeur n'est disponible ou si la valeur est égale à zéro la cellule reste vierge. Ces informations sont reprises du tableau 4 (colonne «Sacs ...
 Contrôle de la sécurité sanitaire de lhuile dolive vierge
Contrôle de la sécurité sanitaire de lhuile dolive vierge
Tableau 4 Teneurs moyennes en cadmium dans les huiles d'olive vierges commercialisées en France. (1996) et de production italienne (1999-2000). D'après [23 21]
 CN 56 – Relevé récapitulatif des dépêches - Instructions pour
CN 56 – Relevé récapitulatif des dépêches - Instructions pour
11 sept. 2019 Plusieurs colonnes sont consacrées au courrier séparé par format. Ces colonnes sont simplement laissées vierges lorsque le courrier n'est ...
 CN 61 – Compte particulier. Frais terminaux
CN 61 – Compte particulier. Frais terminaux
vierge. 7. Format G. Poids total pour le format G Ligne «Sacs M». Seules les trois premières colonnes sont remplies: – Poids total: repris du tableau 1.1.
 le paysage üe la vierge au donateur de van eyck
le paysage üe la vierge au donateur de van eyck
https://www.jstor.org/stable/23910690
 CP 94 – État des sommes dues - Instructions pour compléter la
CP 94 – État des sommes dues - Instructions pour compléter la
Le tableau ci-après reprend les numéros du modèle présenté sur la page précédente. 18. Observations. Il est recommandé de laisser cette colonne vierge pour la ...
 CRÉER DES TABLEAUX AVEC WORD
CRÉER DES TABLEAUX AVEC WORD
24 janv. 2014 CRÉER UN TABLEAU PAR SÉLECTION DE LIGNES ET DE COLONNES ... Page 4 de 40 ... COMMENT INSÉRER UNE COLONNE À L'EXTRÊME DROITE DU TABLEAU.
 Les tableaux dans Pages.
Les tableaux dans Pages.
Déplacer des rangs et des colonnes dans un tableau 4. Pour déplacer le tableau cliquez dessus
 Les tableaux sous Word 2010
Les tableaux sous Word 2010
1.2.4. Insérer un tableau prédéfini Insérer et supprimer des lignes et des colonnes ... Un tableau vierge apparaît. Remarque : un tableau peut contenir ...
 Créer un tableau avec LibreOffice / Calc
Créer un tableau avec LibreOffice / Calc
tableau au format paysage. La première ligne comprendra le titre du Colonne B – Largeur de colonne = 4 cm – Taper « Paiement » en B2 (Arial-12).
 Ajouter des éléments spéciaux à un document
Ajouter des éléments spéciaux à un document
4. Cliquez sur Insérer en dessous dans le groupe Lignes et colonnes sous l'onglet. DISPOSITION des OUTILS DE TABLEAU. Une nouvelle ligne vierge apparait
 Attestation de salaire accident du travail ou maladie professionnelle
Attestation de salaire accident du travail ou maladie professionnelle
sur colonne 18 à déduire. Taux forfaitaire 21% ou part salariale des cotisations sur colonnes 4 5 et 6 à déduire. N° 11137*0. ATTSALATMP-PRE.
 COMMENT FAIRE UN TABLEAU
COMMENT FAIRE UN TABLEAU
1 déc. 2011 Tableau II : Tête de colonnes fusionnée. Germes retrouvés. S aureus. E coli. P aeruginosa. NNIS* 0. NNIS 1 à 4.
 CN 55 – Relevé des dépêches - Instructions pour compléter la formule
CN 55 – Relevé des dépêches - Instructions pour compléter la formule
11 sept. 2019 Ces colonnes sont simplement laissées vierges lorsque le courrier n'est pas séparé par format. 1.1 Règles de typographie.
 RELEVÉ DE FRAIS GÉNÉRAUX
RELEVÉ DE FRAIS GÉNÉRAUX
RÉMUNÉRATIONS DIRECTES OU INDIRECTES (dans l'ordre du tableau ci-dessus) DES. COLONNES. 1 à 4. Frais de voyages et de déplacements. (v. notice ?).
 FICHES TECHNIQUES WORD 2003
FICHES TECHNIQUES WORD 2003
Ou Tableau / Sélectionner / Colonne. - Tout le tableau : En vous positionnant en haut à gauche du tableau 4 flèches apparaissent. Cliquer dessus et tout le.
Comment faire un tableau avec plusieurs colonnes ?
Pour un tableau de base, cliquez sur Insérer > Tableau et déplacez le curseur sur la grille de façon à mettre en évidence le nombre de colonnes et de lignes souhaité. . Pour un tableau plus grand ou pour personnaliser une table, sélectionnez Insérer > Tableau > Insérer un tableau. Comment faire un tableau avec plusieurs colonnes ?
Comment mettre en évidence le nombre de colonnes et de lignes dans un tableau ?
Pour un tableau de base, cliquez sur Insérer > Tableau et déplacez le curseur sur la grille de façon à mettre en évidence le nombre de colonnes et de lignes souhaité.. Pour un tableau plus grand ou pour personnaliser une table, sélectionnez Insérer > Tableau > Insérer un tableau.
Comment ajouter des lignes vierges dans un tableau Excel ?
Placez le point d’insertion dans le tableau et choisissez la commande Tableau > Options de tableau > En-têtes et pieds de tableau. Spécifiez le nombre de lignes d’en-tête ou de pied de tableau. Des lignes vierges peuvent être ajoutées dans le haut ou dans le bas du tableau.
Comment insérer un tableau dans Excel ?
A l’aide de l’outil Texte , placez le point d’insertion là où vous souhaitez insérer le tableau. Choisissez Tableau > Insérer un tableau. Spécifiez le nombre de lignes et de colonnes. Spécifiez le nombre de cellules horizontales de la ligne de corps et le nombre de cellules verticales dans la colonne.
Ajouter des éléments
spéciaux à un documentVous aurez besoin de ces ?chiers
Créer un tableau
Insérer et supprimer des colonnes et
des lignes dans un tableauMettre en forme un tableau
Ajouter des images clipart
Ajouter des notes de bas de page et
des citationsInsérer des en-têtes et des pieds de pageAjouter des bordures et une trame de fond
Travailler avec des thèmes
Mettre en forme un rapport de rechercheObjectifs
À la fin de ce module, vous serez capable de :
Word 2013
Module F
CASF-1.docx
F-2.docx
F-3.docx
F-4.docxF-5.docxF-6.docxF-7.docx
Copies d'écrans des produits de Microsoft
utilisées avec la permission de MicrosoftCorporation.
©HelenStock/Shutterstock_Module F_Word_p119a146.indd 11913-09-03 17:40 PMWord 120
Word 2013
FCréer un tableau
Lorsque vous devez inclure des chiffres et des faits détaillés dan s un document, il est souvent préférable d'utiliser un tableau pour ordonner ces informations. Un tableau est une grille composée de lignes et de colonnes. À l'intersection de chaque ligne et colonne se trouve un e cellule , qui peut contenir du texte ou des graphismes. Pour insérer un tableau dans un document, utilisez le bou ton Tableau sous l'onglet INSERTION. Lorsque vous créez un tableau, vous devez spécifier le nombre de l ignes et de colonnes. Vous pouvez aussi ajouter et supprimer des lignes et des colonnes à mesure que vous mod ifiez un tableau. Quoiqu'il soit possible de disposer du texte en colonnes en utilisant des tabulations, il est be aucoup plus simple d'utiliser des tableauxà cet effet.
CAS Valérie vous remet un fichier contenant les détails du rapport de r ecommandation. Vous devez commencer par insérer un tableau pour présenter l'informa tion sur la nouvelle équipe de travail.1. Démarrez Word, naviguez vers votre dossier Projets, ouvrez le fichier F-1.docx et
enregistrez-le sous le nomF-Rapport écologique
Le document s'ouvre en mode Page. La barre d'état af?che que le rapport contient quatre pages. Vous devez insérer le tableau à la page 3. Pour atteindre rapidement une page particulière dans un document, vous pouvez utiliser le volet Navigation.2. Cliquez sur Rechercher dans le groupe Modification sous l'onglet ACCUEIL.
Le volet Navigation s'ouvre. L'onglet TITRES de ce volet af?che des liens vers tous les titres d u document.3. Dans le volet Navigation, cliquez sur l'onglet TITRES, puis sur le titre Équipes vertes.
Le point d'insertion se déplace au début du titre Équipes ve rtes à la page 3 du document (Figure F-1). Vous devez insérer le tableau au-dessus du titre " Devise de Concep t plein air ».4. Lisez le paragraphe sous le titre Équipes vertes, puis cliquez sur la ligne vierge sous
la dernière ligne du paragraphe. 5.Cliquez sur le
bouton Fermer du volet Navigation . Cliquez ensuite sur l'ongletINSERTION
, puis surTableau
dans le groupe Tableaux. Le menu Tableau s'ouvre et af?che une grille permettant de choisir le nombr e de lignes et de colonnes pour le tableau.6. Placez le pointeur de la souris sur le troisième carré dans la troisième ligne de la grille
Figure F-2) et cliquez.
Un tableau composé de trois lignes et de trois colonnes apparait sous le paragraphe, avec le point d'insertion dans la première cellule. Notez que le Ruban montre maintenant deux o nglets supplémentaires de typeOUTILS DE TABLEAU
: CRÉA TION et DISPOSITION. Ce sont des onglets contextuels qui s'af?chent seule- ment lorsqu'un objet particulier est sélectionné.7. Tapez Équipe verte et appuyez sur [Tab].
La fait d'appuyer sur [Tab] dans un tableau déplace le point d'insertion à la cellule s uivante. Le symbole dans chaque cellule est une marque de fin de cellule et les symboles à droite de chaque ligne de tableau sont des marques de fin de ligne8. Tapez Chef d'équipe, appuyez sur [Tab], tapez Service et appuyez sur [Tab].
Lorsque vous êtes dans la dernière cellule d'une ligne et que vous appuyez sur [Tab], le point d'insertion se
déplace dans la première cellule de la ligne suivante du tableau.9. Inscrivez les données ci-dessous dans le reste du tableau. Appuyez su
r [Tab] après chaque entrée pour vous déplacer à la cellule suivante, mais n' appuyez pas sur [Tab] après la dernière entrée. Réduction des déchetsBernard LecavalierFinances RecyclageLéa GarneauService à la clientèle Toutes les cellules du tableau contiennent maintenant des données (Figure F-3).10. Cliquez sur Enregistrer dans la barre d'outils Accès rapide pour sauvegarder
les modifications. Notez que quand vous déplacez le pointeur de la souris au-dessus d' un tableau, une poignée de dépla- cement apparait au-dessus du coin supérieur gauche du tableau. Un clic sur cette icône vous permet de sélectionner le tableau entier.ÉTAPeS
Si le document ne s'affi-
che pas en mode Page, cliquez sur le bouton Page dans la barre d'état.PrOBLÈMe
Si vous ne voyez pas les
marques de mise en forme dans votre document, cliquez sur le boutonAfficher tout
dans le groupe Paragraphe.PrOBLÈMe
Vous pouvez également
vous déplacer dans un tableau en cliquant dans la cellule voulue ou avec les touches fléchées.ASTuCe
Si vous appuyez acci-
dentellement sur [Tab] après la dernière entrée, cliquez sur Annuler cellule suivante pour suppri- mer la nouvelle ligne créée.ASTuCe
Compétences
Insérer un tableau
dans un document Saisir des données dans les cellules d'un tableauNaviguer dans un tableau
_Module F_Word_p119a146.indd 12013-09-03 17:40 PM Ajouter des éléments spéciaux à un documentWord 121Word 2013
Figure F-1 : Utilisation du volet Navigation pour atteindre le titre Équipes vert es VoletNavigation
Titre Équipes
vertesOnglet
INSERTION
Style Titre 1
Point d'insertion au début
du titre Équipes vertesCliquez ici à l'étape 4
Figure F-2 : Insertion d'un tableau formé de trois lignes et de trois colonnesOnglet INSERTION
Bouton
Tableau
À l'étape 6,
cliquez sur ce carréUn tableau est créé
au point d'insertion Figure F-3 : Tableau avec les informations entréesColonne
LigneOnglet CRÉATION des
OUTILS DE TABLEAU
Marque de fin de cellule
Marque de fin de ligne
_Module F_Word_p119a146.indd 12113-09-03 17:40 PM Ajouter des éléments spéciaux à un documentWord 122Word 2013
F insérer et supprimer des colonnes et des lignes dans un tableau Après la création d'un tableau, vous devrez souvent y ajouter d 'autres informations ou supprimer des données existantes. Pour inscrire des données supplémentaires, vous pouvez ajouter des lignes ou des colonnes n'importe où dans un tableau. Les commandes sous l'onglet DISPOSITION des OUTILS DE TABLEAU vous permettent d'ajouter ou de supprimer des lignes et/ou des colonnes à votre guise. CAS Vous devez ajouter une nouvelle ligne au milieu du tableau pour inscrire de l'information à propos d'une nouvelle équipe. Vous devez aussi ajouter une colonne au tableau pour spécifier le titr e du poste de chaque chef d'équipe.1. Cliquez au besoin sur Service à la clientèle dans la dernière cellule du tableau et appuyez
sur [Tab] Le fait d'appuyer sur [Tab] lorsque vous êtes dans la dernière cellule d'un tableau insère une nouvelle ligne
au bas du tableau. Le tableau compte maintenant quatre lignes et le point d'insertion se retrouve dans la
première cellule de la nouvelle ligne.2. Tapez Emballages écologiques, appuyez sur [Tab], tapez Renée Larose, appuyez sur
[Tab] et tapezDéveloppement
3. Cliquez dans n'importe quelle cellule de la deuxième ligne, puis c liquez sur l'ongletDISPOSITION des OUTILS DE TABLEAU
L'onglet DISPOSITION des OUTILS DE TABLEAU affiche les outils et les commandes disponibles pour les tableaux. Comme il s'agit d'un onglet contextuel, il apparait seul ement lorsque vous sélectionnez ou cliquez sur un tableau.4. Cliquez sur Insérer en dessous dans le groupe Lignes et colonnes sous l'onglet
DISPOSITION des OUTILS DE TABLEAU.
Une nouvelle ligne vierge apparait sous la deuxième ligne.5. Cliquez dans la première cellule de la nouvelle troisième ligne. T
apez Sensibilisation de la clientèle , appuyez sur [Tab] , tapezJoseph Vallée
, appuyez sur [Tab] et tapezRelations publiques
6.Cliquez sur
Insérer à gauche
dans le groupe Lignes et colonnes sous l'ongletDISPOSITION des OUTILS DE TABLEAU.
Une nouvelle colonne vide apparait entre les colonnes Chef d'équipe et Service (Figure F-4). Notez que Word
a automatiquement réduit la largeur des colonnes existantes pour acco mmoder la nouvelle colonne.7. Cliquez dans la cellule du haut de la nouvelle colonne, tapez Titre du poste et appuyez
sur Le point d'insertion se déplace vers le bas dans la deuxième li gne de la troisième colonne.8. Tapez Président, appuyez sur [], tapez Directeur, appuyez sur [], tapez Associée
principale , appuyez sur et tapezVice-présidente
9. Cliquez dans n'importe quelle cellule de la ligne commençant avecRéduction
des déchets», puis cliquez sur
Supprimer
dans le groupe Lignes et colonnes.Cliquez ensuite sur
Supprimer les lignes
et enregistrez les modifications. La ligne entière est supprimée et les autres lignes sont décalé es vers le haut pour fermer l'espace (Figure F-5).ÉTAPeS
Vous pouvez également
insérer une ligne ou une colonne à partir du menu contextuel. Pour ce faire, cliquez du bouton droit sur une cellule de tableau, pointez sur Insérer et cliquez sur une option pour insérer une ligne au-dessus ou en dessous de la position courante ou une colonne à gauche ouà droite de votre sélection.
ASTuCe
Pour supprimer une
colonne, cliquez dans la colonne voulue et cli- quez sur Supprimer dans le groupe Lignes et co- lonnes, puis sur Supprimer les colonnes.ASTuCe
Compétences
Insérer des lignes ou
des colonnes dans un tableau Supprimer des lignes ou des colonnes dans un tableau _Module F_Word_p119a146.indd 12213-09-03 17:40 PM Ajouter des éléments spéciaux à un documentWord 123Word 2013
Un autre moyen de créer un tableau consiste à le dessiner en utilisant la commande Dessiner un tableau. Pour ce faire, cliquez sur l'onglet INSERTION, puis sur Tableau et enfin sur Dessiner un tableau. Cette commande est également disponible dans le groupe Bordures sous l'onglet CRÉATION des OUTILS DE TABLEAU
pour dessiner de nouvelles lignes et colonnes dans un tableau existant. Lorsque le pointeur de la souris se change en glissez-le en diagonale pour créer le cadre extérieur du tableau entier. Pour créer ou ajouter des colonnes, glissez le crayon verticalement vers le bas à partir de la bordure supérieure. Pour créer ou ajouter des lignes, glissez le crayon horizontale- ment vers la gauche à partir de la bordure droite. Lorsque vous avez terminé de dessiner le tableau, appuyez sur [Échap] pour désactiver la commande Dessiner un tableau. Vous pouvez également utiliser les autres commandes sous l'onglet CRÉATION des OUTILS DE TABLEAU pour changer le style, la largeur de trait et la couleur du crayon ou pour supprimer des lignes et des colonnes. Notez que cette commande de dessin offre plus de liberté pour créer ou modifier un tableau composé de lignes et de colonnes inégales ou dont certaines cellules sont fusionnées. Créer un tableau avec le bouton Dessiner un tableau Figure F-4 : Tableau après ajout d'une nouvelle colonne et de deux nouvelles lig nesBouton Insérer
à gauche
Bouton Insérer
en dessousOnglet DISPOSITION
des OUTILS DE TABLEAUNouvelle colonne
Nouvelles lignes
Figure F-5 : Tableau après suppression d'une ligneNouvelle colonne
avec texte ajoutéLa ligne Réduction
des déchets ne fait plus partie du tableau _Module F_Word_p119a146.indd 12313-09-03 17:40 PM Ajouter des éléments spéciaux à un documentWord 124Word 2013
FMettre en forme un tableau
Après avoir créé un tableau, vous pouvez modifier sa mise en forme rapidement en appliquant l'un des
nombreux styles de tableau intégrés à Word. Un style de tableau comprend un ensemble d'attributsprédéfinis incluant le type de police, la couleur des bordures et la trame de fond qui définissent l'aspect de
votre tableau. Vous pouvez également définir manuellement la mise en forme de votr e tableau en spécifiant des paramètres personnalisés. Pour choisir un style de tableau, ut ilisez la galerie Styles de tableau sousl'onglet CRÉATION des OUTILS DE TABLEAU. Après avoir appliqué un style, vous pouvez continuer à
personnaliser l'apparence de votre tableau en modifiant ses réglag es avec les outils de trame de fond et de bordures ou en ajustant la largeur de ses colonnes.CAS Comme le tableau renferme maintenant toute
l'information sur les équipes, vous décidez d'appliquer un s tyle de tableau et d'ajuster la largeur de la première colonne pour que tous les noms des équipes s'affichent sur une seu le ligne.1. Cliquez au besoin dans le tableau pour le sélectionner, puis cliquez sur l'onglet CRÉATION
des OUTILS DE TABLEAU L'onglet CRÉATION des OUTILS DE TABLEAU s'ouvre avec ses outils et commandes de mise en forme. Le groupe Styles de tableau af?che des miniatures de styles prédé ?nis que vous pouvez appliquer à votre tableau.2. Pointez sur différents styles de tableau dans le groupe Styles de tableau et observez les
changements dans votre document. Grâce à Live Preview, vous pouvez prévisualiser chaque style de tableau avant même de l'appliquer endéplaçant simplement le pointeur de la souris d'une miniature de style à une autre. Vous pouvez voir tous
les styles de tableau disponibles en cliquant sur Autres dans le groupe Styles de tableau.3. Cliquez sur Autres dans le groupe Styles de tableau, défilez la liste des choix vers le
bas et cliquez sur le deuxième style dans la dernière ligne (Tableau Liste 7 Couleur -Accentuation 1) (
Figure F-6).
Le texte du tableau passe au bleu et une bordure s'af?che sous la première ligne, de même qu'entre la première et la deuxième colonne.4. Décochez les cases à cocher Lignes à bandes et Première colonne dans le groupe Options
de style de tableau. La mise en forme des données dans la première colonne est maintena nt identique aux données des autres colonnes et la trame de fond du tableau est désactivée. Vous voulez maintenant que "Sensibilisation de la
clientèle », inscrit dans la première colonne, apparaisse sur une seule lign e dans la cellule.5. Placez le pointeur de la souris juste au-dessus de Équipe verte dans le tableau jusqu'à
ce qu'il se change en , puis cliquez. Cette manoeuvre permet de sélectionner la première colonne et de mieux voir sa bordure droite.6. Placez le pointeur de la souris sur la bordure droite de la colonne sé
lectionnée jusqu'à ce qu'il se change en . Glissez ensuite le pointeur vers la droite sur environ 0,5 cm, puis relâchez le bouton de la souris. La première colonne est maintenant plus large et le texte dans chaque cellule de la première colonne s'af?che sur une seule ligne. La deuxième colonne est quant à elle moins la rge.7. Placez le pointeur de la souris sur le coin supérieur gauche du table
au jusqu'à ce qu'il se change en , puis cliquez. Comme le tableau entier est sélectionné, toute modi?cation de l a mise en forme sera appliquée à l'ensembledes cellules du tableau. Vous voulez maintenant ajouter des bordures aux colonnes du tableau, mais vous
devez d'abord choisir un style de bordure bleu.8. Cliquez sur la flèche de liste Styles de bordure dans le groupe Bordures, puis sur le deuxième
style de bordure dans la première ligne (Simple, 1/2 point, Accent 1) (Figure F-7).
La couleur du style de bordure est assortie à la couleur du tableau.9. Cliquez sur la flèche de liste Bordures dans le groupe Bordures, puis sur Toutes les bordures
Figure F-8) et enregistrez les modifications.
Toutes les cellules du tableau sont entourées d'une bordure bleue.ÉTAPeS
Un double-clic sur le trait
vertical d'une colonne ajuste automatiquement cette dernière à son entrée la plus large.ASTuCe
Compétences
Prévisualiser et appli-
quer des styles de tableau Sélectionner et modifier la largeur de colonnesAjouter des bordures de tableau
_Module F_Word_p119a146.indd 12413-09-03 17:40 PM Ajouter des éléments spéciaux à un documentWord 125Word 2013
Figure F-6 : Application d'un style à un tableauLa fonction
Live Preview
permet de prévisualiser le tableau avec le stylequotesdbs_dbs10.pdfusesText_16[PDF] faire un tableau open office
[PDF] scinder cellule openoffice calc
[PDF] comment faire un tableau sur open office calc
[PDF] fusionner cellule openoffice calc
[PDF] quadrilatère 2 côtés consécutifs égaux
[PDF] un quadrilatère qui a 2 angles droits est un
[PDF] les diagonales d'un losange se coupent en leur milieu
[PDF] quadrilatère 4 côtés égaux
[PDF] tout carré est un parallélogramme
[PDF] deux droites se coupent en un point
[PDF] droite sécante perpendiculaire
[PDF] deux droite sécante
[PDF] critère de divisibilité par 6 démonstration
[PDF] nombre divisible par 8
