 MAITRISER ACTIVINSPIRE
MAITRISER ACTIVINSPIRE
d'ActivInspire. 1- Paramétrage de la barre d'outils d'ActivInspire ... Studio7 : une très belle collection de photos basées sur la nature.
 ActivInspire(v1.5)
ActivInspire(v1.5)
ActivInspire(v1.5). Les bases du dessin. Le principe de base est de transformer le stylo interactif en marqueur pour tableau blanc. Ecrivez naturellement.
 Utiliser un TNI en salle de cours
Utiliser un TNI en salle de cours
Ce guide basé sur l'utilisation du logiciel ActivInspire de Promethean mais transposable
 différence version pro perso
différence version pro perso
Exécuter une version d'essai de 60 jours d'ActivInspire Professional Edition. recherchez de l'aide dans la base de connaissances.
 Promethean ActivInspire
Promethean ActivInspire
6 sept. 2012 Questions base de données
 Présentation PowerPoint
Présentation PowerPoint
Tébéiciels semblables (ActivInspire et Notebook). Technologies semblables (écran électromagnétique La zone 4 contient les outils de base (stylo gomme
 Salle informatique de formation continue
Salle informatique de formation continue
Le logiciel de TBI ActivInspire - 11/04/2014 Logiciel ActivInspire. • Version 1.8.6435au 10 février 2014 ; disponible ... Les outils principaux de base.
 Palettes doutils et barres doutils
Palettes doutils et barres doutils
d'ActivInspire reportez-vous à la rubrique Référence > Menus et menus contextuels . unités pour importer des noms d'élèves à partir d'une base de.
 Les nouveautés dActivInspire 1.6
Les nouveautés dActivInspire 1.6
ActivInspire est un logiciel Promethean d'enseignement et d'apprentissage Consultez la base de connaissances contenant un grand nombre d'articles ...
 Le tableau Activboard de Promethean et le logiciel ActivInspire
Le tableau Activboard de Promethean et le logiciel ActivInspire
Régulièrement les packs ressources de bases ne sont pas complets dans votre Navigateur de ressources partagées du logiciel ActivInspire.
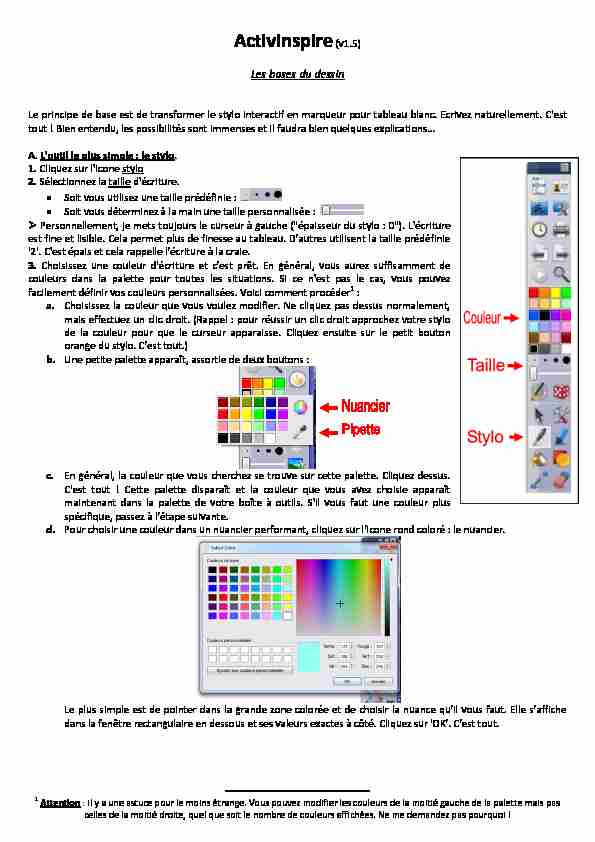
ActivInspire (v1.5)
Les bases du dessin
Le principe de base est de transformer le stylo interactif en marqueur pour tableau blanc. Ecrivez naturellement. C'est
tout ! Bien entendu, les possibilités sont immenses et il faudra bien quelques explications...A. L'outil le plus simple : le stylo.
1. Cliquez sur l'icone stylo
2. Sélectionnez la taille d'écriture.
Soit vous utilisez une taille prédéfinie :
Soit vous déterminez à la main une taille personnalisée :Personnellement, je mets toujours le curseur à gauche ("épaisseur du stylo : 0"). L'écriture
est fine et lisible. Cela permet plus de finesse au tableau. D'autres utilisent la taille prédéfinie
'2'. C'est épais et cela rappelle l'écriture à la craie.3. Choisissez une couleur d'écriture et c'est prêt. En général, vous aurez suffisamment de
couleurs dans la palette pour toutes les situations. Si ce n'est pas le cas, vous pouvez
facilement définir vos couleurs personnalisées. Voici comment procéder1 : a. Choisissez la couleur que vous voulez modifier. Ne cliquez pas dessus normalement, mais effectuez un clic droit. (Rappel : pour réussir un clic droit approchez votre stylo de la couleur pour que le curseur apparaisse. Cliquez ensuite sur le petit bouton orange du stylo. C'est tout.) b. Une petite palette apparaît, assortie de deux boutons : c. En général, la couleur que vous cherchez se trouve sur cette palette. Cliquez dessus. C'est tout ! Cette palette disparaît et la couleur que vous avez choisie apparaît maintenant dans la palette de votre boîte à outils. S'il vous faut une couleur plus spécifique, passez à l'étape suivante.d. Pour choisir une couleur dans un nuancier performant, cliquez sur l'icone rond coloré : le nuancier.
Le plus simple est de pointer dans la grande zone colorée et de choisir la nuance qu'il vous faut. Elle s'affiche
dans la fenêtre rectangulaire en dessous et ses valeurs exactes à côté. Cliquez sur 'OK'. C'est tout.
1 Attention : il y a une astuce pour le moins étrange. Vous pouvez modifier les couleurs de la moitié gauche de la palette mais pas
celles de la moitié droite, quel que soit le nombre de couleurs affichées. Ne me demandez pas pourquoi !
e. Alternativement, vous pouvez faire appel à la pipette à l'étape c. Cliquez dessus pour faire apparaître, à gauche
de votre écran, le copieur de couleur. Votre curseur (la "souris") se transforme en une pipette. Passez sans
cliquer au dessus de votre écran (les dessins déjà effectués, les icones, la barre de tâches de Windows, etc.). Le
copieur de couleur se comporte comme une loupe. Au centre un carré noir indique quelle nuance vous allez
sélectionner. Il faut être très précis. Lorsque votre choix est fait, un clic sélectionne cette nuance et elle apparaît
dans la boîte à outils.Cette option permet, en particulier, de dessiner un objet de la même couleur qu'un autre présent à l'écran.
Notez enfin que vous pouvez définir autant de couleurs personnalisées que désiré, dans la limite de nombre de couleurs
de votre boîte à outils. Voir ci-dessous : "B. Choisir le nombre de couleurs disponibles dans la boîte à outils." En
revanche, si vous avez déjà fait un dessin avec une couleur et que vous modifiez cette couleur dans la boîte à outils, cela
n'affecte en rien votre dessin. En résumé, même si vous disposez de seulement 8 couleurs dans votre boîte à outils,
vous pouvez faire un dessin qui en comporte 2011, juste en personnalisant les couleurs à chaque trait. C'est long, mais
bon. B. Choisir le nombre de couleurs disponibles dans la boîte à outils.Il est possible d'afficher 8, 16 ou 24 couleurs dans la boîte à outils. L'intérêt de ce choix ne dépend que de vous ou bien
de l'activité en cours. Il pourrait être pertinent, par exemple, de limiter à 8 couleurs une activité pour laquelle les élèves
repèrent des éléments de carte au tableau. Une petite astuce : si jamais il vous fallait sept couleurs et ne pas prendre le
risque qu'un élève emploie la huitième, vous pouvez personnaliser la dernière couleur à l'identique de sa voisine (deux
fois la couleur rouge, par exemple.)1. Cliquez sur l'icone du menu principal.
Un menu se déroule. Déployez jusqu'à Fichier / Configuration. Cliquez.2. Une fenêtre de configuration, un peu complexe, apparaît. Cliquez sur l'onglet 'Format'.
Dans la deuxième ligne, 'Boîte à outils principale', repérez la deuxième liste déroulante. Elle peut afficher : '8
Couleurs', '16 Couleurs' ou '24 Couleurs'. C'est cette dernière valeur dans l'exemple ci-dessous.Cliquez sur la petite flèche. Cela fait apparaître une petite liste. Cliquez sur la valeur qui vous intéresse.
3. Cliquez sur 'Terminé', en bas de la fenêtre. C'est tout.
Notez que chaque fois que vous modifiez le nombre de couleurs, la palette des couleurs disponible est remise à sa
valeur par défaut. Si vous avez modifié les nuances, vous perdez vos modifications. Cela dit, vos palettes sont
enregistrées avec votre profil. (Voir la fiche 'Gérer les profils utilisateurs.')C. Le marqueur : pour surligner
Il ressemble à un surligneur bleu. Il met en relief une annotation, par exemple. On s'en sert par dessus une annotation
au stylo, exactement de la même manière qu'avec un surligneur sur le papier.Par défaut, le tracé du surligneur est jaune et assez épais. Rien ne vous empêche de le régler de la même manière que
le stylo. D. Le connecteur : pour tracer des lignes mobiles ou légender un élément.1. Sélectionnez l'outil 'Connecteur'. Cela fait apparaître, à droite de votre boîte à outils, une série de boutons qui
représentent les différents connecteurs possibles. Il y a des lignes droites, courbes, pleines ou en pointillés, des flèches,
des légendes et des choses étranges.2. Cliquez sur le type de connecteur souhaité. Dans l'exemple ci-dessous, j'ai choisi une légende.
3. Choisissez la couleur et l'épaisseur du trait. (Voir A.3)
4. Dans le cas de la légende, cliquez sur le point à légender (un département, un os, etc.) et sans lâcher le trait, déplacez
votre stylo jusqu'à l'emplacement du texte.Notez que lorsque vous lâchez le stylo et que la légende se fixe, apparaissent deux petits carrés jaunes. Ce sont des
poignées qui vous permettent d'ajuster la position de votre légende. Lorsque vous êtes satisfait de la forme, un simple
clic n'importe où dans le paperboard termine cette édition et les petits carrés jaunes disparaissent2.
La différence entre le connecteur 'flèche vers le haut' et le connecteur 'flèche vers le bas', c'est qu'avec le premier on
commence à tracer par la pointe de la flèche alors qu'avec le second on termine par la pointe.Dans l'exemple ci-dessous, j'ai tracé tous les connecteurs possibles en commençant en bas à gauche pour finir en
haut à droite.2 Pour plus de détails sur cette possibilité d'édition, voir G. Modifier et connecter les formes.
E. Forme : les carrés, les ellipses et les sourires.La procédure est presque identique à celle des connecteurs. Il faut cependant choisir une couleur supplémentaire : la
couleur de remplissage de la forme. La nouvelle palette se situe au dessus des différentes formes :
Notez la couleur blanche dont la case est barrée d'une croix. Il s'agit de la couleur transparente. En fait, cela permet
de dessiner, par exemple, les contours d'un rectangle.Notez par ailleurs la petite double flèche, tout en bas de la liste des formes. Cliquez dessus pour agrandir encore la
liste des formes disponibles.Je vous laisse imaginer seuls ce que peuvent produire ces formes carrées, rectangles, etc. Certaines formes peuvent
cependant ne pas être claires. Elles sont pourtant bien pensées et utiles. En voici quelques unes expliquées.
a. Trace une ligne droite, orientable à volonté. Identique au connecteur 'ligne'. b. Trace une ligne droite horizontale. Pratique pour souligner, par exemple. c. Trace une ligne droite verticale.d. Se comporte de la même manière que le stylo. En revanche, si vous tracez une forme fermée,
elle se remplira automatiquement. e. Trace des droites connectées entre elles. La forme se termine et se remplit automatiquement si vous fermez le tracé. Chaque clic pose une nouvelle droite. f. Fonctionne de la même manière que e. mais toutes les lignes sont automatiquementtransformées en courbes bien arrondies. Une sorte de courbe de Bézier simplifiée, pour les
connaisseurs.Une dernière note. Quelle que soit la forme pleine, quelle que soit sa couleur de remplissage, les annotations au stylo
sont visibles par dessus le remplissage, par défaut. Les formes sont donc tout à fait indiquées pour encadrer des
annotations a posteriori.F. La gomme et comment annuler ses erreurs.
Elle se comporte comme une gomme papier, à la différence qu'elle n'efface que les annotations au stylo.
Dans l'exemple ci-dessous, j'ai gommé mon exemple du chat. Remarquez que la forme d'encadrement n'a pas été
touchée.Remarquez aussi le cercle qui indique la taille du gommage. Vous pouvez régler cette taille de la même manière que
pour le stylo.Une dernière note. À cause d'une version précédente du programme, j'ai pris l'habitude de ne pas me servir de la
gomme. J'utilise les boutons 'Annuler' et 'Rétablir'. Ils fonctionnent de la même manière que dans tous les programmes
Windows. C'est très pratique et c'est une bonne habitude que je conseille. En fait la gomme et ces boutons sont
complémentaires.G. Modifier et connecter les formes.
a. Modifier des formes déjà tracées : changer les dimensions. i. Choisissez l'outil 'Sélectionner' :ii. Cliquez sur la forme que vous souhaitez modifier. Un nombre impressionnant de boutons apparaît tout autour :
iii. Chaque rond gris est une poignée qui modifiera les dimensions de votre forme. Attention, seule la poignée en
bas à droite (barrée) n'altèrera pas votre forme et conservera ses proportions. Toutes les autres vont modifier, à
la volée, les proportions : votre forme sera plus fine, moins haute, etc. Cliquez dans le vide pour terminer.
b. Modifier des formes déjà tracées : modifier les points et donc la forme.Ici il nous faut oublier Shakespeare et utiliser les formes simples. Commençons par le rectangle de tout à l'heure.
i. De la même manière que pour a. sélectionnez votre rectangle avec l'outil 'Sélectionner'. Cliquez ensuite sur le
bouton 'Éditer les points de forme'. Cela fait disparaître tous les boutons au profit de nouvelles poignées : ii. Amusez-vous avec ces poignées. Elles déforment complètement l'objet. iii. Cliquez dans le vide pour terminer cette édition. Votre nouvelle forme est prête.Notez que cette édition peut s'avérer fort différente en fonction de la forme que vous modifiez.
Dans l'exemple ci-dessous, un seul point (jaune, celui-ci) est disponible. Vous pouvez seulement modifier l'arrondi de
cette boîte. Chaque forme étant différente, il vous faudra expérimenter. c. Connecter les formes et les lignes.Pour construire des organigrammes, des formes géométriques, pour organiser certaines notes, ou pour relier des
éléments d'un exercice de liens, il peut être utile de connecter des formes et des lignes ensemble.
Attention, il faut procéder dans un certain ordre. Prenons pour exemple deux boîtes connectées ensemble par une
ligne droite. i. Dessinez d'abord les deux boîtes.ii. Prenez l'outil 'Connecteur' et choisissez une 'Ligne'. Approchez doucement votre curseur (la 'souris') de la boîte
de gauche. Les poignées violettes apparaissent.iii. Pointez précisément sur une poignée. Cliquez sans lâcher et approchez doucement de la boîte de droite. Les
poignées violettes de la boîte de gauche ont disparu mais celles de la boîte de droite apparaissent. Pointez
précisément sur une poignée et lâchez enfin. Vos boîtes sont liées. Cliquez dans le vide pour terminer.
iv. Vous pouvez maintenant, très simplement, déplacer l'une ou l'autre des deux boîtes. Leur connexion suivra
automatiquement. Pour ce faire, il vous faut l'outil 'Sélectionner'.Notez que vous pouvez modifier les points de connexion des boîtes en suivant la procédure b. concernant les
poignées jaunes. Dans l'exemple ci-dessous. J'ai cliqué sur le connecteur rouge, cliqué sur le bouton 'Éditer les points de
forme', saisi la poignée jaune supérieure (les poignées violettes sont apparues) et pointé sur une poignée violette mieux
adaptée à la nouvelle position de mes boîtes. Cela m'a pris 5 secondes tout au plus.H. Importation facile d'une image Internet.
Il existe plusieurs manières de poser une image, une photo, dans un paperboard, et certains problèmes peuvent même
se poser. Nous verrons tout cela dans une autre fiche dédiée. Voyons juste comment se passe l'importation d'une image
Internet simple. Il suffit de faire un copier-coller puis de dimensionner l'image sur le paperboard.i. Dans votre navigateur internet, localisez une image, puis effectuez un clic droit sur celle-ci. L'exemple ci-dessous
utilise le navigateur très répandu Firefox. Notez que la liste des options disponibles dans la liste qui s'affiche
dépend de votre navigateur et de ses éventuelles extensions. Le comportement est très similaire dans les autres
navigateurs (Internet Explorer, Chrome, Safari, pour ne citer que les plus populaires.)ii. Dans ActivInspire, prenez l'outil 'Sélectionner' puis faites un clic droit dans le vide. Choisissez 'Coller'. C'est tout.
ActivInspire (v1.5)
Les objets, les couches
Si l'on ne pouvait que dessiner avec un TBi, cela perdrait beaucoup d'intérêt par rapport au tableau blanc traditionnel. Il
est capital de comprendre la notion des objets. Je ne détaillerai pas tous les types d'objets dans ce chapitre. Vous
pourrez les découvrir seuls une fois la base acquise. Je me concentrerai donc sur l'essentiel. Avec les objets, il est
important de comprendre comment sont organisées les couches.A. Les objets.
Un objet, c'est une partie de dessin. Cela peut être une boîte, une photo, un département sur une carte, une
annotation, etc. Mais cela peut aussi être un groupe de dessins, comme par exemple une phrase, un connecteur et son
texte, l'ensemble des départements sur une carte, etc. Il est possible de construire et déconstruire des objets à l'envie.
1. L'option qui ne fonctionne que très mal
ActivInspire, à l'heure actuelle, est hélas un programme très buggé. Une fonction qui avait été brillante dans une version
précédente pose maintenant de sérieux problèmes et je vous suggère fortement de la désactiver. Il s'agit du
'groupement automatique des annotations'. a. Accédez à la configuration du programme. Cliquez sur le bouton du 'Menu Principal' : Un menu s'ouvre. Déroulez Fichier / Configuration :b. Vous obtenez la très complexe fenêtre de configuration du programme et des profils. Par défaut, l'onglet
'Paramètres' devrait être sélectionné. Il y a une liste sur la gauche. Cliquez sur 'Objets de paperboard'. La colonne de
droite change (voir illustration ci-dessous). Si ce n'est pas déjà fait, décochez la case 'Groupement automatique
d'annotations'. En théorie vous ne devrez plus jamais toucher à ce paramètre pour ce PC, sauf lorsque l'éditeur
Promethean aura corrigé ce triste bug.
c. Cliquez sur 'Terminé' en bas à droite.2. Un exemple simple : une boîte.
a. Commencez par dessiner une petite boîte. Dans l'exemple ci-dessous, j'ai ajouté un petit texte, afin d'avoir une
référence de sa position, car nous allons la déplacer. Choisissez maintenant l'outil 'Sélectionner'. Notez l'icone qui
représente le curseur (la souris) : il s'agit d'une flèche bien banale :b. Mettez maintenant le curseur au dessus de la boîte. Vous constatez que son dessin se modifie. À la flèche est
maintenant associée une petite croix :Cela indique que vous êtes maintenant au dessus d'un objet. Il y a maintenant deux manière d'interagir sur cet objet.
La première, c'est la déformation. Je vous revoie à la fiche Les bases du dessin, partie G. Ici, nous allons simplement
déplacer cette boîte, cet objet.c. Pressez sur le stylo (comme pour dessiner) et déplacez la boîte vers la droite, par exemple. Lorsque vous lâchez la
pression du stylo, vous lâchez la boîte :Cette action très simple doit maintenant être reproduite et améliorée pour être vraiment intéressante.
3. Un objet plus complexe mais plus intéressant : un groupe d'annotations.
a. Écrivons au stylo, par exemple, la phrase "Le chat mange", puis choisissons l'outil 'Sélectionner' :
De la même manière qu'en 2.a. l'icone du curseur est la traditionnelle flèche.b. Si l'on essayait de déplacer par exemple le mot "chat" maintenant, nous risquerions fort de ne déplacer que la lettre
"a" toute seule. Il nous faut donc créer un groupe pour faire du mot "chat" un objet. Pour ce faire, placez votre curseur
dans un angle du mot "chat", puis pressez votre stylo (comme pour dessiner) et encadrez le mot chat. Relâchez la
pression. Cela donne ceci :Attention, il faut être précis. Le but est de 'toucher' tous les traits du mot chat. S'il y avait d'autres annotations à
proximité, vous ne voudriez pas les inclure dans le groupe. Par exemple, il suffit que la boucle du "h" soit touchée par
votre cadre pour que le "h" tout entier appartienne au groupe. Avec un peu de pratique on y parvient assez bien.
c. Cliquez maintenant sur l'outil 'Regroupé' nouvellement apparu : Ça y est : le mot "chat" est maintenant un objet. Nous pouvons, par exemple, le déplacer.d. La manière la plus facile à ce stade, pour déplacer notre chat, est d'utiliser les outils au dessus de cet objet :
La première icone, en forme de croix de flèches, est celle qu'il nous faut. Opérez avec cette icone de la même manière
que pour la boîte de tout à l'heure. Cela donne ceci :e. Pour faire disparaître cette encombrante liste d'outils, cliquez n'importe où, dans le vide (en évitant soigneusement
tous les autres objets de votre page.)f. La boîte à outils disparue, il vous est tout à fait possible de continuer à déplacer le chat, avec plus d'élégance. Cela
demande juste un peu plus de doigté. Approchez doucement votre curseur de n'importe quel trait du chat (après tout
notre chat est maintenant un objet et le restera jusqu'à nouvel ordre). Vous devez faire apparaître la petite croix sous le
curseur :g. Déplacez maintenant votre chat de la même manière que précédemment. S'il est récalcitrant, c'est que vous aviez la
quotesdbs_dbs32.pdfusesText_38[PDF] Nous vous remercions dès à présent de votre démarche, et quel que soit votre choix, nous souhaitons, pour votre enfant, une scolarité réussie.
[PDF] CONCOURS DE RECRUTEMENT DE PROFESSEURS DES ÉCOLES PRÉPARER L ÉPREUVE DE SCIENCES EXPÉRIMENTALES ET TECHNOLOGIE
[PDF] ACADEMIE DE POITIERS. Rapport de jury du concours de recrutement des professeurs des écoles PREMIERE EPREUVE D ADMISSION
[PDF] CONSEIL. Cent cinquante et unième session. Rome, 23-27 mars 2015. État des contributions courantes et des arriérés au 16 mars 2015
[PDF] Introduction par effraction
[PDF] 50 ans après le Rapport Parent
[PDF] Feuille couverture de tâche du cadre du CLAO
[PDF] Deux pairs aidants, plusieurs milieux d intervention pour le rétablissement
[PDF] Les Français et les calories : quel rapport à la nutrition? *-*-*-*-*-*-*-*-*-*-*-*-*-*-*-*-*-*-*-*-*-*
[PDF] 1 LA PLACE DE L ÉPREUVE D HISTOIRE- GÉOGRAPHIE, SCIENCES-TECHNOLOGIE DANS LE CONCOURS
[PDF] INTERVENTION DU SERVICE JURIDIQUE. www.conseilcafecacao.ci
[PDF] Date d émission. SSP1029 4 janvier 2016 8 janvier 2016 8 janvier 2021 5 000 $ CA
[PDF] REFERENTIEL DU CQPM. TITRE DU CQPM : Inspecteur (trice) en vérification périodique d équipements sous pression
[PDF] François COUX. Vice Recteur de Mayotte
