 Introduction to Linux Operating System
Introduction to Linux Operating System
Numbering of the kernel versions – see lab notes or Wikipedia. 7. Linus Torvalds announcing. Linux 1.0. 30.03.1994. Richard Stallman
 Linux Programming Notes
Linux Programming Notes
Source software development very popular in universities and Free Operating System companies
 THE LINUX OPERATING SYSTEM
THE LINUX OPERATING SYSTEM
The mb() operation provides both a load and store barrier. Two important points to note about the barrier operations: 1. The barriers relate to machine
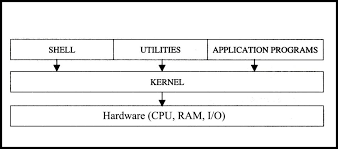 Unit 10 : An Introduction to Linux OS
Unit 10 : An Introduction to Linux OS
Users on the Linux operating system work consistently with the Linux server Note the functions of Shell. c. List the Linux utilities and application ...
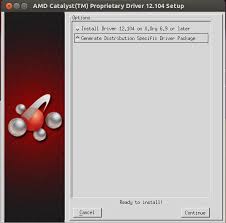 AMD Catalyst™ Graphics Driver Installer Notes for Linux® Operating
AMD Catalyst™ Graphics Driver Installer Notes for Linux® Operating
31-Aug-2015 conf file before installing your driver package in case you need to restore your system to the state just before your last package installation.
 DIGITAL NOTES ON LINUX PROGRAMMING B.TECH III- YEAR – I
DIGITAL NOTES ON LINUX PROGRAMMING B.TECH III- YEAR – I
Files and Directories- File Concept File types
 Linux for Beginners
Linux for Beginners
1 General remarks on the operating system UNIX/Linux. 2 First steps at the Note: Varying from system to system rm without the option -f might need a ...
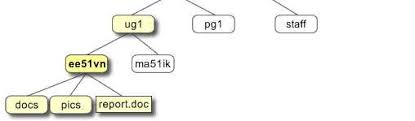 INTRODUCTION TO LINUX OPERATING SYSTEM
INTRODUCTION TO LINUX OPERATING SYSTEM
LINUX OPERATING SYSTEM. Linux operating system consists of Kernel Shell and File System: ➢Shell Types. ➢Bourne Shell (sh) (First shell by Stephen Bourne).
 Linux with Operating System Concepts
Linux with Operating System Concepts
notes early drafts of this textbook
 LINUX PROGRAMMING
LINUX PROGRAMMING
Linux is a Unix-like computer operating system assembled under the model Please note that /root is root user's home directory which is not same as /.
 Introduction to Linux Operating System
Introduction to Linux Operating System
Operating System is a program that mediates between the user and the computer hardware. Numbering of the kernel versions – see lab notes or Wikipedia.
 Linux for Beginners
Linux for Beginners
20-Oct-2021 1 General remarks on the operating system UNIX/Linux ... reference for vi: vi reference.pdf. • reference for emacs: emacs reference.pdf.
 Introduction to Linux
Introduction to Linux
This guide was created as an overview of the Linux Operating System http://www.tldp.org/guides.html; you can also download PDF and PostScript formatted ...
 DIGITAL NOTES ON LINUX PROGRAMMING B.TECH III- YEAR – I
DIGITAL NOTES ON LINUX PROGRAMMING B.TECH III- YEAR – I
Files and Directories- File Concept File types
 Installing and Configuring Linux Guest Operating Systems
Installing and Configuring Linux Guest Operating Systems
This technical note describes installing configuring
 Notes on Linux operating system
Notes on Linux operating system
09-Jan-2007 I often give files Windows-like extensions (like .txt .pdf
 OPERATING SYSTEMS Lecture Notes
OPERATING SYSTEMS Lecture Notes
systems (including virtually all versions of UNIX Linux
 AMD Catalyst™ Graphics Driver Installer Notes for Linux® Operating
AMD Catalyst™ Graphics Driver Installer Notes for Linux® Operating
31-Aug-2015 software to remove the AMD. Catalyst™ proprietary driver. In order to restore the system to the previous state before the last installation the ...
 THE LINUX OPERATING SYSTEM
THE LINUX OPERATING SYSTEM
Operating Systems: Internals and Design Principles Fifth Edition 6.8 LINUX KERNEL CONCURRENCY MECHANISMS. ... Note that this function.
 [PDF] LINUX PROGRAMMING - IARE
[PDF] LINUX PROGRAMMING - IARE
Linux is a Unix-like computer operating system assembled under the model of free and open source software development and distribution The defining component
 [PDF] Unit 10 : An Introduction to Linux OS
[PDF] Unit 10 : An Introduction to Linux OS
Linux is a true 32/64-bit operating system that run on different platforms It is a multi-user multi-tasking and time sharing operating system
 [PDF] Introduction to Linux Operating System - students
[PDF] Introduction to Linux Operating System - students
30 mar 1994 · Operating System is a program that mediates between the user and the computer hardware • Hides hardware details of the computer system by
 [PDF] Linux for Beginners
[PDF] Linux for Beginners
The operating system Linux and programming languages An introduction Joachim Puls and Michael Wegner Contents: 1 General remarks on the operating system
 [PDF] Operating Systems (Linux)
[PDF] Operating Systems (Linux)
A brief introduction to Linux Where is Linux headed? Questions? Page 4 My experiences with Linux Started with a
 [PDF] DIGITAL NOTES ON LINUX PROGRAMMING BTECH III- YEAR
[PDF] DIGITAL NOTES ON LINUX PROGRAMMING BTECH III- YEAR
(R15A0527)LINUX PROGRAMMING Objectives: • To develop the skills necessary for Unix systems programming including file system
 [PDF] INTRODUCTION TO LINUX OPERATING SYSTEM - CERN TWiki
[PDF] INTRODUCTION TO LINUX OPERATING SYSTEM - CERN TWiki
?Linux treats everything as a file including hardware devices Arranged as a directory hierarchy ?The top level directory is known as “root (/)”
 [PDF] Linux-Tutorialpdf
[PDF] Linux-Tutorialpdf
There are online manual pages that tell you what options a particular command can take and how each option modifies the behaviour of the command
 [PDF] Introduction to Linux
[PDF] Introduction to Linux
This guide was created as an overview of the Linux Operating System http://www tldp org/guides html; you can also download PDF and PostScript formatted
 [PDF] [PDF] Introduction to Linux
[PDF] [PDF] Introduction to Linux
Other useful commands to find out more: ? Several built-in references are available within the operating system • info more detailed tutorials and examples
What is Linux operating system notes?
Linux® is an open source operating system (OS). An operating system is the software that directly manages a system's hardware and resources, like CPU, memory, and storage. The OS sits between applications and hardware and makes the connections between all of your software and the physical resources that do the work.What are the 3 main parts of Linux operating system?
In general, the Linux operating system is made up of three parts; the kernel, the shell, and the programs.How to learn Linux operating system?
How to Learn Linux: Understanding the Basics
1Find solid resources and learning matieral.2Learn and practice the basics.3Spend time exploring the OS.4Start a project and put your knowledge into practice.5Keep practicing to refine your skills and learn more.- An operating system is a type of system software that manages and controls the resources and computing capability of a computer or a computer network, and provides users a logical interface for accessing the physical computer to execute applications.
University of Leicester | Linux Tutorial 1
Version 1.21
Jon Wakelin, Liam Gretton, Gary Gilchrist, Teri Forey, University of Leicester.Adapted e
This tutorial has been adapted to make use of the University of Leicester HPC facilities SPECTRE and ALICE. If you use either of these facilities for research work which results in a publication you should acknowledge this with one of the following statements: This research used the ALICE High Performance Computing Facility at the University of Leicester or This research used the SPECTRE High Performance Computing Facility at theUniversity of Leicester
University of Leicester | Tutorial One 2
1.1 Listing files and directories (ls)
When you first login, your current working directory is your home directory. Your home directory has the same name as your user-name, for example, nye1, and it is where your personal files and subdirectories are saved.To find out what is in your home directory type
ls The ls command lists the contents of your current working directory. However, it does not cause all the files in your home directory to be listed, but only those ones whose name does not begin with a dot (.) Files beginning with a dot (.) are known as hidden files and usually contain important program configuration information. They are hidden because you should not change them unless you are familiar with Linux. To list all files in your home directory including those whose names begin with a dot, type ls -a ls is an example of a command which can take options: -a is an example of an option. The options change the behaviour of the command. There are online manual pages that tell you what options a particular command can take, and how each option modifies the behaviour of the command. The online manual command is covered in tutorial 4.3. ls -l ls -lt ls -lS ls -lrS ls -lrt1.2 Making Directories (mkdir)
We will now make a subdirectory in your home directory to hold the files you will be creating and using in the course of this tutorial. To make a subdirectory called unixstuff in your current working directory type mkdir unixstuffUniversity of Leicester | Tutorial One 3
To see the directory you have just created, type
ls1.3 Changing to a different directory (cd)
The command cd directory means change the current working directory to 'directory'. The current working directory may be thought of as the directory you are in, i.e. your current position in the file-system tree. To change to the directory you have just made, type cd unixstuff Type ls to see the contents (which should be empty)Exercise 1a
Make another directory inside the unixstuff directory called backups1.4 The directories . and ..
Still in the unixstuff directory, type
ls -a As you can see, in the unixstuff directory (and in all other directories), there are two special directories called . and ..In Linux . means the current directory, so typing
cd . There is a space between cd and the dot. There is normally always a space between the command and the argument. This may not seem very useful at first, but using (.) as the name of the current directory will save a lot of typing, as we shall see later in the tutorial. (..) means the parent of the current directory, so typing cd .. will take you one directory up the hierarchy (back to your home directory). Try it now. Typing cd with no argument always returns you to your home directory. This is very useful if you are lost in the file system.University of Leicester | Tutorial One 4
1.5 Pathnames (pwd)
Pathnames enable you to work out where you are in relation to the whole file-system. For example, to find out the absolute pathname of your home-directory, type cd to get back to your home-directory and then type pwd /home/n/nye1Exercise 1b
Use the commands ls, pwd and cd to explore the file system. (Remember, if you get lost, type cd by itself to return to your home-directory)1.6 More about home directories and pathnames
Understanding pathnames
First type cd to get back to your home-directory, then type ls unixstuff to list the contents of your unixstuff directory. Now type ls backups backups: No such file or directory This is simply because you have not created a directory called backups. Now, create a sub-directory of unixstuff named backups: cd unixstuff/ mkdir backups ls backups/ Note that it is not necessary to be in the unixstuff directory to create a subdirectory of it. A quicker alternative would be: mkdir unixstuff/backups ls unixstuff/backupsUniversity of Leicester | Tutorial One 5
~ (your home directory) Home directories can also be referred to by the tilde ~ character. It can be used to specify paths starting at your home directory. So typing ls ~/unixstuff will list the contents of your unixstuff directory, no matter where you currently are in the file system.What do you think the following would list?
ls ~What do you think the following would list?
ls ~/..1.7 Shell Shortcuts for bash
Ctrl-A (jump to start of line)
Ctrl-E (jump to end of line)
Ctrl-K (delete (kill) everything from the cursor onwardsCtrl-W (delete the previous word only)
Ctrl-Y (paste whatever was just deleted)
Ctrl-C (kill/exit a running process)
Ctrl-L (clear the screen)
Ctrl-R (search for previously executed commands)
Tab (auto-complete command or file/directory name) ȱ C ȳ (scroll back / forwards through previously entered commands)Summary
ls list files and directories ls -a list all files and directories mkdir make a directory cd directory change to named directory cd change to home-directory cd ~ change to home-directory cd .. change to parent directory pwd display the path of the current directoryUniversity of Leicester | Tutorial Two 6
2.1 Copying Files and Directories (cp)
cp file1 file2 is the command which makes a copy of file1 in the current working directory and calls it file2. What we are going to do now is to take a file stored in an open access area of the file system, and use the cp command to copy it to your unixstuff directory.First, change to your unixstuff directory.
cd ~/unixstuffThen at the shell prompt type:
cp /cm/shared/training/tutorial/science.txt . Don't forget the dot (.) at the end. Remember, in UNIX, the dot means the current directory. The above command means copy the file science.txt to the current directory, keeping the name the same. Directories can also be copied with the cp command, but option R directory as well as the directory itself, for example: cp -R directory1 directory2Try running
cp -R /cm/shared/training/tutorial ~/unixstuffExercise 2a
Create a backup of your science.txt file by copying it to a file called science.bak2.2 Moving files and Directories (mv)
The move command has a variety of similar but subtly different uses. It can be used to move a file to a different location (i.e. a different directory). It can also be used to move multiple files to a different directory. It can also be used to rename a file or a directory. For example: mv file1 directory1/University of Leicester | Tutorial Two 7
This would move file1 from the current directory into directory1. mv file1 file2 file3 directory1/ This would move file1, file2 and file3 from the current directory into directory1. mv file1 file2This would rename file1 as file2.
mv directory1/ directory2/This would rename a directory. Finally,
mv file1 directory/file2This would move and rename a file in one step.
We are now going to move the file science.bak to your backup directory. First, change directories to your unixstuff directory (can you remember how?). Then, inside the unixstuff directory, type mv science.bak backups/To see if it worked type
ls ls backups2.3 Removing Files (rm) and Directories (rmdir)
To delete (remove) a file, use the rm command. As an example, we are going to create a copy of the science.txt file then delete it.Inside your unixstuff directory, type
cp science.txt tempfile.txt ls rm tempfile.txt ls In order to delete an empty directory you can use the command rmdir directoryUniversity of Leicester | Tutorial Two 8
However this won't remove directories that already have files in them, instead you can use rm -r directory to recursively delete files in directory (use sparingly - there is no Recycle bin!) You can use the rmdir command to remove a directory (make sure it is empty first). Try to remove the backups directory. You will not be able to since Linux will not let you remove a non-empty directory.Exercise 2b
Create a directory called tempstuff using mkdir, then remove it using the rmdir command.2.4 Displaying the contents of a file on the screen
clear (clear screen) Before you start the next section, you may like to clear the terminal window of the previous commands so the output of the following commands can be clearly understood.At the prompt, type
clear This will clear all text and leave you with the prompt at the top of the window. cat (concatenate) The command cat can be used to display the contents of a file on the screen. Type: cat science.txt As you can see, the file is longer than than the size of the window, so it scrolls past making it unreadable. less The command less writes the contents of a file onto the screen a page at a time. Type less science.txt Press the space bar if you want to see another page, type q if you want to quit reading. As you can see, less is used in preference to cat for long files.University of Leicester | Tutorial Two 9
head The head command writes the first ten lines of a file to the screen. First clear the screen then type head science.txtThen type
head -5 science.txt What difference did the -5 do to the head command? tail The tail command writes the last ten lines of a file to the screen. Clear the screen and type tail science.txtHow can you view the last 15 lines of the file?
2.5 Searching the contents of a file
Simple searching using less
Using less, you can search though a text file for a keyword (pattern). For example, to search through science.txt for the word 'science', type less science.txt then, still in less (i.e. don't press q to quit), type a forward slash (/) followed by the word to search for, e.g. /science As you can see, less finds and highlights the keyword. Type n to search for the next occurrence of the word. grep grep is one of many standard UNIX utilities. It searches files for specified words or patterns. First clear the screen, then type grep science science.txtUniversity of Leicester | Tutorial Two 10
As you can see, grep has printed out each line that contains the word science. Or has it?Try typing
grep Science science.txt The grep command is case sensitive; it distinguishes between Science and science. To ignore upper/lower case distinctions, use the -i option, i.e. type grep -i science science.txt Often when there is a lot of text it is useful to highlight the matches (this is a default setting on ALICE / SPECTRE now but may not be on other systems) grep --color -i science science.txt To search for a phrase or pattern, you must enclose it in single quotes (the apostrophe symbol). For example to search for the phrase spinning top, type grep -i 'spinning top' science.txtSome of the other options of grep are:
-v display those lines that do NOT match -n precede each matching line with the line number -c print only the total count of matched lines Try some of them and see the different results. Don't forget, you can use more than one option at a time, for example, the number of lines without the words science orScience is
grep -ivc science science.txt wc (word count) A handy little utility is the wc command, short for word count. To do a word count on science.txt, type wc -w science.txtTo find out how many lines the file has, type
wc -l science.txtUniversity of Leicester | Tutorial Two 11
To find out how many characters the file has, type wc -m science.txtSummary
cp file1 file2 copy file1 and call it file2 mv file1 file2 move or rename file1 to file2 rm file remove a file rmdir directory remove a directory cat file Display or concatenate a file less file display a file a page at a time head file display the first few lines of a file tail file display the last few lines of a file grep 'keyword' file search a file for keywords wc file count number of lines/words/characters in fileUniversity of Leicester | Tutorial Three 12
3.1 Redirection
It is extremely common for processes initiated by Linux commands write to the standard output (that is, they write to the terminal screen), and many take their input from the standard input (that is, they read it from the keyboard). There is also the standard error, where processes write their error messages, by default, to the terminal screen.Standard Input (STDIN) - Usually the keyboard
Standard Output (STDOUT) - Usually the Terminal
Standard Error (STDERR) - Usually the Terminal
3.2 Redirecting Standard Output
We use the > symbol to redirect the output of a command. Many of the commands we have seen so far write their output to the terminal (for instance cat, ls, grep, tail, head and wc all write to STDOUT). However we can redirect the output of any of these commands to a file instead (the file can have any name you chose. If the file does not exist it will be created, if it does exist it will be replaced. The command echo prints its arguments to standard output. Compare these two commands echo "Hello World" and echo "Hello World" > output.txtYou can view the contents of your new file using
less output.txtExercise 3a
Create a file called list1 using a suitable text editor (see appendicesUniversity of Leicester | Tutorial Three 13
A.3 Opening a text editor (PuTTY/SSH) and A.4 Opening a text editor (NX) for more information) containing the following items one per line, orange, plum, mango, grapefruit. Save and close your file. Now create a second file called list2 that contains the following items: apple, peach, grape, orange. Again save and close your file. You can view your files using a command such as cat, more or less, for example more list1 more list2 You should now have two files. We will use the cat command to join (concatenate) these files into a new file called biglist. Type cat list1 list2 > biglist this command reads the contents of list1 and list2 in turn, and then writes the text to the file biglist.3.3 Appending data to an existing file
It was mentioned above that the redirection operator, >, will create a new file if one does not exist, but it will overwrite the contents of a file if the file already exists. If we want to add/append data to an existing file, rather than overwrite it, we need to use the >> operator instead For example, to append a kiwi to the file biglist we would type: echo "kiwi" >> biglist cat biglist You will see that a kiwi was added to the list. Now repeat this using a single > operator. echo "Avocado" > biglist cat biglist You will see that all of the original content of the file has been lost and replaced with the word Avocado3.4 Redirecting Standard Error
University of Leicester | Tutorial Three 14
Standard error and standard output are very similar. Both are generally written to the terminal and it is not always obvious what is STDOUT and what is STDERR. However, STDOUT can be easily differentiated from STDERR using redirection. We redirectStandard Error to a file using the operator 2>
quotesdbs_dbs12.pdfusesText_18[PDF] linux scanner drivers
[PDF] linux tshark tutorial
[PDF] linux written in rust
[PDF] lionsgate films management
[PDF] lipid ncert
[PDF] lipolysis
[PDF] lipschitz condition differential equation
[PDF] lipschitz condition solved examples
[PDF] liquid density experiment
[PDF] liquid dmg benefits for autism
[PDF] liquid hand sanitizer dispenser
[PDF] liquidity regulation
[PDF] liquidity reporting
[PDF] liquidity risk metrics
