 Faire des captures décran avec le logiciel Xnview.
Faire des captures décran avec le logiciel Xnview.
18 avr. 2012 Introduction : Le principe de la capture d'écran consiste à photographier son écran afin de réaliser une image partielle ou complète de son ...
 Fiche n°9 Logiciel XnView (traitement de limage) Comment faire
Fiche n°9 Logiciel XnView (traitement de limage) Comment faire
XnView possède une fonction « Capture » qui permet de faire une image de Pour cela afficher sur votre écran la page ou le logiciel à capturer en image.
 CAPTURE DÉCRAN avec XnView
CAPTURE DÉCRAN avec XnView
Vous serez également en mesure de créer des diaporamas des vignettes
 Effectuer une copie (capture) décran
Effectuer une copie (capture) décran
2 avr. 2014 Cet excellent logiciel qu'est Xnview permet de capturer le contenu d'un écran sous forme ... La fenêtre Configuration Capture s'affiche avec.
 Utiliser XnView pour le traitement dimages.
Utiliser XnView pour le traitement dimages.
En refermant cette interface après le scannage on retrouve l'image scannée sur le bureau d'XnView. Capturer un écran ou une fenêtre. Ce logiciel ne capturant
 Xniew - Travail
Xniew - Travail
exemple. XnView n'est pas un logiciel de dessin ou de correction du graphisme comme Paint.NET
 XnView : linterface (de base)
XnView : linterface (de base)
XnView est un logiciel vous pour faire des copies d'écran en vue ... Ouvrir dans XnView : après la capture xnView passe au premier plan et.
 Prise en main de XnView
Prise en main de XnView
29 mars 2002 Pour lancer le logiciel faire un double clique sur le fichier. Xnview.exe ... image (copie d'écran)
 CONVERSION MULTIPLE DUN LOT DE FICHIERS
CONVERSION MULTIPLE DUN LOT DE FICHIERS
- Créer un nouveau dossier dans l'Explorateur Windows que nous appellerons convers pour y enregistrer les fichiers modifiés. 2. Lancer le logiciel XnView. 3.
 Redimensionner des photos par lot avec XNVIEW
Redimensionner des photos par lot avec XNVIEW
Ouvrez le logiciel Xnview et recherchez le dossier de redimensionner et faire un clique droit sur une des photos puis « Ouvrir avec » « Xnview ».
 Faire des captures d'écran avec le logiciel Xnview
Faire des captures d'écran avec le logiciel Xnview
Faire des captures d'écran avec le logiciel Xnview Étape : Capture d'écran associée Cliquez sur le bouton représentant l'appareil photo Nous allons configurer le mode « capture » ; pour cela je vous propose de vous inspirer des réglages que j'utilise et qui sont présentés dans la capture d'écran de droite NB : Si vous ne voulez
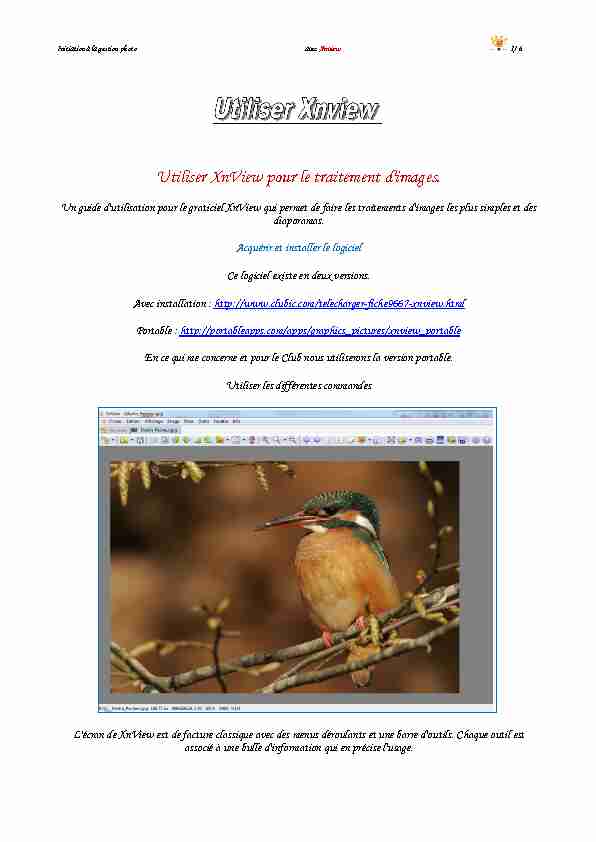
Initiation à la gestion photo avec Xnview 1/ 6
Utiliser XnView pour le traitement d'images.
Un guide d'utilisation pour le graticiel XnView qui permet de faire les traitements d'images les plus simples et des
diaporamas.Acquérir et installer le logiciel
Ce logiciel existe en deux versions.
Avec installation : http://www.clubic.com/telecharger-fiche9667-xnview.html Portable : http://portableapps.com/apps/graphics_pictures/xnview_portable En ce qui me concerne et pour le Club nous utiliserons la version portable.Utiliser les différentes commandes
L'écran de XnView est de facture classique avec des menus déroulants et une barre d'outils. Chaque outil est
associé à une bulle d'information qui en précise l'usage.Initiation à la gestion photo avec Xnview 2/ 6
Acquérir une image avec un scanner ou une webcamLes versions récentes de XnView utilisent les interfaces TWAIN des scanners et des webcams. Il faut donc dans
un premier temps choisir l'appareil à utiliser.La commande "Sélectionner la source TWAIN" du menu "Fichier" ouvre une boîte de dialogue qui permet de choisir
dans la liste des interfaces TWAIN installés sur le système.On peut ensuite utiliser "Fichier" puis "Acquérir" pour ouvrir l'interface du scanner ou de la webcam. En refermant
cette interface après le scannage on retrouve l'image scannée sur le bureau d'XnView.Capturer un écran ou une fenêtre
Ce logiciel ne capturant pas en utilisant l'interface Twain, ses fonctions de capture sont limitées aux captures
d'écran ou de fenêtres. En activant le bouton capture on ouvre une boite de dialogue.L'option "Ecran" capture tout le bureau au bout du délai fixé. Allongez ce délai si vous voulez capturer autre chose
que le bureau de XnView.Initiation à la gestion photo avec Xnview 3/ 6
L'option "fenêtre" donne le choix entre les fenêtres listées dans la boîte. L'option "Rectangle" ne capture que la sélection que vous délimitez.Après avoir cliqué "Confirmer" vous retrouverez le contenu de la capture dans la fenêtre de XnView, après le délai
fixé.Enregistrer aux formats GIF ou JPG
L'outil "Enregistrer sous" ouvre la boîte de sauvegarde classique où vous choisirez le nom de fichier, le
format et éventuellement les options d'enregistrement.Faire fonctionner le diaporama
En cliquant sur diaporama rapide ou sur l'icône le diaporama des images contenues dans le dossier démarre.
Un clic gauche sur ce dernier permet de l'arrêter sur l'image voulue ou de le faire redémarrer.
En cliquant sur le bouton Diaporama du menu déroulant vous avez accès à la boite de dialogues permettant la
création d'un diaporama.Initiation à la gestion photo avec Xnview 4/ 6
Ouverture de la boite de dialogues suivante permettant de sélectionner les images qui composeront le diaporama.
1 Pour ajouter les photos composant le diaporama.
2 Temps qui s'écoulera entre deux images. Par défaut 5
secondes.3 Taille de la vidéo. Plein écran elle sera très lourde.
En taille fixe elle aura un poids permettant l'envoi par courriel.4 Sélectionner les effets. L'ascenseur à droite de Fondu
permet un choix plus grand. Si vous sélectionnez autres effets vous aurez accès au bouton Configurer5 Pour insérer un son.
Si vous sélectionnez autres effets vous avez accès au bouton configuration. Clic sur configurer et ouverture de la boite de dialogues Effets de transition.Initiation à la gestion photo avec Xnview 5/ 6
Les transitions et le fond sonore sélectionnés, vous pouvez créer un diaporama auto-exécutable pour l'envoyer par
Internet. Pour ce faire cliquez sur EXE4 / SCR.
Ouverture de la boite de dialogues suivante.
Cliquez sur Créer.
Ouverture de la boite de dialogues permettant de choisir le dossier d'enregistrement et le nom du futur diaporama.
Dès que vous avez cliqué sur Enregistrer, le diaporama se crée. L'icône de lancement est présente dans le dossier
d'enregistrement. Pour mon exemple, sur le Bureau,Pour le visionner cliquez sur
Redimensionner une image
La commande "Redimensionner" du menu "Image" affiche une boîte de dialogue. Entrez les nouvelles valeurs
désirées. Sauf exception "garder ratio" doit être coché.Initiation à la gestion photo avec Xnview 6/ 6
Recadrer une image
Par un glissé de souris, commencez par définir la partie de l'image à conserver. A tout moment on peut revenir en arrière avec CTRL + Z ouL'outil " annuler".
quotesdbs_dbs32.pdfusesText_38[PDF] 8. Utilisation du logiciel Smart Notebook version 11
[PDF] PILOTAGE ET MANAGEMENT DES MAISONS DE RETRAITE DANS UN CONTEXTE D ÉVOLUTION INÉLUCTABLE DE LA DÉPENDANCE
[PDF] PRIX DES RESSOURCES HUMAINES
[PDF] LIVRET D'ACCUEIL ASSOCIATION LA BRECHE
[PDF] Incubateurs des établissements d enseignement supérieur et de recherche et dynamique territoriale. mardi 4 avril 2017
[PDF] Appel à Manifestation d Intérêt (AMI) Sélection des Partenaires Co-investisseurs de BREIZH UP
[PDF] REGLEMENT de FONCTIONNEMENT. MULTI-ACCUEIL 34, rue des écoles St Laurent-Nouan Tél :02 54 87 19 18
[PDF] La création du Pôle Métier Climat- Air: une action prioritaire du Plan Climat Energie Régional
[PDF] Année scolaire 2012-2013 Matière : MATHÉMATIQUE Première année du deuxième cycle du secondaire
[PDF] CONSEILS POUR BIEN CHOISIR SA MAISON DE RETRAITE
[PDF] Master Management spécialité Gestion des ressources humaines Pro
[PDF] Vous souhaitez vous inscrire à une formation proposée par Émergences, nous vous en remercions.
[PDF] Journée des systèmes d'information Le développement de la e santé : un cadre juridique et fonctionnel confronté à l'exigence du partage
[PDF] Avez-vous des prédispositions à manipuler votre entourage?
