 Faire des captures décran avec le logiciel Xnview.
Faire des captures décran avec le logiciel Xnview.
18 avr. 2012 Introduction : Le principe de la capture d'écran consiste à photographier son écran afin de réaliser une image partielle ou complète de son ...
 Fiche n°9 Logiciel XnView (traitement de limage) Comment faire
Fiche n°9 Logiciel XnView (traitement de limage) Comment faire
XnView possède une fonction « Capture » qui permet de faire une image de Pour cela afficher sur votre écran la page ou le logiciel à capturer en image.
 CAPTURE DÉCRAN avec XnView
CAPTURE DÉCRAN avec XnView
Vous serez également en mesure de créer des diaporamas des vignettes
 Effectuer une copie (capture) décran
Effectuer une copie (capture) décran
2 avr. 2014 Cet excellent logiciel qu'est Xnview permet de capturer le contenu d'un écran sous forme ... La fenêtre Configuration Capture s'affiche avec.
 Utiliser XnView pour le traitement dimages.
Utiliser XnView pour le traitement dimages.
En refermant cette interface après le scannage on retrouve l'image scannée sur le bureau d'XnView. Capturer un écran ou une fenêtre. Ce logiciel ne capturant
 Xniew - Travail
Xniew - Travail
exemple. XnView n'est pas un logiciel de dessin ou de correction du graphisme comme Paint.NET
 XnView : linterface (de base)
XnView : linterface (de base)
XnView est un logiciel vous pour faire des copies d'écran en vue ... Ouvrir dans XnView : après la capture xnView passe au premier plan et.
 Prise en main de XnView
Prise en main de XnView
29 mars 2002 Pour lancer le logiciel faire un double clique sur le fichier. Xnview.exe ... image (copie d'écran)
 CONVERSION MULTIPLE DUN LOT DE FICHIERS
CONVERSION MULTIPLE DUN LOT DE FICHIERS
- Créer un nouveau dossier dans l'Explorateur Windows que nous appellerons convers pour y enregistrer les fichiers modifiés. 2. Lancer le logiciel XnView. 3.
 Redimensionner des photos par lot avec XNVIEW
Redimensionner des photos par lot avec XNVIEW
Ouvrez le logiciel Xnview et recherchez le dossier de redimensionner et faire un clique droit sur une des photos puis « Ouvrir avec » « Xnview ».
 Faire des captures d'écran avec le logiciel Xnview
Faire des captures d'écran avec le logiciel Xnview
Faire des captures d'écran avec le logiciel Xnview Étape : Capture d'écran associée Cliquez sur le bouton représentant l'appareil photo Nous allons configurer le mode « capture » ; pour cela je vous propose de vous inspirer des réglages que j'utilise et qui sont présentés dans la capture d'écran de droite NB : Si vous ne voulez
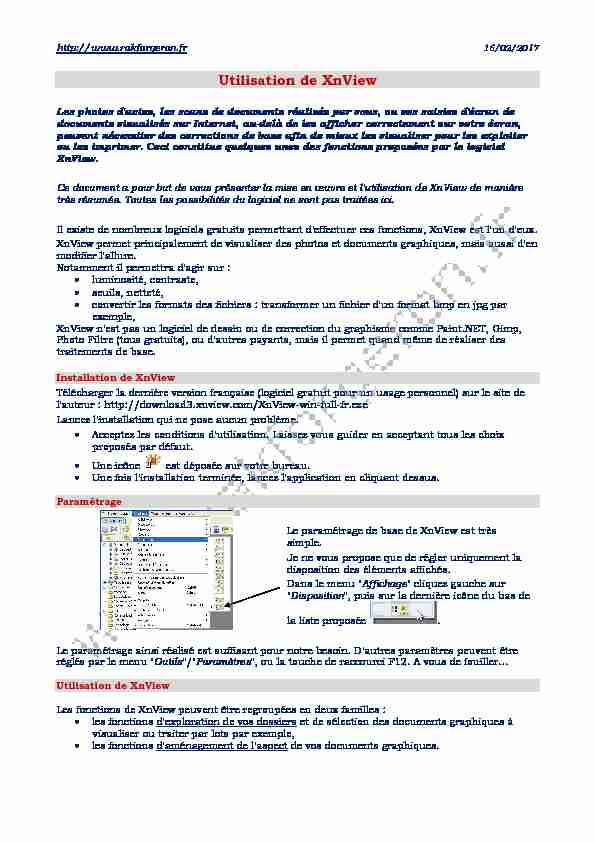 http://www.rakforgeron.fr 16/02/2017
http://www.rakforgeron.fr 16/02/2017 Utilisation de XnView
Les photos d'actes, les scans de documents réalisés par vous, ou vos saisies d'écran de documents visualisés sur Internet, au-delà de les afficher correctement sur votre écran, peuvent nécessiter des corrections de base afin de mieux les visualiser pour les exploiter ou les imprimer. Ceci constitue quelques unes des fonctions proposées par le logicielXnView.
Ce document a pour but de vous présenter la mise en oeuvre et l'utilisation de XnView de manière
très résumée. Toutes les possibilités du logiciel ne sont pas traitées ici.Il existe de nombreux logiciels gratuits permettant d'effectuer ces fonctions, XnView est l'un d'eux.
XnView permet principalement de visualiser des photos et documents graphiques, mais aussi d'en modifier l'allure.Notamment il permettra d'agir sur :
· luminosité, contraste,
· seuils, netteté,
· convertir les formats des fichiers : transformer un fichier d'un format bmp en jpg par exemple, XnView n'est pas un logiciel de dessin ou de correction du graphisme comme Paint.NET, Gimp, Photo Filtre (tous gratuits), ou d'autres payants, mais il permet quand même de réaliser des traitements de base.Installation de XnView
Télécharger la dernière version française (logiciel gratuit pour un usage personnel) sur le site de
l'auteur : http://download3.xnview.com/XnView-win-full-fr.exe Lancez l'installation qui ne pose aucun problème. · Acceptez les conditions d'utilisation. Laissez vous guider en acceptant tous les choix proposés par défaut.· Une icône
est déposée sur votre bureau. · Une fois l'installation terminée, lancez l'application en cliquant dessus.Paramétrage
Le paramétrage de base de XnView est très simple.Je ne vous propose que de régler uniquement la
disposition des éléments affichés.Dans le menu "Affichage" cliquez gauche sur
"Disposition", puis sur la dernière icône du bas de la liste proposéeLe paramétrage ainsi réalisé est suffisant pour notre besoin. D'autres paramètres peuvent être
réglés par le menu "Outils"/"Paramètres", ou la touche de raccourci F12. A vous de fouiller...
Utilisation de XnView
Les fonctions de XnView peuvent être regroupées en deux familles :· les fonctions d'exploration de vos dossiers
et de sélection des documents graphiques à visualiser ou traiter par lots par exemple,· les fonctions d'aménagement de l'aspect
de vos documents graphiques. www.rakforgeron.fr Utilisation de Xnview p 21 - Fonction d'exploration/visualisation de vos dossiers
4 1 5 3 2 L'écran principal de XnView comprend 4 zones principales :1. La zone de navigation dans l'arborescence de votre ordinateur
Vous pouvez vous déplacer dans l'arborescence de votre ordinateur, et plus spécialement dans le dossier "Mes Documents" où vous avez placé vos documents graphiques ou vos photos. La navigation est similaire à celle proposée par l'Explorateur Windows que vous utilisez certainement.2. Une zone affichant le contenu du dossier pointé dans l'arborescence en 1
Si vous cliquez en 1 sur un sous dossier de "Mes Documents", comme par exemple "Mes Photos", des petites vignettes de toutes les photos et documents contenus seront affichées ici. Il vous suffira de cliquer gauche sur l'une d'elles pour voir le document s'afficher en grand dans la zone 3.3. Une zone d'affichage de l'élément choisi en 2
Votre photo sera alors affichée ici. L'affichage d'une saisie d'écran d'un document sera fait de la même manière. Vous pouvez agrandir l'élément graphique affiché soit en appuyant sur la touche "+" de votre clavier, ou en utilisant la roulette de votre souris si elle en a une.Pour réduire la taille de l'élément afficher agir de la même manière avec la touche "-" de
votre clavier, ou en utilisant la molette de votre souris si elle en a une. Pour passer d'un élément à un autre, soit cliquez dessus dans la zone 2, soit utilisez les touches " " ou "A" de votre clavier.4. La zone des menus
Des icônes vous proposent les fonctions principales développées dans les menus déroulants "Fichier", "Edition", ..., "Fenêtre", "Info". EA B C D
Vous y trouvez entre autres des icones vous permettant, entre autres, de : A - Afficher votre document en pleine fenêtre. Recliquez sur "Parcourir" E (onglet juste au dessus) pour revenir en affichage normal. B - Effectuer une rotation de votre image, vers la gauche ou vers la droite, miroir. Utilisez préférentiellement les rotations sans pertes sur l'icôneC - Lancer des impressions.
D - Générer un diaporama.
Nota : Quand vous placez (sans cliquer) le curseur de votre souris sur une icône, une "info bulle" vous en rappellera la fonction. www.rakforgeron.fr Utilisation de Xnview p 35. Une zone d'onglets
Ces onglets permettent de choisir le type d'information relative au fichier à afficher. Et de nombreuses autres possibilités en allant dans les menus "Outils", "Créer".La visualisation peut être agrandie par la fonction de Zoom. Celle-ci est réalisée à l'aide de la
roulette de la souris. La faire rouler en avant ou en arrière pour augmenter ou réduire la taille de
l'image.2 - Fonctions d'aménagement de l'aspect
Pour passer au menu d'aménagement de l'aspect de l'élément affiché, il suffit de double cliquer
gauche sur l'mage affichée dans la zone 3. Nous ne traiterons que 4 effets, parmi les plus intéressants dans notre cadre d'utilisation. Les trois premiers sont dans le menu "Image", le quatrième dans le menu "Filtre".Les résultats obtenus sont liés au(x) type(s) de problème présenté(s) par l'image à traiter. Les
résultats varient donc d'un fichier à un autre. Les différents effets peuvent être cumulés.
Image de départ : Nous partons d'un fichier type saisie d'écran d'un acte de baptême.Ce fichier présente les défauts suivants :
· lisibilité médiocre
· peu de contraste
· fond gris
Ouvrez le fichier désiré en cliquant sur la vignette correspondante dans la zone 2, puis double
cliquez gauche sur la vue dans la zone 3. Dans la partie haute, les menus d'aménagement sont proposés.Menu "Table"
· Contraste automatique
· Niveaux
Contraste automatique
Niveaux
Négatif
Menu "Ajuster"
· Négatif
A - Menu "Image"/"Table"
Nous pourrons, dans ces menus, agir sur la globalité de l'aspect de l'image.Avant Après
Contraste automatique
Le logiciel va optimiser le contraste et
permettra ainsi dans la plupart des cas d'obtenir une lisibilité accrue.Négatif
Dans certains cas, le passage du
document à son image négative permettra de lire des détails que d'autres aménagements n'ont pas réussi à traiter. L'image s'affiche avec les effets appliqués, mais n'est pas enregistrée. www.rakforgeron.fr Utilisation de Xnview p 4A tout moment, vous pouvez :
· annuler vos dernières actions en tapant "Ctrl" + "Z" (plusieurs fois si besoin) sur votre clavier (Avant d'enregistrer) · enregistrer les modifications en tapant "Ctrl" + "S"B - Menu "Image"/"Ajuster"
Dans ce menu, nous pourrons agir seulement sur l'aspect de zones spécifiques de l'image. Ici, nous pourrons agir sur le niveau des blancs et celui des noirs.Niveaux
XnView nous permet de visualiser et intervenir sur l'histogramme de l'image. Nous ne développerons pas l'usage de l'histogramme de manière complète, mais nous nous appuierons dessus pour l'aménagement d'images. Apparaît la fenêtre : Aperçu du fichier de base Aperçu de l'effet des réglages Bouton de réglage sur les niveaux coté blancs 1 Bouton de réglage sur les niveaux coté noirs 2 Si coché, permet de voir l'effet sur l'image en temps réelEffet des réglages de niveaux
Image de départ
Texte à peu près lisible mais trop clair, et avec peu de contraste.L'image comporte des zones en niveau de noir et
d'autres en niveaux de blanc.Niveau noir seul - Réglage 2
La valeur indiquée dans un petit compteur repéré "Point noir" est "0". Vous déplacez le curseur vers la droite jusqu'à ce que le compteur indique, par exemple, "130".Sans toucher au niveau de blancs.
Niveau Blanc seul - Réglage 1
La valeur indiquée dans un petit compteur repéré "Point blanc" est à "255". Vous déplacez le curseur vers la gauche jusqu'à ce que le compteur indique, par exemple, "220".Sans toucher au niveau des noirs.
Niveau noir et niveau blanc simultanés
Si maintenant vous amenez les deux réglages
simultanément à "130" pour le noir et "220" pour le blanc. On obtient une image dont le contraste est amélioré, elle est très nettement plus lisible. Si vous ne désirez pas appliquer les réglages à l'image, cliquez sur "Annuler". Cliquez sur "Confirmer" pour appliquer les réglages. L'image s'affiche avec les effets appliqués, mais n'est pas enregistrée. www.rakforgeron.fr Utilisation de Xnview p 5C - Menu "Image"/"Effet"
XnView propose aussi des filtres qui effectuent des corrections pouvant améliorer la lecture des images de documents. Voici l'un des principaux : La rehausse de détails.Dans la barre des menus, cliquez sur
"Filtre" puis sur "Effet".La fenêtre spécifique des filtres s'ouvre,
choisissez "Rehausse de détail".Visualisation de l'image de départ.
Cocher "Appliquer à l'image" permet de
visualiser les effets en temps réel.Pré visualisation de l'effet
Effets de la rehausse de détail
AvantAprès
Le texte est plus net et donc plus lisible.
Si vous ne désirez pas appliquer les réglages à l'image, cliquez sur "Annuler" ou Ctrl + Z. Cliquez sur "Confirmer" pour appliquer les réglages à l'image. L'image s'affiche avec les effets appliqués, mais n'est pas enregistrée. XnView propose plusieurs types d'effet d'amélioration. Un autre intéressant pour les documents est "Rehausser focus". Choisissez celui qui vous apporte le plus d'amélioration en effectuant des essais avec chacun.Vous pouvez annuler la dernière commande avec Ctrl + Z, ou par le menu "Edition" puis "Défaire".
Enregistrement
A la fin de vos traitements, enregistrez votre fichier en cliquant sur "Fichier" puis "Enregistrer sous". Entrez alors le nom de votre fichier différent de celui de départ.Dans le cas de l'enregistrement au format jpeg, pensez à choisir le niveau de compression désiré
par le bouton "Options" :· réglage de 90 à 95% pour une image de bonne qualité (résultera en un fichier de taille
relativement importante),· réglage autour de 30% pour une image de qualité moyenne (résultera en un petit fichier)
mais amplement suffisante pour un envoi à un correspondant via votre messagerie.Faites des essais.
Il est conseillé dans tous les cas, dans un premier temps, d'enregistrer votre travail avec un niveau de compression faible (de 90 à 95%). Puis si besoin, enregistrez le à nouveau sous une variante de nom, avec un niveau de compression plus important (autour de 30%). De cettemanière vous gardez intact votre travail d'amélioration de l'image car les effets de la compression
est irréversible. Pour la sauvegarde et la préservation de vos documents, reportez-vous au document proposé sur le lien : http://www.rakforgeron.fr/documents/Rakforgeron - Securite.pdf Ne travaillez jamais sur vos fichiers originaux, toujours sur une copie.Pour toute question :
www.rakforgeron.fr/contactquotesdbs_dbs32.pdfusesText_38[PDF] 8. Utilisation du logiciel Smart Notebook version 11
[PDF] PILOTAGE ET MANAGEMENT DES MAISONS DE RETRAITE DANS UN CONTEXTE D ÉVOLUTION INÉLUCTABLE DE LA DÉPENDANCE
[PDF] PRIX DES RESSOURCES HUMAINES
[PDF] LIVRET D'ACCUEIL ASSOCIATION LA BRECHE
[PDF] Incubateurs des établissements d enseignement supérieur et de recherche et dynamique territoriale. mardi 4 avril 2017
[PDF] Appel à Manifestation d Intérêt (AMI) Sélection des Partenaires Co-investisseurs de BREIZH UP
[PDF] REGLEMENT de FONCTIONNEMENT. MULTI-ACCUEIL 34, rue des écoles St Laurent-Nouan Tél :02 54 87 19 18
[PDF] La création du Pôle Métier Climat- Air: une action prioritaire du Plan Climat Energie Régional
[PDF] Année scolaire 2012-2013 Matière : MATHÉMATIQUE Première année du deuxième cycle du secondaire
[PDF] CONSEILS POUR BIEN CHOISIR SA MAISON DE RETRAITE
[PDF] Master Management spécialité Gestion des ressources humaines Pro
[PDF] Vous souhaitez vous inscrire à une formation proposée par Émergences, nous vous en remercions.
[PDF] Journée des systèmes d'information Le développement de la e santé : un cadre juridique et fonctionnel confronté à l'exigence du partage
[PDF] Avez-vous des prédispositions à manipuler votre entourage?
