 Introduction to Photoshop CS6
Introduction to Photoshop CS6
png, gif, etc ), as a Photoshop File, or a PDF o Go to File in the top menu and select Save o Select the appropriate file format is the Format drop-down menu When saving your Photoshop project to be used on the Web, it is recommended to use JPG or PNG o Go to File in the top menu and select Save for the Web
 Adobe Photoshop CS6 Scripting Guide
Adobe Photoshop CS6 Scripting Guide
About this Manual This manual provides an introduction to scripting Adobe® Photoshop® CS6 on Mac OS® and Windows® Chapter 1 covers the basic conventions used in this manual Chapter 2 covers a brief overview of scripting, how to execute scripts, and the Photoshop object model
 Adobe Photoshop CS6
Adobe Photoshop CS6
Adobe Photoshop CS6: Learn by Video also from Adobe Press classroom in a book® BOOKSHELF CATEGORY: U GRAPHIC DESIGN / IMAGE EDITING Adobe Press books are published by Peachpit, Berkeley, CA Printed and made in the USA www adobepress com s $54 99 CANADA $57 99 Adobe® Photoshop® CS6 Note to reader: This hardcover version is the same
 Photoshop básico CS6
Photoshop básico CS6
Tour guiado en Photoshop En este Módulo Se presenta el Espacio de trabajo Se de Photoshop CS6 describe el funcionamiento y las funciones básicas de trabajo Aprenderá las bases de la edición no destructiva gracias a la Gestión de capas Se describe el Panel capas como centro de control y los comandos de menú relacionados
 Adobe Photoshop CS6 Tutorial
Adobe Photoshop CS6 Tutorial
Adobe Photoshop CS6 is a popular image editing software that provides a work environment consistent with Adobe Illustrator, Adobe InDesign, Adobe Photoshop and other products in the Adobe Creative Suite This tutorial is an introduction to using Adobe Photoshop Here you will learn how to get started, how to use the
 Practical Photoshop Cs6, Level 1 - OKALOOSA SCHOOLS
Practical Photoshop Cs6, Level 1 - OKALOOSA SCHOOLS
In our 16+ years of teaching Photoshop, we have learned first hand from our students which Photoshop skills they feel are the most essential, and also which Photoshop techniques they find the most difficult to master We have used our students’ feedback to determine both the topics and the step by step tutorials in Practical Photoshop CS6
 Manual Photoshop básico - ProfessionalsCat
Manual Photoshop básico - ProfessionalsCat
Manual Photoshop básico Introducción a Photoshop Photoshop es un programa de diseño gráfico, que quizá es el programa más completo que existe hoy en día en el mercado Pese a que a simple vista, puede ser un programa un poco complejo a nivel de usuario, si siguen las siguientes pautas mínimas, se facilitará mucho la compresión del mismo
 Help and tutorials
Help and tutorials
and PDF files after you import them into After Effects CS6 Furthermore, with the new 3D extrusion support, you can extrude artwork For example, you can extrude and stylize logos in After Effects CS6 Resources: Vector art footage-to-shape conversion
 Support de cours PHOTOSHOP - gdidees
Support de cours PHOTOSHOP - gdidees
Adobe Photoshop 5 0 --- David GOÏTRÉ - 2 - b) La résolution : Deux types de résolutions sont présentes dans Photoshop La résolution écran : la taille d'un moniteur s'exprime en pouce (14, 15, 17 pouces ) Sa résolution s'exprime en pixel (640x480, 800x600, 1024x768, 1152x864 pixels ) Le premier chiffre représente
[PDF] tutoriel photoshop pdf gratuit
[PDF] cours photoshop pdf complet
[PDF] photoshop pour les nuls pdf gratuit
[PDF] phenotype genotype
[PDF] présence d'eau liquide sur terre
[PDF] symboles genetiques
[PDF] forme bilinéaire exercice corrigé
[PDF] symbole chromosome
[PDF] forme bilinéaire symétrique définie positive produit scalaire
[PDF] croisement test
[PDF] forme bilinéaire non dégénérée
[PDF] matrice d'une forme bilinéaire exercices corrigés
[PDF] forme bilinéaire antisymétrique
[PDF] les différents types de textes et leurs caractéristiques
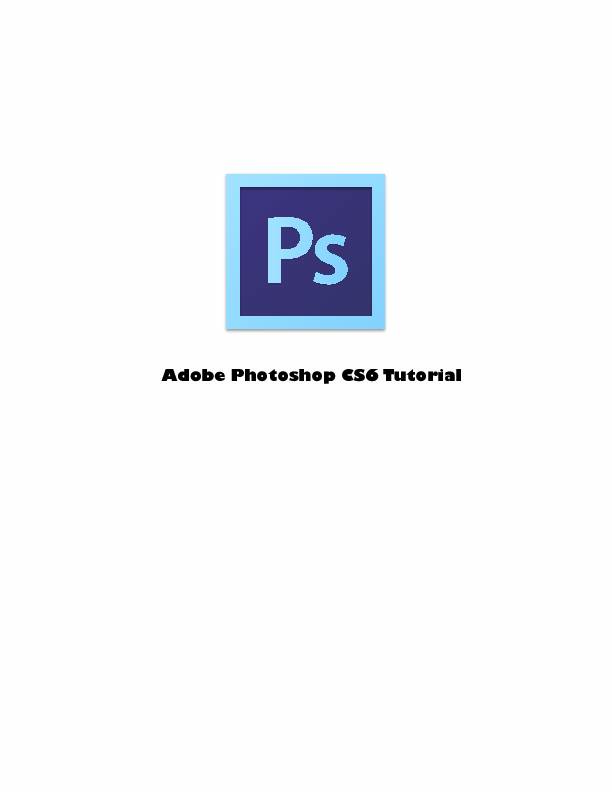
Adobe Photoshop CS6 is a popular image editing software that provides a work environment consistent with
Adobe Illustrator, Adobe InDesign, Adobe Photoshop and other products in the Adobe Creative Suite. This
tutorial is an introduction to using Adobe Photoshop. Here you will learn how to get started, how to use the
interface, and how to modify images with basic editing skills.1: Getting Started
Pg. 32: Interface Layout Pg. 5
3: Palettes Pg. 6
4: Toolbox Pg. 10
5: Selection Tools Pg. 11
6: Alteration Tools Pg. 12
7: Drawing and Selection Tools Pg. 13
8: Assisting Tools Pg. 13
9: Color Boxes and Modes Pg. 14
10: Basic Image Editing Pg. 14
11: Cropping Pg. 15
12: Resizing Pg. 19
13: Correcting Pg. 22
14: Saving Pg. 27
GETTING STARTED
TABLE OF CONTENTS
1. Begin by opening Adobe Photoshop CS6.
On a PC, click Start > Programs > Adobe > Photoshop CS6, or click on the shortcut on the desktop. On a Mac, click Go > Applications > Adobe Photoshop CS6 > Photoshop CS6 shown inFigure 1, or click the icon in the Dock.
Figure 1. Navigation to Photoshop CS6 on a Mac
Setting up the document
Setting up your document correctly from the start will make your job much easier as you work through your
need to set up your document to be horizontal and double-sided. To create a new document, click File > New. This will open the Document Setup dialog box (Figure 2).1. GETTING STARTED
Figure 2. Document Setup dialog box
Options include, but are not limited to:
Page Size and Orientation
you want after bleeds or trimming other marks outside the page. In the Preset dropdown menu youHeight and Width gives
you more control over the size and orientation of your page.Resolution
Resolution is the number of pixels on a printed area of an image. The higher the resolution, the more
pixels there are on the page, the better the quality of the image. However, high resolution increases
images it is 72.Color Mode
site, choose RGB. When making an image for print choose CMYK.Background Contents
Choose the background: white, color or transparent. When you have entered all of your document settings, click Ok.Opening an image from a disk
If the image you have is saved on a disk or to the computer, select File > Open, and then navigate to the disk
Open. At this point, you may want to save
your image under a different name so that you can always have the original to fall back on in case of a mistake.
File > Save As
Figure 3. This is the layout of Adobe Photoshop interface.Menu Bar
If you look at the top of the screen you will see the Menu bar (Figure 3), which contains all the main
functions of Photoshop, such as File, Edit, Image, Layer, Select, Filter, Analysis, 3D, View, Window, and
Help.Toolbar
Most of the major tools are located in the Toolbar for easy access.The Image
Image Name
The name of any image that you open will be at the top of the image window as shown above.Palettes
Palettes contain functions that help you monitor and modify images. By default, palettes are stackedtogether in groups. These are the palettes that are usually visible: Color, Adjustments and Layers. If none
of the palettes are visible, go to Window in the Menu bar and choose the palettes you need.2. Interface Layout
Below is the description of the most commonly used palettes in Adobe Photoshop CS6. Palettes used for
more advanced image editing will be covered in the Adobe Photoshop CS6 Tutorial - Intermediate.Color, Swatches, Style
The Color palette (Figure 4) displays the current foreground and background colors and RGB values for these
colors. You can use the sliders to change the foreground and background colors in different color modes. You
can also choose a color from the spectrum of colors displayed in the color ramp at the bottom of the palette.
Figure 4. Color palette
In the Swatches palette (Figure 5) you can choose a foreground or background color and add a customized
color to the library.Figure 5. Swatches palette
The Styles palette (Figure 6) allows you to view, select, and apply preset layer styles. By default, a preset style
replaces the current layer style. You can use the styles in the palette or add your own using the Create New
Style icon.
Figure 6. Styles palette
3. Palettes
History
The History palette (Figure 7) stores and displays each action performed allowing you jump to any recent stage
of the image alteration. The alterations should be created during the current working session. After saving or
closing the document, the History palette clears all the contents. Each time you apply a change to an image, the
new state of that image is added to the palette. It is important to know that once you click on any of the previ-
ous stages, all the changes that were made after it will be lost.Figure 7. History palette
Adjustments
The Adjustment layers palette give you the ability to apply an effect to a group of layers in Photoshop, and then
you can edit that effect later, while preserving the original layers.Figure 8. Adjustments palette
Layers
Layers let you organize your work into distinct levels that can be edited and viewed as individual units. Every
Photoshop CS6 document contains at least one layer. Creating multiple layers lets you easily control how your
artwork is printed, displayed, and edited. You will use the Layers palette (Figure 9) often while creating a docu-
ment, so it is crucial to understand what it does and how to use it.A) Layer Visibility -The eye shows that the selected layer is visible. Click on or off to see or to hide a layer.
B) Layer Locking Options -Click the checkered square icon to lock Transparency, click the brush icon to lock
the Image, click the arrow icon to lock the Position, and click the lock icon to lock all options.C) Layer Blending Mode
a particular blending mode from the drop-down menu you can create a variety of special effects. D) Fill -By typing in a value or dragging the slider you can specify the transparency.E) Opacity -By typing in a value or dragging the slider, you can specify the transparency of the entire layer.
Figure 9. Layer palette
F) Layer Lock -The icon shows when the layer is locked and disappears when it is unlocked. Double-click the
icon to unlock the layer.G) Layer Options Menu -Click the black triangle to display the following options: New Layer, Duplicate Layer,
Delete Layer, Layer Properties, etc. Some of the options are presented as icons at the bottom of the Layers
palette. H) Link Layers - Can be used to link layers together.I) Layer Styles -If a layer has a style, an "F" icon shows at the bottom of the Layers palette. Click the little black
triangle to see style options.J) Layer Mask -Allows you to hide certain parts of the layer, which can then be revealed by using the paintbrush
and the white paint color to expose portions of the layer.K) Layer Set -This option helps to organize images with multiple layers. Click the icon to create a folder for
several layers.L) Create New Fill or Adjustment Layer -Have the same opacity and blending mode options as image layers
and can be rearranged, deleted, hidden and duplicated in the same manner as image layers. Click the icon and
M) Create New Layer -Click this icon to create a new layer.N) Delete Layer -To delete a layer, select a layer in the Layers palette and drag it to the trash can icon, or
select a layer and click the icon. If you used other Adobe products, such as Illustrator or InDesign, you should be familiar with the toolbox in Adobe Photoshop CS6 as it shares some of the tools from these applications. If you are a new user of Adobe products, you should keep in mind that you might not need to use all of the tools. In this tutorial, only the basic tools will be discussed in-depth. Some tools in the toolbar have additional "hidden" tools. These tools have small black triangles in the right-hand corner. To view the "hidden" tools, click and hold down on any tool that has a gray triangle in the corner (Figure 10).