 Tableau de conversion des heures horaires en heures décimales
Tableau de conversion des heures horaires en heures décimales
Tableau de conversion des heures horaires en heures décimales Minutes Décimales Minutes Décimales Minutes Décimales Minutes Décimales 0 50 0 01 30 50 0 51 59 50 0 99 89 00 1 48
 Tableau de conversion Minutes - Centièmes
Tableau de conversion Minutes - Centièmes
Tableau de conversion Minutes - Centièmes Title: Saisie du temps de travail CCNT F 15 07 091 Author: pepel Created Date: 8/26/2011 4:01:13 PM
 Durée du travail : Tableau de conversion des minutes en centièmes
Durée du travail : Tableau de conversion des minutes en centièmes
Tableau de conversion des minutes en centièmes centre de gestion de l'eure I o n c o n p u bl i q uc t e r rl u:) rialc Author: gaelleL Created Date:
 LES HORAIRES DE TRAVAIL DANS LES CONVENTIONS COLLECTIVES AU
LES HORAIRES DE TRAVAIL DANS LES CONVENTIONS COLLECTIVES AU
les horaires de travail en terme d’heures travaillées par semaine Celui-ci a plus que doublé, passant de 260 819 à 554 165 salariés pour les périodes 1999-2002 et 2006-2009, soit une hausse de 112
 Unités de temps I - GRUBER Pascal
Unités de temps I - GRUBER Pascal
en heures minutes, on utilise la division euclidienne par 60 Méthode sur un exemple : On veut convertir 2 547 s en minutes et secondes : Pour convertir 2 547s en minutes secondes, on effectue la division euclidienne de 2 547 par 60 2 547 s = 42 min 27 s 2 5 4 7 6 0 - 240 min 1 4 7 - 1 2 0 2 7 s
 Tableau - Majorations en horaires défavorables (Modes de
Tableau - Majorations en horaires défavorables (Modes de
conversion 1,28 et la période de garde est multipliée par le facteur de conversion 1,2 3 Le supplément (code de facturation 09791 ou 19953) n’est pas soumis à la majoration en horaires défavorales
 5 Calculer avec des durées - Académie de Montpellier
5 Calculer avec des durées - Académie de Montpellier
la colonne des heures et je la transforme en 60 min, que j’ajoute au nombre de minutes données puis les heures avec les heures Exemple 1 : calculer 5h 39 min 45 s − 3h 36 min 47s heures minutes secondes 38 1min =60s 60 + 45 105 5 39 45 45 − 47 impossible − 3 36 47 5 −3 = 2 2 38 36 2 105 47 58 58
 Notions de temps avec Calc - OpenOfficeorg
Notions de temps avec Calc - OpenOfficeorg
Les heures Un tableur gère le temps sous forme d’un nombre de la façon suivante : La partie entière représente la date, chaque jour vaut 1 La partie décimale représente les heures (minutes, secondes) Le format date (ex : 01/01/2000) est donc reconnu par Calc, affiché tel quel et traduit automatiquement en interne par un nombre
 Séance 1 Lecture des horaires SNCF + calcul de trajet Séance
Séance 1 Lecture des horaires SNCF + calcul de trajet Séance
Objectif : utiliser l’équivalence 1 heure = 60 minutes dans le calcul de durées en heures et minutes Tâche : trouver une procédure réfléchie pour calculer des durées en fonction d’horaires donnés, à l’aide d’un schéma représentant linéairement le temps Matériel Différentes étapes Mode de regroupement Durée Horaire SNCF 1
[PDF] association pour la certification des materiaux isolants - ISO Pro
[PDF] Centre National des Chèques Postaux
[PDF] Procédure d 'utilisation du portail Omnivox - Cégep de Thetford
[PDF] Calendrier universitaire 2017-2018
[PDF] 1,25-dihydroxycholecalciferol - NCBI
[PDF] vitamine d (1,25 di-hydroxy-) - Biomnis
[PDF] vitamine d (1,25 di-hydroxy-) - Biomnis
[PDF] vitamine d (1,25 di-hydroxy-) - Biomnis
[PDF] 1 année = 365 jours = 8 760 heures = 525 600 minutes = 31 536
[PDF] Chap4 Les atomes dans la réaction chimique
[PDF] Centre international d 'études pédagogiques 1, avenue Léon - CIEP
[PDF] liste des medecins de ville agrees pour les visites medicales d
[PDF] Bit et octet
[PDF] Plan du CHU - CHU de Dijon
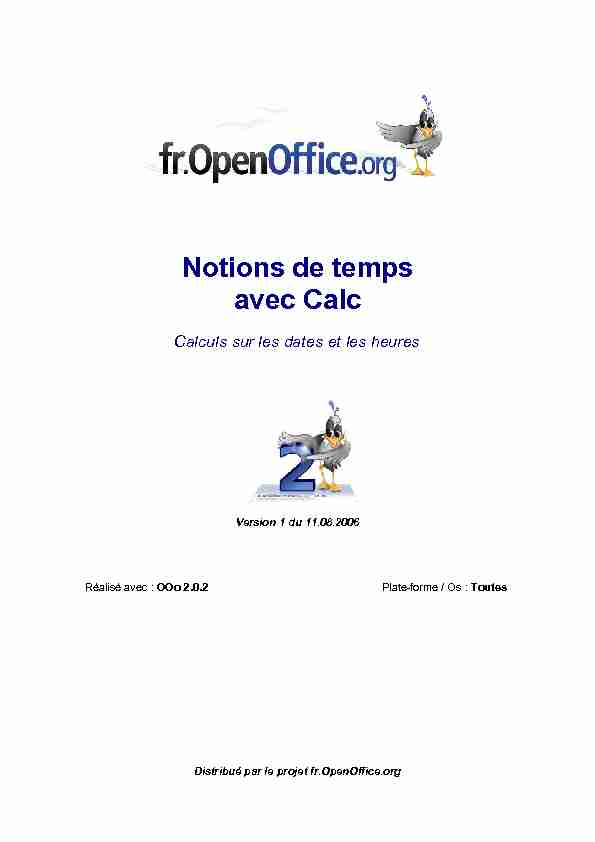
Distribué par le projet fr.OpenOffice.orgVersion 1 du 11.08.2006Réalisé avec : OOo 2.0.2Plate-forme / Os : ToutesNotions de tempsavec CalcCalculs sur les dates et les heures
fr.OpenOffice.orgSommaire1 Les calculs sur le temps...................................................................................3
2 Les dates..........................................................................................................4
2.1 Le format date en saisie....................................................................................4
2.2 Le format date en affichage...............................................................................4
2.3 Le format date personnalisé..............................................................................5
2.4 Calculs avec des dates......................................................................................5
2.5 Les fonctions date.............................................................................................5
2.6 Remarque sur les calculs de date.....................................................................6
3 Les heures........................................................................................................7
3.1 Le format heure en saisie..................................................................................7
3.2 Le format heure en affichage.............................................................................7
3.3 Format personnalisé..........................................................................................7
3.4 Exemple de calcul.............................................................................................7
3.5 Les fonctions heures.........................................................................................8
4 Exemples d'applications...................................................................................8
4.1 Planning simple.................................................................................................8
4.2 Planning avec dimanche grisé...........................................................................9
4.3 Calcul de temps de trajet.................................................................................105 Crédits ............................................................................................................116 Licence............................................................................................................11Notions_de_temps_avec_Calc.odt - Retour au Sommaire2 / 11
fr.OpenOffice.org1 Les calculs sur le tempsLe temps est géré par des calculs sur :➢Les dates➢Les heuresUn tableur gère le temps sous forme d'un nombre de la façon suivante :
La partie entière représente la date, chaque jour vaut 1.La partie décimale représente les heures (minutes, secondes).Le format date (ex : 01/01/2000) est donc reconnu par Calc, affiché tel quel et traduit
automatiquement en interne par un nombre. Un résultat de calcul peut être affiché au format date.Par défaut, Calc commence à 0 pour le 30/12/1899 (d'autres à 1 pour le 01/01/19001). Ce qui
importe, c'est la différence entre 2 dates, qui elle, est constante quelle que soit la base de départ et
le tableur2.AttentionLa modification de l'option entraîne la modification des dates saisies (c'est un nombre qui
est mémorisé).L'option choisie s'applique à tous les documents Calc (y compris les fichiers précédents).
Attention aux importations (échanges entre différents utilisateurs ; autres tableurs, en particulier pour des dates antérieures à 1904). Il convient donc de conserver l'option par défaut.Ainsi le 01/01/1900 est représenté par2,le 02/01/19003,le 01/01/2000365263,12 h sont représentées par 0,5 (0,5 j),6 h0,25,1 h0,0416 (ou plus exactement 1/24j).Le 1er janvier 2001 à 12 H est représenté par le nombre 36 892,5 et affiché par exemple " 1/1/01
12:00 » (format de saisie).➢Date et heure sont gérables dans une seule et même cellule,➢Les opérations arithmétiques courantes (+, -, *, /) sont réalisables sur les dates et heures,➢De nombreuses fonctions sont disponibles,➢Différents formats d'affichage sont disponibles en standard,1D'autres encore (sur le Mac d'Apple) le 01/01/1904, d'où l'option disponible dans le menu Outils/ Options/
OpenOffice.org Calc/ Calcul.2Sauf erreur pour le 29/02/1900 utilisé par Excel.3Avec le bug Excel de 1900 et le départ à 1, ce nombre est identique avec Excel à partir du 01/03/1900
(valeur numérique 61) donc attention à la compatibilité. OOoExcel 2003 et versions précédentes14/07/1789-40345#######30/12/1899000/01/190031/12/1899101/01/190001/03/19006101/03/1900Notions_de_temps_avec_Calc.odt - Retour au Sommaire3 / 11
fr.OpenOffice.org➢Les formats d'affichage date et heure sont personnalisables.2 Les dates2.1 Le format date en saisieLa saisie se fait sous la forme J/M/A ou " j » représente le quantième (n° du jour), " m » représente
le n° du mois, " a » représente le n° d'année.Exemples de saisie : 1/1/00 ; 01/01/00 pour le 1er janvier 2000.Remarque sur les années : de " 00 » à " 29 » Calc utilise par défaut le 21e siècle (2000 à 2029), au
delà le 20e S (1930 à 1999). Pour 1929, 2030, utiliser les 4 chiffres4.2.2 Le format date en affichage➢Toute date valide5 saisie sous forme " J/M/A » est affichée au format date, reconnue comme
date, mais le format d'affichage de la cellule reste un nombre format standard. De ce fait, lasaisie ultérieure d'un nombre dans cette même cellule affichera un nombre.➢Lors de calculs, l'utilisation d'une ou plusieurs cellules comportant des dates permet d'obtenir
automatiquement un résultat cohérent au format date ou nombre. Pour forcer l'affichage au format nombre, utiliser un format autre que " nombre - standard » (le nombre de décimales estalors fixe).➢Le choix du format d'affichage se fait par la boîte de dialogue " Formatage des cellules » (menu
Format / Cellules).Formats pré-établis : catégorie " Date », choisir le format qui convient dans la liste.La saisie d'un nombre dans une cellule au format date affichera la date correspondante.4Paramètre par défaut. L'option est modifiable par le menu " Outils / Options », OpenOffice.org, Général.5Par exemple le " 32/01/06 » sera reconnu comme le 6/1/1932 ; le " 29/02/2006 » sera affiché tel quel et
aligné à gauche, donc identifié à du texte.Notions_de_temps_avec_Calc.odt - Retour au Sommaire4 / 11
fr.OpenOffice.org2.3 Le format date personnalisé" j » représente le quantième sur1 chiffre (de 1 à 9, sur 2 ensuite). Ex : " 7 », " 19 »
" jj »2 chiffres. Ex : " 07 », " 19 »" nn» représente le jour en abrégé. Ex : " mar, », " jeu, »," nnn » représente le jour en entier. Ex : " mardi », " jeudi »," nnnn » représente le jour en entier mais suivi d'un espace.Le même principe est utilisé pour les mois avec " m », " mm », " mmm », " mmmm »
Les années sont codifiées avec " a » : " aa » sur 2 chiffres ou " aaaa » sur 4 chiffres.Les trimestres sont codifiées avec " q »
Les autres caractères (autres que n, j, m, a, q) servent à séparer les éléments. Les plus utilisés
sont l'espace et " / ».Exemple : " jj/mm/aa » donne par exemple " 09/07/01 » ou " 31/10/01 »
Le format date est simple à utiliser, les formats disponibles sont décrits dans la boîte de dialogue
et les formats personnalisés sont présentés au cours de la réalisation. Il n'y a aucun risque à créer
un nouveau format (bien que l'utilité ne soit pas manifeste étant donné le choix proposé).2.4 Calculs avec des datesUne date + un nombre de jours donne une date.Une date - une date donne un nombre (la différence de jours entre les 2 dates).2.5 Les fonctions dateAUJOURDHUI()Fournit la date du jour (la date système). Cette date est mise à jour à
chaque ouverture du classeur (date volatile).MAINTENANT()Fournit la date et l'heure au moment de la création de la formule. Ces
informations sont mises à jour à chaque ouverture du classeur (ouactualisées avec la touche F9 ).ANNEE(n°_série)Renvoie un nombre correspondant à l'année de n°_série.Ex : [ annee(31104) ] donne [ 2001 ]
[ annee(aujourdhui()) ] donne [ 2006 ] (si nous sommes en 2006) [ annee(h4) ] donne [ 2001 ] si " H4 » contient par ex [ 01/08/01 ]
[ annee("01/08/06") ] donne [ 2006 ]MOIS(n°_série)Renvoie un nombre correspondant au mois de n°_série.Ex : [ mois(h4) ] donne [ 8 ] si " H4 » contient par ex [ 01/08/06 ]
voir " annee() » pour un complément sur l'argument.JOUR(n°_série)Renvoie un nombre correspondant au quantième (n° de jour du mois) de
n°_série.Ex : [ jour(h4) ] donne [ 5 ] si " H4 » contient par ex [ 05/08/01 ]voir " annee() » pour un complément sur l'argument.JOURSEM(n°_série)Renvoie un nombre correspondant au n° de jour de n°_série.1 pour dimanche à 7 pour samedi (selon l'argument " Type »)).Notions_de_temps_avec_Calc.odt - Retour au Sommaire5 / 11
fr.OpenOffice.orgEx : joursem("01/08/01") ] donne [ 4 ]. C'est donc un mercredi.Voir " annee() » pour un complément sur l'argument0.Remarque : utiliser la fonction " recherche » pour convertir ce nombre
en lettres. Voir exemple application " Planning avec dimanche grisé ».DATE(n°_série)Renvoie la date correspondant aux arguments année, mois, jour de
n°_série.Ex : soit : C4 contient 9 ; C5 contient 7 ; C6 contient 1.Alors : [ date(C6;C5;C4) ] donne [ 09/07/01 ].ANNEES (date initiale;
date fin; mode) Calcule le nombre d'années entre 2 dates, soit en nombre d'annéesentières, soit en nombre d'années calendaires.DIMANCHEDEPAQUES(année)Calcule la date du dimanche de Pâques pour l'année indiquée. Cela
permet de déterminer les dates de certains jours fériés.De nombreuses autres fonctions sont disponibles. Consulter en particulier le document " GUIDE
DES FONCTIONS DE CALC » sur l'espace documentation du site http://fr.openoffice.org.2.6 Remarque sur les calculs de datePour ajouter un nombre de mois à une date :La fonction standard date() : " =DATE(ANNEE(A1); MOIS(A1)+6; JOUR(A1)) » ajoute un nombre
de jours qui pose des problèmes pour les fins de mois. Exemple : Avec la formule ci dessus, si A1vaut 31/08/06, l' ajout de 6 mois fournit le 03/03/07. La fonction mois.decaler() : " =MOIS.DECALER (A1;6) » gère cette difficulté et dans le cas du
31/08/06 le décalage de 6 mois fournit le 28/02/07. Ces fonctions permettent également de retrancher les mois (voir documentation).Remarque sur la compatibilité : Si vous exportez votre classeur dans d'autres formats, la fonction
mois.decaler() ne sera pas disponible.Notions_de_temps_avec_Calc.odt - Retour au Sommaire6 / 11fr.OpenOffice.org3 Les heures3.1 Le format heure en saisieLa saisie se fait sous la forme " H:M:S », " HH:MM:SS » ; ou H représente les heures, M les
minutes et S les secondes, sur 1 ou 2 chiffres. " H: » est un format valide pour la saisie des heures seules.Exemples de saisie :1:30 ou 01:30 pour 1 heure 30 min ; 32: pour 32 heures.La saisie d'une donnée au format heure affecte automatiquement ce format à la cellule
(hh:mm:ss).La saisie d'un nombre dans une cellule au format heure par défaut (hh:mm:ss) supprime ce format pour le convertir en un nombre standard6. Tout autre format heure est conservé, mais un entier saisi dans ce format est converti en multiple de 24 (donc enjours) et affiché à 0 heure dans la cellule (mais en heures dans la barre de formules).Le nombre 2 saisi dans une cellule au format " HH:MM »
3.2 Le format heure en affichageIl se fait par la boîte de dialogue " Formatage des cellules ». La similitude avec le format date est
grande, c'est pourquoi il sera peu détaillé ici.Formats pré-établis : catégorie " Heure ».Dans les sommes, en format par défaut, l'affichage du nombre d'heures dépasse les 24.
L'équivalent figé est " 876613:37:46 ». Si le nombre d'heures est limité à 24, il faut récupérer les
jours correspondant (voir format personnalisé et exemple).3.3 Format personnaliséOn utilise les lettre " h », " m », " s » , en général le format " hh:mm:ss »." nn » indique le jour de la semaine (Dim., Lun. ...).Pour obtenir un nombre d'heures supérieur à 24, il faut placer le symbole ente crochets. Ex : " [hh]:mm ».3.4 Exemple de calculAttention : Lorsque le temps est naturellement calculé en fractions d'heures (ex : résultat " 1,5 »
affiche " 12:00 »), il faut donc penser à diviser par 24.Ex : Combien faut-il de temps pour parcourir 105 km à la vitesse de 70 km/h.1er cas : " =105/70 » donne " 1,5 ». L'affichage au format heure donne " 12:00 » (Calc à traduit 1,5
par 1 jour + ½ jour).2e cas : " =105/70/24 » donne " 0,0625 ». L'affichage au format heure indique " 1:30 ».6Le format standard s'adapte à de nombreuses situations sans se figer.Notions_de_temps_avec_Calc.odt - Retour au Sommaire7 / 11
fr.OpenOffice.org3.5 Les fonctions heuresHEURE(), MINUTE(), SECONDE(), TEMPS() sont les principales fonctions. Voir les fonctions
" jour » et " date » pour le principe d'utilisation. Consulter la documentation.4 Exemples d'applications4.1 Planning simpleExemple 1 - formules simples.La figure 1 illustre le résultat à obtenir.La figure 2 affiche les formules.On peut donc constater que chaque cellule contient une date. Tout est une question de format
d'affichage.figure 1: figure 2: Notions_de_temps_avec_Calc.odt - Retour au Sommaire8 / 11Réf.ContenuFormatB101/06/06MMMM AAAAA3:A32NNB3:B32J
Le format peut être recopié de A3 à B3 avec l'outil de copie de formatage ou appliqué surl'ensemble des cellules concernées.La recopie de formules recopie le format.Remarque : Le nombre de jours du mois n'est
pas géré dans cet exemple (voir le suivant).fr.OpenOffice.orgExemple 2 : Gestion du nombre de jours .Le format de cellule n'est pas modifié. La ligne 3 n'est pas concernée.Col A : Vérifier si la nouvelle date (A3+1) fait partie du mois initial.A4 : =SI(MOIS(A3+1)=MOIS($D$1);A3+1;"")Col B : Vérifier si la col. A est bien une date.B4 : =SI(ESTNUM(A4);A4;"").Recopier le tout jusqu'à la ligne 33 (prévoir 31 jours).4.2 Planning avec dimanche griséPrincipe : on utilise le formatage conditionnel. Il n'est donc pas
possible d'utiliser les dates sur ces cellules. Les dates seront donc stockées dans la colonne A, puis celle ci sera masquée. L'exemple précédent convient tout à fait pour cette colonne, mais pas pour les suivantes.Colonne des jours (col. B) : Il s'agit de déterminer le jour de la semaine (col. A). Le résultat est un nombre. En fonction de ce nombre, le texte à afficher sera recherché dans une table nommée jours (La 1ere col. contient les nombres 1 à 7 et la 2e les lettres correspondant aux jours (D, L, M...)). Il ne faut pas oublier de tester si la colonne A contient bien une date (ce qui peut se faire dès lapremière ligne).D'où la formule en B3 :=SI(ESTNUM(A3); RECHERCHEV(JOURSEM(A3);jours;2) ;"").Le formatage conditionnel sera appliqué de façon à mettre en gris
les cellules contenant " D ».Colonne du quantième (col. C) : L'astuce7 consiste à rendre le nombre négatif lorsqu'il s'agit d'un dimanche (la fonction joursem retourne la valeur 1). Ce nombre sera alors affiché sans son signe(format particulier). D'où la formule en C3 :=SI(JOURSEM(A3)=1;-JOUR(A3);JOUR(A3)).Le format d'affichage est : #;#.Le formatage conditionnel sera appliqué de façon à mettre en gris
les cellules dont le contenu est négatif.Remarque : Il est facile de griser le samedi et le dimanche :=SI(OU(JOURSEM(A3)=1;JOURSEM(A3)=7);-JOUR(A3);JOUR(A3)).7Il est aussi possible d'utiliser le formatage conditionnel à partir d'une formule. Simple et puissant, c'est la
solution la plus rationnelle, mais son application sort du cadre de ce document.Notions_de_temps_avec_Calc.odt - Retour au Sommaire9 / 11
fr.OpenOffice.org4.3 Calcul de temps de trajetLe principe a été décrit au paragraphe 3.4. Il s'agira ici de gérer l'heure d'arrivée, en particulier
lorsque ce n'est pas le même jour d'arrivée et lorsque la durée du trajet dépasse 24h.Exemple 1Exemple 2En C7, il faut afficher un résultat si B7>1, ce résultat est un entier (ent(b7)), précédé du texte " j+ ».
On a : =SI(B7>1;" j+"&ENT(B7);"").Le format d'affichage n'a pas d'importance.Notions_de_temps_avec_Calc.odt - Retour au Sommaire10 / 11Réf.ContenuFormatB6=B5/B4/24B7=B3+B6876613:37:46 (liste)([HH]:MM:SS)Remarque : pour ces cellules, au format " HH:MM », on
obtient B6 : 16:00 et B7 : 00:00.Réf.FormatB6[HH]:MM (utilisateur)B713:37 (liste)(HH:MM)Remarque : avec 1000 km, on obtient durée
20 h, arrivée à 4 h et j+1 (ce qui correspond
au résultat numérique 1,1666. fr.OpenOffice.org5 CréditsAuteur : Jean-François DelaroqueRemerciements : Jean-François Nifenecker et Fernand COSTA Intégré par : Tony GalmicheContacts : Projet Documentation OpenOffice.org - fr.OpenOffice.orgTraduction :
Historique des modifications : VersionDateCommentaire111/08/2006Version pour relecture6 LicenceAppendixPublic Documentation License Notice The contents of this Documentation are subject to the Public Documentation License
Version 1.0 (the "License"); you may only use this Documentation if you comply with the terms of this License. A copy of the License is available at http://www.openoffice.org/licenses/PDL.html. The Original Documentation is Notions_de_temps_avec_Calc.odt. The Initial Writer of the Original Documentation is Jean-François Delaroque. Copyright © 2006. All Rights Reserved.(Initial Writer contact(s): contact@interfleuron.fr).Contributor(s): ______________________________________. Portions created by ______ are Copyright ©_________[Insert year(s)]. All Rights Reserved.
(Contributor contact(s):________________[Insert hyperlink/alias]).NOTE: The text of this Appendix may differ slightly from the text of the notices in the
files of the Original Documentation. You should use the text of this Appendix rather than the textfound in the Original Documentation for Your Modifications.Notions_de_temps_avec_Calc.odt - Retour au Sommaire11 / 11
quotesdbs_dbs2.pdfusesText_2