 Sauvegarder un article pour le lire plus tard - Facebook
Sauvegarder un article pour le lire plus tard - Facebook
1 Sep 2014 Sauvegarder un article pour le lire plus tard - Facebook http://www.pcastuces.com/pratique/astuces/4169.htm.
 Sauvegarder tous ses onglets pour les lire plus tard - Chrome
Sauvegarder tous ses onglets pour les lire plus tard - Chrome
4 Mei 2016 Une fois que vous aurez lu tous les articles vous pouvez les supprimer de la barre des favoris. Cliquez sur un favori avec le bouton droit ...
 Flipboard
Flipboard
point fort vous pouvez définir les options de “Lire plus tard”
 Kindle Users Guide 4th Edition – French
Kindle Users Guide 4th Edition – French
Lecture sur plusieurs appareils . Sauvegarder des produits pour plus tard . ... Pour l'achat d'articles Kindle utilise le protocole sécurisé Amazon ...
 LE CONTROLE ET LENREGISTREMENT DU STOCK par Urban
LE CONTROLE ET LENREGISTREMENT DU STOCK par Urban
Fascicule d' instruction pour le personnel des coopératives de consommation a reçu les marchandises et il reçevra plus tard une facture.
 Guide utilisation-UNIVERSALIS-2022
Guide utilisation-UNIVERSALIS-2022
Vous pouvez enregistrer des articles pour les lire plus tard. Cette fonctionnalité est disponible sur la page de chaque article ainsi que sur les pages de
 Gérer ses flux RSS avec Feedly
Gérer ses flux RSS avec Feedly
Pour consulter ces articles il faut suffit simplement de cliquer sur le titre. Vous pouvez enregistrer cet article pour le lire plus tard (icône signet)
 ÉLECTIONS LÉGISLATIVES DE 2022 ____ MÉMENTO à lusage
ÉLECTIONS LÉGISLATIVES DE 2022 ____ MÉMENTO à lusage
3 Mei 2022 paragraphe II de l'article L. 167-1 du code électoral à ... premier tour et le 14 juin 2022 à 18 heures au plus tard pour le second tour ...
 Eureka.cc pour bibliothèque publique ou denseignement
Eureka.cc pour bibliothèque publique ou denseignement
8 Nov 2010 invitons à lire la licence d'utilisation pour plus de détails. ... sauvegarder vos documents ou références et les imprimer plus tard.
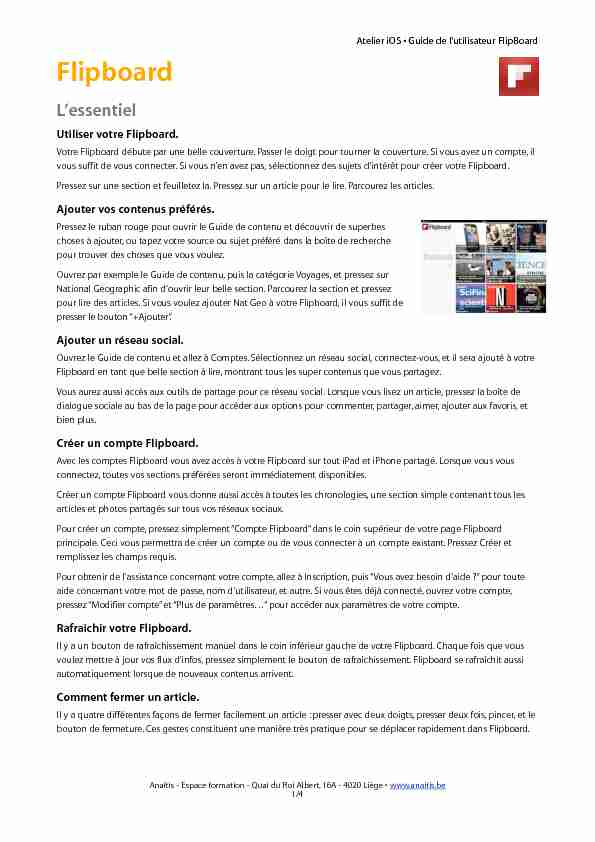
L'essentiel
Utiliser votre Flipboard.
Votre Flipboard débute par une belle couverture. Passer le doigt pour tourner la couverture. Si vous avez un compte, il
vous suffit de vous connecter. Si vous n'en avez pas, sélectionnez des sujets d'intérêt pour créer votre Flipboard.
Pressez sur une section et feuilletez la. Pressez sur un article pour le lire. Parcourez les articles.
Ajouter vos contenus préférés.
Pressez le ruban rouge pour ouvrir le Guide de contenu et découvrir de superbes choses à ajouter, ou tapez votre source ou sujet préféré dans la boîte de recherche pour trouver des choses que vous voulez. Ouvrez par exemple le Guide de contenu, puis la catégorie Voyages, et pressez sur National Geographic afin d'ouvrir leur belle section. Parcourez la section et pressez pour lire des articles. Si vous voulez ajouter Nat Geo à votre Flipboard, il vous suffit de presser le bouton "+Ajouter".Ajouter un réseau social.
Ouvrez le Guide de contenu et allez à Comptes. Sélectionnez un réseau social, connectez-vous, et il sera ajouté à votre
Flipboard en tant que belle section à lire, montrant tous les super contenus que vous partagez.Vous aurez aussi accès aux outils de partage pour ce réseau social. Lorsque vous lisez un article, pressez la boîte de
dialogue sociale au bas de la page pour accéder aux options pour commenter, partager, aimer, ajouter aux favoris, et
bien plus.Créer un compte Flipboard.
Avec les comptes Flipboard vous avez accès à votre Flipboard sur tout iPad et iPhone partagé. Lorsque vous vous
connectez, toutes vos sections préférées seront immédiatement disponibles.Créer un compte Flipboard vous donne aussi accès à toutes les chronologies, une section simple contenant tous les
articles et photos partagés sur tous vos réseaux sociaux.Pour créer un compte, pressez simplement "Compte Flipboard" dans le coin supérieur de votre page Flipboard
principale. Ceci vous permettra de créer un compte ou de vous connecter à un compte existant. Pressez Créer et
remplissez les champs requis.Pour obtenir de l'assistance concernant votre compte, allez à Inscription, puis "Vous avez besoin d'aide ?" pour toute
aide concernant votre mot de passe, nom d'utilisateur, et autre. Si vous êtes déjà connecté, ouvrez votre compte,
pressez "Modifier compte" et "Plus de paramètres..." pour accéder aux paramètres de votre compte.
Rafraîchir votre Flipboard.
Il y a un bouton de rafraîchissement manuel dans le coin inférieur gauche de votre Flipboard. Chaque fois que vous
voulez mettre à jour vos flux d'infos, pressez simplement le bouton de rafraîchissement. Flipboard se rafraîchit aussi
automatiquement lorsque de nouveaux contenus arrivent.Comment fermer un article.
Il y a quatre différentes façons de fermer facilement un article : presser avec deux doigts, presser deux fois, pincer, et le
bouton de fermeture. Ces gestes constituent une manière très pratique pour se déplacer rapidement dans Flipboard.
Atelier iOS • Guide de l'utilisateur FlipBoard Anaïtis - Espace formation - Quai du Roi Albert, 16A - 4020 Liège • www.anaitis.be 1/4Trouver plus d'options dans Paramètres.
Pressez l'icône d'engrenage dans le coin inférieur droit de votre Flipboard pour ouvrir les Paramètres. Vous y trouverez
les paramétrages pour vos comptes de réseaux sociaux. Vous pouvez gérer là votre liste de "Collaborateurs cachés", et,
point fort, vous pouvez définir les options de "Lire plus tard", pour utiliser Instapaper et ReadItLater pour sauvegarder
les articles. Sauvegarder les articles avec ReadItLater et Instapaper.Sauvegarder les articles pour plus tard en utilisant ReadItLater ou Instapaper. Créer un compte est simple et gratuit.
Une fois que vous avez créé un compte, pressez l'icône d'engrenage en bas à droite de votre Flipboard pour ouvrir les
Paramètres. Sélectionner "Lire plus tard" et choisissez le service auquel vous connecter. A présent, lorsque vous ouvrez
un article, pressez le bouton de partage, vous verrez l'option de Lire plus tard.Réglez la taille de police à votre goût.
Pressez l'icône de l'engrenage dans le coin inférieur bas de votre Flipboard pour ouvrir les Paramètres. Pressez "Taille
du texte" pour régler la taille de la police.Signaler comme incorrect.
Si jamais vous rencontrez sur Flipboard des contenus incorrects, vous pouvez presser et tenir l'élément, puis
sélectionner "Signaler comme incorrect" - ceci enlèvera immédiatement de votre Flipboard la photo non désirée. Cela
nous informera aussi, pour que nous l'enlevions.Réseaux sociaux & Fonctionnalités
Connectez-vous à vos comptes de réseaux sociaux sur Flipboard.Ouvrez le Guide de contenu, sélectionnez Comptes pour vous connecter à n'importe lequel des réseaux sociaux
populaires, sur Flipboard même. Sélectionnez votre flux d'infos préféré, connectez-vous, et il est instantanément
ajouté à votre Flipboard. Créez des Tweets ou mettez à jour votre statut sur Facebook à partir de Flipboard même.Pressez simplement le bouton de composition dans le coin inférieur droit et vous pourrez créer des messages pour
n'importe lequel des réseaux sociaux que vous utilisez avec Flipboard. Pressez votre nom pour sélectionner le réseau
auquel vous voulez envoyer un message.Vous pouvez aussi attacher des fichiers et raccourcir des liens dans vos messages, presser le trombone pour joindre un
document, et presser l'icône de l'engrenage pour raccourcir les liens. Essayez la et partagez à partir de Flipboard.
Suivez des gens et consultez leurs profils dans Flipboard.Avez-vous trouvé quelqu'un que vous aimeriez suivre ? A partir de leur message même, vous pouvez presser sur le
nom ou l'avatar de la personne pour la suivre, consulter son profil et plus.Vous pouvez cacher les collaborateurs.
Si quelqu'un se manifeste trop sur votre Flipboard, par exemple, vous pouvez Cacher les collaborateurs. Ouvrez
simplement un message, pressez sur le nom de la personne en bas à gauche, puis choisissez "Cacher...". Les messages
de cette personne ou de cette source ne s'afficheront désormais plus dans votre Flipboard.Pressez l'icône de l'engrenage en bas à droite de votre Flipboard pour gérer les Collaborateurs cachés.
Partagez n'importe quelle page de Flipboard.
Lors de la composition d'un message, pressez l'icône du trombone, et sélectionnez "Page actuelle". Pressez votre nom
pour sélectionner le réseau que vous voulez, ajoutez du texte, et postez. C'est une excellente façon de partager votre
expérience de Flipboard sur tous vos réseaux sociaux. Atelier iOS • Guide de l'utilisateur FlipBoard Anaïtis - Espace formation - Quai du Roi Albert, 16A - 4020 Liège • www.anaitis.be 2/4Découvrez des contenus
Utilisez Rechercher pour trouver plus d'excellents contenus.Ouvrez le Guide de contenu et pressez la boîte de dialogue de recherche. Tapez-y toute personne, blog ou sujet, vous
obtiendrez des résultats provenant de l'Internet social. Puis pressez sur les résultats pour parcourir le tout, depuis des
listes Twitter jusqu'à des photos Instagram en rapport.Rechercher est un outil très utile pour augmenter le contenu de votre Flipboard pour qu'il corresponde mieux à vos
préférences personnelles. Remplissez Flipboard des contenus qui sont le plus importants pour vous.
Découvrez d'excellents flux d'infos RSS.
Vous pouvez utiliser le service Google Reader pour accéder à des flux RSS, puis les lire et interagir avec vos flux dans
Flipboard même. Vous pouvez aussi utiliser la fonction Rechercher pour trouver n'importe quel flux par son nom, l'URL
de son site, ou son lien RSS. Vos Préférés Twitter peuvent être une section.Ouvrez le Guide de contenu, pressez Comptes, sélectionnez Twitter, puis pressez sur Vos favoris. Ceci vous montrera
tous les tweets que vous avez marqués comme étant vos favoris. Pressez "+Ajouter" pour ajouter à votre Flipboard.
Créez vos propres sections avec les listes Twitter. Pour créer et maintenir une liste Twitter, rendez-vous sur votre compte sur twitter.com.Une fois que vous avez créé votre liste, vous pouvez l'ajouter à votre Flipboard. Ouvrez simplement le Guide de
contenu et utilisez la boîte de recherche pour trouver son nom. Pour la trouver directement, cherchez "@Nom/
Nom_Liste"
Découvrez plus de fonctionnalités à propos des réseaux sociaux.A partir de la languette Comptes du Guide de contenu, vous pouvez rapidement parcourir plus de vos flux d'infos
sociales. Parcourez des photos de vous, des @mentions, et des listes que vous suivez, des groupes, des pages, et plus.
(Vous pouvez aussi faire cela en lisant n'importe quel compte social en pressant sur le Titre de la section, par exemple
pressez "Facebook" pour voir d'autres manières de consulter votre flux d'infos) Flux d'infos Facebook consacré seulement aux photos.Ouvrez le Guide de contenu, pressez Comptes, sélectionnez Facebook, pressez "Photos de vous." Ceci vous montrera
seulement les photos postées sur notre flux d'infos. Pressez +Add pour ajouter à votre Flipboard.
Parcourez vos groupes LinkedIN.
Vous pouvez suivre des groupes LinkedIN, une façon de découvrir rapidement les conversations les plus populaires
dans vos groupes professionnels. Ouvrez le Guide de contenu, pressez Comptes, pressez LinkedIN, sélectionnez
Groupes. Pressez +Add pour ajouter à votre Flipboard.Google Reader & RSS
Découvrez d'excellents flux d'infos.
Vous pouvez utiliser le service Google Reader pour accéder à des flux d'infos, puis les lire et interagir avec vos amis
dans Flipboard même. Vous pouvez aussi utiliser la fonction Rechercher pour trouver n'importe quel flux, par son
nom, l'URL de son site, ou par son lien RSS. Google Reader : définir les options Lu / Non-lu.Aller à Paramètres en pressant l'icône de l'engrenage dans le coin inférieur droit de votre Flipboard. Sous Mes
comptes, pressez sur Google Reader. Vous pourrez activer des choses comme l'indication des éléments non lus,
Atelier iOS • Guide de l'utilisateur FlipBoard Anaïtis - Espace formation - Quai du Roi Albert, 16A - 4020 Liège • www.anaitis.be 3/4afficher seulement les éléments non lus, et marquer toute la page comme lue après avoir l'avoir parcourue. Les articles
lus s'afficheront avec des titres en gris.Les dossiers Google Reader au bout de vos doigts.
Ouvrez le Guide de contenu, pressez sur Comptes dans la colonne gauche, et sélectionnez Google Reader. Vous verrez
tous les Éléments, vos Éléments partagés, les Personnes que vous suivez, et les Flux et dossiers. Pressez sur Flux &
Dossiers pour voir la liste complète des flux individuels que vous suivez et des dossiers que vous avez créé dans
Google Reader.
Google Reader: marquez Tout lu d'un seul geste.
Ouvrez votre section Google Reader et pressez le titre. Feuilletez vers la gauche ou la droit sur Tous les éléments.
Pressez le bouton "Marquer tout lu". Vous pouvez aussi faire cela pour des Flux & dossiers individuels.
Plus d'options Google Reader.
Pressez l'icône des Paramètres sur votre Flipboard, sélectionnez Google Reader, et vous verrez les options pour
"Indiquer les éléments non lus", "Marquer la page tournée comme lue", et "N'afficher que les éléments non lus".
Pour consulter les comptes non lus, ouvrez le Guide de contenu, pressez Comptes, puis Google Reader et "Flux &
dossiers". Les comptes non lus sont affichés à côté de vos flux et dossiers. Vous pouvez même passer le doigt sur la
ligne au compte non lu pour révéler le bouton "Marquer tout lu". [Source : Guide de l'utilisateur Flipboard - Mars 2012] Atelier iOS • Guide de l'utilisateur FlipBoard Anaïtis - Espace formation - Quai du Roi Albert, 16A - 4020 Liège • www.anaitis.be 4/4quotesdbs_dbs32.pdfusesText_38[PDF] Le nouveau projet académique : prendre en compte tous les parcours de réussite
[PDF] Guide comptable. Les inscriptions comptables
[PDF] Laboratoire de Recherche en développement territoriale, environnementale et énergétique. FPK Khouribga
[PDF] Réalisé par : Émilie Pageau, Carolanne Gingras et Élodie Gagnon. Mai 2010
[PDF] Facilitez vos démarches, Étudiants étrangers. renseignez-vous avant de vous déplacer DÉMARCHES ADMINISTRATIVES. www.prefecturedepolice.
[PDF] Déchets et recyclage du BTP
[PDF] Master Spécialisé
[PDF] PROFITEZ DE L AVANTAGE CHA
[PDF] FORMES DE BOURSES ET DE SOUTIEN ET CONDITIONS GENERALES D ADMISSIBILITE
[PDF] FICHE D INFORMATION LÉGALE STATUTS LEGAUX ET AUTORITÉS DE TUTELLE
[PDF] Dans votre navigateur Microsoft Internet Explorer, choisissez le menu «Outils», «Options Internet», puis ouvrez l onglet «Contenu» :
[PDF] DEVENIR AIDE-SOIGNANT(E)
[PDF] MASTÈRE PROFESSIONNEL EN INGÉNIERIE FINANCIÈRE
[PDF] CONVENTION COLLECTIVE : RATIFICATION, SIGNATURE, ENTRÉE EN VIGUEUR
