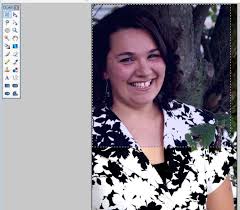 IEN
IEN
et d'une partie variable dont le contenu dépend de la fonction de retouche en cours d'utilisation dans Paint.NET. Aperçu de la barre d'outils fixe (partie
 Guide Utilisation Paint.NET
Guide Utilisation Paint.NET
Guide Utilisateur Paint.Net recadrer une image tilisateur de prendre ce qui l'intéresse le plus sur une mode c'est la rapidité d'exécution pour avoir le bon
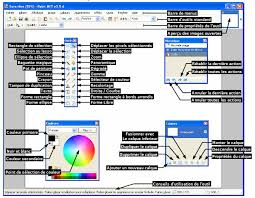 Paint.NET
Paint.NET
Paint.NET lisible uniquement par ce logiciel. ... La barre de propriétés ainsi que les conseils d'utilisation de l'outil varient en fonction de l'outil utilisé.
 Paint.NET : Les fonctions de retouche dimages
Paint.NET : Les fonctions de retouche dimages
11 févr. 2007 et d'une partie variable dont le contenu dépend de la fonction de retouche en cours d'utilisation dans Paint.NET. Aperçu de la barre d'outils ...
 PAINT.net
PAINT.net
Description de l'interface de PAINT.net. Paint.NET est un logiciel de retouche d'images libre et gratuit. Très simple d'utilisation il vous permet de
 Le logiciel Paint.NET Le logiciel Paint.NET
Le logiciel Paint.NET Le logiciel Paint.NET
Le logiciel Paint.net (prononcez « paint-point-net ») est un logiciel libre de retouche et de montage photo conçu à l'origine afin de.
 UTILISER LES CALQUES DE FUSION
UTILISER LES CALQUES DE FUSION
Tuto-Paint.Net-Calques_Fusion. P. Pujades & N. Tourreau - Ac. Toulouse – Août « photo02 » et sélectionner le mode de fusion « Eclaircissement ». 5. NB ...
 Paint.net : les calques les dégradés en transparence
Paint.net : les calques les dégradés en transparence
http://epnstmichel.free.fr/wp-content/exercice_paint_transparence.pdf
 Paint.NET – Fiche n°1 Linterface
Paint.NET – Fiche n°1 Linterface
L'outil en cours d'utilisation est en surbrillance. 7- Historique des actions réalisées. 8- Fenêtre des calques. Chaque image contient au moins un calque. 9-
 Tutoriel : Paint.net Logiciel de retouche dimage Astuce.net
Tutoriel : Paint.net Logiciel de retouche dimage Astuce.net
et d'une partie variable dont le contenu dépend de la fonction de retouche en cours d'utilisation dans Paint.NET. Aperçu de la barre d'outils fixe (partie
 Guide Utilisation Paint.NET.pdf
Guide Utilisation Paint.NET.pdf
6- Comment Enregistrer sa création. Guide Utilisateur Paint.Net. Table des matières ur ce mode « Redimensionner » cela peut être efficace si l'utilisa.
 Le logiciel Paint.NET Le logiciel Paint.NET
Le logiciel Paint.NET Le logiciel Paint.NET
Le logiciel Paint.net (prononcez « paint-point-net ») est un logiciel libre de retouche et de montage photo conçu à l'origine afin de.
 Paint.NET
Paint.NET
Paint.NET est un logiciel de retouche d'image gratuit. Rassurez vous bien que le site soit en anglais
 Paint.NET – Fiche n°1 Linterface
Paint.NET – Fiche n°1 Linterface
Paint.NET est un logiciel libre de retouche d'image. Enregistrer pour sauvegarder le travail en ... menu « Mode de sélection » (figure 1 ci- dessous).
 UTILISER LES CALQUES DE FUSION
UTILISER LES CALQUES DE FUSION
Tuto-Paint.Net-Calques_Fusion. P. Pujades & N. Tourreau - Ac. Toulouse – Août 2018 ou l'autre des modes de fusion : Normal : aucun effet.
 Utilisation de Paint.NET
Utilisation de Paint.NET
www.rakforgeron.fr. 08/12/2010. Utilisation de Paint.NET Téléchargez la dernière version française (logiciel gratuit) disponible sur le lien suivant :.
 Paint.NET – Fiche n°3 1- Redimensionner : 2- Recadrer :
Paint.NET – Fiche n°3 1- Redimensionner : 2- Recadrer :
Paint.NET – Fiche n°3. 1- Redimensionner : Ouvrez l'image autocollant.png (393 Ko) située dans le répertoire de la classe. Visionnez-la dans sa taille.
 Paint.net : les calques les dégradés en transparence
Paint.net : les calques les dégradés en transparence
http://epnstmichel.free.fr/wp-content/exercice_paint_transparence.pdf
 Paint.NET – Fiche n°3 – Travaux pratiques
Paint.NET – Fiche n°3 – Travaux pratiques
Paint.NET – Fiche n°3 – Travaux pratiques. Table des matières Le choix du mode de réduction/compression ... C'est un format de travail.
 Le logiciel Paint - TechMania
Le logiciel Paint - TechMania
Paint NET est un logiciel de retouche d'images libre et gratuit Ce logiciel fonctionnant sous Windows XP SP2 avait Ce logiciel fonctionnant sous Windows XP SP2 avait à son origine pour objectif de remplacer le logiciel Paint dont les fonctionnalités étaient très limitées
Qu'est-ce que le logiciel Paint net?
Le logiciel Paint.net (prononcez « paint-point-net ») est un logiciel libre de retouche et de montage photo conçu à l’origine afin de pallier aux lacunes du logiciel Paint de Microsoft. Il s’est enrichi depuis et est devenu un projet à part entière.
Quels sont les différents types de fonctionnalités de Paint ?
Droite / Courbe : Permet de tracer des droites sur l'image. Vous avez la possibilité de créer des courbes en modifiant le tracé d'une droite à l'aide de la souris Outils forme libre : Permet de tracer des formes à main levée. Les autres fonctionnalités de Paint.NET feront l'objet de futurs articles.
Comment annuler une modification de Paint ?
En effet, tant que le logiciel n'a pas été fermé, Paint.NET offre la possibilité d'annuler une modification. Pour revenir à un état antérieur, il suffit de sélectionner l'événement à partir duquel vous désirez restaurer votre image (les éléments postérieurs seront annulés). Les raccourcis disponibles sont : Annuler tout
Comment désactiver la vérification automatique des mises à jour de Paint ?
Vous avez la possibilité de désactiver la vérification automatique des mises à jour en vous rendant dans le menu Aide, en cliquant sur Rechercher les mises à jour et en cliquant sur Options. Les fonctions de retouches de Paint.NET sont directement accessibles depuis l'interface du logiciel.
Utilisation de Paint.NET
Au delà d'avoir réglé la lumière et le contraste ou d'améliorer la lisibilité de l'image
d'un document ou d'une photo que vous avez pu réaliser à l'aide du logiciel Xnview, il peut être nécessaire d'en modifier le graphisme, comme enlever des éléments parasites (taches, traits non désirés, ...). Le logiciel gratuit Paint.NET permet de le réaliser.Ce document a pour but de vous présenter sa mise en oeuvre et quelques unes de ses
fonctions de manière très résumées. Toutes les possibilités du logiciel ne sont pas traitées ici.
Il existe plusieurs logiciels permettant d'effectuer ces fonctions : Gimp (gratuit), PhotoShop Element (payant), ..., Paint.NET est l'un de ceux proposés gratuitement.L'application Paint.NET est destinée à priori à remplacer, le logiciel Paint livré de base avec
Windows, car de performances très nettement plus évoluées.Installation
Téléchargez la dernière version française (logiciel gratuit) disponible sur le lien suivant :
Lancez l'installation.
· Choisissez l'installation "Rapide"
· Acceptez les conditions d'utilisation
· Un icône
est déposé sur votre bureau· A la fin cliquez sur "Terminer"
Une fois l'installation achevée, lancez l'application.Paramétrage de Paint.NET
Il n'y pas d'élément particulier à paramétrer au démarrage. Nous pouvons simplement fermer les fenêtres dont nous n'aurons pas besoin dans le cadre de ce document : Fenêtres "Historique" et "Calques". Cliquer sur la croix blanche dans le carré rouge en haut à droite de chacune de ces deux fenêtres, ou utiliser les touches de fonction F6 et F7. Barre des menus Fenêtre "Historique" (à fermer)Zone d'affichage des images
Fenêtre "Outils"
Fenêtre "Couleurs"
Cliquer ici pour fermer la
fenêtre "Calques"Fenêtre "Calques" (à fermer)
Vous pourrez réactiver ces deux fenêtres quand vous le désirez en utilisant à nouveau les
touches F6 et F7.Voir le menu "Fenêtre
" pour plus de détails. www.rakforgeron.fr Utilisation de Paint.NET p 2Nettoyage d'une image
A l'aide du logiciel FastStone Capture, vous aurez précédemment créé une image comprenant
une abréviation latine de "deus", par exemple.1 - Chargement de l'image
Par l'intermédiaire du menu "
Fichier" puis "Ouvrir", recherchons le fichier image qui nous intéresse. Ouvrons le. Voici le fichier brut tel qu'il apparaît dans la fenêtre dePaint.NET :
Notre travail va consister à enlever les deux bavures rattachées à la lettre "d", enlever la
tache en haut à gauche, et nettoyer le fond grisâtre afin qu'il soit blanc. Il est par ailleurs conseillé de réaliser des photos, des scans et des saisies d'écran en couleur, avec une résolution d'au moins 300 dpi (dpi = point par pouce, le pouce valant 2,5 cm).Malgré cela, un dictionnaire d'abréviations ne nécessitant pas la couleur, pourra être réalisé
en noir et blanc (N/B). Dans ce cas, il convient donc de transformer notre image couleur en N/B . Pour cela, il suffit d'un simple clic gauche sur le menu "Ajustements ", puis sur "Noir et Blanc". L'image est maintenant en Noir et Blanc. Il n'y a plus qu'à la l'enregistrer si en gardant le nom d'origine auquel on rajoute "NB" par exemple, par le menu "Fichier", puis "Enregistrer sous...".2 - Pour enlever les bavures
Nous allons agrandir l'image.
En premier, agrandir la vue par la conjonction des touches "Ctrl" et "+" sur votre clavier, plusieurs fois si besoin, jusqu'à obtenir une image suffisamment grande.Pour la réduire, taper "Ctrl" et "-
" sur votre clavier. Vous pouvez également utiliser les petites loupes et de chaque coté de la fenêtre indiquant l'échelle d'affichage de l'image. Noter qu'au départ le mot "fenêtre" est affiché, puis est remplacé ensuite par la valeur de l'échelle d'affichage de l'image (400% ici).Au départ :
Ensuite :
Nous utiliserons la gomme. Choisir l'outil "Gomme" en cliquant sur le symbole "Gomme" dans la fenêtre "Outils". ouVous pouvez également choisir la "Gomme" par
l'icône "Outil". www.rakforgeron.fr Utilisation de Paint.NET p 3 Nous pouvons choisir une gomme de plus ou moins grande taille, en choisissant sa valeur dans "Largeur du pinceau".Réglable de 1 à 500 pixels.
Dans notre cas, choisissons 2 pixels.
Une empreinte plus ou moins grande vous indique la taille de la gomme sur le curseur de votre souris. que vous pouvez comparer avec la taille de votre surface à nettoyer.Ne pas la choisir trop grande.
Effaçons.
Déplacez le curseur de la souris au bord de la première zone à effacer, puis :· cliquez gauche sans lâcher
· déplacez doucement la souris sur la surface à effacer· relâchez le clic gauche
S'y reprendre à plusieurs fois si besoin
Résultat
Recommencez sur la deuxième zone à nettoyer, puis sur la tache en haut à gauche de l'image, .... Le damier gris/blanc qui apparaît au fur et à mesure sous le gommage indique qu'il n'y a plus de graphisme à cet emplacement. L'image s'affiche avec les effets appliqués, mais n'est pas enregistrée. Si le résultat de vous convient pas, à tout moment, vous pouvez annuler votre dernière action en tapant "Ctrl" + "Z" (plusieurs fois si besoin) sur votre clavier.3 - Pour nettoyer le fond de l'image
Nous allons sélectionner ce que nous voulons garder tel quel, puis en inversant ce choix, nousaurons ainsi sélectionné ce que nous ne voulons pas garder. Cette méthode est très rapide.
Nous utiliserons la Baguette magique. Dans la fenêtre "Outils", cliquer sur l'icône "Baguette magique". ouVous pouvez également choisir la "Baguette
magique" par l'icône "Outil". Pour sélectionner une première zone, cliquez dessus. La zone délimitée par la baguette magique est maintenant légèrement bleutée (pas toujours bien visible sur zones sombres) et entourée par un contour blanc. Puis pour en sélectionner plusieurs supplémentaires, appuyer sur la touche "Ctrl" en même temps que vous cliquez sur les autres zones. Les sélections s'ajouteront ainsi les unes aux autres. Les zones complémentaires sont à leur tour légèrement bleutées (pas toujours bien visible sur zones sombres) et entourées par un contour blanc. www.rakforgeron.fr Utilisation de Paint.NET p 4Dans le menu "
Edition", cliquez sur "Inverser la sélection".
Apparaît en bleuté l'inverse de la sélection précédente (Le bleuté est plus visible car sur zone plus claire que précédemment). A noter que la zone au milieu du "d" fait aussi partie de la sélection, mais n'est pas reliée au reste des sélections. Nous allons "peindre" en blanc les zones sélectionnées à l'aide du remplissage avec le Pot de peinture. Dans la fenêtre "Outils", cliquer sur l'icône "Pot de peinture". ou Vous pouvez également choisir la "Pot de peinture" par l'icône "Outil".Sélectionnons la couleur du Pot de peinture.
C'est la couleur dans le carré du dessus qui sera appliquée. C'est la couleur "Primaire". L'autre couleur est la couleur "Secondaire". Si besoin, dans la fenêtre "Couleurs", cliquer sur la petite flèche courbe, double, bleue, afin de voir le carré blanc au dessus du carré noir. Ou, choisir la couleur "blanc" en cliquant sur le carré blanc en bas à gauche de la fenêtre.Peignons les zones en blanc.
Peindre toutes les zones en cliquant dessus avec le pot de peinture : Sur la grande surface, à l'intérieur du "d", sur les zones qui ont été corrigées dans l'étape précédente, .... Affiner le travail de peinture sur les éventuelles petites zones restantes.Résultat
L'image s'affiche avec les effets appliqués, mais n'est pas enregistrée. A tout moment, vous pouvez annuler votre dernière action en tapant "Ctrl" + "Z" (plusieurs fois si besoin) sur votre clavier.4 - Pour contraster l'image
Une fois nettoyée, que l'image soit en N/B ou
en couleur, il sera peut être nécessaire d'en augmenter le contraste.Dans la barre haute des menus, cliquer sur
"Ajustements" puis "Niveaux".Ajuster le niveau de contraste en agissant
sur le bouton du bas dans "Entrée".Aspect de départ :
Le remonter plus ou moins pour obtenir le
résultat désiré.Puis cliquer sur "OK".
Résultat :
www.rakforgeron.fr Utilisation de Paint.NET p 55 - Enregistrement
A la fin de vos traitements, enregistrez votre fichier en cliquant sur "Fichier" puis "Enregistrer sous".Entrez alors le nom de votre fichier.
Il est recommandé d'enregistrer un fichier modifié en gardant le même nom que celui du fichier de départ mais en lui ajoutant une lettre ("m" comme modifié, par exemple) afin de le distinguer. Le format de sortie étant par défaut le même que celui du fichier de départ, format jpeg (.jpg) pour nous, le système le propose ici. Il ne vous reste qu'à choisir le taux de compression qu'il est conseillé de prendre supérieur ou égal à 90. (Ici par défaut 98, valeur qui convient très bien pour conserver une très bonne qualité d'image). Pour enregistrer en écrasant le fichier de départ (déconseillé), cliquer sur "Enregistrer" dans le menu "Fichier".Pour toute question :
contact@rakforgeron.frquotesdbs_dbs41.pdfusesText_41[PDF] paint net tutorial francais
[PDF] utiliser paint windows 10
[PDF] paint mode d'emploi
[PDF] comment travailler sur paint
[PDF] inégalité valeur absolue
[PDF] telecommande climatiseur hisense mode d'emploi
[PDF] sony s-master digital amplifier
[PDF] nettoyage avec tact et sens
[PDF] modèles de programme de nettoyage et désinfection
[PDF] planning de nettoyage excel
[PDF] principe nettoyage en place
[PDF] fonction princper excel
[PDF] procedure de nettoyage de la verrerie
[PDF] nom verrerie de laboratoire
