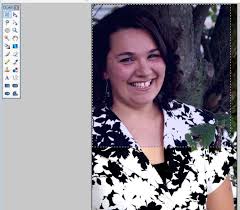 IEN
IEN
et d'une partie variable dont le contenu dépend de la fonction de retouche en cours d'utilisation dans Paint.NET. Aperçu de la barre d'outils fixe (partie
 Guide Utilisation Paint.NET
Guide Utilisation Paint.NET
Guide Utilisateur Paint.Net recadrer une image tilisateur de prendre ce qui l'intéresse le plus sur une mode c'est la rapidité d'exécution pour avoir le bon
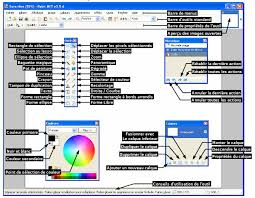 Paint.NET
Paint.NET
Paint.NET lisible uniquement par ce logiciel. ... La barre de propriétés ainsi que les conseils d'utilisation de l'outil varient en fonction de l'outil utilisé.
 Paint.NET : Les fonctions de retouche dimages
Paint.NET : Les fonctions de retouche dimages
11 févr. 2007 et d'une partie variable dont le contenu dépend de la fonction de retouche en cours d'utilisation dans Paint.NET. Aperçu de la barre d'outils ...
 PAINT.net
PAINT.net
Description de l'interface de PAINT.net. Paint.NET est un logiciel de retouche d'images libre et gratuit. Très simple d'utilisation il vous permet de
 Utilisation de Paint.NET
Utilisation de Paint.NET
8 déc. 2010 Téléchargez la dernière version française (logiciel gratuit) disponible sur le lien suivant : http://www.dotpdn.com/files/Paint.NET.3.5.6 ...
 Le logiciel Paint.NET Le logiciel Paint.NET
Le logiciel Paint.NET Le logiciel Paint.NET
Le logiciel Paint.net (prononcez « paint-point-net ») est un logiciel libre de retouche et de montage photo conçu à l'origine afin de.
 UTILISER LES CALQUES DE FUSION
UTILISER LES CALQUES DE FUSION
Tuto-Paint.Net-Calques_Fusion. P. Pujades & N. Tourreau - Ac. Toulouse – Août « photo02 » et sélectionner le mode de fusion « Eclaircissement ». 5. NB ...
 Paint.net : les calques les dégradés en transparence
Paint.net : les calques les dégradés en transparence
http://epnstmichel.free.fr/wp-content/exercice_paint_transparence.pdf
 Paint.NET – Fiche n°1 Linterface
Paint.NET – Fiche n°1 Linterface
L'outil en cours d'utilisation est en surbrillance. 7- Historique des actions réalisées. 8- Fenêtre des calques. Chaque image contient au moins un calque. 9-
 Tutoriel : Paint.net Logiciel de retouche dimage Astuce.net
Tutoriel : Paint.net Logiciel de retouche dimage Astuce.net
et d'une partie variable dont le contenu dépend de la fonction de retouche en cours d'utilisation dans Paint.NET. Aperçu de la barre d'outils fixe (partie
 Guide Utilisation Paint.NET.pdf
Guide Utilisation Paint.NET.pdf
6- Comment Enregistrer sa création. Guide Utilisateur Paint.Net. Table des matières ur ce mode « Redimensionner » cela peut être efficace si l'utilisa.
 Le logiciel Paint.NET Le logiciel Paint.NET
Le logiciel Paint.NET Le logiciel Paint.NET
Le logiciel Paint.net (prononcez « paint-point-net ») est un logiciel libre de retouche et de montage photo conçu à l'origine afin de.
 Paint.NET
Paint.NET
Paint.NET est un logiciel de retouche d'image gratuit. Rassurez vous bien que le site soit en anglais
 Paint.NET – Fiche n°1 Linterface
Paint.NET – Fiche n°1 Linterface
Paint.NET est un logiciel libre de retouche d'image. Enregistrer pour sauvegarder le travail en ... menu « Mode de sélection » (figure 1 ci- dessous).
 UTILISER LES CALQUES DE FUSION
UTILISER LES CALQUES DE FUSION
Tuto-Paint.Net-Calques_Fusion. P. Pujades & N. Tourreau - Ac. Toulouse – Août 2018 ou l'autre des modes de fusion : Normal : aucun effet.
 Utilisation de Paint.NET
Utilisation de Paint.NET
www.rakforgeron.fr. 08/12/2010. Utilisation de Paint.NET Téléchargez la dernière version française (logiciel gratuit) disponible sur le lien suivant :.
 Paint.NET – Fiche n°3 1- Redimensionner : 2- Recadrer :
Paint.NET – Fiche n°3 1- Redimensionner : 2- Recadrer :
Paint.NET – Fiche n°3. 1- Redimensionner : Ouvrez l'image autocollant.png (393 Ko) située dans le répertoire de la classe. Visionnez-la dans sa taille.
 Paint.net : les calques les dégradés en transparence
Paint.net : les calques les dégradés en transparence
http://epnstmichel.free.fr/wp-content/exercice_paint_transparence.pdf
 Paint.NET – Fiche n°3 – Travaux pratiques
Paint.NET – Fiche n°3 – Travaux pratiques
Paint.NET – Fiche n°3 – Travaux pratiques. Table des matières Le choix du mode de réduction/compression ... C'est un format de travail.
 Le logiciel Paint - TechMania
Le logiciel Paint - TechMania
Paint NET est un logiciel de retouche d'images libre et gratuit Ce logiciel fonctionnant sous Windows XP SP2 avait Ce logiciel fonctionnant sous Windows XP SP2 avait à son origine pour objectif de remplacer le logiciel Paint dont les fonctionnalités étaient très limitées
Qu'est-ce que le logiciel Paint net?
Le logiciel Paint.net (prononcez « paint-point-net ») est un logiciel libre de retouche et de montage photo conçu à l’origine afin de pallier aux lacunes du logiciel Paint de Microsoft. Il s’est enrichi depuis et est devenu un projet à part entière.
Quels sont les différents types de fonctionnalités de Paint ?
Droite / Courbe : Permet de tracer des droites sur l'image. Vous avez la possibilité de créer des courbes en modifiant le tracé d'une droite à l'aide de la souris Outils forme libre : Permet de tracer des formes à main levée. Les autres fonctionnalités de Paint.NET feront l'objet de futurs articles.
Comment annuler une modification de Paint ?
En effet, tant que le logiciel n'a pas été fermé, Paint.NET offre la possibilité d'annuler une modification. Pour revenir à un état antérieur, il suffit de sélectionner l'événement à partir duquel vous désirez restaurer votre image (les éléments postérieurs seront annulés). Les raccourcis disponibles sont : Annuler tout
Comment désactiver la vérification automatique des mises à jour de Paint ?
Vous avez la possibilité de désactiver la vérification automatique des mises à jour en vous rendant dans le menu Aide, en cliquant sur Rechercher les mises à jour et en cliquant sur Options. Les fonctions de retouches de Paint.NET sont directement accessibles depuis l'interface du logiciel.
Tutoriel : Paint.net
Logiciel de retouche d"image
Astuce.net
Septembre 2008
2Interface du logiciel Paint.NET :
L"interface de Paint.NET se compose d"une barre d"outils se situant dans la partiesupérieure de l"interface. Cette barre d"outils est composée d"une partie fixe donnant
accès aux fonctions de base du logiciel (impression, zoom, copier, couper, coller, enregistrer, ouvrir, etc.) et d"une partie variable dont le contenu dépend de la fonction de retouche en cours d"utilisation dans Paint.NET. Aperçu de la barre d"outils fixe (partie supérieure de l"interface) : Les fonctions de retouches d"images sont disposées dans des barres d"outils flottantesplacées (par défaut) aux extrémités de l"interface du logiciel. Vous avez la possibilité de
les positionner où vous le désirez. Ces barres d"outils flottantes sont aux nombres de
quatre :· Outils
· Historique
· Calques
· Couleurs
Descriptions et utilisations des barres flottantesOutils
: Cette barre contient l"intégralité des outils de retouche d"images proposés par Paint.NET. Vous trouverez plus bas (page 5) dans cet article un descriptif complet des différentes fonctions de retouches contenues dans cette barre.Aperçu de la barre Outils :
3 Historique : Cette barre contient l"historique de toutes les modifications que vous avez effectué sur l"image depuis que vous l"avez ouverte. Grâce à cette fonction, vous avez la possibilité d"annuler une modification même si vous avez déjà sauvegardé votre image.En effet, tant que le logiciel n"a pas été fermé, Paint.NET offre la possibilité d"annuler une
modification.Pour revenir à un état antérieur, il suffit de sélectionner l"événement à partir duquel vous
désirez restaurer votre image (les éléments postérieurs seront annulés). Aperçu de la barre d"outils Historique et Les raccourcis disponibles sont :· Annuler tout
· Annuler (retour pas à pas)
· Répéter (avance pas à pas)
· Répéter tout
· Effacer l"historique
Aperçu de la barre d"outils Calques :
Calques
: Cette barre d"outils permet de gérer les calques au sein du logiciel. Un calque est une image que vous pouvez superposer à une autre. Ainsi, vous pouvez effectuer des modifications sur une image sans pour autant modifier directement votre image source. Cette barre d"outils vous permet de :· Créer un nouveau calque
· Supprimer un calque
· Dupliquer un calque
· Fusionner tous les calques existants
· Modifier l"ordre d"affichage des calques
· Modifier les propriétés d"un calque
· Afficher ou masquer les calques présents dans une image 4Aperçu de la barre d"outils Couleurs :
Couleurs
: Cette barre d"outils vous permet de sélectionner une couleur parmi la palette de couleurs disponibles. Vous pouvez choisir une couleur de différentes façons : · En la sélectionnant dans la palette de couleurs prédéfinies. Cette palette, dont la version par défaut propose un raccourci vers les couleurs les plus courantes, peut être modifiée pour s"adapter à vos besoins. · En la sélectionnant dans la palette globale proposée par le logiciel. Pour sélectionner unecouleur, faite un clic gauche dans le rond de sélection. Vous avez la possibilité de définir
une couleur primaire (qui sera utilisable avec le clic gauche de la souris) et une couleur secondaire (qui sera disponible avec le clic droit de la souris).En utilisant les fonctions avancées
de la barre d"outils de couleurs. Pour afficher les fonctions avancées, cliquez sur le bouton "Plus". Une fois les fonctions activées, vous pourrez : Sélectionner une couleur en renseignant directement son code de couleur hexadécimal Sélectionner une couleur en renseignant les niveaux de rouge, de vert et de bleu ( RVB) Sélectionner une couleur en renseignant les niveaux de teinte, de saturation et de valeur ( TSV) 5 Note : Paint.NET gère la transparence des fenêtres. Cela signifie que vous aurez toujours la possibilité de visualiser votre image même si une des barres d"outils se situe sur le plan de travail.Paramétrage de Paint.NET
Une fois installé sur votre ordinateur, Paint.NET est directement prêt à l"emploi. Il ne
nécessite aucun paramétrage particulier. A chaque démarrage, le logiciel va vérifier si
une nouvelle version est disponible et vous proposer de la télécharger le cas échéant.Vous avez la possibilité de désactiver la vérification automatique des mises à jour en vous
rendant dans le menu Aide, en cliquant sur Rechercher les mises à jour et en cliquant surOptions.
Utilisation de Paint.NET
Les fonctions de retouches :
Les fonctions de retouches de Paint.NET sont directement accessibles depuis l"interface du logiciel. Elles sont disponibles dans la barre flottante Outils qui se situe par défaut dans la partie gauche de l"interface. Voici la liste des fonctions de retouches proposées. Pour chacune d"entres-elles, vous trouverez également un descriptif de la fonction accompagné d"un exemple en image. Rectangle de sélection : Cette fonction permet de sélectionner une partie de l"image. La sélection se fait à l"aide d"un rectangle dont vous pouvez définir manuellement la taille. Déplacer les pixels sélectionnés : Cette fonction permet de déplacer le contenu d"une sélection. 6 Sélectionner au lasso : Cette fonction permet de sélectionner une partie d"une image. Contrairement à la fonction " Rectangle de sélection » vue précédemment, la sélection au lasso n"est pas limitée à une forme prédéfinie. Vous avez la possibilité de sélectionner manuellement une zone en la traçant à la souris. Déplacer la sélection : Cette fonction permet de déplacer la zone de sélection dans l"image. Cette fonction ne permet pas de déplacer de contenu, elle se limite au déplacement de la zone de sélection. Seul le contour de la zone de sélection sera déplacé. L"image ne sera pas modifiée. Ellipse de sélection : Permet de sélectionner une partie d"image en utilisant une zone de sélection en forme d"ellipse. Zoom : Permet d"agrandir ou de réduire l"affichage d"une image. Quand cette fonction est sélectionnée, vous avez la possibilité de faire un zoom avant en faisant un clic gauche sur votre souris et vous avez la possibilité de faire un zoom arrière en faisant un clic droit. 7Baguette magique : Cette fonction permet de
réaliser des sélections avancées. En effet, la baguette magique va permettre de sélectionner une zone en fonction de la couleur sélectionnée et en fonction du niveau de tolérance (plus le seuil de tolérance sera élevé et plus la sélection sera étendue). Panoramique: Cette fonction permet de déplacer l"image dans l"interface de Paint.NET. Cette fonction est utile lorsque l"on désire se déplacer dans une image dont la taille d"affichage est supérieure à la surface d"affichage de l"écran. Elle est également utile pour se déplacer dans une image agrandie par un zoom avant. Pot de peinture : Cette fonction permet de remplir une zone avec une couleur prédéfinie à l"avance. Dégradé : Cette fonction permet de réaliser des dégradés de couleurs. 8 Pinceau : Cette fonction permet de tracer des formes à main levée avec possibilité de modifier la taille du pinceau. Gomme : Permet d"effacer une partie de l"image. La taille de la gomme est modifiable. Crayon : Permet de tracer des formes à main levée.La taille du crayon n"est pas modifiable.
Sélecteur de couleur : Permet de sélectionner une couleur dans l"image. Une fois sélectionnée, la couleur peut être réutilisée avec d"autres outils tels que le pinceau ou encore le pot de peinture. 9Tampon: Permet de cloner une zone de l"image pour
venir la coller dans une autre zone de la même image. Sélectionnez le point d"origine du clonage (donc la zone à cloner) en utilisant la combinaison de touches CTRL + Clic gauche. Une fois le point d"origine sélectionné, cliquez avec le bouton de gauche dans la zone de destination (donc la zone qui va recevoir l"image clonée). Il ne reste plus qu"à redessiner l"image en utilisant le bouton de gauche de la souris. Cette fonction peut servir dans le cas où vous voudriez faire disparaître un défaut dans une image ou bien un élément perturbateur (Exemple : Une photo de ciel bleu dans laquelle il y aurait un avion, le tampon vous permettrez de cloner une partie du ciel pour masquer l"avion). Recoloriage : Permet de colorier à nouveau une zone. La couleur primaire correspond à la couleur de remplacement. La couleur secondaire correspond à la couleur à remplacer.Texte : Permet d"ajouter du texte sur l"image.
Droite / Courbe : Permet de tracer des droites sur l"image. Vous avez la possibilité de créer des courbes en modifiant le tracé d"une droite à l"aide de la souris. 10Rectangle : Permet de tracer une forme
rectangulaire Rectangle à coins arrondis : Permet de tracer une forme rectangulaire dont les coins sont arrondisEllipse : Permet de tracer une forme elliptique
Outils forme libre : Permet de tracer des formes à main levée. Les autres fonctionnalités de Paint.NET feront l"objet de futurs articles. Vous pourrez y découvrir entre autres les fonctions d"ajustements ou encore les effets inclus dans le logiciel. 11Tutoriel : Paint.net v 3.35
Logiciel de retouche d"images
Supprimer les yeux rouges
Le menu " Image »
Le menu " ajustement »
Le menu " effet »
Lyne Henry
Septembre 2008
12 Avant de débuter le tutoriel sur la suppression des yeux rouges, je vous conseille d"aller dans le menu Affichage de la barre d"outils fixe et de choisir l"unité de mesure à partir de laquelle vous souhaitez travailler vos images, vous avez le choix entre pixels, centimètres et pouces. Il suffit de cliquer à la gauche de votre choix, un crochet apparaîtra et à l"extrême droite de la barre d"outils fixe, dans la zone unités, vous verrez votre choix apparaître.Supprimer les yeux rouges
Étape 1 : Ouvrir la photo. Cliquez sur l"enveloppe jaune de la barre d"outils fixe Étape 2 : Dans la barre d"outils mobile, cliquez sur l"outil sélection :Ensuite, sélectionnez le premier oeil
13 Étape 3 : cliquez sur Effet dans la barre d"outils fixe, choisissez l"option photo et finalement l"option suppression des yeux rouges (Voir image ci-dessous) Étape 4 : Ajuster le niveau de tolérance et le niveau de saturation Je vous suggère d"inscrire 50 dans les deux rectangles et les yeux rouges disparaîtront.Cliquez maintenant sur Ok et le tour est joué.
Le menu " Image »
C"est ici que vous trouverez les options vous permettant de redimensionner votre image ou photo, la faire pivoter ou encore le retourner horizontalement ou verticalement. Étape 1 : Ouvrez votre photo telle que précédemment décrit dans la suppression des yeux rouges. Étape 2 : Cliquez sur Image et choisissez l"option désirée. L"effet sera immédiat sur votre photo pour les options suivantes :· Retourner horizontalement
· Retourner verticalement
· Faire pivoter de 90 degrés à droite
· Faire pivoter de 90 degrés à gauche
· Faire pivoter de 180 degrés
14Comment rogner une partie de la photo
Étape 1 : Ouvrez votre photo telle que précédemment décrit dans la suppression des yeux rouges Étape 2 : Cliquez sur l"outil Sélection de la barre d"outils mobileÉtape 3 : Sélectionnez la partie à rogner; positionnez votre souris là où vous souhaitez
débuter la sélection et glissez la souris sur la superficie de la photo à conserver. Le reste
sera rogné. Remarquez les pointillés (voir flèches) qui délimitent la zone à conserver.
Étape 4 : Cliquez sur le menu image de
la barre d"outils fixe Étape 5 : Choisissez l"option " rogner selon la sélection » Image avant le rognage Image après le rognage 15Le menu ajustement
Les commandes dans ce menu vous permettent d"ajuster l"image de diverses manières. Cette image sera employée pour illustrer ce que les divers ajustements peuvent faites : · Auto niveau Cette fonction permet d"égaliser les couleurs d"une image de sorte que des images trop foncées ou trop lumineuses sont ramenées à un niveau plus normal. Vous ouvrez votre photo, ensuite vous cliquez sur " Ajustement » et ensuite sur " auto niveau » et le tour est joué. Après ajustement, l"image ressemblera à ceci : 16· Luminosité/contraste Cette fonction permet de rendre les couleurs dans une image plus lumineuses
ou plus foncées. Vous ouvrez votre photo, ensuite vous cliquez sur " Ajustement » et ensuite sur " luminosité/contraste » et le tour est joué. L"image originale est devenue plus lumineuse et moins contrastée : Image originale Image modifiée : 34 de luminosité et -1 de contraste Image modifiée juste en luminosité (+42) ou juste en contraste (-35) 17Noir et blanc
Vous permet de transformer une photo couleur en photo noir et blanc. Vous ouvrez votre photo, ensuite vous cliquez sur " Ajustement » et ensuite sur " noir et blanc » et le tour est joué. Image originale Image en noir et blanc· Teinte/saturation Cette opération peut être employée pour changer la saturation de couleurs; vous pourrez
ajuster la teinte, la saturation et l"intensité. Vous ouvrez votre photo, ensuite vous cliquez sur " Ajustement » et ensuite sur " teinte/saturation » et le tour est joué. Image originale Image modifiée 18· Couleurs inverties Cet ajustement est très semblable à un négatif d"une photo. Vous ouvrez votre photo,
ensuite vous cliquez sur " Inverser les couleurs » et ensuite sur " luminosité/contraste » et le tour est joué. Image originale Image avec couleurs inversées· Niveau
Cette opération est employée pour ajuster la gamme de couleur. Vous ouvrez votre photo, ensuite vous cliquez sur " Ajustement » et ensuite sur " Niveau » On a l"impression de jouer avec la luminosité. Vous obtenez cette fenêtre : Vous pouvez cliquez sur " Automatique » et le niveau s"ajustera par lui -même 19Voici divers résultats :
Image originale Image modifiée automatiquement Image modifiée manuellement : entrée à 41 et sortie à 0,46 20· Postériser
Cet ajustement te permet de réduire le nombre de pixels employé. Normalement, on dispose de256 valeurs possibles (0 à 255), mais avec cette fonction, vous pouvez limiter le nombre de
pixels à une gamme de 2 à 64. Vous ouvrez votre photo, ensuite vous cliquez sur " Ajustement » et ensuite sur " Postériser » Il suffit d"ajuster le niveau de rouge, de vert et de bleu à votre guise. Remarquez que les 3 niveaux se déplacent simultanément Image originale Image modifiée à 49· Sépia Cet ajustement modifie l"image en noir et blanc, et ajoute une tonalité de
sépia. Cela confère un aspect nostalgique à vos images. On dirait une ancienne photo. Vous ouvrez votre photo, ensuite vous cliquez sur " Ajustement » et ensuite sur " Sépia » Image originale Image modifiée avec ajustement sépia 21Le menu " Effet »
Ces fonctions vous permettent de personnaliser davantage vos photos. Comme pour le menu ajustement, vous effectuer les actions suivantes :1. Ouvrez la photo sur laquelle vous souhaitez appliquer un effet
2. Cliquez sur le menu " Effet » de la barre d"outils fixe
3. Choisissez l"effet souhaité : artistique, bruit, déformer, flou, photo,
rendu et styliser. Notez que chacune de ces options se déploient en 2 ou 3 autres choix; effectuez ce second choix et voyez votre photo se transformer. Voici quelques exemples mais d"abord regardez la photo originale : Artistique : Donner l"effet d"un travail fait à l"encre, au crayon ou à l"huile Croquis à l"encre Croquis au crayon Peinture à l"huile 22Bruits : Ajouter ou enlever du grain à l"image; on peut laisser faire le logiciel qui propose un ajustement automatique ou encore jouer avec les niveaux selon l"effet recherché. Ajouter du bruit Médiane Réduire le bruit Déformer : Cette fonction permet de modifier la photo à un point tel où parfois il est
difficile d"identifier la personne, l"objet ou l"animal. on peut laisser faire le logiciel qui
propose un ajustement automatique ou encore jouer avec les niveaux selon l"effet recherché. Bosse Inversion polaire Pixéliser Réflexion mosaïque Torsion Verre dépoli 23Flou : Permet de personnaliser l"effet jusqu"à ne plus reconnaître le sujet ou encore lui donner un caractère cocasse. Vous prenez la valeur proposée automatiquement ou encore établissez vos valeurs afin d"augmenter l"effet. Dédoublement Défocaliser Flou de déplacement Flou de zoom Flou gaussien Flou radial 24
Photo : Ce sont les effets les plus utilisés et les plus utiles lorsqu"on fait de la retouche
d"image. On parle de : adoucir portrait, améliorer la netteté, éclat et suppression des
yeux rouges (fait l"objet d"un tutoriel particulier). Vous pouvez accepter l"effet automatique ou encore jouer avec les valeurs pour obtenir celui désiré. Adoucir portrait Améliorer la netteté Éclat Rendu : On propose trois types d"effet mais le plus intéressant est " nuage » qui propose plusieurs manifestations différentes. Il s"installe par- dessus l"image. Je vous présente quelques exemples : Rendu Nuage Écran Rendu Nuage Reflet Rendu Nuage Négatif 25Styliser : Ces effets permettant de délimiter ou d"accentuer les contours, d"en tracer ou de produire des textures spécialisées ou en relief. Ici aussi, le logiciel vous offre un effet de façon automatique mais vous pouvez détermine les diverses valeurs pour obtenir ce que vous désirez. Contour Détecteur de bords
Embosser Relief
26Tutoriel : Paint.net
Logiciel de retouche d"images
http://www.ordi-netfr.com/PaintNET.phpDes projets à réaliser
Créer une carte de visite
Autres projets : http://www.michelleromy.com/index_lecons_tutoriels_paint_net.phpSeptembre 2008
27Leçon 1
Créer une carte de visite (Créer avec Paint.NET 3.20 Final Fr ) Il est GRATUIT Commencez par enlever la fenêtre blanche, en cliquant sur la croix rouge qui apparaîtra, lorsque vous vous dirigerez sur l"image... Celle-ci s"ouvre toujours automatiquement à l"ouverture du logiciel...Voilà elle est ôtée...!
Vous n"en avez pas besoin puisque vous allez en ouvrir une autre à la taille désirée... Cliquer sur l"icône en haut à gauche pour ouvrir une autre image "Fichier/Nouveau"...en dimensions désirées, comme montré ci-dessous... 28Ce qui vous donnera ceci...
Petite précision, rien ne vous oblige à mettre une fleur ou autre image en décoration, vous pouvez faire votre carte sur le fond blanc et simplement écrire la légende... si c"est le cas reportez-vous directement à l"étape "écrire..." plus bas en dessous... 29Si vous décidez de mettre une décoration voilà l"explication. Là où vous aurez rangé
vos images en "png"...Ouvrir ce dossier...
Sélectionner l"image choisie et ouvrir...
Ce qui vous amène votre image ici...
30Ensuite, Sélectionner "Edition/Sélectionner tout", voir capture ci-dessous...
Ce qui donnera ceci...
31Puis faire "Edition/Copier"
Nous allons coller cette image sur la première image blanche... Pour cela, je retourne chercher ma première image, c"est à dire le rectangle blanc, pour cela je clique ici... voir capture... 32Ce qui ramène cette image rectangle blanc ci-dessous... Petite précision, rien ne vous oblige à mettre une fleur ou autre image en décoration, vous pouvez faire votre carte sur le fond blanc et simplement écrire la légende... si c"est le cas reportez-vous directement à l"étape "écrire..." plus bas en dessous...
Faire "Edition/Coller dans un nouveau calque"...
33Et cela amènera votre image "png" sur cette image blanche... Puis je désélectionne cette image en cliquant sur cette petite icône... voir la capture ci-dessous. En me servant de cet outil "Déplacement", je peux positionner l"image là où je veux qu"elle soit... 34
Ensuite je vais écrire sur cette carte... Prendre l"outil et se Positionner sur la carte et cliquer une fois dessus... Écrire ce qu"il plaira... En choisissant la police, la couleur et la taille de l"écriture...
Et voilà ce que cela donne...
35Ensuite, il faut faire "Calques/Fusionner avec le calque inférieur"... Répéter autant de fois qu"il y aura de calques à fusionner... Puis enregistrer la carte..."Fichier/Enregistrer sous..." 36
La ranger dans le dossier de votre choix en lui donnant un nom... Ne pas oublier de la mettre en "JPG", voir capture... puis faire "Enregistrer"... Voilà ce que cela vous donnera, une jolie carte, que vous pourrez agrémenter à votre convenance... 37
Puis l"imprimer...
En voici une autre pour vous montrer plus d"effets couleurs... Copyright © 2005 - 2008 - Créations Michelle et RomyTous droits réservés
Pour d"autres tutoriels vous permettant de réaliser des projets, consultez ce site : Notez que vous avez la version 3.35 de paint.net et les tutoriels sont faits pour la version 3.20. Prévoir quelques ajustements.quotesdbs_dbs13.pdfusesText_19[PDF] paint net tutorial francais
[PDF] utiliser paint windows 10
[PDF] paint mode d'emploi
[PDF] comment travailler sur paint
[PDF] inégalité valeur absolue
[PDF] telecommande climatiseur hisense mode d'emploi
[PDF] sony s-master digital amplifier
[PDF] nettoyage avec tact et sens
[PDF] modèles de programme de nettoyage et désinfection
[PDF] planning de nettoyage excel
[PDF] principe nettoyage en place
[PDF] fonction princper excel
[PDF] procedure de nettoyage de la verrerie
[PDF] nom verrerie de laboratoire
