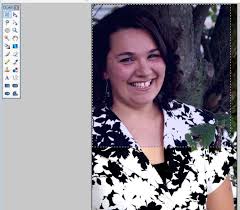 IEN
IEN
et d'une partie variable dont le contenu dépend de la fonction de retouche en cours d'utilisation dans Paint.NET. Aperçu de la barre d'outils fixe (partie
 Guide Utilisation Paint.NET
Guide Utilisation Paint.NET
Guide Utilisateur Paint.Net recadrer une image tilisateur de prendre ce qui l'intéresse le plus sur une mode c'est la rapidité d'exécution pour avoir le bon
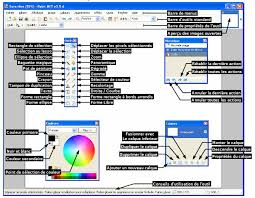 Paint.NET
Paint.NET
Paint.NET lisible uniquement par ce logiciel. ... La barre de propriétés ainsi que les conseils d'utilisation de l'outil varient en fonction de l'outil utilisé.
 Paint.NET : Les fonctions de retouche dimages
Paint.NET : Les fonctions de retouche dimages
11 févr. 2007 et d'une partie variable dont le contenu dépend de la fonction de retouche en cours d'utilisation dans Paint.NET. Aperçu de la barre d'outils ...
 PAINT.net
PAINT.net
Description de l'interface de PAINT.net. Paint.NET est un logiciel de retouche d'images libre et gratuit. Très simple d'utilisation il vous permet de
 Utilisation de Paint.NET
Utilisation de Paint.NET
8 déc. 2010 Téléchargez la dernière version française (logiciel gratuit) disponible sur le lien suivant : http://www.dotpdn.com/files/Paint.NET.3.5.6 ...
 UTILISER LES CALQUES DE FUSION
UTILISER LES CALQUES DE FUSION
Tuto-Paint.Net-Calques_Fusion. P. Pujades & N. Tourreau - Ac. Toulouse – Août « photo02 » et sélectionner le mode de fusion « Eclaircissement ». 5. NB ...
 Paint.net : les calques les dégradés en transparence
Paint.net : les calques les dégradés en transparence
http://epnstmichel.free.fr/wp-content/exercice_paint_transparence.pdf
 Paint.NET – Fiche n°1 Linterface
Paint.NET – Fiche n°1 Linterface
L'outil en cours d'utilisation est en surbrillance. 7- Historique des actions réalisées. 8- Fenêtre des calques. Chaque image contient au moins un calque. 9-
 Tutoriel : Paint.net Logiciel de retouche dimage Astuce.net
Tutoriel : Paint.net Logiciel de retouche dimage Astuce.net
et d'une partie variable dont le contenu dépend de la fonction de retouche en cours d'utilisation dans Paint.NET. Aperçu de la barre d'outils fixe (partie
 Guide Utilisation Paint.NET.pdf
Guide Utilisation Paint.NET.pdf
6- Comment Enregistrer sa création. Guide Utilisateur Paint.Net. Table des matières ur ce mode « Redimensionner » cela peut être efficace si l'utilisa.
 Le logiciel Paint.NET Le logiciel Paint.NET
Le logiciel Paint.NET Le logiciel Paint.NET
Le logiciel Paint.net (prononcez « paint-point-net ») est un logiciel libre de retouche et de montage photo conçu à l'origine afin de.
 Paint.NET
Paint.NET
Paint.NET est un logiciel de retouche d'image gratuit. Rassurez vous bien que le site soit en anglais
 Paint.NET – Fiche n°1 Linterface
Paint.NET – Fiche n°1 Linterface
Paint.NET est un logiciel libre de retouche d'image. Enregistrer pour sauvegarder le travail en ... menu « Mode de sélection » (figure 1 ci- dessous).
 UTILISER LES CALQUES DE FUSION
UTILISER LES CALQUES DE FUSION
Tuto-Paint.Net-Calques_Fusion. P. Pujades & N. Tourreau - Ac. Toulouse – Août 2018 ou l'autre des modes de fusion : Normal : aucun effet.
 Utilisation de Paint.NET
Utilisation de Paint.NET
www.rakforgeron.fr. 08/12/2010. Utilisation de Paint.NET Téléchargez la dernière version française (logiciel gratuit) disponible sur le lien suivant :.
 Paint.NET – Fiche n°3 1- Redimensionner : 2- Recadrer :
Paint.NET – Fiche n°3 1- Redimensionner : 2- Recadrer :
Paint.NET – Fiche n°3. 1- Redimensionner : Ouvrez l'image autocollant.png (393 Ko) située dans le répertoire de la classe. Visionnez-la dans sa taille.
 Paint.net : les calques les dégradés en transparence
Paint.net : les calques les dégradés en transparence
http://epnstmichel.free.fr/wp-content/exercice_paint_transparence.pdf
 Paint.NET – Fiche n°3 – Travaux pratiques
Paint.NET – Fiche n°3 – Travaux pratiques
Paint.NET – Fiche n°3 – Travaux pratiques. Table des matières Le choix du mode de réduction/compression ... C'est un format de travail.
 Le logiciel Paint - TechMania
Le logiciel Paint - TechMania
Paint NET est un logiciel de retouche d'images libre et gratuit Ce logiciel fonctionnant sous Windows XP SP2 avait Ce logiciel fonctionnant sous Windows XP SP2 avait à son origine pour objectif de remplacer le logiciel Paint dont les fonctionnalités étaient très limitées
Qu'est-ce que le logiciel Paint net?
Le logiciel Paint.net (prononcez « paint-point-net ») est un logiciel libre de retouche et de montage photo conçu à l’origine afin de pallier aux lacunes du logiciel Paint de Microsoft. Il s’est enrichi depuis et est devenu un projet à part entière.
Quels sont les différents types de fonctionnalités de Paint ?
Droite / Courbe : Permet de tracer des droites sur l'image. Vous avez la possibilité de créer des courbes en modifiant le tracé d'une droite à l'aide de la souris Outils forme libre : Permet de tracer des formes à main levée. Les autres fonctionnalités de Paint.NET feront l'objet de futurs articles.
Comment annuler une modification de Paint ?
En effet, tant que le logiciel n'a pas été fermé, Paint.NET offre la possibilité d'annuler une modification. Pour revenir à un état antérieur, il suffit de sélectionner l'événement à partir duquel vous désirez restaurer votre image (les éléments postérieurs seront annulés). Les raccourcis disponibles sont : Annuler tout
Comment désactiver la vérification automatique des mises à jour de Paint ?
Vous avez la possibilité de désactiver la vérification automatique des mises à jour en vous rendant dans le menu Aide, en cliquant sur Rechercher les mises à jour et en cliquant sur Options. Les fonctions de retouches de Paint.NET sont directement accessibles depuis l'interface du logiciel.
PPPPrésentation de Paint.NETrésentation de Paint.NETrésentation de Paint.NETrésentation de Paint.NET
Le logiciel Paint.net (prononcez " paint-point-net ») est un logiciel libre de retouche et de montage photo conçu à l"origine afin de
pallier aux lacunes du logiciel Paint de Microsoft. Il s"est enrichi depuis et est devenu un projet à part entière.
C"est un logiciel simple pour retoucher ses photos avant de s"attaquer à des logiciels de graphisme plus complexes tels que
Photoshop ou The Gimp.
Vous pouvez vous procurer gratuitement le logiciel sur le site internet http://www.dotpdn.com/downloads/pdn.html . Cliquez sur le lien "Paint.NET v3.22» pour commencer le téléchargement.Vue Vue Vue Vue d"ensembled"ensembled"ensembled"ensemble de l"interface de Paint.NET de l"interface de Paint.NET de l"interface de Paint.NET de l"interface de Paint.NET
L"interface du logiciel
Vous obtenez la fenêtre suivante après l"installation du logiciel et l"ouverture d"une image :Barre de boutons
Voici une vue plus détaillée de la barre d"outils :Barre de
d"outils Barre d"outils avancéeImage en cours
Images ouvertes dans
Paint.NET
Barre d"historique
Barre des calques
Barre de sélection de
couleurNouvelle Image
Ouvrir une image
Sauvegarder
Imprimer Couper
Copier
Coller
Recadrer sur la sélection Effacer la sélectionAnnuler la
dernière actionRétablir la
dernière action Zoom Le logiciel Paint.NETLe logiciel Paint.NETLe logiciel Paint.NETLe logiciel Paint.NET Service Cybercentre de Guérande 22, faubourg St Michel - 44350 Guérande Tel. 02.40.15.64.16 - cybercentre@cybercentre-guerande.fr 2Barre d"outils
Barre de sélection de couleur
Teinte : le type de couleur
Saturation : l"" intensité » de la couleur
Valeur : la " brillance » de la couleur
Couleur primaire
(Premier plan)Couleur secondaire
(Arrière-plan)Retour au Noir & Blanc
Couleurs prédéfinies
Plus/Moins d"options de couleur
Rectangle de sélection
Ellipse de sélection
LassoBaguette magique
Pot de peinture (coloriage)
Pinceau
Crayon
Tampon de clonage
Ajouter du Texte
Dessiner un rectangle
Dessiner une ellipse
Déplacer les pixels sélectionnés
Déplacer la sélection
Loupe (Zoomer)
Panoramique (se déplacer dans l"image)
Dégradé
GommeSélecteur de couleur
Recoloriage
Dessiner une droite/courbe
Dessiner un rectangle aux coins arrondis
Dessiner une forme libre
Le logiciel Paint.NETLe logiciel Paint.NETLe logiciel Paint.NETLe logiciel Paint.NET Service Cybercentre de Guérande 22, faubourg St Michel - 44350 Guérande Tel. 02.40.15.64.16 - cybercentre@cybercentre-guerande.fr 3Barre d"historique
Barre des calques
La retouche sur l"ensemble de l"imageLa retouche sur l"ensemble de l"imageLa retouche sur l"ensemble de l"imageLa retouche sur l"ensemble de l"image
Tourner son image
Pour tourner votre image, cliquez dans le menu " Image » puis cliquez sur " Faire pivoter de 90° vers... ». " 90° à droite »
correspond au sens des aiguilles d"une montre, " 90° à gauche » au sens inverse.Dernières action effectuées
Retour vers l"image originale
Annuler la dernière action Rétablir la dernière actionRevenir à la dernière modification
Calque actif
Afficher/Masquer le calque
Ajouter un nouveau calque
Supprimer le calque actif
Dupliquer le calque actif
Monter le calque actif
Descendre le calque actif
Fusionner avec le calque inférieur
Propriétés du calque (opacité...)
Exemple : 90° à droite
Le logiciel Paint.NETLe logiciel Paint.NETLe logiciel Paint.NETLe logiciel Paint.NET Service Cybercentre de Guérande 22, faubourg St Michel - 44350 Guérande Tel. 02.40.15.64.16 - cybercentre@cybercentre-guerande.fr 4Recadrer sa photo
A l"aide de l"outil
" Rectangle de sélection », choisissez la zone de l"image que vous voulez garder. Cliquez ensuite sur l"outil de
recadrage pour ne garder que votre sélection.Redresser sa photo
Vous aurez accès a l"outil de rotation de l"image dans le menu " Calques » puis dans le sous-menu
" Faire pivoter / Zoomer ».La fenêtre suivante apparaît alors :
A partir de cet outil, vous allez pouvoir soit modifier l"angle en faisant tourner l"outil en forme de gouvernail, soit rentrer manuellement l"angle dans le champ " Angle » pour un réglage plus précis. Si l"angle est négatif l"image tournera dans le sens des aiguilles d"une montre et inversement si l"angle est positif.Une fois le redressement d"image fait, il ne faudra pas oublier de recadrer l"image afin d"éliminer les bords superflus.
Régler les couleurs et la luminosité de son imageCes réglages sont accessibles par le menu " Ajustements » puis dans le sous-menu " Teinte/Saturation »
La réglette " Teinte » va vous permettre d"ajuster la couleur de votre image (par exemple si elle est jaunie) La saturation indique a quel point vos couleurs sont vives : une saturation à zéro donne une image en noir et blanc, une saturation maximale aura pour effet d"avoir des couleurs très vives. Enfin, l"intensité représentera la luminosité de votre image. Une intensitémaximale correspondra à du blanc tandis qu"une intensité à zéro rendra votre image noire.
Si vous êtes pressé ou que vous ne savez pas bien comment ajuster votre image vous pouvez choisir d"ajuster automatiquement votre image en faisant confiance au logiciel. Pour ce faire, dans le menu " Ajustement » cliquez sur " Auto-niveau ».A noter que si une partie de l"image est sélectionnée, ces ajustements ne se feront que dans la zone sélectionnée.
Le logiciel Paint.NETLe logiciel Paint.NETLe logiciel Paint.NETLe logiciel Paint.NET Service Cybercentre de Guérande 22, faubourg St Michel - 44350 Guérande Tel. 02.40.15.64.16 - cybercentre@cybercentre-guerande.fr 5La retouche sur La retouche sur La retouche sur La retouche sur une partie dune partie dune partie dune partie de e e e l"imagel"imagel"imagel"image
Les outils de sélections
- Le rectangle de sélection: Cet outil vous permet de sélectionner une partie de l"image dans un rectangle. Si vous maintenez la touche
" Maj. » en faisant votre sélection, votre rectangle sera de forme carrée. - Le lasso : Vous permet simplement de définir votre sélection à main levée. - L"ellipse de sélection: outil vous permettant de sélectionner une partie de l"image dans une ellipse. Si vous maintenez la touche
" Maj. » en faisant votre sélection, votre ellipse sera ronde. - La baguette magique: Cet outil vous permet de sélectionner des portions de votre image par plages de couleur. Il est possible de
régler la sensibilité de la sélection en agissant sur la tolérance.Les raccourcis claviers
Zoomer : Maintenez le touche [Control] du clavier et tourner la molette de la souris vers le haut Le logiciel Paint.NETLe logiciel Paint.NETLe logiciel Paint.NETLe logiciel Paint.NET Service Cybercentre de Guérande 22, faubourg St Michel - 44350 Guérande Tel. 02.40.15.64.16 - cybercentre@cybercentre-guerande.fr 6Voici notre image d"exemple :
Bien qu"il soit possible de traiter les deux yeux en même temps (grâce à la sélection multiple), pour commencer nous nous contenterons de modifier un oeil à la fois.Après avoir zoomé sur un oeil, sélectionnez sa pupille comme dans l"exemple ci-dessous (la sélection est mise en vert pour être mieux
visible) :Cliquez ensuite dans le menu " Effet » sur " Photo » puis sur " Suppression des yeux rouges ». Vous obtenez alors la fenêtre suivante :
La tolérance indique la largeur de la plage de rouge qui sera traitée dans la zone sélectionnée. Plus la tolérance sera basse, moins il y aura de pixels rouge traités. Le pourcentage de saturation indique dans quelle mesure le rouge sera atténué. Plus ce pourcentage sera élevé, moins le rouge sera atténué. Lorsque vous êtes satisfait de vos réglages, validez en cliquant sur le bouton " OK ».Répétez la même opération pour l"autre oeil. Vous devriez constater la disparition des yeux
rouges comme l"image ci contre. Le logiciel Paint.NETLe logiciel Paint.NETLe logiciel Paint.NETLe logiciel Paint.NET Service Cybercentre de Guérande 22, faubourg St Michel - 44350 Guérande Tel. 02.40.15.64.16 - cybercentre@cybercentre-guerande.fr 7 Un exemple pratique : donner de l"éclat a un objet dans une imageL"effet éclat permet de donner un rendu " féerique » sur une image. Cependant pour que la bague dans l"image ci dessous soit
mise en valeur nous n"appliquerons cet effet que sur ce bijou. Cet effet se situe dans le menu " Effet » puis dans le sous-menu " Photo ».
Vous constaterez qu"il est très difficile de sélectionner uniquement notre bague : aucun outil ne semble adapté à cette tâche.Une astuce est souvent utilisée dans la retouche photo : sélectionner le fond et ensuite intervertir la sélection. En effet le fond étant uni,
l"outil " baguette magique » nous permettra de le sélectionner très facilement. De même, il sera possible d"y ajouter le socle.
Avec l"outil " baguette magique »
(tolérance 40), cliquez sur le fond noir de l"image. Tout en maintenant la touche cliquezensuite dans le socle blanc pour l"ajouter à votre sélection. Il est probable qu"une partie du socle ne soit pas sélectionnée.
Choisissez le lasso de sélection
et toujours en maintenant la touche appuyée, rajoutez les parties manquantes à la sélection.Il vous faut ensuite intervertir la sélection afin de ne garder que la bague. Dans le menu " Edition » faites un clic sur " Inverser la
sélection ». Maintenant seule la bague est sélectionnée. Appliquez l"effet " Eclat » en allant dans le menu " Effet » puis dans " Photo ».Les calques
Comme leur nom l"indique, Les calques sont des couches superposées à l"image. Il est possible de les réorganiser, les modifier,
déplacer, supprimer, fusionner, déformer etc... L"ensemble des calques combinés avec l"image de fond représente notre image finale. C"est
un outil idéal pour qui veut faire des compositions de plusieurs images, comme des photomontages par exemple.
Le logiciel Paint.NETLe logiciel Paint.NETLe logiciel Paint.NETLe logiciel Paint.NET Service Cybercentre de Guérande 22, faubourg St Michel - 44350 Guérande Tel. 02.40.15.64.16 - cybercentre@cybercentre-guerande.fr 8Un exemple pratique : Fusionner deux paysages
Le but de cet exercice va être de combiner ces deux images afin d"obtenir un paysage combinant la rivière de la première image et
les collines du fond de la deuxième.Les deux images ont la même taille et résolution (qualité) afin que le rendu soit plus naturel. De même la combinaison, se fera en
dégradé pour éviter une impression " d"emporte-pièce ».Dans Paint.net ouvrez vos deux images. Lorsqu"elles sont ouvertes, vous pouvez passer d"une image à l"autre dans l"interface
simplement en cliquant sur leurs miniatures en haut à droite de la fenêtre.Nous allons maintenant mettre notre photo avec la rivière dans un calque par-dessus le deuxième paysage. Cliquez sur la
miniature du deuxième paysage afin de l"afficher. Dans la barre des calques, cliquez sur le bouton
" Ajouter un nouveau calque ». Votre barre des calques ressemble maintenant à ceci :C"est-à-dire que maintenant vous avez un calque transparent (symbolisé par le damier gris et blanc) par-dessus votre image de fond.
Nous allons maintenant recopier le paysage avec la rivière sur notre nouveau calque. Placez vous sur votre première image en
cliquant sur sa miniature, puis sélectionnez-la entièrement à l"aide de l"outil " rectangle de sélection »
. Effectuez maintenant un clic sur le bouton " Copier » situé dans la barre d"outils en haut de l"interface. Le logiciel Paint.NETLe logiciel Paint.NETLe logiciel Paint.NETLe logiciel Paint.NET Service Cybercentre de Guérande 22, faubourg St Michel - 44350 Guérande Tel. 02.40.15.64.16 - cybercentre@cybercentre-guerande.fr 9 Placez-vous ensuite sur la deuxième image. Vérifiez que vous êtes bien sur le calque devotre image, celui-ci doit être en surbrillance (bleu) dans la barre des calques. Si ce n"est pas le cas
cliquez sur celui-ci dans la barre des calques. Enfin, cliquez sur le bouton " Coller » . Votrequotesdbs_dbs41.pdfusesText_41[PDF] paint net tutorial francais
[PDF] utiliser paint windows 10
[PDF] paint mode d'emploi
[PDF] comment travailler sur paint
[PDF] inégalité valeur absolue
[PDF] telecommande climatiseur hisense mode d'emploi
[PDF] sony s-master digital amplifier
[PDF] nettoyage avec tact et sens
[PDF] modèles de programme de nettoyage et désinfection
[PDF] planning de nettoyage excel
[PDF] principe nettoyage en place
[PDF] fonction princper excel
[PDF] procedure de nettoyage de la verrerie
[PDF] nom verrerie de laboratoire
