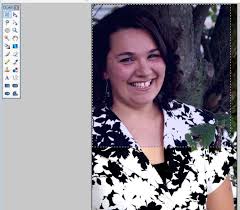 IEN
IEN
et d'une partie variable dont le contenu dépend de la fonction de retouche en cours d'utilisation dans Paint.NET. Aperçu de la barre d'outils fixe (partie
 Guide Utilisation Paint.NET
Guide Utilisation Paint.NET
Guide Utilisateur Paint.Net recadrer une image tilisateur de prendre ce qui l'intéresse le plus sur une mode c'est la rapidité d'exécution pour avoir le bon
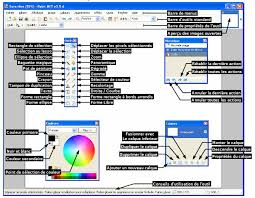 Paint.NET
Paint.NET
Paint.NET lisible uniquement par ce logiciel. ... La barre de propriétés ainsi que les conseils d'utilisation de l'outil varient en fonction de l'outil utilisé.
 Paint.NET : Les fonctions de retouche dimages
Paint.NET : Les fonctions de retouche dimages
11 févr. 2007 et d'une partie variable dont le contenu dépend de la fonction de retouche en cours d'utilisation dans Paint.NET. Aperçu de la barre d'outils ...
 PAINT.net
PAINT.net
Description de l'interface de PAINT.net. Paint.NET est un logiciel de retouche d'images libre et gratuit. Très simple d'utilisation il vous permet de
 Utilisation de Paint.NET
Utilisation de Paint.NET
8 déc. 2010 Téléchargez la dernière version française (logiciel gratuit) disponible sur le lien suivant : http://www.dotpdn.com/files/Paint.NET.3.5.6 ...
 Le logiciel Paint.NET Le logiciel Paint.NET
Le logiciel Paint.NET Le logiciel Paint.NET
Le logiciel Paint.net (prononcez « paint-point-net ») est un logiciel libre de retouche et de montage photo conçu à l'origine afin de.
 UTILISER LES CALQUES DE FUSION
UTILISER LES CALQUES DE FUSION
Tuto-Paint.Net-Calques_Fusion. P. Pujades & N. Tourreau - Ac. Toulouse – Août « photo02 » et sélectionner le mode de fusion « Eclaircissement ». 5. NB ...
 Paint.net : les calques les dégradés en transparence
Paint.net : les calques les dégradés en transparence
http://epnstmichel.free.fr/wp-content/exercice_paint_transparence.pdf
 Paint.NET – Fiche n°1 Linterface
Paint.NET – Fiche n°1 Linterface
L'outil en cours d'utilisation est en surbrillance. 7- Historique des actions réalisées. 8- Fenêtre des calques. Chaque image contient au moins un calque. 9-
 Tutoriel : Paint.net Logiciel de retouche dimage Astuce.net
Tutoriel : Paint.net Logiciel de retouche dimage Astuce.net
et d'une partie variable dont le contenu dépend de la fonction de retouche en cours d'utilisation dans Paint.NET. Aperçu de la barre d'outils fixe (partie
 Guide Utilisation Paint.NET.pdf
Guide Utilisation Paint.NET.pdf
6- Comment Enregistrer sa création. Guide Utilisateur Paint.Net. Table des matières ur ce mode « Redimensionner » cela peut être efficace si l'utilisa.
 Le logiciel Paint.NET Le logiciel Paint.NET
Le logiciel Paint.NET Le logiciel Paint.NET
Le logiciel Paint.net (prononcez « paint-point-net ») est un logiciel libre de retouche et de montage photo conçu à l'origine afin de.
 Paint.NET
Paint.NET
Paint.NET est un logiciel de retouche d'image gratuit. Rassurez vous bien que le site soit en anglais
 Paint.NET – Fiche n°1 Linterface
Paint.NET – Fiche n°1 Linterface
Paint.NET est un logiciel libre de retouche d'image. Enregistrer pour sauvegarder le travail en ... menu « Mode de sélection » (figure 1 ci- dessous).
 UTILISER LES CALQUES DE FUSION
UTILISER LES CALQUES DE FUSION
Tuto-Paint.Net-Calques_Fusion. P. Pujades & N. Tourreau - Ac. Toulouse – Août 2018 ou l'autre des modes de fusion : Normal : aucun effet.
 Utilisation de Paint.NET
Utilisation de Paint.NET
www.rakforgeron.fr. 08/12/2010. Utilisation de Paint.NET Téléchargez la dernière version française (logiciel gratuit) disponible sur le lien suivant :.
 Paint.NET – Fiche n°3 1- Redimensionner : 2- Recadrer :
Paint.NET – Fiche n°3 1- Redimensionner : 2- Recadrer :
Paint.NET – Fiche n°3. 1- Redimensionner : Ouvrez l'image autocollant.png (393 Ko) située dans le répertoire de la classe. Visionnez-la dans sa taille.
 Paint.net : les calques les dégradés en transparence
Paint.net : les calques les dégradés en transparence
http://epnstmichel.free.fr/wp-content/exercice_paint_transparence.pdf
 Paint.NET – Fiche n°3 – Travaux pratiques
Paint.NET – Fiche n°3 – Travaux pratiques
Paint.NET – Fiche n°3 – Travaux pratiques. Table des matières Le choix du mode de réduction/compression ... C'est un format de travail.
 Le logiciel Paint - TechMania
Le logiciel Paint - TechMania
Paint NET est un logiciel de retouche d'images libre et gratuit Ce logiciel fonctionnant sous Windows XP SP2 avait Ce logiciel fonctionnant sous Windows XP SP2 avait à son origine pour objectif de remplacer le logiciel Paint dont les fonctionnalités étaient très limitées
Qu'est-ce que le logiciel Paint net?
Le logiciel Paint.net (prononcez « paint-point-net ») est un logiciel libre de retouche et de montage photo conçu à l’origine afin de pallier aux lacunes du logiciel Paint de Microsoft. Il s’est enrichi depuis et est devenu un projet à part entière.
Quels sont les différents types de fonctionnalités de Paint ?
Droite / Courbe : Permet de tracer des droites sur l'image. Vous avez la possibilité de créer des courbes en modifiant le tracé d'une droite à l'aide de la souris Outils forme libre : Permet de tracer des formes à main levée. Les autres fonctionnalités de Paint.NET feront l'objet de futurs articles.
Comment annuler une modification de Paint ?
En effet, tant que le logiciel n'a pas été fermé, Paint.NET offre la possibilité d'annuler une modification. Pour revenir à un état antérieur, il suffit de sélectionner l'événement à partir duquel vous désirez restaurer votre image (les éléments postérieurs seront annulés). Les raccourcis disponibles sont : Annuler tout
Comment désactiver la vérification automatique des mises à jour de Paint ?
Vous avez la possibilité de désactiver la vérification automatique des mises à jour en vous rendant dans le menu Aide, en cliquant sur Rechercher les mises à jour et en cliquant sur Options. Les fonctions de retouches de Paint.NET sont directement accessibles depuis l'interface du logiciel.
Paint.NET
Rappel sur les fichiers image :
En informatique, une image est composée de pixels (Picture Element). Les dimensions d'une image sont
exprimées par sa hauteur et largeur en pixels. Les images prisent avec un appareil photo numériques comportent
généralement plusieurs millions de pixels (mégapixel).On peut aussi mesurer l'image en centimètre. Dans ce cas, la qualité de l'image sera exprimée en Pixel Par Pouce
(PPP) on parle alors de résolution. Plus la résolution d'une image est grande, plus elle occupe de la place sur le disque dur. En pratique, les écrans d'ordinateurs sont incapables d'aller au delà de 96 PPP,Inutile donc d'excéder cette valeur pour une photo publiée sur Internet. Dans le cas d'une impression, l'oeil
humain ne perçoit pas au delà de 300 PPP.La couleur d'un pixel est exprimée par ses valeurs en rouge, vert et bleu. En modifiant ces 3 couleurs il est
possible d'obtenir n'importe quelle nuance.Lorsque vous enregistrez
une image dans Paint.NET, vous avez le choix entre plusieurs formats, chacun ayant leur avantages et inconvénients :• le format pdn : c'est le format d'origine de Paint.NET, lisible uniquement par ce logiciel. Dans ce format
tous les détails de l'image sont conservés ainsi que les calques. Les images ainsi sauvegardées au format
pdn sont assez volumineuses, on l'utilisera donc plutôt pour les images en cours de modification.. Le format bmp (BitMaP) : un des format les plus anciens, il n'y a pas de perte de qualité, ce qui fait que les
images seront volumineuses.• Le format jpeg : C'est le format le plus courant, que ce soit sur Internet ou sur vos appareils photos. Il est
possible à la sauvegarde de diminuer la qualité pour gagner de la place.• Le format png : il offre les mêmes avantages que le jpeg, la gestion de la transparence en plus. Les photos
sauvegardées dans ce format seront un peu plus lourdes que pour le jpeg.• Le format gif : c'est un format ultra léger utilisé essentiellement sur Internet. Ce format ne peut enregistrer
qu'un nombre limité de nuances de couleurs ce qui entraine une grosse perte de qualité. Paint.NET est un logiciel de retouche d'image gratuit. En comparaison aux ténors de la retouchePaint.NET possède moins de fonctionnalités mais est beaucoup plus simple d'utilisation, en particulier pour les
débutants. Il propose ainsi de nombreuses possibilités parmi lesquelles : • La correction des couleurs et de la luminosité. • Des outils de sélection pour ne modifier qu'une partie de l'image • Une gestion des calques qui permet de s'initier au montage photo. Vous pouvez vous procurer le logiciel à cette adresse, à l'aide de ce lien : http://www.getpaint.net/download.htmlRassurez vous, bien que le site soit en anglais, le logiciel est entièrement traduit en français.
Une fois téléchargé, lancez le programme d'installation et laissez vous guider par les instructions à l'écran.
Au lancement Paint.NET se présente ainsi :
Remarques :
Les fenêtres " outils », " historique », " couleurs » et " calques » peuvent être déplacées à votre
convenance.Si vous avez fermé une de ces fenêtres par erreur, vous pouvez la rouvrir en passant par le menu "
Fenêtre ».
La barre de propriétés ainsi que les conseils d'utilisation de l'outil varient en fonction de l'outil utilisé.
Vous pouvez obtenir le nom des boutons en les survolant avec la souris Faire des modifications sur l'ensemble de l'image : - Alléger une image en la redimensionnant:En passant par le menu " Image » vous aurez
accès à l'option" Redimensionner ». Ceci permet de diminuer le nombre de pixels et donc le poids de l'image.Vous pourrez redéfinir manuellement le nombre de pixels de l'image ou bien indiquer un pourcentage
de réduction : Poids théorique de l'image après réduction Pourcentage de réduction de l'image Redimensionner Redimensionnez l'image en indiquant le nombre de pixels (ou sa taille en cm)Pivoter une image :
Toujours dans le menu " Image », vous
pouvez facilement faire pivoter votre image à l'aide de ces 3 options. Pour un réglage de rotation plus précis, vous devrez passer par le menu "Calques » et cliquer sur
l'option "Faire pivoter / Zoomer ».
- Ajuster les couleurs :Le menu " Ajustements » propose différents
réglages colorimétriques de l'image. Avec l'auto-niveau, l'ordinateur corrige l'image tout seul. Sur certaines images très claires ou foncées vous devrez faire d'autres réglages. La saturation exprime l'intensité des couleurs. Une saturation élevée donnera des couleurs très vives tandis qu'une saturation faible donnera une image terne. Faire des modifications sur une partie de l'image : - Les outils de sélections :Ils sont au nombre de 4 :
Le rectangle de sélection permet de
sélectionner une portion rectangulaire de l'image. Avec le lasso, la sélection se fait librement à main levée. L'ellipse de sélection sélectionne une portion elliptique de l'image.La baguette magique permet de sélectionner
des portions de l'image par plage de couleur. Il est possible de définir l'étendue de la plage en réglant la tolérance à l'aide du curseur de la barre horizontale de propriétés de l'outil.Réaliser un montage photo :
- Présentation des calques :Les calques sont des couches superposées au dessus de l'image. Ces couches sont indépendantes et
peuvent donc être, réorganisées, modifiées, fusionnées ou supprimées sans affecter le " fond » de
l'image (l'arrière-plan).Voici un exemple illustré :
- Pour réaliser un montage photo, il faut utiliser les calques :1. Afficher l'image choisie.
2. Sélectionner l'image entière : Menu Edition\ Sélectionner tout
3- Ou sélectionner une partie de l'image avec les outils de sélection4- Puis copier : Menu Edition\ Copier
5- Afficher l'image qui va servir de fond :
Puis coller : Menu Edition\ Coller dans un nouveau calque.6 - Outil pour déplacer l'image dans la fenêtre
Déplacer les pixels sélectionnés : Cette fonction permet de déplacer le contenu d'une sélection.
Déplacer la sélection
: Cette fonction permet de déplacer la zone de sélection dans l'image. Cettefonction ne permet pas de déplacer de contenu, elle se limite au déplacement de la zone de sélection.
Seul le contour de la zone de sélection sera déplacé. L'image ne sera pas modifiée.7 - Changer la taille d'une image en faisant glisser les poignées du cadre
Astuces : Il est possible de faire pivoter l'image en plaçant le pointeur en dehors de l'image et en
maintenant le clic droit enfoncé. - Ajouter du texte à une image :L'outil " texte » permet de rajouter du texte sur une image. Malheureusement dès que vous passez à un
autre outil, il n'est plus possible de modifier ou déplacer le texte. Pour cette raison, il est préférable d'ajouter le texte dans un nouveau calque, indépendant de l'image.Après avoir ouvert l'image, cliquez sur le
bouton "Ajouter un nouveau calque » et
placez-vous sur ce nouveau calque en cliquant dessus.Ce calque est symbolisé par un damier gris et
blanc pour indiquer qu'il est transparent.Cliquez maintenant sur l'outil texte. Il suffit de cliquer dans l'image puis de taper le texte de votre
choix. La barre de propriétés vous donne accès à différents réglages : Utilisez la palette de couleur pour changer celle du texte. - Effacer en revenant à un état antérieurOUTIL RETOUR
Par palette Historique
du Menu Edition.Par barre Outils - Effacer en supprimant un calque :Sélectionner le calque en cliquant dessus et
cliquer sur la croix rouge située au bas de la palette calque.Enregistrer l'image :
1 - Menu Fichier\ Enregistrer sous
2 - Choisir le Dossier où va être enregistré l'image.
3 - Nommer le fichier
4 - Choisir le type format
JPEG dans le menu déroulant de la fenêtre qui s'ouvre.Nommerle fichier
Choisir un Format
de type JPEGCHOISIR
dans cette listequotesdbs_dbs10.pdfusesText_16[PDF] paint net tutorial francais
[PDF] utiliser paint windows 10
[PDF] paint mode d'emploi
[PDF] comment travailler sur paint
[PDF] inégalité valeur absolue
[PDF] telecommande climatiseur hisense mode d'emploi
[PDF] sony s-master digital amplifier
[PDF] nettoyage avec tact et sens
[PDF] modèles de programme de nettoyage et désinfection
[PDF] planning de nettoyage excel
[PDF] principe nettoyage en place
[PDF] fonction princper excel
[PDF] procedure de nettoyage de la verrerie
[PDF] nom verrerie de laboratoire
