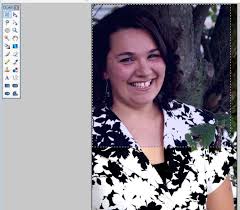 IEN
IEN
et d'une partie variable dont le contenu dépend de la fonction de retouche en cours d'utilisation dans Paint.NET. Aperçu de la barre d'outils fixe (partie
 Guide Utilisation Paint.NET
Guide Utilisation Paint.NET
Guide Utilisateur Paint.Net recadrer une image tilisateur de prendre ce qui l'intéresse le plus sur une mode c'est la rapidité d'exécution pour avoir le bon
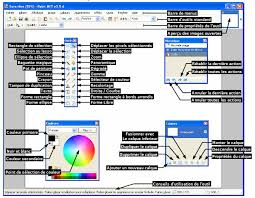 Paint.NET
Paint.NET
Paint.NET lisible uniquement par ce logiciel. ... La barre de propriétés ainsi que les conseils d'utilisation de l'outil varient en fonction de l'outil utilisé.
 Paint.NET : Les fonctions de retouche dimages
Paint.NET : Les fonctions de retouche dimages
11 févr. 2007 et d'une partie variable dont le contenu dépend de la fonction de retouche en cours d'utilisation dans Paint.NET. Aperçu de la barre d'outils ...
 PAINT.net
PAINT.net
Description de l'interface de PAINT.net. Paint.NET est un logiciel de retouche d'images libre et gratuit. Très simple d'utilisation il vous permet de
 Utilisation de Paint.NET
Utilisation de Paint.NET
8 déc. 2010 Téléchargez la dernière version française (logiciel gratuit) disponible sur le lien suivant : http://www.dotpdn.com/files/Paint.NET.3.5.6 ...
 Le logiciel Paint.NET Le logiciel Paint.NET
Le logiciel Paint.NET Le logiciel Paint.NET
Le logiciel Paint.net (prononcez « paint-point-net ») est un logiciel libre de retouche et de montage photo conçu à l'origine afin de.
 UTILISER LES CALQUES DE FUSION
UTILISER LES CALQUES DE FUSION
Tuto-Paint.Net-Calques_Fusion. P. Pujades & N. Tourreau - Ac. Toulouse – Août « photo02 » et sélectionner le mode de fusion « Eclaircissement ». 5. NB ...
 Paint.net : les calques les dégradés en transparence
Paint.net : les calques les dégradés en transparence
http://epnstmichel.free.fr/wp-content/exercice_paint_transparence.pdf
 Paint.NET – Fiche n°1 Linterface
Paint.NET – Fiche n°1 Linterface
L'outil en cours d'utilisation est en surbrillance. 7- Historique des actions réalisées. 8- Fenêtre des calques. Chaque image contient au moins un calque. 9-
 Tutoriel : Paint.net Logiciel de retouche dimage Astuce.net
Tutoriel : Paint.net Logiciel de retouche dimage Astuce.net
et d'une partie variable dont le contenu dépend de la fonction de retouche en cours d'utilisation dans Paint.NET. Aperçu de la barre d'outils fixe (partie
 Guide Utilisation Paint.NET.pdf
Guide Utilisation Paint.NET.pdf
6- Comment Enregistrer sa création. Guide Utilisateur Paint.Net. Table des matières ur ce mode « Redimensionner » cela peut être efficace si l'utilisa.
 Le logiciel Paint.NET Le logiciel Paint.NET
Le logiciel Paint.NET Le logiciel Paint.NET
Le logiciel Paint.net (prononcez « paint-point-net ») est un logiciel libre de retouche et de montage photo conçu à l'origine afin de.
 Paint.NET
Paint.NET
Paint.NET est un logiciel de retouche d'image gratuit. Rassurez vous bien que le site soit en anglais
 Paint.NET – Fiche n°1 Linterface
Paint.NET – Fiche n°1 Linterface
Paint.NET est un logiciel libre de retouche d'image. Enregistrer pour sauvegarder le travail en ... menu « Mode de sélection » (figure 1 ci- dessous).
 UTILISER LES CALQUES DE FUSION
UTILISER LES CALQUES DE FUSION
Tuto-Paint.Net-Calques_Fusion. P. Pujades & N. Tourreau - Ac. Toulouse – Août 2018 ou l'autre des modes de fusion : Normal : aucun effet.
 Utilisation de Paint.NET
Utilisation de Paint.NET
www.rakforgeron.fr. 08/12/2010. Utilisation de Paint.NET Téléchargez la dernière version française (logiciel gratuit) disponible sur le lien suivant :.
 Paint.NET – Fiche n°3 1- Redimensionner : 2- Recadrer :
Paint.NET – Fiche n°3 1- Redimensionner : 2- Recadrer :
Paint.NET – Fiche n°3. 1- Redimensionner : Ouvrez l'image autocollant.png (393 Ko) située dans le répertoire de la classe. Visionnez-la dans sa taille.
 Paint.net : les calques les dégradés en transparence
Paint.net : les calques les dégradés en transparence
http://epnstmichel.free.fr/wp-content/exercice_paint_transparence.pdf
 Paint.NET – Fiche n°3 – Travaux pratiques
Paint.NET – Fiche n°3 – Travaux pratiques
Paint.NET – Fiche n°3 – Travaux pratiques. Table des matières Le choix du mode de réduction/compression ... C'est un format de travail.
 Le logiciel Paint - TechMania
Le logiciel Paint - TechMania
Paint NET est un logiciel de retouche d'images libre et gratuit Ce logiciel fonctionnant sous Windows XP SP2 avait Ce logiciel fonctionnant sous Windows XP SP2 avait à son origine pour objectif de remplacer le logiciel Paint dont les fonctionnalités étaient très limitées
Qu'est-ce que le logiciel Paint net?
Le logiciel Paint.net (prononcez « paint-point-net ») est un logiciel libre de retouche et de montage photo conçu à l’origine afin de pallier aux lacunes du logiciel Paint de Microsoft. Il s’est enrichi depuis et est devenu un projet à part entière.
Quels sont les différents types de fonctionnalités de Paint ?
Droite / Courbe : Permet de tracer des droites sur l'image. Vous avez la possibilité de créer des courbes en modifiant le tracé d'une droite à l'aide de la souris Outils forme libre : Permet de tracer des formes à main levée. Les autres fonctionnalités de Paint.NET feront l'objet de futurs articles.
Comment annuler une modification de Paint ?
En effet, tant que le logiciel n'a pas été fermé, Paint.NET offre la possibilité d'annuler une modification. Pour revenir à un état antérieur, il suffit de sélectionner l'événement à partir duquel vous désirez restaurer votre image (les éléments postérieurs seront annulés). Les raccourcis disponibles sont : Annuler tout
Comment désactiver la vérification automatique des mises à jour de Paint ?
Vous avez la possibilité de désactiver la vérification automatique des mises à jour en vous rendant dans le menu Aide, en cliquant sur Rechercher les mises à jour et en cliquant sur Options. Les fonctions de retouches de Paint.NET sont directement accessibles depuis l'interface du logiciel.
Paint.NET - Fiche n°3
1- Redimensionner :Ouvrez l'image autocollant.png (393 Ko) située dans le répertoire de la classe. Visionnez-la dans sa taille
d'origine. Nous allons redimensionner cette image. Il s'agit de changer ses dimensions en pixel.Enregistrer l'image sous le nom autocollant_2.png
2- Recadrer :Toujours afin de réduire la taille de notre fichier, il peut être intéressant de découper l'image (comme avec un
cutter). Pour cela, ouvrez autocollant_2.png.1- Sélectionner la partie de l'image que vous souhaitez garder.
2- Faire "Image" - "Rogner selon la sélection"
3- Enregistrer l'image sous le nom autocollant_3.png.Choisir 800 en largeur (la hauteur est
réglée automatiquement si la case " Conserver les proportions » est cochée)Attention : la réduction des dimensions
d'une image est irréversible. Sauf bien évidemment si vous avez conservé le fichier d'origine. Un conseil donc : faites autant de test que nécessaire ENCONSERVANT TOUJOURS LE
FICHIER D'ORIGINE DANS UN
FORMAT NON DESTRUCTIF comme
le PNG.3- Enlever un élément gênant :
image initialeimage finaleL'image initiale (1582-1.JPG) est enregistrée sur le lecteur de la classe. Faire disparaître le sac plastique de la
photo.Outils utilisés :
4- Éclaircir une partie de l'image :
image initialeimage finale L'image initiale (2077-2.JPG) est enregistrée sur le lecteur de la classe. Éclaircir le visage du personnage à l'ombre de la casquette.Outils utilisés :
5- Éclaircir une sélection complexe :
image initialeimage finale L'image initiale (781-1.jpg )est enregistrée sur le lecteur de la classe.Éclaircir la photo sans toucher au ciel.
Outils utilisés :
6- Traitements de l'arrière-plan d'une photo :
Image initiale
Images finales
L'image initiale (596-2.jpg )est enregistrée sur le lecteur de la classe. Traiter l'arrière plan de l'image de trois façons différentes : -En le floutant -En le remplissant de gris -En le remplissant avec un dégradéOutils utilisés :
7- Médaillon :Image initialeImage finale
L'image initiale ( 599-1.jpg )est enregistrée sur le lecteur de la classe.Outils utilisés :
8- Trucage : le foulard orange devient vert :
image initialeimage finale L'image initiale ( 599-1.jpg )est enregistrée sur le lecteur de la classe.Outils utilisés :
9- Les calques : Ouvrir les deux fichiers " calque1.png » et " calque2.png » avec Paint.NET. Ils sont enregistrés sur le lecteur de
la classe. Le but de cet exercice est de mettre la photo avec le lac sur la photo au paysage.1- Cliquez sur la photo avec le paysage.
3- Copier l'image du lac dans le nouveau calque.
-Placez-vous sur l'image du lac en cliquant sur sa miniature situé en haut à droite puis sélectionnez la
entièrement : ctrl+A2- Créer un nouveau calque -Copier l'image.-Placez-vous sur l'image avec le paysage. Vérifiez que vous êtes sur le calque 2 de votre image
(celui-ci doit être en surbrillance bleu) dans la fenêtre des calques. Si ce n'est pas le cas, cliquez sur
le calque.-Choisissez Coller dans le menu Edition. Si les images ont des tailles différentes, vous aurez la boîte
de dialogue suivante :4- Utiliser l'outil gomme ou sélectionner une partie de l'image grâce à un outil de sélection puis appuyer sur la
touche SUPPR du clavier. Par exemple, nous allons supprimer la partie supérieure de la photo pour révéler le
ciel.Choisisser "Agrandir la zone de dessin".Résultat attendu
5- Sauvegarder le fichier au format Paint.NET : les calques sont conservés pour une utilisation ultérieure.
(format de travail)6- Sauvegarder le fichier au format jpeg. L'image est aplatie, cela signifie que les calques ne sont pas conservés
Le format jpeg altère la
qualité de l'image : choisir une valeur de compression au alentour de 85Choisir aplatir : le format jpeg ne conserve pas les calques.Il ne reste qu'un seul calque
après l'enregistrement.quotesdbs_dbs13.pdfusesText_19[PDF] paint net tutorial francais
[PDF] utiliser paint windows 10
[PDF] paint mode d'emploi
[PDF] comment travailler sur paint
[PDF] inégalité valeur absolue
[PDF] telecommande climatiseur hisense mode d'emploi
[PDF] sony s-master digital amplifier
[PDF] nettoyage avec tact et sens
[PDF] modèles de programme de nettoyage et désinfection
[PDF] planning de nettoyage excel
[PDF] principe nettoyage en place
[PDF] fonction princper excel
[PDF] procedure de nettoyage de la verrerie
[PDF] nom verrerie de laboratoire
