 COMMENT ENREGISTRER UNE VIDEO DE FACON OPTIMALE Le
COMMENT ENREGISTRER UNE VIDEO DE FACON OPTIMALE Le
PROTOCOLE TECHNIQUE – COMMENT ENREGISTRER UNE VIDEO DE FACON OPTIMALE un ordinateur (PC ou Mac) avec Web Cam une Caméra si vous en disposez.
 COMMENT ENREGISTRER UNE VIDEO DE FACON OPTIMALE Le
COMMENT ENREGISTRER UNE VIDEO DE FACON OPTIMALE Le
PROTOCOLE TECHNIQUE – COMMENT ENREGISTRER UNE VIDEO DE FACON. OPTIMALE un ordinateur (PC ou Mac) avec Web Cam une Caméra si vous en disposez.
 Comment enregistrer une vidéo MS STEAMS et la partager avec vos
Comment enregistrer une vidéo MS STEAMS et la partager avec vos
Sous Windows cliquez sur Démarrer. > Microsoft Teams. Sur un ordinateur. Mac
 ENREGISTRER MON INTERVENTION VIA POWERPOINT
ENREGISTRER MON INTERVENTION VIA POWERPOINT
Pour enregistrer avec la Webcam vous devez avoir PowerPoint 365
 Créer une vidéo dans Teams
Créer une vidéo dans Teams
Pour savoir comment vous connecter à Teams Attention : Durant l'enregistrement de votre vidéo
 Créer un enregistrement à lécran avec MS Streams
Créer un enregistrement à lécran avec MS Streams
Votre vidéo sera enregistrée dans les vidéos de mon contenu > dans le flux à partir de laquelle vous pouvez la publier à tout moment. Comment partager votre
 COMMENT ENREGISTRER UNE VIDEO DE FAÇON OPTIMALE Le
COMMENT ENREGISTRER UNE VIDEO DE FAÇON OPTIMALE Le
PROTOCOLE TECHNIQUE – COMMENT ENREGISTRER UNE VIDEO DE FAÇON. OPTIMALE un ordinateur (PC ou Mac) avec Web Cam une Caméra si vous en disposez.
 Comment télécharger un film sur mon ordinateur ?
Comment télécharger un film sur mon ordinateur ?
Une fois votre code PIN saisi n'oubliez pas de le valider pour l'enregistrer. Pour télécharger votre vidéo
 PROTOCOLE TECHNIQUE COMMENT ENREGISTRER UNE
PROTOCOLE TECHNIQUE COMMENT ENREGISTRER UNE
COMMENT ENREGISTRER UNE VIDEO DE FAÇON OPTIMALE ? Ce présent protocole technique un ordinateur (PC ou Mac) avec Web Cam une Caméra si vous en disposez.
 Enregistrer le son et limage de son PC ou Mac avec Active Presenter
Enregistrer le son et limage de son PC ou Mac avec Active Presenter
20 avr. 2020 Ce tutoriel présente comment enregistrer simplement écran et microphone à l'aide du logiciel Active Presenter pour obtenir une vidéo au ...
Vue d’ensemble
Pour enregistrer un fichier (y compris un fichier image) sur votre ordinateur ou appareil, téléchargez-le. Le fichier sera enregistré dans votre emplacement de téléchargement par défaut.
Comment enregistrer une vidéo sous un fichier PDF ?
Lorsque le pointeur se trouve sur la zone de lecture, il prend la forme de l’icône de mode de lecture . Cliquez avec le bouton droit de la souris sur le fichier multimédia dans le PDF (sous Windows) et choisissez Enregistrer l’audio sous ou Enregistrer la vidéo sous, selon le type de contenu multimédia ajouté.
Comment insérer une vidéo sur un document PDF ?
Cela permet d'afficher la barre latérale Objets interactifs où vous pouvez insérer une vidéo sur votre document PDF. Cliquez sur l'option Ajouter de la vidéo et faites glisser votre souris sur un espace vide pour présenter l'option de sélection vidéo.
Comment ajouter du contenu audio et vidéo à un fichier PDF ?
Ouvrez le fichier PDF. Sélectionnez Outils > Média interactif, puis sélectionnez l’outil Ajouter un élément 3D, Ajouter de la vidéo ou Ajouter du son . Faites glisser le curseur ou cliquez deux fois pour sélectionner sur la page la zone d’affichage de la vidéo ou du son.
Comment lire un fichier vidéo ?
À l’aide de l’outil Main ou de l’outil Sélection, cliquez dans la zone de lecture du fichier vidéo ou du fichier son. Lorsque le pointeur se trouve sur la zone de lecture, il prend la forme de l’icône de mode de lecture . Deux types de fichiers PDF vous obligent à définir des préférences multimédia :
Past day
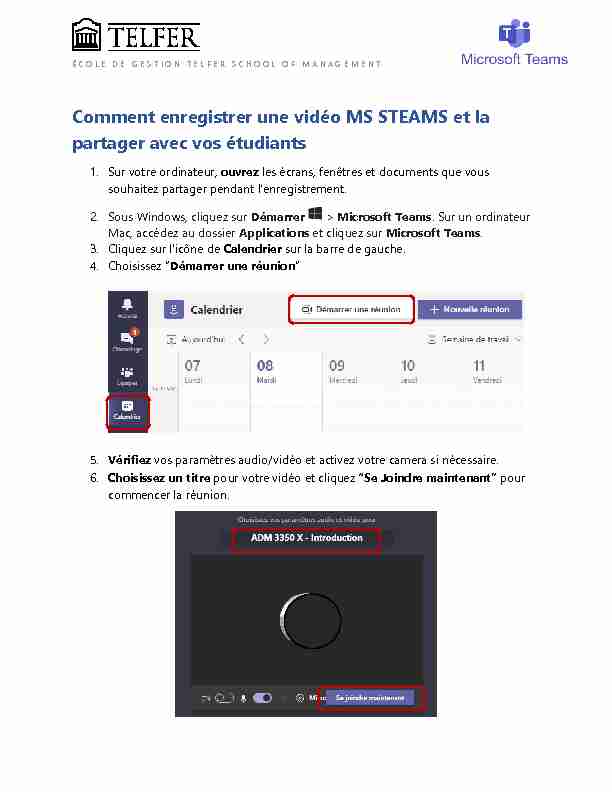
ÉCOLE DE GESTION TELFER SCHOOL OF MANAGEMENT
Comment enregistrer une vidéo
MS STEAMS et la
partager avec vos étudiants1. Sur votre ordinateur, ouvrez les écrans, fenêtres et documents que vous
souhaitez partager pendant l'enregistrement. 2. Sous Windows, cliquez sur Démarrer > Microsoft Teams. Sur un ordinateur
Mac, accédez au dossier Applications et cliquez sur Microsoft Teams.3. Cliquez sur l'icône de Calendrier sur la barre de gauche.
4. Choisissez "Démarrer une réunion"
5. Vérifiez vos paramètres audio/vidéo et activez votre camera si nécessaire.
6. Choisissez un titre pour votre vidéo et cliquez "Se Joindre maintenant"
pour commencer la réunion 27. Sur votre écran de réunion, cliquez sur le bouton de partage pour choisir le
document, fenêtre ou écran que vous voulez partager pendant l'enregistrement.Enregistrez votre vidéo
1. Pour démarrer l'enregistrement, accédez aux contrôles de la réunion et
sélectionnez Autres options > Démarrer l'enregistrement. 32. Pour arrêter l'enregistrement, accédez aux contrôles de la réunion et
sélectionnez Autres options > Arrêter l'enregistrement. L"enregistrement sera traité et sauvegardé sur votre compte MS Stream. Si vous le souhaitez, vous pouvez découper la vidéo. 4Comment partager votre enregistrement
1. Connectez-vous à votre compte MS Stream . Cliquez Mon contenu" puis
choisissez Video".2. Localisez votre vidéo et cliquez sur l'icône de crayon à droite pour mettre à jour
les détails de la vidéo. Choisissez la langue pour générer automatiquement une transcription. Réglez les autorisations d'accès à la vidéo et cochez "Autoriser toutes les personnes de votre entreprise à regarder cette vidéo " ou choisissez les personnes, canaux ou groupes autorisés à voir votre vidéo. Appliquez les changements.Partagez votre vidéo.
5 Dans la fenêtre de partage, Copier le lien de la vidéo ou cliquez sur l'ongletIncorporer et copier le code incorporé.
Partagez votre
vidéo sur Brightspace Dans votre cours Brightspace, choisissez le module où vous voulez ajouter votre vidéo. Cliquez sur Ajouter une description (la vidéo apparaitra directement) OU cliquez Nouveau (pour créer un lien de vidéo). 1 2 3 61. Cliquez sur l'icône Ajouter quelque chose puis sélectionnez Saisir un code
incorporé 72. Collez le code incorporé puis sélectionnez Suivant.
3. Choisissez Autoriser puis cliquez Ajouter pour insérer la vidéo
84. Pour finir, cliquez Mettre à jour pour sauvegarder votre vidéo dans Brightspace.
Remarque : vous pouvez aussi ajouter votre vidéo en cliquant sur Nouveau puis Fichier vidéo ou audio et coller le code incorporé, choisissez un titre pour votre vidéo etSauvegarder
9 Source https://docs.microsoft.com/fr-ca/stream/portal-create-screen-recordingPlus de tutoriels :
Microsoft Teams pour l'éducation à distance
Documents à télécharger
Microsoft Teams pour les professeurs
Microsoft Teams pour les étudiants
quotesdbs_dbs29.pdfusesText_35[PDF] flash video downloader
[PDF] appreciation production ecrite
[PDF] exercices cahier du jour cp
[PDF] exemple cahier du jour cp
[PDF] appréciations sur les cahiers
[PDF] cahier du jour cp page de garde
[PDF] les remarques des profs sur les cahiers
[PDF] cahier mal tenu
[PDF] cahier bien tenu
[PDF] les remarques des profs sur les bulletin
[PDF] annotations copies bac
[PDF] cellule de communication definition
[PDF] plan de communication exemple gratuit
[PDF] organigramme d'une cellule de communication
