 COMMENT ENREGISTRER UNE VIDEO DE FACON OPTIMALE Le
COMMENT ENREGISTRER UNE VIDEO DE FACON OPTIMALE Le
PROTOCOLE TECHNIQUE – COMMENT ENREGISTRER UNE VIDEO DE FACON OPTIMALE un ordinateur (PC ou Mac) avec Web Cam une Caméra si vous en disposez.
 COMMENT ENREGISTRER UNE VIDEO DE FACON OPTIMALE Le
COMMENT ENREGISTRER UNE VIDEO DE FACON OPTIMALE Le
PROTOCOLE TECHNIQUE – COMMENT ENREGISTRER UNE VIDEO DE FACON. OPTIMALE un ordinateur (PC ou Mac) avec Web Cam une Caméra si vous en disposez.
 Comment enregistrer une vidéo MS STEAMS et la partager avec vos
Comment enregistrer une vidéo MS STEAMS et la partager avec vos
Sous Windows cliquez sur Démarrer. > Microsoft Teams. Sur un ordinateur. Mac
 ENREGISTRER MON INTERVENTION VIA POWERPOINT
ENREGISTRER MON INTERVENTION VIA POWERPOINT
Pour enregistrer avec la Webcam vous devez avoir PowerPoint 365
 Créer une vidéo dans Teams
Créer une vidéo dans Teams
Pour savoir comment vous connecter à Teams Attention : Durant l'enregistrement de votre vidéo
 Créer un enregistrement à lécran avec MS Streams
Créer un enregistrement à lécran avec MS Streams
Votre vidéo sera enregistrée dans les vidéos de mon contenu > dans le flux à partir de laquelle vous pouvez la publier à tout moment. Comment partager votre
 COMMENT ENREGISTRER UNE VIDEO DE FAÇON OPTIMALE Le
COMMENT ENREGISTRER UNE VIDEO DE FAÇON OPTIMALE Le
PROTOCOLE TECHNIQUE – COMMENT ENREGISTRER UNE VIDEO DE FAÇON. OPTIMALE un ordinateur (PC ou Mac) avec Web Cam une Caméra si vous en disposez.
 Comment télécharger un film sur mon ordinateur ?
Comment télécharger un film sur mon ordinateur ?
Une fois votre code PIN saisi n'oubliez pas de le valider pour l'enregistrer. Pour télécharger votre vidéo
 PROTOCOLE TECHNIQUE COMMENT ENREGISTRER UNE
PROTOCOLE TECHNIQUE COMMENT ENREGISTRER UNE
COMMENT ENREGISTRER UNE VIDEO DE FAÇON OPTIMALE ? Ce présent protocole technique un ordinateur (PC ou Mac) avec Web Cam une Caméra si vous en disposez.
 Enregistrer le son et limage de son PC ou Mac avec Active Presenter
Enregistrer le son et limage de son PC ou Mac avec Active Presenter
20 avr. 2020 Ce tutoriel présente comment enregistrer simplement écran et microphone à l'aide du logiciel Active Presenter pour obtenir une vidéo au ...
Vue d’ensemble
Pour enregistrer un fichier (y compris un fichier image) sur votre ordinateur ou appareil, téléchargez-le. Le fichier sera enregistré dans votre emplacement de téléchargement par défaut.
Comment enregistrer une vidéo sous un fichier PDF ?
Lorsque le pointeur se trouve sur la zone de lecture, il prend la forme de l’icône de mode de lecture . Cliquez avec le bouton droit de la souris sur le fichier multimédia dans le PDF (sous Windows) et choisissez Enregistrer l’audio sous ou Enregistrer la vidéo sous, selon le type de contenu multimédia ajouté.
Comment insérer une vidéo sur un document PDF ?
Cela permet d'afficher la barre latérale Objets interactifs où vous pouvez insérer une vidéo sur votre document PDF. Cliquez sur l'option Ajouter de la vidéo et faites glisser votre souris sur un espace vide pour présenter l'option de sélection vidéo.
Comment ajouter du contenu audio et vidéo à un fichier PDF ?
Ouvrez le fichier PDF. Sélectionnez Outils > Média interactif, puis sélectionnez l’outil Ajouter un élément 3D, Ajouter de la vidéo ou Ajouter du son . Faites glisser le curseur ou cliquez deux fois pour sélectionner sur la page la zone d’affichage de la vidéo ou du son.
Comment lire un fichier vidéo ?
À l’aide de l’outil Main ou de l’outil Sélection, cliquez dans la zone de lecture du fichier vidéo ou du fichier son. Lorsque le pointeur se trouve sur la zone de lecture, il prend la forme de l’icône de mode de lecture . Deux types de fichiers PDF vous obligent à définir des préférences multimédia :
Past day
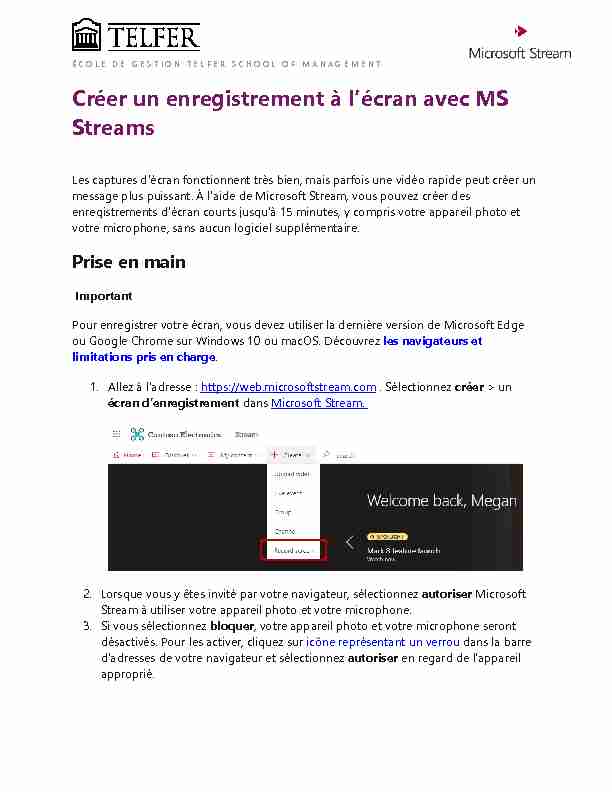
ÉCOLE DE GESTION TELFER SCHOOL OF MANAGEMENT
Créer un enregistrement à l'écran avec MSStreams
Les captures d"écran fonctionnent très bien, mais parfois une vidéo rapide peut créer un message plus puissant. À l"aide de Microsoft Stream, vous pouvez créer desenregistrements d"écran courts jusqu"à 15 minutes, y compris votre appareil photo et votre microphone, sans aucun logiciel supplémentaire.
Prise en main
Important
Pour enregistrer votre écran, vous devez utiliser la dernière version de Microsoft Edge ou Google Chrome sur Windows 10 ou macOS. Découvrez les navigateurs et limitations pris en charge.1. Allez à l"adresse : https://web.microsoftstream.com . Sélectionnez créer > un
écran d'enregistrement dans Microsoft Stream.
2. Lorsque vous y êtes invité par votre navigateur, sélectionnez autoriser Microsoft
Stream à utiliser votre appareil photo et votre microphone.3. Si vous sélectionnez bloquer, votre appareil photo et votre microphone seront désactivés. Pour les activer, cliquez sur icône représentant un verrou dans la barre
d"adresses de votre navigateur et sélectionnez autoriser en regard de l"appareil approprié. 24. Sélectionner ou pour configurer votre appareil photo et votre
microphone. Si vous utilisez un appareil photo ou un microphone USB, vérifiez qu"il est branché et sélectionnez-le dans le menu. Vous pouvez également désactiver votre appareil photo et votre microphone si vous ne souhaitez pas les inclure dans votre enregistrement.5. Vous êtes maintenant prêt à commencer à enregistrer !
Enregistrer l"écran
31. Sélectionner pour démarrer l'enregistrement.
2. Sélectionnez le contenu de l'écran que vous souhaitez partager (votre écran, une
ଉpartager. Pour inclure l"audio de votre ordinateur dans l"enregistrement, activez la case à cocher partager l"audio.3. Si vous utilisez macOS Catalina, vous devrez peut-être configurer les autorisations
d"enregistrement à l"écran dans les Préférences système. En savoir plus sur les autorisations Catalina MacOS.4. Patientez jusqu'à ce que le compte à rebours de l'enregistrement commence. Une
fois que vous commencez, vous verrez un minuteur et le temps imparti.5. Vous pouvez maintenant basculer vers l'application ou la fenêtre que vous
souhaitez enregistrer.6. Lorsque vous avez terminé l'enregistrement ou si vous souhaitez effectuer une
interruption, revenez à l"onglet enregistreur d"écran de Microsoft Stream dans votre navigateur. 47. ଉଉ
l'audio et de l'appareil photo à tout moment. Sélectionnez lire pour reprendre.8. Lorsque vous avez terminé, sélectionnez suivant pour passer en revue votre
enregistrement.Vérifier l"enregistrement
1. Sur cette page, sélectionnez le bouton la lecture pour examiner
l"enregistrement. ଉà nouveauଉ satisfait et que vous souhaitez recommencer.2. Lorsque vous êtes satisfait de votre enregistrement, sélectionnez charger dans un
flux pour passer à l'étape 5 suivante.Important
Si vous souhaitez découper la vidéo, vous pouvez le faire après avoir téléchargé et
traité l'enregistrement.Chargement de l'enregistrement à l'écran
61. Sur cette page, votre vidéo démarrera le chargement vers le flux. Pendant que
vous attendez, vous pouvez : o Surveiller la progression du téléchargement o Indiquez le nom, la description et la langue de la vidéo dans la sectionDétails.
o Une fois publiée, tous les membres de votre entreprise sont autorisés à visualiser votre vidéo. Pour rendre la vidéo visible uniquement par vous- même, désactivez cette case à cocher ଉautoriser tout le monde dans votre entreprise à regarder cette vidéo o Pour définir des autorisations personnalisées, des groupes, des canaux et ଉmettre à jour les détails vidéo.2. Une fois le téléchargement terminé, vous pouvez le publier ou l'enregistrer,
comme suit : a. ଉpublier. Votre vidéo est maintenant prête ! Sélectionnez atteindre la vidéo pour accéder à la page vidéo sur Stream et regarder ou partager votre vidéo. Une fois le traitement terminé, vous pouvez également découper votre vidéo en sélectionnant ଉicône autres menus d"actions, puis en cliquant ଉdécouper la vidéo. b. Cliଉenregistrer en tant que brouillon si vous n'êtes pas encore prêt à publier votre vidéo. Votre vidéo sera enregistrée dans les vidéos de mon contenu > dans le flux, à partir de laquelle vous pouvez la publier à tout moment.Comment partager votre enregistrement
1. Connectez-vous à votre compte MS Stream . Cliquez Mon contenu" puis
choisi ssez Video".2. Localisez votre vidéo et cliquez sur l'icône de crayon à droite pour mettre à jour
les détails de la vidéo. 71. Choisissez la langue pour générer automatiquement une transcription.
2. Réglez les autorisations d"accès à la vidéo et cochez Autoriser toutes les
personnes de votre entreprise à regarder cette vidéo " ou choisissez les personnes, canaux ou groupes autorisés à voir votre vidéo. Appliquez les changements.3. Partagez votre video.
Dans la fenêtre de partage, Copier le lien de la vidéo ou cliquez sur l'ongletIncorporer et copier le code incorporé.
1 2 3 8Partagez votre video sur Brightspace
Dans votre cours Brightspace, choisissez le module où vous voulez ajouter votre vidéo. Cliquez sur Ajouter une description (la vidéo apparaitra directement) OU cliquez Nouveau (pour créer un lien de vidéo).1. Cliquez sur l'icône Ajouter quelque chose puis sélectionnez Saisir un code
incorporé 92. Collez le code incorporé puis sélectionnez Suivant.
3. Choisissez Autoriser puis cliquez Ajouter pour insérer la vidéo
104. Pour finir, cliquez Mettre à jour pour sauvegarder votre vidéo dans Brightspace.
Remarque : vous pouvez aussi ajouter votre vidéo en cliquant sur Nouveau puis Fichier vidéo ou audio et coller le code incorporé, choisissez un titre pour votre vidéo etSauvegarder.
11 Source https://docs.microsoft.com/fr-ca/stream/portal-create-screen-recordingPlus de tutoriels :
Microsoft Teams pour l'éducation à distance
Documents à télécharger
Microsoft Teams pour les professeurs
Microsoft Teams pour les étudiants
quotesdbs_dbs29.pdfusesText_35[PDF] flash video downloader
[PDF] appreciation production ecrite
[PDF] exercices cahier du jour cp
[PDF] exemple cahier du jour cp
[PDF] appréciations sur les cahiers
[PDF] cahier du jour cp page de garde
[PDF] les remarques des profs sur les cahiers
[PDF] cahier mal tenu
[PDF] cahier bien tenu
[PDF] les remarques des profs sur les bulletin
[PDF] annotations copies bac
[PDF] cellule de communication definition
[PDF] plan de communication exemple gratuit
[PDF] organigramme d'une cellule de communication
