 Punition pedagogique college pdf
Punition pedagogique college pdf
Découvrez dans cet article des fiches de punition scolaire a imprimer : Découvrez les approches disciplinaires pour les comportements inappropriés et
 DEVOIRS DE RETENUE DONNES PAR LA VIE SCOLAIRE DEVOIR
DEVOIRS DE RETENUE DONNES PAR LA VIE SCOLAIRE DEVOIR
2- Sujet de réflexion. Punition exclusion du groupe
 Untitled
Untitled
Pour ajouter d'autres moyens de communication. Page 21. dVie scolaire > Liste des punitions programmées Cliquez sur l'icône de l'imprimante pour imprimer les ...
 Punition n°2 : Ponctualité et assiduité Si le travail nest pas fait
Punition n°2 : Ponctualité et assiduité Si le travail nest pas fait
Article L121-1 du Code de l'Education. « Les écoles les collèges
 LEspace Professeurs
LEspace Professeurs
Imprimer le trombinoscope des groupes / classes L'affichage Vie scolaire > Punitions offre une saisie plus confortable et ...
 Guide pratique thématique 2023 - INDEX-EDUCATION
Guide pratique thématique 2023 - INDEX-EDUCATION
2 Lancez l'impression en cliquant sur le bouton Imprimer. Dans la scolaire peuvent donner des punitions mais pas des sanctions
 Travail de retenue Attitude incorrecte
Travail de retenue Attitude incorrecte
Question n°3: Lis et recopie la partie du règlement intérieur qui concerne le comportement à avoir au collège/lycée. Compare ton comportement avec celui que
 LES PUNITIONS SCOLAIRES ET LES SANCTIONS DISCIPLINAIRES
LES PUNITIONS SCOLAIRES ET LES SANCTIONS DISCIPLINAIRES
Il convient de distinguer punitions scolaires - sanctions disciplinaires. Elles ne visent pas en effet
 Guide-Pratique-PRONOTE-FR-2022.pdf
Guide-Pratique-PRONOTE-FR-2022.pdf
2 Lancez l'impression en cliquant sur le bouton Imprimer. Dans la scolaire peuvent donner des punitions mais pas des sanctions
 Les services de lENT – Préconisations de droits
Les services de lENT – Préconisations de droits
Imprimer les bulletins et les Afin d'éviter de donner nominativement les rôles à chaque AED nous vous conseillons de peupler le groupe libre "Vie scolaire ...
 guide-vie-scolaire-pronote-fr-2016.pdf
guide-vie-scolaire-pronote-fr-2016.pdf
Par un clic droit sur un élève dont la punition est programmée dans la journée vous pouvez : également imprimer les menus du mois ou de la semaine.
 Untitled
Untitled
colonne de gauche les éventuels retards
 Vie Scolaire : Paramétrer les services Sanctions et Punitions
Vie Scolaire : Paramétrer les services Sanctions et Punitions
Vie Scolaire : Paramétrer les services "Sanctions" et "Punitions". ? A. Actions de l'Administrateur. ? Donner accès au Menu Administration ? Sanctions et
 Punition n°2 : Ponctualité et assiduité Si le travail nest pas fait
Punition n°2 : Ponctualité et assiduité Si le travail nest pas fait
Article L121-1 du Code de l'Education. « Les écoles les collèges
 Guide-Pratique-PRONOTE-FR-2019.pdf
Guide-Pratique-PRONOTE-FR-2019.pdf
Par défaut la saisie des évènements de la vie scolaire est automatiquement clôturée à la Imprimer la liste des élèves présents au moment de l'alerte.
 Guide-Du-Mode-Enseignant-PRONOTE-2014.pdf
Guide-Du-Mode-Enseignant-PRONOTE-2014.pdf
Fiche 16 - Consulter et imprimer les cahiers de textes Fiche 47 - Récapitulatif des punitions et sanctions par élève ... la vie scolaire.
 Punition 18 : Comportements agressifs et violents Si le travail nest
Punition 18 : Comportements agressifs et violents Si le travail nest
Lorsqu'il est adressé à une personne chargée d'une mission de service public et que les faits ont été commis à l'intérieur d'un établissement scolaire ou
 guide-administrateur-pronote-fr-2016.pdf
guide-administrateur-pronote-fr-2016.pdf
Par défaut le menu est publié automatiquement sur les Espaces Vie scolaire
 Charlemagne Vie Scolaire - Manuel dutilisation
Charlemagne Vie Scolaire - Manuel dutilisation
14 avr. 2020 punition (effectuée ou non) pour la journée en cours et les élèves ... Charlemagne Vie Scolaire / Traitement / Impression des suivis de vie ...
 I. SAISIE DE PUNITON
I. SAISIE DE PUNITON
Cliquer sur « retenue » choisir le motif de la punition et valider. Heure : choisir hors cours si c'est la vie scolaire qui planifiera la programmation ...
 Punition n°2 : Ponctualité et assiduité
Punition n°2 : Ponctualité et assiduité
Punition n°2 : Ponctualité et assiduité Matéiel : Canet de co espondance Code de l’Education dictionnaie Si le travail n’est pas fait sérieusement ou est bâclé une autre heure de retenue sera donnée pour le recommencer dans sa totalité Article L511-1 du Code de l’Education
Que sont les punitions scolaires ?
Les punitions scolaires sont prononcées par les professeurs, les personnels de direction, d'éducation ou de surveillance. Elles le sont également par le chef d'établissement sur proposition d’un personnel administratif ou d’un personnel TOSS. Elles concernent essentiellement des manquements mineurs aux obligations des élèves et les
Quels sont les exemples de punitions en classe ?
Voici quelques exemples de punitions qui ont été utilisées en classe : Perte de la récréation. Devoirs supplémentaires. Perte d'autres privilèges. Quelles punitions à l'école ? Les punitions collectives. . L'exclusion d'un cours par un professeur sans prise en charge par le service de la vie scolaire. .
Quelle est l’efficacité de la punition pédagogique ?
L’efficacité de la punition dépend de l’étendue de la punition et du lien entre la punition et l’objectif qu’elle essaie d’atteindre. La punition pédagogique devrait également être utilisée comme un outil d’éducation ou d’apprentissage afin d’éviter que des comportements négatifs ne se reproduisent dans des situations futures.
Comment créer une punition ?
I SAISIE DE PUNITON I 1 Création d'une punition • Aller sur l’onglet « sanction » , puis « punition » • Sélectionner un élève en tapant son nom • Appuyer sur « créer une punition » dans le paragraphe central • Cliquer sur « retenue » choisir le motif de la punition et valider I 2 Renseignement de la notification
Past day
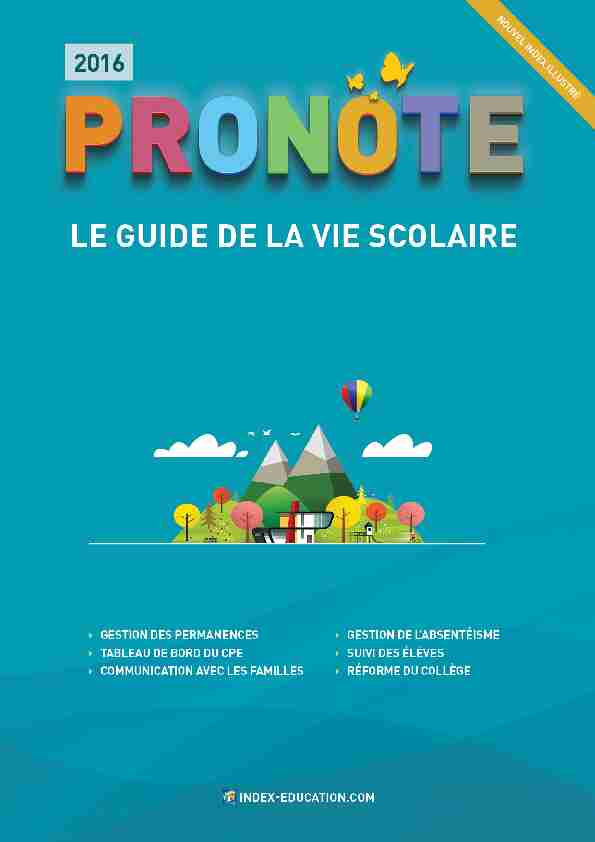 2
2 Sommaire
Sommaire
Les fiches avec l"icône sont illustrées par un tutoriel vidéo.Découvrir PRONOTE
Fiche 1 - Se connecter à la base de données PRONOTE................. 4 Fiche 2 - La page d"accueil........................................................... 6 Fiche 3 - Fonctionnement des listes............................................ 7Les outils du CPE
Fiche 4 - Tableau de bord de la journée.......................................12 Fiche 5 - Dossier élève................................................................15 Fiche 6 - Gestion des personnels................................................31 Fiche 7 - Suivi de l"absentéisme................................................. 34 Fiche 8 - Mode conseil de classe................................................ 36Absences, retards, dispenses
Fiche 9 - Reporter les absences sur les feuilles d"appel............... 38 Fiche 10 - Faire l"appel des permanences programmées............. 39 Fiche 11 - Créer des motifs d"absence et de retard.......................41 Fiche 12 - Saisir une absence prolongée..................................... 42 Fiche 13 - Saisir un retard.......................................................... 43 Fiche 14 - Saisir une exclusion de cours...................................... 44 Fiche 15 - Saisir un passage à l"infirmerie................................... 45 Fiche 16 - Écrire un mémo.......................................................... 46 Fiche 17 - Publipostage des absences et des retards .................. 47 Fiche 18 - Suivi des absences..................................................... 49 Fiche 19 - Saisir une dispense.....................................................51Demi-pension
Fiche 20 - Saisir les menus de la cantine.................................... 54 Fiche 21 - Gérer les repas à préparer........................................... 55 Fiche 22 - Saisir les absences aux repas ..................................... 56 Fiche 23 - Saisir les absences à l"internat................................... 57Incidents et punitions
Fiche 24 - Saisir une punition....................................................60 Fiche 25 - Suivre la réalisation d"une punition........................... 62 Fiche 26 - Saisir un incident ...................................................... 63Cahier de textes
Fiche 27 - Voir le travail à faire.................................................. 66Vie de l"établissement
Fiche 28 - Saisir un évènement dans l"agenda............................ 68 Fiche 29 - Utiliser la messagerie PRONOTE................................ 69 Fiche 30 - Déposer un document dans un casier numérique....... 74 Fiche 31 - Contacter la vie scolaire instantanément................... 75 Fiche 32 - Effectuer une demande de travaux............................ 76Annexes
Index........................................................................................ 78 Contrat de licence de l"utilisateur final....................................105 Conditions de vente................................................................106 Informations Éditeur...............................................................106 3Découvrir PRONOTE
Se connecter à la base de données PRONOTE, p. 4La page d'accueil, p. 6
Fonctionnement des listes, p. 7
4Découvrir PRONOTE
Fiche 1 - Se connecter à la base de données PRONOTESelon ce que vous êtes amené à faire dans PRONOTE, vous êtes créé soit en tant qu"utilisateur administratif,
soit en tant que personnel se connectant uniquement en mode vie scolaire.1 - Se connecter à une base depuis un Client
Prérequis : la base de données a été mise en service sur le Serveur. FDepuis l"établissement
Dans la fenêtre de lancement du Client
Les serveurs auxquels vous pouvez
vous connecter s"affichent dans la fenêtre de sélection : cliquez sur la base à laquelle vous souhaitez vous connecter.Installer un Client PRONOTE
sur un poste WindowsInstaller un Client PRONOTE sur un poste MacDécouvrir PRONOTE
5FDepuis l"extérieur de l"établissement
Dans la fenêtre de lancement du Client
2 - S"identifier
FPersonnaliser son identifiant et son mot de passe Pour pouvoir modifier votre identifiant et votre mot de passe, lancez respectivement les commandes Fichier > Utilitaires > Changer l"identifiant et Fichier > Utilitaires > Modifier le mot de passe.Vous pouvez également modifier votre identifiant et votre mot de passe depuis longlet Ressources > Mes
données > . Au moyen du crayon, ouvrez votre fiche de renseignement et procédez aux modifications.
Remarque : la longueur minimale et la syntaxe (minuscule / majuscule, lettres / chiffres, etc.) des mots de
passe sont fixées par un administrateur.Reportez les coordonnées du Serveur
communiquées par le SPR, puis validez.Une fois les paramètres
renseignés, un bouton apparaît. Il permet la connexion à la base.Pour accéder directement à cette
base à lavenir, créez un raccourci sur votre bureau.Les personnels se connectant uniquement en
Mode vie scolaire ou les utilisateurs
administratifs qui souhaitent économiser une connexion utilisent le Mode vie scolaire.Lidentifiant et le
mot de passe vous sont communiqués par un administrateur.Seuls les utilisateurs
administratifs peuvent utiliser le Mode administratif. 6Découvrir PRONOTE
Fiche 2 - La page daccueil
La page d"accueil du Client PRONOTE rassemble les informations et les raccourcis utiles aux quotidien.
Depuis la page d"accueil du Client
Remarque : par défaut, au lancement du Client, vous arrivez directement sur la page d"accueil. Si vous ne
voulez pas que ce soit le cas, dans Paramètres > PRÉFÉRENCES > Affichages, décochez l"option Afficher la page d"accueil au démarrage.Un post-it qui ne se décollera pas,
pour retrouver rapidement vos notes.Un clic suffit pour prendre connaissance des
derniers éléments entrés dans PRONOTE.Chaque widget peut
être réduit ou fermé.
Le nombre de messages reçus et non
lus saffichent à côté du papillon. 7Découvrir PRONOTE
Fiche 3 - Fonctionnement des listes
Toutes les données sont présentées sous forme de listes. Chaque utilisateur peut personnaliser ces listes
pour plus de confort et d"efficacité dans son travail.1 - Paramétrer l"affichage des listes
La plupart des données sont présentées sous forme de listes que vous pouvez personnaliser afin
d"afficher uniquement les données qui vous intéressent. FAfficher ou masquer des colonnes
Dans toutes les listes
FTrier les données sur une colonne
Dans toutes les listes
Toutes les colonnes ne sont pas affichées par
défaut. Un clic sur la clé plate affiche la fenêtre
de personnalisation de la liste.À l"aide des boutons flèches, précisez si la colonne sélectionnée doit être cachée (à gauche) ou affichée (à droite), puis validez.Ces boutons
permettent de modifier lordre des colonnes affichées. Vous pouvez aussi cliquer-glisser les colonnes directement dans la liste.Le curseur indique la colonne sur
laquelle sont triées les données.Un clic au-dessus d"une autre colonne déplace le curseur et modifie le tri.
Découvrir PRONOTE
82 - Multisélection de données
Pour lancer une commande sur plusieurs données, il faut les sélectionner auparavant. Dans toutes les listes , lorsquune donnée est sélectionnéeFaites [Ctrl + A] pour
sélectionner toutes les données de la liste.Pour sélectionner des données contiguës,
cliquez sur la première donnée puis, en maintenant la touche [Maj] enfoncée, cliquez sur la dernière donnée.Pour sélectionner des
données non contiguës, maintenez la touche [Ctrl] enfoncée. (Un clic sur une donnée déjà sélectionnée la désélectionne.)Découvrir PRONOTE
93 - Extraire des données
Lorsque vous travaillez, il est souvent pratique de nafficher que certaines données, les élèves suivant
telle ou telle option par exemple. Pour cela, faites des extractions sur les listes : seules les données
extraites apparaissent. FExtraire des données
Dans toutes les listes
FComment récupérer les données que vous ne voyez plus ?Dans toutes les listes
On ne voit dans la liste que les 16 professeurs principaux extraits, sur les 30 enregistrés dans la base.Sélectionnez les données et faites [Ctrl + X].Tous les professeurs sont extraits :
la liste affiche les 30 professeurs enregistrés dans la base.Activez la commande Extraire > Tout extraire ou
utilisez le raccourci [Ctrl + T].Découvrir PRONOTE
104 - Ajustement automatique de la largeur des colonnes
Vous pouvez optimiser la largeur des colonnes dans les listes. À limage de ce qui existe dans les tableurs,
la colonne sajuste au contenu.Dans toutes les listes
Une fois votre curseur, transformé en double
flèche, positionné sur la limite droite de la colonne au niveau de l"en-tête,. double cliquez afin que PRONOTE ajuste automatiquement la largeur de la colonne au contenu le plus long. 11Les outils du CPE
Ces fonctionnalités sont réservées aux utilisateurs administratifs qui se connectent en Mode administratif.Tableau de bord de la journée, p. 12
Dossier élève, p. 15
Gestion des personnels, p. 31
Suivi de l'absentéisme, p. 34
Mode conseil de classe, p. 36
quotesdbs_dbs33.pdfusesText_39[PDF] le cid acte 2 scene 1 analyse
[PDF] le cid acte 2 scene 2 analyse
[PDF] le cid acte 2 scene 4
[PDF] le cid acte 2 scene 3 analyse
[PDF] mémoire luxe et développement durable
[PDF] cours de sécurité publique pdf
[PDF] sécurité publique définition droit administratif
[PDF] luxe oblige pdf download
[PDF] luxe oblige pdf gratuit
[PDF] étude de sécurité publique
[PDF] cned musicologie cours pdf
[PDF] visite médicale classe 2
[PDF] organigramme dgac
[PDF] medecin aeronautique
