 Punition pedagogique college pdf
Punition pedagogique college pdf
Découvrez dans cet article des fiches de punition scolaire a imprimer : Découvrez les approches disciplinaires pour les comportements inappropriés et
 DEVOIRS DE RETENUE DONNES PAR LA VIE SCOLAIRE DEVOIR
DEVOIRS DE RETENUE DONNES PAR LA VIE SCOLAIRE DEVOIR
2- Sujet de réflexion. Punition exclusion du groupe
 Untitled
Untitled
Pour ajouter d'autres moyens de communication. Page 21. dVie scolaire > Liste des punitions programmées Cliquez sur l'icône de l'imprimante pour imprimer les ...
 Punition n°2 : Ponctualité et assiduité Si le travail nest pas fait
Punition n°2 : Ponctualité et assiduité Si le travail nest pas fait
Article L121-1 du Code de l'Education. « Les écoles les collèges
 LEspace Professeurs
LEspace Professeurs
Imprimer le trombinoscope des groupes / classes L'affichage Vie scolaire > Punitions offre une saisie plus confortable et ...
 Guide pratique thématique 2023 - INDEX-EDUCATION
Guide pratique thématique 2023 - INDEX-EDUCATION
2 Lancez l'impression en cliquant sur le bouton Imprimer. Dans la scolaire peuvent donner des punitions mais pas des sanctions
 Travail de retenue Attitude incorrecte
Travail de retenue Attitude incorrecte
Question n°3: Lis et recopie la partie du règlement intérieur qui concerne le comportement à avoir au collège/lycée. Compare ton comportement avec celui que
 LES PUNITIONS SCOLAIRES ET LES SANCTIONS DISCIPLINAIRES
LES PUNITIONS SCOLAIRES ET LES SANCTIONS DISCIPLINAIRES
Il convient de distinguer punitions scolaires - sanctions disciplinaires. Elles ne visent pas en effet
 Guide-Pratique-PRONOTE-FR-2022.pdf
Guide-Pratique-PRONOTE-FR-2022.pdf
2 Lancez l'impression en cliquant sur le bouton Imprimer. Dans la scolaire peuvent donner des punitions mais pas des sanctions
 Les services de lENT – Préconisations de droits
Les services de lENT – Préconisations de droits
Imprimer les bulletins et les Afin d'éviter de donner nominativement les rôles à chaque AED nous vous conseillons de peupler le groupe libre "Vie scolaire ...
 guide-vie-scolaire-pronote-fr-2016.pdf
guide-vie-scolaire-pronote-fr-2016.pdf
Par un clic droit sur un élève dont la punition est programmée dans la journée vous pouvez : également imprimer les menus du mois ou de la semaine.
 Untitled
Untitled
colonne de gauche les éventuels retards
 Vie Scolaire : Paramétrer les services Sanctions et Punitions
Vie Scolaire : Paramétrer les services Sanctions et Punitions
Vie Scolaire : Paramétrer les services "Sanctions" et "Punitions". ? A. Actions de l'Administrateur. ? Donner accès au Menu Administration ? Sanctions et
 Punition n°2 : Ponctualité et assiduité Si le travail nest pas fait
Punition n°2 : Ponctualité et assiduité Si le travail nest pas fait
Article L121-1 du Code de l'Education. « Les écoles les collèges
 Guide-Pratique-PRONOTE-FR-2019.pdf
Guide-Pratique-PRONOTE-FR-2019.pdf
Par défaut la saisie des évènements de la vie scolaire est automatiquement clôturée à la Imprimer la liste des élèves présents au moment de l'alerte.
 Guide-Du-Mode-Enseignant-PRONOTE-2014.pdf
Guide-Du-Mode-Enseignant-PRONOTE-2014.pdf
Fiche 16 - Consulter et imprimer les cahiers de textes Fiche 47 - Récapitulatif des punitions et sanctions par élève ... la vie scolaire.
 Punition 18 : Comportements agressifs et violents Si le travail nest
Punition 18 : Comportements agressifs et violents Si le travail nest
Lorsqu'il est adressé à une personne chargée d'une mission de service public et que les faits ont été commis à l'intérieur d'un établissement scolaire ou
 guide-administrateur-pronote-fr-2016.pdf
guide-administrateur-pronote-fr-2016.pdf
Par défaut le menu est publié automatiquement sur les Espaces Vie scolaire
 Charlemagne Vie Scolaire - Manuel dutilisation
Charlemagne Vie Scolaire - Manuel dutilisation
14 avr. 2020 punition (effectuée ou non) pour la journée en cours et les élèves ... Charlemagne Vie Scolaire / Traitement / Impression des suivis de vie ...
 I. SAISIE DE PUNITON
I. SAISIE DE PUNITON
Cliquer sur « retenue » choisir le motif de la punition et valider. Heure : choisir hors cours si c'est la vie scolaire qui planifiera la programmation ...
 Punition n°2 : Ponctualité et assiduité
Punition n°2 : Ponctualité et assiduité
Punition n°2 : Ponctualité et assiduité Matéiel : Canet de co espondance Code de l’Education dictionnaie Si le travail n’est pas fait sérieusement ou est bâclé une autre heure de retenue sera donnée pour le recommencer dans sa totalité Article L511-1 du Code de l’Education
Que sont les punitions scolaires ?
Les punitions scolaires sont prononcées par les professeurs, les personnels de direction, d'éducation ou de surveillance. Elles le sont également par le chef d'établissement sur proposition d’un personnel administratif ou d’un personnel TOSS. Elles concernent essentiellement des manquements mineurs aux obligations des élèves et les
Quels sont les exemples de punitions en classe ?
Voici quelques exemples de punitions qui ont été utilisées en classe : Perte de la récréation. Devoirs supplémentaires. Perte d'autres privilèges. Quelles punitions à l'école ? Les punitions collectives. . L'exclusion d'un cours par un professeur sans prise en charge par le service de la vie scolaire. .
Quelle est l’efficacité de la punition pédagogique ?
L’efficacité de la punition dépend de l’étendue de la punition et du lien entre la punition et l’objectif qu’elle essaie d’atteindre. La punition pédagogique devrait également être utilisée comme un outil d’éducation ou d’apprentissage afin d’éviter que des comportements négatifs ne se reproduisent dans des situations futures.
Comment créer une punition ?
I SAISIE DE PUNITON I 1 Création d'une punition • Aller sur l’onglet « sanction » , puis « punition » • Sélectionner un élève en tapant son nom • Appuyer sur « créer une punition » dans le paragraphe central • Cliquer sur « retenue » choisir le motif de la punition et valider I 2 Renseignement de la notification
Past day
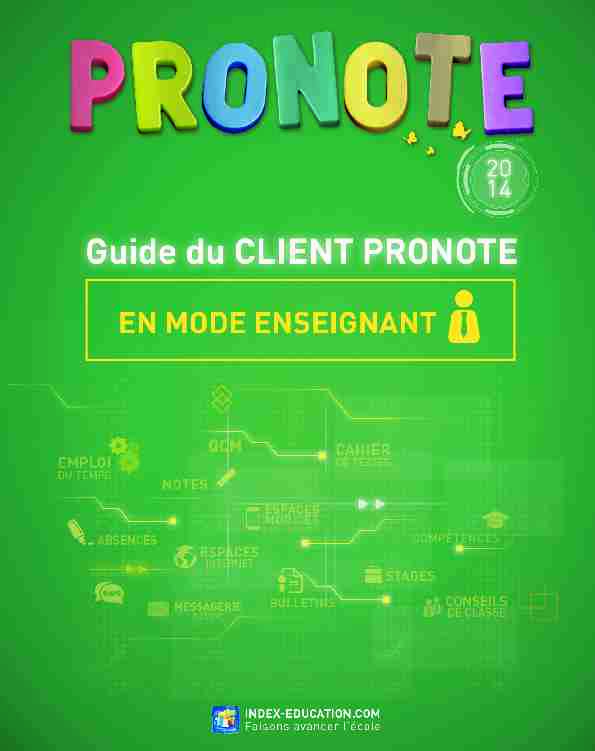
PRONOTE 2014
Sommaire
Sommaire
Présentation
Fiche 1 - Se connecter
Fiche 2 - Espace de travail
Fiche 3 - Créer / modifier / supprimer des donnéesFiche 4 - Paramétrer laffichage des listes
Fiche 5 - Extraire des données
Fiche 6 - Le mode Conseil de classe
Ressources
Fiche 7 - Créer des sous-services
Fiche 8 - Consulter et modifier les trombinoscopesFiche 9 - Consulter un emploi du temps [VS + EDT]
Fiche 10 - Affecter les élèves aux cours daccompagnement personnaliséFiche 11 - Dossier élève
Cahier de textes [VS + EDT]
Fiche 12 - Saisir le cahier de textes
Fiche 13 - Utiliser les progressions
Fiche 14 - Mettre en commun les progressions
Fiche 15 - Affecter une progression au cahier de textes Fiche 16 - Consulter et imprimer les cahiers de textes QCMFiche 17 - Préparer un QCM
Fiche 18 - Proposer le QCM aux élèves
Fiche 19 - Consul
ter les résultats NotesFiche 20 - Saisir les devoirs et les notes
Fiche 21 - Définir les maquettes des relevés de notes Fiche 22 - Saisir les appréciations du relevé de notes Fiche 23 - Consulter le relevé de notes dun élève Fiche 24 - Comment les moyennes des services sont calculéesCompétences
Fiche 25 - Définir les grilles de compétencesFiche 26 - Évaluer les élèves
Fiche 27 - Valider les compétences
Fiche 28 - Saisir les appréciations du bulletin de compétencesBulletins
Fiche 29 - Saisir les appréciations
Fiche 30 - Imprimer les bulletins
Résultats
Fiche 31 - Voir les résultats par classe / par élève Fiche 32 - Faire des simulations avec différents coefficients Fiche 33 - Voir le bilan annuel dun élèveFiche 34 - Consulter le suivi pluriannuel
Fiche 35 - Saisir les orientationsFiche 36 - Saisir le compte rendu du conseil de classeFiche 37 - Éditer les livrets scolaires
Absences [VS]
Fiche 38 - Faire lappel
Fiche 39 - Saisir les absences aux repas
Fiche 40 - Récapitulatifs des absences et retards par élèveFiche 41 - Dispenses
Fiche 42 - Mettre un mot dans le carnet de correspondanceFiche 43 - Attacher un mémo
Sanctions [VS]
Fiche 44 - Gérer les motifs de punition et sanctionFiche 45 - Gérer les punitions
Fiche 46 - Gérer les sanctions
Fiche 47 - Récapitulatif des punitions et sanctions par élèveStages
Fiche 48 - Définir une session de stage
Fiche 49 - Saisir les entreprises
Fiche 50 - Saisir et valider les offres de stage
Fiche 51 - Créer les stages
Fiche 52 - Générer les conventions de stage
Fiche 53 - Suivre les stages
Fiche 54 - Publiposter un ordre de mission aux professeurs référents Fiche 55 - Informer les maîtres de stage des absences et retardsFiche 56 - Saisir une interruption de stage
Fiche 57 - Saisir les appréciations relatives au stageCommunication
Messagerie et casier numérique
Fiche 58 - Diffuser une information
Fiche 59 - Effectuer un sondage
Fiche 60 - Lancer une discussion
Fiche 61 - Déposer un document dans un casier numériqueFiche 62 - Lire ses notifications
Agenda
Fiche 63 - Saisir un événement dans lagenda [PRONOTE.net]Courriers
Fiche 64 - Configurer une lettre type
Fiche 65 - Éditer un courrier (impression ou PDF)E-mails
Fiche 66 - Paramétrer la messagerie électroniqueFiche 67 - Envoyer un e-mail
Fiche 68 - Envoyer un
courrier par e-mailStatistiques
Fiche 69 - Statistiques sur les absences et retards [VS] Fiche 70 - Statistiques sur les punitions et sanctions [VS]LE GUIDE DU CLIENT PRONOTE EN MODE ENSEIGNANT
Présentation
PRONOTE 2014 > Présentation
Fiche 1 - Se connecter
À SAVOIR : vous vous connectez en Mode enseignant depuis un Client PRONOTE, installé sur un poste de l"établissement
ou sur un poste à votre domicile.1 - Se connecter à une base
Depuis la page d"accueil du Client
» Depuis l"établissement
Selon les renseignements fournis par votre établissement, vous renseignerez le n° de port UDP...
ou une adresse IP et un n° de port TCP» Depuis l"extérieur de l"établissement
2 - S"identifier
Automatiquement après avoir cliqué sur le bouton Se connecter » Personnalisation de l"identifiant et du mot de passeLorsque vous êtes connecté en Mode enseignant, vous pouvez personnaliser votre identifiant et votre mot de passe en
utilisant les commandes Fichier > Utilitaires > Changer lidentifiant et Fichier > Utilitaires > Modifier le mot de passe.
2Si la base est en service, elle s"affiche
en dessous. Faites un double-clic pour vous y connecter. 1Saisissez le n° fourni par votre
établissement.
1Saisissez l"adresse IP et le n° de port
TCP fournis par votre établissement.
3 ... puis cliquez sur Se connecter. 2Sélectionnez la ligne...
1Allez dans l"onglet Connexion à
l'extérieur de létablissement. 2Saisissez l"adresse IP puis le
numéro de port TCP du Serveur. 3Cliquez sur
Se connecter.
1Sélectionnez
Mode vie
scolaire. 2Saisissez votre identifiant
et votre mot de passe. 3Cliquez sur
Valider.
PRONOTE 2014 > Présentation
Fiche 2 - Espace de travail
1 - Description de la zone de travail
» Barre de titre
La barre de titre renseigne sur :
le numéro de version de PRONOTE, le nom de l"utilisateur connecté et son mode de connexion, le nom de la base ouverte.» Barre de menus
La barre de menus contient l"ensemble des commandes du logiciel. Le contenu des menus varie en fonction de l"affichage
actif.Sur la barre de menus s"affiche aussi les notifications quand vous avez reçu une information, un message ou un
document.Pas de notifications
2 notifications
» Barre d"outils d"accès rapide
Sur cette barre, chaque bouton est une commande directe accessible d"un clic :Éditer un document (papier, PDF ou e-mail)
Envoyer un e-mail
Envoyer un courrier type
Envoyer un SMS
Diffuser une information
Démarrer une discussion
Effectuer un sondage
Déposer un document dans un casier numérique Basculer en mode Conseil de classe (uniquement si vous êtes professeur principal)Correcteur d"orthographe (lorsque les groupes de travail Notes, Bulletins et Résultats sont sélectionnés)
2 - Les raccourcis clavier
» Menu Fichier
Ouvrir une base[Ctrl + O]
Enregistrer une base[Ctrl + E]
Quitter PRONOTE[Ctrl + Q]
Imprimer[Ctrl + I]
Générer des fichiers de notes[Ctrl + G]
Récupérer des fichiers de notes[Ctrl + P]
Groupes
de travailBarre de titre
Affichages disponibles par ressource
(matières, professeurs, classes, etc.)Barre de menus
Barre d"outils
Couleur
Dans Paramètres > PRÉFÉRENCES >
Couleurs, chaque utilisateur peut
personnaliser les couleurs de chacun des groupes de travail.PRONOTE 2014 > Présentation
» Menu Extraire
Tout extraire[Ctrl + T]
Extraire la sélection[Ctrl + X]
» Menu Éditer
Tout sélectionner[Ctrl + A]
Copier des données dans le presse-papier[Ctrl + C]Vous pouvez aussi utiliser les raccourcis
clavier Windows, à l"aide de la touche [Alt] pour toutes les commandes dont une lettre est soulignée dans le menu.3 - Le correcteur orthographique
» Pour les appréciations
Le correcteur orthographique souligne en rouge les fautes d"orthographe et de frappe repérées lors de la saisie des
appréciations. Vous pouvez l"activer ou le désactiver dans Paramètres > PRÉFÉRENCES > Affichages. Dans tous les cas, le
bouton dans la barre d"outils vous permet de lancer une vérification de toutes les cellules de l"écran.
Correction au cours de la frappe
Au fur et à mesure de votre saisie, le correcteur souligne en rouge les mots inconnus. Cliquez droit sur le mot:
le cas échéant, le correcteur propose des mots dont l"orthographe est proche; il vous suffit de cliquer sur un mot pour
remplacer le mot incorrect par ce mot.Ignorer laisse le mot tel quel.
Ignorer tout laisse le mot tel quel ainsi que toutes ses occurrences dans le même texte. Ajouter permet d"apprendre le mot au correcteur, il ne soulignera plus ce mot. Auto-correction corrigera dès la saisie toutes les occurrences de ce mot.Lancer la vérification sur un document
Lorsqu"un document (bulletin, courrier) est affiché à l"écran, vous pouvez activer le correcteur orthographique pour
qu"il vérifie l"ensemble du document en cliquant sur le bouton rapide . Dès que PRONOTE repère une faute, la fenêtre Orthographe s"affichele cas échéant, le correcteur propose des mots dont l"orthographe est proche ; Il vous suffit de cliquer sur Remplacer
pour remplacer le mot incorrect par la suggestion sélectionnée. Remplacer tout remplace toutes les occurrences du mot incorrect dans ce texte.Ignorer laisse le mot tel quel.
Ignorer tout laisse le mot tel quel ainsi que toutes ses occurrences dans le texte. Ajouter permet d"apprendre le mot au correcteur, qui ne soulignera plus ce mot. Auto-correction corrigera dès la saisie toutes les occurrences de ce mot. Après la correction, PRONOTE passe automatiquement à la faute suivante.Options orthographiques
Faites un clic droit sur un mot inconnu et sélectionnez Orthographe dans le menu déroulant, puis Options dans la
fenêtre qui s"affiche. Vous pouvez cocher ou décocher les vérifications et corrections effectuées par le correcteur.
» Dans les fenêtres comportant un éditeur de texte Dans les fenêtres comportant un éditeur de texte, comme c"est par exemple le cas pour le cahier de texte ou les informations, discussions et sondages, le bouton de vérification orthographique se trouve dans le menu de l"éditeur de texte.4 - Les autorisations
Les actions décrites dans ce guide nécessitent pour la plupart des droits que l"administrateur peut ou non vous avoir
donnés. Pour connaître votre périmètre d"action, consultez votre profil d"autorisation dans l"affichage Ressources > Mes
données > .PRONOTE 2014 > Présentation
Fiche 3 - Créer / modifier / supprimer des donnéesÀ SAVOIR :
la plupart des données peuvent être importées. Vous créerez uniquement quelques données selon vos besoins
en cours d"année (nouveau professeur, motif d"absence, etc.)1 - Créer une nouvelle donnée
Dans toutes les listes qui commencent par2 - Supprimer des données
Seules les ressources inutilisées peuvent être supprimées. 1Cliquez sur cette ligne
pour activer la saisie. 2 Saisissez le contenu de la cellule proposée, puis validez avec la touche [Entrée] du clavier. 1Sélectionnez une ou plusieurs données
[Ctrl + clic] à supprimer : ici, plusieurs professeurs. 2Faites un clic droit, puis choisissez la
commande Supprimer.Utiliser la touche [Suppr] du
clavierAprès avoir sélectionné une ou plusieurs
données, vous pouvez également taper sur la touche [Suppr] de votre clavier.PRONOTE 2014 > Présentation
Fiche 4 - Paramétrer l"affichage des listes
À SAVOIR : la plupart des données de PRONOTE sont présentées sous forme de listes. Vous pouvez les personnaliser.
1 - Afficher ou masquer des colonnes
Dans toutes les listes
2 - Trier les données sur une colonne
Dans toutes les listes
1 Un clic sur la clé plate affiche la fenêtre de personnalisation des colonnes de la liste. 2À l"aide des boutons flèches,...
4Ces boutons permettent de modifier l"ordre des
colonnes affichées. Vous pouvez aussi cliquer/glisser les colonnes directement dans la liste. 3 ...précisez si la colonne séle ctionnée doit être cachée (à gauche) ou affichée (à droite), puis validez. 1Le curseur indique la colonne sur
laquelle sont triées les données. 2Un clic au-dessus d"une autre colonne
déplace le curseur et modifie le tri.PRONOTE 2014 > Présentation
Fiche 5 - Extraire des données
À SAVOIR : lorsque vous travaillez, il est souvent pratique de n"afficher que certaines données, les élèves suivant telle ou
telle option par exemple. Pour cela, fa ites des extractions sur les listes : seules les données extraites apparaissent.1 - Comment savoir combien de données sont extraites ?
Dans toutes les listes
2 - Comment récupérer les données que vous ne voyez plus ?
Dans toutes les listes
1Ici, 4 professeurs ont été extraits sur les
31 professeurs enregistrés dans la base...
2 ...dans la liste : vous ne voyez que 4 professeurs. 3 Tous les professeurs de la base ont été extraits... 4 ...dans la liste : vous voyez tous les professeurs. 1Activez la commande
Extraire > Tout extraire ou plus rapide :
appuyez simultanément sur les touches [Ctrl + T] du clavier. 2Toutes les données de la liste apparaissent.
PRONOTE 2014 > Présentation
Fiche 6 - Le mode Conseil de classe
À SAVOIR :
ce mode regroupe toutes les informations nécessaires aux prises de décision du conseil de classe.
1 - Se connecter
Cliquez sur le bouton pour accéder au mode de conseil de classe.2 - Présentation
2Sélectionnez la classe.
3Sélectionnez l"élève.
1Sélectionnez la période.
Ce bouton permet d"activer/
désactiver l"assistant de saisie.Pour passer à l"élève précédent
ou suivant.Ce bouton permet d"afficher les
coordonnées téléphoniques des responsables de l"élève.Ce bouton permet d"afficher une
mini fiche d"identité de l"élève.Ce bouton permet d"afficher le
récapitulatif des événements de la vie scolaire.Ce bouton permet d"afficher la
photo de l"élève sélectionné.LE GUIDE DU CLIENT PRONOTE EN MODE ENSEIGNANT
Ressources
Ressources
PRONOTE 2014 > Ressources
Fiche 7 - Créer des sous-services
À SAVOIR :
des sous-services sont créés automatiquement dans le cas du co-enseignement et lorsque vous rattachez des
services en groupe à un service en classe entière. Vous pouvez également créer des sous-services pour différencier deux
types de notation. Un professeur ne peut créer que ses propres sous-services.Affichage Ressources > Classes >
2Sélectionnez (ou
créez) la sous-matière. 3Cliquez sur
Créer le
sous-service correspondant: il s"affiche en dessous. 4Recommencez
l"opération pour chaque sous-service puis fermez la fenêtre. 1Sélectionnez le service...
2 ...puis cliquez sur le boutonCréer un sous-service.
PRONOTE 2014 > Ressources
Fiche 8 - Consulter et modifier les trombinoscopesÀ SAVOIR : l"affectation automatique des photos se fait en Mode administratif: PRONOTE constitue automatiquement
des trombinoscopes pour les professeurs (par équipe pédagogique ou par matière) et pour les élèves (par classe). Vous
pouvez cependant modifier les photos de vos collègues et des élèves dont vous êtes le professeur principal.1 - Trombinoscopes disponibles
Dans Ressources > Professeurs: trombinoscope des professeurs classés par matière ou par ordre alphabétique.
Dans Ressources > Classes: trombinoscope de l"équipe pédagogique et trombinoscope des élèves de la classe.
Dans Ressources > Groupes: trombinoscope des élèves du groupe.2 - Affecter une photo
Vous pouvez affecter les photos des élèves aux formats suivants :*.jpg, *jpeg, *.bmp, *.png.3 - Supprimer une photo
Pour supprimer une photo, faites un clic droit dessus et lancez la commande Supprimer. 1Double-cliquez sur une
silhouette (ou une photo pour la remplacer). 2Double-cliquez sur la photo de la ressource
sélectionnée : elle apparaîtra dans sa fiche, sur les trombinoscopes et sera accessible depuis certains affichages.PRONOTE 2014 > Ressources
Fiche 9 - Consulter un emploi du temps [VS + EDT]
À SAVOIR : les emplois du temps des classes se récupèrent depuis EDT. Ils sont mis à jour en fonction des absences et des
remplacements de chaque professeur [EDTVS]. Dans les onglets Professeurs, Classes, Groupes, vous pouvez consulter et
éditer (papier, PDF, e-mail, iCal) l"emploi du temps de la ressource sélectionnée dans l"affichage .
Affichage Ressources > Classes >
Remarque : si vous travaillez sur une base commune, ces emplois du temps peuvent être directement modifiés depuis un
client EDT connecté à la base.» Éditer les emploi du temps
Pour imprimer, envoyer par e-mail, générer au format iCal ou PDF l"emploi du temps des ressources sélectionnées, cliquez
sur le bouton et choisissez le type de sortie approprié. 1Sélectionnez
la classe. 2Allumez la semaine sur la réglette : PRONOTE
affiche en dessous l"emploi du temps de la classe.Pour imprimer la
liste des élèves. 3Cliquez sur un cours pour
en afficher les élèves.PRONOTE 2014 > Ressources
Fiche 10 - Affecter les élèves aux cours d"accompagnement personnaliséÀ SAVOIR : l"accompagnement personnalisé vous permet de faire varier les élèves d"un groupe au cours de l"année.
Affichage Ressources > Mes données >
1Sélectionnez
la semaine. 2Sélectionnez le cours
d"accompagnement personnalisé. 3Cliquez sur
Vous pourrez ensuite effectuer des modifications
à tout moment.
Pour imprimer la
liste des élèves.PRONOTE 2014 > Ressources
Fiche 11 - Dossier élève
À SAVOIR : le dossier Ressources > Classes >regroupe différents affichages liés à l"élève sélectionné. Pour la plupart, il
s"agit d"affichages présents par ailleurs dans le logiciel mais pour certains, ils ne sont présents que dans le dossier de
l"élève.1 - Affichages
» Identité et scolarité
Dans ce premier onglet, vous trouvez les informations sur l"identité et la scolarité de l"élève.
Un élève est défini par son nom, son prénom et sa date de naissance. En plus des renseignements génériques comme le
sexe ou l"adresse, etc., PRONOTE propose de renseigner des champs spécifiques qui ont une utilité par ailleurs pour le
fonctionnement du logiciel.N° national : numéro permettant d"identifier les élèves dans de nombreux imports / exports (SIECLE...).
Régime : selon le régime affecté à l"élève, vous pourrez ou non saisir des absences aux repas et à l"internat. Utilisé aussi
lors de l"impression des bulletins et relevés de notes. Redoublant : utilisé lors de l"impression des bulletins et relevés de notes.Majeur : calculé par PRONOTE en fonction de la date de naissance de l"élève. Ce champ peut être utilisé comme filtre
notamment lors du publipostage des absences et retards ou de l"impression des bulletins.Identifiant et mot de passe: [affichés si vous disposez de PRONOTE.net] permettent à l"élève de se connecter à l"Espace
Élèves sur Internet.
Jeu de coefficients :
affiche le jeu de coefficients attribué à l"élève dans l"affichage Ressources > Classes > Jeux de
coefficients ( Faire des simulations avec différents coefficients). Date d"entrée: date à laquelle l"élève est entré dans l"établissement. Date de sortie : date à laquelle l"élève est sorti de l"établissement.Engagements :
Nouveauté 2014 permet d"indiquer si l"élève est délégué de classe, membre d"une association, etc.
Établissement d"origine :
c"est le dernier établissement fréquenté par l"élève. La récupération classique des données
élèves depuis SIECLE ne permet pas de
récupérer cette donnée; elle doit être soit saisie manuellement, soit récupéréevia l"export depuis SIECLE - l"import dans PRONOTE d"un fichier texte. L"établissement d"origine est utilisé pour
l"impression des bulletins (si vous choisissez de le faire apparaître).PRONOTE affiche la classe,
les groupes etéventuellement les groupes
d"accompagnement personnalisé dans lesquels se trouve l"élève aujourd"hui. Cliquez surHistorique des changements
pour consulter les changements éventuels qui ont eu lieu.quotesdbs_dbs33.pdfusesText_39[PDF] le cid acte 2 scene 1 analyse
[PDF] le cid acte 2 scene 2 analyse
[PDF] le cid acte 2 scene 4
[PDF] le cid acte 2 scene 3 analyse
[PDF] mémoire luxe et développement durable
[PDF] cours de sécurité publique pdf
[PDF] sécurité publique définition droit administratif
[PDF] luxe oblige pdf download
[PDF] luxe oblige pdf gratuit
[PDF] étude de sécurité publique
[PDF] cned musicologie cours pdf
[PDF] visite médicale classe 2
[PDF] organigramme dgac
[PDF] medecin aeronautique
