 Linterface de Windows 7
Linterface de Windows 7
Windows 7 est un système d'exploitation doté d'une interface graphique intuitive qui vous permet de communiquer avec votre ordinateur pour lui demander de
 Linterface de Windows 7
Linterface de Windows 7
L'interface de Windows 7. 1.1 Utiliser le menu Démarrer et la barre des tâches de Windows 7 . 21. 1.2 Profiter de l'affichage Aero et de Windows Flip 3D ...
 Création dune connexion VPN dans Windows 7 pour accéder au
Création dune connexion VPN dans Windows 7 pour accéder au
Cette documentation est composée de captures d'écrans faites dans Windows 7 Professionnel en français avec l'interface « standard » et il se peut que l'
 Windows 7: Using USB TAP on a Classic CodeWarrior Installation
Windows 7: Using USB TAP on a Classic CodeWarrior Installation
6 déc. 2011 Certain classic CodeWarrior tools do not support the USB TAP run control interface when the host computer is running the Windows. 7 64-bit ...
 Microsoft Windows 7 Cryptographic Primitives Library
Microsoft Windows 7 Cryptographic Primitives Library
2 mai 2011 and Windows 7 are either registered trademarks or trademarks of Microsoft Corporation in ... 3 CRYPTOGRAPHIC MODULE PORTS AND INTERFACES .
 Accéder à linterface de ligne de commande dun commutateur
Accéder à linterface de ligne de commande dun commutateur
Dans cet exemple Windows 7 Édition Intégrale est utilisé et la version PuTTY est. 0.63. Étape 1. Lancez le client PuTTY sur votre ordinateur. Étape 2.
 Microsoft Windows 7 Kernel Mode Cryptographic Primitives Library
Microsoft Windows 7 Kernel Mode Cryptographic Primitives Library
16 janv. 2013 and Windows 7 are either registered trademarks or trademarks of Microsoft Corporation in ... 3 CRYPTOGRAPHIC MODULE PORTS AND INTERFACES .
 Microsoft Windows 7 Kernel Mode Cryptographic Primitives Library
Microsoft Windows 7 Kernel Mode Cryptographic Primitives Library
16 janv. 2013 and Windows 7 are either registered trademarks or trademarks of Microsoft Corporation in ... 3 CRYPTOGRAPHIC MODULE PORTS AND INTERFACES .
 Dell Precision Rack 7910 Fiche technique de mise à jour des
Dell Precision Rack 7910 Fiche technique de mise à jour des
l'interface « Démarrage de Windows ». Windows 7 32 bits : définissez MMIO sur. DISABLED (Désactivé) dans le programme de configuration du système. Windows 7
 Windows 7 Winload OS Loader (winload.exe) Security Policy
Windows 7 Winload OS Loader (winload.exe) Security Policy
31 août 2011 Control Input Interface . ... Status Output Interface . ... system loader which loads the Windows 7 operating system kernel (ntoskrnl.exe) ...
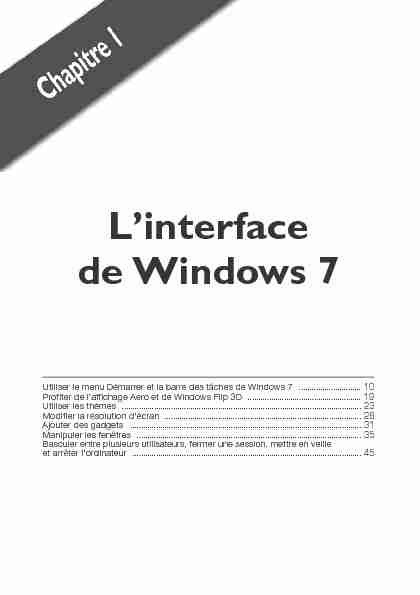
L'interface
de Windows 7 Utiliser le menu Démarrer et la barre des tâches de Windows 7.............................10Profiter de l'affichage Aero et de Windows Flip 3D.....................................................19
Utiliser les thèmes................................................................................................................23
Modifier la résolution d'écran............................................................................................28
Ajouter des gadgets............................................................................................................31
Manipuler les fenêtres.........................................................................................................35
Basculer entre plusieurs utilisateurs, fermer une session, mettre en veilleet arrêter l'ordinateur...........................................................................................................
45Windows 7 (prononcez "sept") est un système d"exploitation. C"est lui qui permet de tirer pleinement parti du matériel présent dans votre ordinateur pour l"exploiter au maximum de ses possibilités. Ces capacités de traitements du matériel sont ensuite utilisables par vos programmes aussi appelés "applications dans Windows". Windows 7 est un système d"exploitation doté d"une interface graphique intuitive qui vous permet de communiquer avec votre ordinateur pour lui demander de réaliser certaines actions à partir de programmes (visiter une page web, imprimer des photos, saisir un texte et l"envoyer par courrier électronique, etc.). Ce premier chapitre est l"occasion de se familiariser avec l"environnement graphique de Windows 7 : notamment apprendre à démarrer des programmes en utilisant le menu
Démarrer, gérer les
fenêtres et enfin fermer la session ou utiliser différentes options d"arrêt de l"ordinateur.1.1. Utiliser le menu Démarrer
et la barre des tâches de Windows 7 Le menuDémarrerde Windows 7 est le point de départ des différentes actions que vous pouvez entreprendre depuis Windows. Comme sousWindows Vista, le menu
Démarrervous permet de gagner un temps
précieux pour réaliser les opérations les plus courantes tant pour le démarrage d"un programme que la configuration d"un paramètre de l"ordinateur. Même pour arrêter votre ordinateur, vous pouvez utiliser le menu Démarrer: il constitue le coeur de l"environnement de travail.Pour accéder au menu
Démarrer, cliquez sur le menuDémarrerplacé par défaut en bas à gauche de votre écran pour observer ses cinq grandes parties : jLes programmes : toute la partie gauche du menuDémarrerest utilisée pour démarrer les programmes de Windows 7. Cette partie est elle-même divisée en deux sous-parties : la partie supérieure référence les programmes qui ont été épinglés. Vous pouvez y ajouter des programmes en cliquant du bouton droit de la souris sur le raccourci de l'un de ces programmes puis, en sélectionnant la commandeÉpingler au
menu Démarrer dans le menu contextuel. Les programmes10LE GUIDE COMPLET
L'interface de Windows 7
Chapitre 1
épinglés sont donc accessibles quelle que soit leur fréquence de démarrage. La partie intermédiaire liste les programmes le plus souvent démarrés. Plus un programme est démarré fréquemment et plus il monte dans la liste. Cela vous permet de gagner du temps puisqu'en général vous n'utiliserez régulièrement que trois ou quatre programmes : un navigateur web, un client de messagerie électronique, un traitement de texte et une application dédiée à votre activité professionnelle. Les autres programmes sont généralement démarrés occasionnellement pour réaliser une tâche spécique. jDans la partie inférieure, le menuTous les programmespermet de démarrer n"importe quel programme installé dans votre ordinateur. Remarquez que, pour afficher la liste des programmes, un simple survol du menu suffit.Figure 1.1:
Les programmes
Figure 1.2:
Les programmes épinglés
au menu DémarrerFigure 1.3:
Tous les programmes
Utiliser le menu Démarrer et la barre des tâches de Windows 7Chapitre 1
11LE GUIDE COMPLET
jLa partie supérieure droite est constituée de raccourcis d"emplacements dans votre Ordinateur. La bibliothèque Documentsest le lieu de stockage privilégié pour tous types de documents. Les images, la musique, les vidéos, entre autres, pourront être stockées dans des dossiers spécifiques.jLa partie intermédiaire à droite permet d"accéder à l"ExplorateurWindows, c"est-à-dire au contenu de tout l"Ordinateur ou auxJeux.
jLa partie inférieure droite permet de configurer l"ordinateur enfonction de ses besoins et d"obtenir de l"aide.
jEn bas à droite du menuDémarrer, cette commande permet de changer d"utilisateur ou d"arrêter l"ordinateur comme vous pourrez le voir en fin de chapitre. jEnfin, la partie la plus importante du menuDémarrerest constituée par la zone de recherche. La zone de recherche remplace la commandeExécuter, mais permet aussi de démarrer
n"importe quel programme ou d"accéder à vos fichiers en moinsFigure 1.4:
Les emplacements de votre profil
Figure 1.5:
Accès à l"Explorateur Windows
Figure 1.6:
Partie technique du menu Démarrer
12LE GUIDE COMPLET
L'interface de Windows 7
Chapitre 1
de temps qu"il ne faut pour le dire. N"hésitez pas à utiliser cette zone de recherche en priorité pour démarrer des programmes, plutôt que de les rechercher dans le menuDémarrer.
La commande Exécuter
La commandeExécutern"est plus présente par défaut dans le menuDémarrerde Windows 7. Vous pouvez y accéder en utilisant le raccourciclavier[Windows]+[R]ou saisir les premières lettres du mot "exécuter"dans la zone de recherche, ou par le menu
Démarrer\Tous les
programmes\Accessoires\Exécuter. Si vous êtes vraiment nostalgique decette commande, vous pouvez aussi modifier les propriétés du menu
Démarrer: cliquez du bouton droit de la souris sur le menuDémarrer,sélectionnez la commandePropriétés, cliquez sur le bouton
Personnaliseret enfin cochez la caseCommande Exécuter. En bas et à droite du menuDémarrer, vous pouvez voir la barre des tâches. Elle a été considérablement améliorée dans la version de Windows 7. Son rôle consiste à vous permettre de démarrer des programmes qui y sont épinglés et vous indiquer quels sont ceux qui fonctionnent actuellement. Cette barre des tâches est importante, elle vous permet également de basculer entre les programmes déjà démarrés. Les icônes de la barre des tâches peuvent avoir plusieurs apparences : jUne icône sans encadrement indique qu"il s"agit d"un raccourci pour démarrer un programme ou accéder au contenu d"un dossier. jUne icône avec unencadrement indique qu"uneinstance du programme estdéjà démarrée.jUne icône avec plusieurscadres indique que plusieursfenêtres du programme sonten cours d"exécution.
Figure 1.7:La barre des tâches
Figure 1.8:
Raccourci pour
démarrer un programmeFigure 1.9:
Tâche d"un
programme déjà démarréFigure 1.10:
Tâche comportant
plusieurs fenêtres ou onglets Utiliser le menu Démarrer et la barre des tâches de Windows 7Chapitre 1
13LE GUIDE COMPLET
jUne icône de la barre des tâches peut aussi s"afficher sous la forme d"une barre de progression, notamment lors d"un transfert de fichiers soit par le partage de fichiers, soit lors d"un téléchargement, depuis Internet par exemple. En regardant attentivement la barre des tâches de l"exemple précédent en partant de la gauche et en allant vers la droite, vous pouvez constater que : jplusieurs onglets ou plusieurs fenêtres du navigateur InternetExplorer sont ouverts ;jle lecteur Windows Media n"est pas utilisé actuellement, mais ilserait possible de le démarrer rapidement en cliquant sur sonicône ;
jl"Explorateur Windows qui permet de visualiser les fichiers n"estpas démarré, mais comme pour le lecteur Windows Media celapourrait être fait par un clic sur l"icône représentant un dossier ;
jWindows Live Messenger est démarré et il est même possible dedire que c"est la fenêtre active, car l"icône est plus claire que lesautres.
Dans Windows 7, vous pouvez changer l"ordre des tâches dans la barre des tâches pour les ordonner comme vous le désirez. Les déplacements des icônes se font par glisser-déposer. Ultérieurement, nous verrons qu"après avoir démarré des tâches il est possible de passer d"un programme à l"autre en cliquant sur la tâche à poursuivre.Survol d"une tâche en miniature
Lorsque vous pointez sur une tâche dans la barre des tâches, vouspouvez voir en miniature la fenêtre qui contient le programme en coursd"exécution. Si rien ne s"affiche lors du survol de l"icône, c"est que leprogramme n"est pas encore démarré.
Figure 1.11:
Téléchargement de
fichiers en coursFigure 1.12:
Déplacement de tâches par
glisser-déposer14LE GUIDE COMPLET
L'interface de Windows 7
Chapitre 1
Jetez un coup d"oeil à la barre des tâches avant de quitter Windows 7Avant d"arrêter votre ordinateur par le menuDémarrer, assurez-vousqu"aucune tâche n"est en cours de fonctionnement. Sinon vous risquez laperte des données non enregistrées dans les programmes restés ouverts.Vérifiez qu"il ne reste pas une tâche avec un encadré autour de sonicône. Pour ne pas perdre votre travail dans ce cas, préférez la mise enveille de l"ordinateur.
Démarrer et arrêter des programmes
Démarrez un programme, par exemple la Calculatrice de Windows :1Cliquez sur le bouton du menu
Démarrerde Windows 7.
2Survolez la commandeTous
les programmes (ou cliquez dessus).3Remontez verticalement jusqu"au menuAccessoires. Cliquez sur
la commandeAccessoires.
En cas d"erreur
Si vous avez cliqué sur la mauvaise commande, vous pouvez cliquersur la commandePrécédentpour revenir au menu précédent tant quevous n"avez pas cliqué sur un raccourci de programme. En effet, si vouscliquez sur le raccourci d"un programme, celui-ci démarreimmédiatement et le menu
Démarrerdisparaît !
4Cliquez sur la commandeCalculatricequi apparaît dans la liste
des accessoires (voir Figure 1.14).5Lorsque la Calculatrice est démarrée, vous pouvez réaliser descalculs à l"aide des touches ou du pavé numérique de votreclavier. Essayez par exemple l"opération 15/7. Vous devrieztrouver 2,1428571428571428571428571428571. Cela faitquelques décimales, si vous aimez la précision (voir Figure 1.15).
Figure 1.13:
Le bouton Démarrer
Utiliser le menu Démarrer et la barre des tâches de Windows 7Chapitre 1
15LE GUIDE COMPLET
Pas si bête, la Calculatrice !
Bien qu"elle n"intègre pas l"euro, votre Calculatrice dispose dedifférents modes de calcul (standard, scientifique, programmeur etstatistiques) ainsi que des convertisseurs et même des espaces de calcultrès pratiques pour réaliser des calculs de consommation de carburant,
Figure 1.14:Le raccourci de la Calculatrice
Figure 1.15:La Calculatrice est démarrée
16LE GUIDE COMPLET
L'interface de Windows 7
Chapitre 1
d"amortissement, etc. Pour découvrir et utiliser ces modes, cliquezsur le menuAffichagede la Calculatrice.
6Pour quitter la Calculatrice
comme tous les autres programmes que vous serez amené à démarrer dans le futur, cliquez sur la croix en haut et à droite de la fenêtre.Arrêt depuis la barre des tâches
Vous pouvez aussi arrêter un programme en cliquant sur sa miniatureavec le bouton central ou le bouton droit de la souris sur la tâche, puisen choisissant la commande
Fermer la fenêtre.
Windows 7 crée en permanence des statistiques pour savoir quels sont les programmes que vous utilisez le plus fréquemment. Ces programmes sont alors ajoutés dans l"ordre croissant d"utilisation dans la partie gauche du menu Démarrer. Avant de cliquer sur la commandeTous les programmes , regardez si le programme que vous cherchez n"est pas présent dans la liste des programmes souvent démarrés.Modifiez les propriétés du menu Démarrer
Vous avez intérêt à modifier rapidement votre menuDémarrerafind"afficher le plus grand nombre de programmes en utilisant un minimumde place. Pour cela, cliquez du bouton droit de la souris sur le menu
Démarrer, puis cliquez sur la commandePropriétés. Cliquez sur lebouton Personnaliser. Choisissez d"afficher les 12 derniers programmesrécents dans le menu Démarrer. Cliquez à deux reprises sur le boutonOK.Top secret
Bien que cette gestion des programmes soit conçue pour vous faciliterla tâche, vous pouvez choisir de supprimer un ou plusieurs raccourcis deprogramme figurant dans la liste. Pour y parvenir, cliquez du boutondroit de la souris sur le raccourci à supprimer. Choisissez la commande
Supprimer de cette listedans le menu contextuel. Si vous ne souhaitezpas que Windows 7 affiche la liste des programmes récemment ouverts,cliquez du bouton droit sur le menu
Démarrer, puis sur la commande
Figure 1.16:
Arrêt de la Calculatrice
Utiliser le menu Démarrer et la barre des tâches de Windows 7Chapitre 1
17LE GUIDE COMPLET
Propriétés. Décochez la caseStocker et affichez les programmes récemment ouverts dans le menu Démarrer , puis cliquez sur le boutonOK. Une autre manière plus rapide de démarrer des programmes consiste àquotesdbs_dbs31.pdfusesText_37[PDF] Cour municipale de la Ville de Montréal Direction des services judiciaires
[PDF] POLITIQUE DE FORMATION CONTINUE DE L ORDRE DES AGRONOMES DU QUÉBEC 2014-2017
[PDF] Problèmes à propos des nombres entiers naturels
[PDF] La démarche «projets de service»
[PDF] Vu les articles 4, 19 et 85 de la Loi sur les compétences municipales (RLRQ, chapitre C-47.1);
[PDF] PROGRAMME D ETUDE FORMATION MUSICALE POUR DANSEURS
[PDF] DOSSIER D APPRENTISSAGE
[PDF] Objectif des gardes barrières. Barrière de Sécurité. Pare-feu. Pare-feu. Types de Pare-feu. Une vue d'ensemble
[PDF] Document associé : Plan de formation continue des membres du CA Modèle type
[PDF] Election du Conseil Municipal Enfants 2013
[PDF] + + Construction en bottes de paille. Professionnaliser. pourquoi, pour qui, comment? Réseau Français de la Construction en Paille
[PDF] Document validé en CNP le 17/12/2010 et présenté aux DG ARS le 21/01/2011.
[PDF] Vous n êtes pas seul. Guide à l intention des parents pour aider les jeunes victimes d un crime
[PDF] Classes : QUATRIEMES
