 (Microsoft PowerPoint - DT(Déplacement Temporaires) service
(Microsoft PowerPoint - DT(Déplacement Temporaires) service
DT(Déplacement Temporaires)/ULYSSE. Guide Utilisateur. Paiement des frais de déplacement des personnels en service partagé. Mise à jour Dec. 2012
 (Microsoft PowerPoint - DT(Déplacement Temporaires
(Microsoft PowerPoint - DT(Déplacement Temporaires
DT(Déplacement Temporaires)/ULYSSE. Guide Utilisateur. Paiement des frais de déplacement des personnels itinérants. Mise à jour Dec. 2012
 (Microsoft PowerPoint - DT(Déplacement Temporaires) r
(Microsoft PowerPoint - DT(Déplacement Temporaires) r
DT(Déplacement Temporaires)/ULYSSE. Guide Utilisateur. Paiement des frais de déplacement mission et les états de frais des déplacements pour un.
 MANUEL DUTILISATION DU PROGICIEL CHORUS-DTm RÔLE
MANUEL DUTILISATION DU PROGICIEL CHORUS-DTm RÔLE
1 févr. 2021 3.3 – cliquer sur le lien d'accès à Chorus-DT. « Déplacement Temporaire ». 3.4 – si vous souhaiter vérifier si une commune.
 GUIDE DUTILISATEUR CHORUS DT
GUIDE DUTILISATEUR CHORUS DT
déplacements temporaires au bénéfice des services de l'Etat l'Agence pour CHORUS-DT remplacera donc l'application DT Ulysse à partir de janvier 2015.
 Guide-DT réunions institutionnelles
Guide-DT réunions institutionnelles
propre ainsi que de la fiche Démarrer dans l'application DT-Ulysse. ? Ces documents sont disponibles sur la page Missions et déplacements temporaires
 2020CHORUS DT - Guide de saisie - Déplacements des pesronnels
2020CHORUS DT - Guide de saisie - Déplacements des pesronnels
Pour solliciter le remboursement en application du décret n°2006-781 du 3 juillet 2006
 Pas-a-pas-chorus-dt.pdf
Pas-a-pas-chorus-dt.pdf
1 sept. 2015 CHORUS-DT – MODE D'EMPLOI ... Autorisation d'utilisation d'un véhicule personnel ... créé suite au déplacement temporaire d'un agent en.
 PROCEDURE POUR LES DOSSIERS DES AGENTS EN SERVICES
PROCEDURE POUR LES DOSSIERS DES AGENTS EN SERVICES
DT Ulysse -Annexe 3 – octobre 2012 En cas de première connexion à l'application DT (Déplacement Temporaire) Ulysse vérifier les éléments de la fiche ...
 COMMENT CREER UN ORDRE DE MISSION DANS DT ULYSSE
COMMENT CREER UN ORDRE DE MISSION DANS DT ULYSSE
Le remboursement des frais de déplacement pour des personnels en service sur « Chorus-DT » puis sur le logo « CHORUS Déplacements Temporaires ».
 GUIDE UTILISATEUR DT ( déplacement temporaire) / Ulysse
GUIDE UTILISATEUR DT ( déplacement temporaire) / Ulysse
GUIDE UTILISATEUR DT ( déplacement temporaire) / Ulysse Paiement des frais de déplacements des animations pédagogiques Connexion à DT - ULYSSE Chaque enseignant peut utiliser le logiciel DT de n’importe quel ordinateur équipé d’une connexion Internet Pour vous connecter: Un accès sera possible via le site internet du Rectorat de
 Guide utilisateur DT-ULYSSE déplacements temporaires
Guide utilisateur DT-ULYSSE déplacements temporaires
menu « frais de déplacements DT-Ulysse » rubrique « Quels déplacements » Vous devez créer dans DT ULYSSE 2 ordres de mission permanents (OMP) : un pour septembre à décembre un pour janvier à août
 Guide utilisateur Déplacements Temporaires/ Ulysse Services
Guide utilisateur Déplacements Temporaires/ Ulysse Services
• Vous ne devez saisir dans DT/Ulysse que les frais relatifs aux déplacements entre vos établissements d'affectation • Vos déplacements au titre de la formation ou des examens et concours feront l'objet d'une saisie dans des applications différentes
 Guide Utilisateur Paiement des frais de déplacement des
Guide Utilisateur Paiement des frais de déplacement des
DT(Déplacement Temporaires)/ULYSSE Cette application concerne uniquement les missions qui ne relèvent ni de la formation ni des examens et concours lesquelles sont respectivement traitées dans les applications nationales GAIA et IMAG’IN Ce guide pas àpas vous permet de saisir et suivre les ordres de mission et les états de frais des
 Guide utilisateur Déplacements Temporaires/ Ulysse
Guide utilisateur Déplacements Temporaires/ Ulysse
déplacement à la DAF (rectorat) • Si vous bénéficiez d’une autorisation d’utilisation de votre véhicule personnel les informations qui s’y rapportent ont été complétées par le gestionnaire • L’enveloppe budgétaire et le centre de coût sont renseignés par le gestionnaire
 PERSONNELS ITINERANTS du 2nd degré
PERSONNELS ITINERANTS du 2nd degré
Le personnel itinérant doit créer dans DT ULYSSE: Un ordre de mission permanent (OMP) au début de chaque année civile au vu de l’OMP papier visépar le supérieur hiérarchique L’OMP papier doit être transmis àvotre service gestionnaire (rectorat SAF 3 53 avenue Cap de Croix 06181 NICE cedex 2)
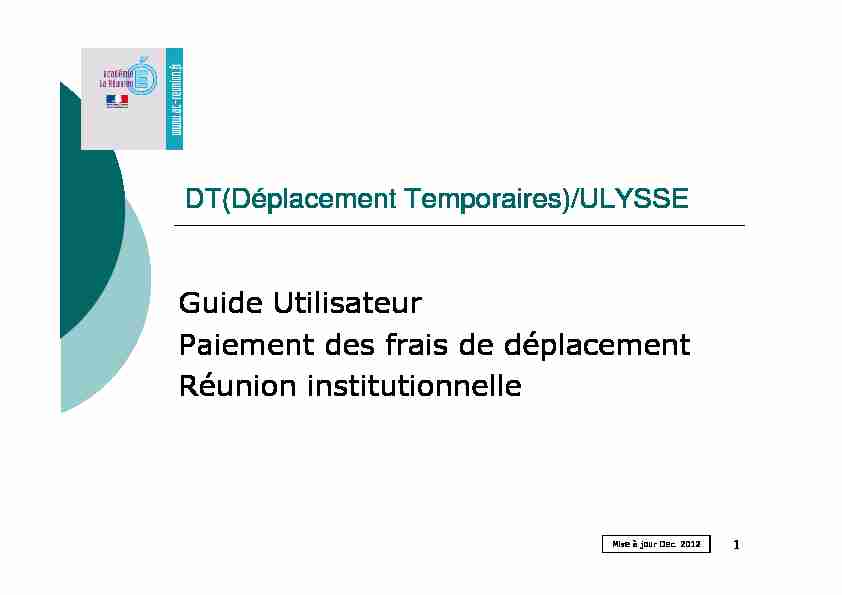 1
1 DT(Déplacement Temporaires)/ULYSSEGuide UtilisateurPaiement des frais de déplacementRéunion institutionnelle
Mise à jour Dec. 2012
DT(Déplacement Temporaires)/ULYSSE
Cette application concerne uniquement les missions qui ne relèvent ni de la formation, ni des examens et concours, lesquelles sont respectivement traitées dans les applications nationales GAIA et IMAG"IN.
Ce guide pas à pas vous permet de saisir et suivre les ordres de mission et les états de frais des déplacements pour un déplacement pour une réunion institutionnelle. Avant de lire ce tutoriel, vous devez avoir pris connaissance du vade-mecum réglementaire.
Ces deux documents sont traités dans un circuit de validation appelé workflow qui fait intervenir :
1) le valideur hiérarchique (VH),
2) le service gestionnaire (SG)
2 3Connexion à DT - Ulysse
A partir de votre navigateur Internet
Explorer ou Mozilla Firefox vous pouvez
accéder à l"application DT-UlyssePour vous connecter :
saisir dans la barre d"adresse de votre navigateur l"url suivante : https://portail.ac-reunion.frSaisir sur la page d"accueil votre Identifiant
et votre Mot de passeIdentifiantcorrespondant à votre compte de messagerie académique il est souvent de la forme prenom.nom Mot de passe
celui que vous utilisez pour votre messagerie académique.Compte de messagerie oublié :
A partir de votrenumemet de votre date de naissancevous pourrez retrouver les informations de votre compte (identifiant et mot de passe)à partir de cette adresse :
https://bv.ac-reunion.fr/ldap/login.jspConnexion à DT - Ulysse
4Cliquer sur la rubrique
"Gestion des personnels " puis sur "Accès
5DT(Dé
placement temporaires)/ULYSSEAide en ligne
Pour plus d"informations vous
pouvez télécharger le manuel en ligne : A partir du menu de DT cliquez sur Aide puisAide 6Procédure de saisie dans DT
Etape 1 : Mise à jour de la Fiche Profil
Etape 2 : Création d"un Ordre de Mission
Etape 3 : Création de l"Etat de Frais
7Etape 1 :
Mise à jour de votre fiche profil
Vous êtes connecté à DT pour
la 1ère
fois, vous devez mettreà jour votre Fiche Profil.
Dans la barre d"outils cliquer
sur Menupuis sur FicheProfil
Vos données personnelles
doivent être vérifiées dans les différents onglets affichés dans la Fiche profilEtape 1
: fiche profil onglet " Infos générales "Vérifier les informations de
votre fiche profilLes informations proviennent
des bases de ressources humaines académiques 8 9Etape 1
: fiche profil onglet "Coordonnées" Dans la rubrique E-mail figure votre adresse mail académique ex : prenom.nom@ac-reunion.fr Vous pouvez également, si vous le souhaitez, saisir une adresse mail autre dans la rubrique E-mail2 Les autres informations ne sont pas nécessaires Cliquer sur le boutonEnregisterpour sauvegarder vos données saisies 10Etape 1
: fiche profil onglet " Voitures " Cliquer sur Créerpour enregistrer un véhicule Si vous utilisez votre véhicule pour les besoins du service, compléter cet onglet. Si vous créez plusieurs véhicules, un seul sera pris en compte pour le calcul des frais kilométriques. N"oubliez pas d"enregistrer votre saisie en cliquant sur le bouton "Confirmer" 11 Les informations bancaires ne peuvent être modifiées, elle proviennent automatiquement des données des bases de GRH. Si les données sont erronées, contacter votre gestionnaire paye.Etape 1 : fiche profil onglet "Infos Banques " 12Etape 2 : Création d'un Ordre de Mission
1) Dans la barre d"outils cliquer
sur Menupuis Ordre de Mission2) Cliquer ensuite sur dérouler le menu
Ordre de Mission3) Cliquer créer un OMpour " votre Nom"Nom & prénomNom & prénom
4) Choisir "Document vierge"
Inspection pédagogique
mai 2012 Pavé Prestations: il permet la saisie par l"administration de prestations directement prises en charge par elle pour le compte du missionné. Le missionné n"a pas fait d"avance des frais, il ne peut donc pas prétendre à un remboursement de ces prestations. Pavé Etapes:il permet de générer automatiquement les indemnités de séjour (nuitées, repas de midi et /ou soir) réglementaires dues par le déplacement. Pavé Frais Prévisionnels: détaille les prestations saisies par le missionné. Ce pavé reprend automatiquement les indemnités de séjour calculées par l"application. Seuls les frais figurant dans ce pavé sont remboursés par l"administration au missionné. Pavé Historique: ce pavé permet de consulter l"état d"avancement du traitement de l"ordre de mission Pavés Demandes d"Avance et Factures: ils ne sont pas utilisés.Etape 2 : Création d'un Ordre de Mission
13Vous devez sélectionner à l"aide de
la loupe ADM(résidence Administrative) pour le lieu de départ et de retourDate de début et fin
: Saisir les dates de début et fin de la missionType de Mission :Choisir "OM en Métropole"
Avant de renseigner les autres
onglets, cliquer sur le boutonEnregistreren bas à gauche de l"écran
N° de l"OM, référence à rappeler pour
des échanges avec les services duRectorat.
Etape 2 : Création d'un Ordre de Mission
DT-Ulysse impose de saisir une Destination principale, saisir la destination qui figure sur votre Ordre de Mission (papier) ParisOM en Métropole
Objet de la mission
14Enveloppe budgétaire: saisie obligatoire- Si convocation par l"administration centrale sélectionner
"convoc à l"initiative de admcentrale". -Si convocation n"est pas à l"initiative de l"administration centrale sélectionner "Frais REUNION HORS AC" -Si convocation dans le cadre des relations européennes et internationales et à la coopération -> sélectionner"FD_DAREIC"Etape 2 :
Création d'un Ordre de Mission
Génération des frais d'hébergement et de repasCliquer l"onglet "Etapes" puis sur le
bouton "Générer les étapes" pour générer automatiquement les frais d"hébergement et (ou) de repas.Le montant total des indemnités s"affiche.
Pour visualiser le détail de ces frais
prévisionnels cliquer sur l"onglet intitulé "Frais prévisionnels" 15 Des icônes permettent de compléter les frais engagés qui n"apparaissent pas dans l"onglet intitulé "Frais prévisionnels" tels que les billets de train, métro, bus. Cliquer alors sur l"icône correspondante et saisir le montant des frais engagés. Les frais saisis apparaissent alors après enregistrement dans l"onglet "Frais prévisionnels"Etape 2 :
Création d'un Ordre de Mission
Saisie de frais engagés : bus, métro, train
16Ne pas oublier de cliquer sur le bouton
Enregistreren bas à gauche de l"écran
17Etape 2
: Création d'un Ordre de MissionSoumettre son Ordre de Mission à validation
Quand tous les pavés et informations obligatoires ont été renseignés et que l"OM ne comporte plus d"anomalie bloquante, l"utilisateur peut envoyer son OM en validation.
Il existe deux méthodes pour soumettre un OM à la validation : - Dans la barre de menu d"ULYSSE - T&E : sélectionner Ordre de Missionpuis Avancer - ou directement dans l"OM en cliquant sur le raccourci en bas à droiteEtape 2
: Création d'un Ordre de MissionSoumettre son Ordre de Mission à validation
18Choisir dans la rubrique
Destinatairele nom de
votre supérieur hiérarchique. Vous référer à la circulaire pour connaître son nomSi le changement de statut est confirmé, l"OM
est actualisé. Il est maintenant au statut " en attente de validation » et l"utilisateur ne peut plus modifier son document.Au niveau de chaque OM, le statut est
indiqué dans l"en-tête de l"onglet Généralà droite
19A tout moment une mission peut être annulée par l"agent avant le départ. Une mission annulée n"est
plus modifiable.Pour pouvoir saisir votre état de frais, votre ordre de mission doit être validé par votre supérieur
hiérarchique et le service financier du rectorat DFP4: vous recevrez un mail dans votre messagerie
académique vous informant que votre ordre de mission est validéSi l"OM n"est pas validé le statut de l"ordre de mission sera R-refusé. L"agent peut alors modifier si
nécessaire son O.M.pour que la validation soit prononcée.Pour créer un état de frais : cliquer dans la barre d"outils sur Menupuis Etat de frais, puis dans la barre
de menu cliquerEtat de Frais etcréer un EFEtape 3 :Création de l"état de frais
à partir de l"ordre de mission validé
Le n° de l"EF G5P3J02 est préfixé par le n° de l"OM dans l"exemple "G5P3J"Cliquer sur ce bouton pour passer l"EF au statut
" en attente de validation hiérarchique".Etape 3 :
Création de l"état de frais
à partir de l"ordre de mission validé
Sélectionner l"OM dans cette liste
"Validé" pour créer l"état de frais 20Choisir dans la rubrique Destinataire le nom de
Votre supérieur hiérarchique au rôle de " valideur ».Vous référer à la circulaire pour connaître son nomCliquer sur la ligne Passer au statut 2, pour
transmettre cet état de frais pour validationEtape 3 :
Création de l"état de frais
à partir de l"ordre de mission validé
Si le changement de statut est confirmé, l"EF est actualisé. Il est maintenant au statut " en attente de validation hiérarchique », et l"utilisateur ne peut plus modifier son document. (voir document page suivante) 21Etape 3 :
Création de l"état de frais
à partir de l"ordre de mission validé
22Etape 3
: Validation EF consultation de l'historique Cliquez sur l"onglet historique.Vous pouvez consulter les différentes étapes du traitement de cet état de frais. L"état de frais ne sera réellement payé que lorsqu"il il passera au statut " C1 - Payé par Chorus ».vous recevrez alors un mail pour vous informer " que le virement du paiement est en cours et qu"il sera visible sur son compte dans les délais prévus par son établissement bancaire" 23quotesdbs_dbs31.pdfusesText_37
[PDF] Analyse de processus management du risque infectieux Certification HAS V2014
[PDF] Projet d évolution de Gan Prévoyance
[PDF] Document stagiaire n 20. Charte de l élu-e et mandaté-e CGT
[PDF] Réseau ISO-Raisin. Surveillance des. Infections du Site Opératoire. (Surveillance des interventions prioritaires)
[PDF] ELUS LOCAUX REGIME D'IMPOSITION DES INDEMNITES DE FONCTION
[PDF] Annexe 25 - Liste des codes et des tarifs. Garde Locale
[PDF] Conseil supérieur du logement
[PDF] Colloque européen. Assemblée nationale. Paris. 23 septembre 2014 Fédération générale autonome des fonctionnaires (FGAF).
[PDF] Francis MONTESINOS Inspecteur Délégué au Développement. GENERALI, une entreprise. et une ambition
[PDF] AEC Gestionnaire de réseaux Linux et Windows LEA.A6 CAHIER D INSCRIPTION
[PDF] TUV Certification Maroc
[PDF] Sommaire détaillé (1) «Schémas commentés en santé sécurité au travail»
[PDF] Discriminations en entreprise
[PDF] Déclaration fiscale de frais en Confrérie
