 (Microsoft PowerPoint - DT(Déplacement Temporaires) service
(Microsoft PowerPoint - DT(Déplacement Temporaires) service
DT(Déplacement Temporaires)/ULYSSE. Guide Utilisateur. Paiement des frais de déplacement des personnels en service partagé. Mise à jour Dec. 2012
 (Microsoft PowerPoint - DT(Déplacement Temporaires
(Microsoft PowerPoint - DT(Déplacement Temporaires
DT(Déplacement Temporaires)/ULYSSE. Guide Utilisateur. Paiement des frais de déplacement des personnels itinérants. Mise à jour Dec. 2012
 (Microsoft PowerPoint - DT(Déplacement Temporaires) r
(Microsoft PowerPoint - DT(Déplacement Temporaires) r
DT(Déplacement Temporaires)/ULYSSE. Guide Utilisateur. Paiement des frais de déplacement mission et les états de frais des déplacements pour un.
 MANUEL DUTILISATION DU PROGICIEL CHORUS-DTm RÔLE
MANUEL DUTILISATION DU PROGICIEL CHORUS-DTm RÔLE
1 févr. 2021 3.3 – cliquer sur le lien d'accès à Chorus-DT. « Déplacement Temporaire ». 3.4 – si vous souhaiter vérifier si une commune.
 GUIDE DUTILISATEUR CHORUS DT
GUIDE DUTILISATEUR CHORUS DT
déplacements temporaires au bénéfice des services de l'Etat l'Agence pour CHORUS-DT remplacera donc l'application DT Ulysse à partir de janvier 2015.
 Guide-DT réunions institutionnelles
Guide-DT réunions institutionnelles
propre ainsi que de la fiche Démarrer dans l'application DT-Ulysse. ? Ces documents sont disponibles sur la page Missions et déplacements temporaires
 2020CHORUS DT - Guide de saisie - Déplacements des pesronnels
2020CHORUS DT - Guide de saisie - Déplacements des pesronnels
Pour solliciter le remboursement en application du décret n°2006-781 du 3 juillet 2006
 Pas-a-pas-chorus-dt.pdf
Pas-a-pas-chorus-dt.pdf
1 sept. 2015 CHORUS-DT – MODE D'EMPLOI ... Autorisation d'utilisation d'un véhicule personnel ... créé suite au déplacement temporaire d'un agent en.
 PROCEDURE POUR LES DOSSIERS DES AGENTS EN SERVICES
PROCEDURE POUR LES DOSSIERS DES AGENTS EN SERVICES
DT Ulysse -Annexe 3 – octobre 2012 En cas de première connexion à l'application DT (Déplacement Temporaire) Ulysse vérifier les éléments de la fiche ...
 COMMENT CREER UN ORDRE DE MISSION DANS DT ULYSSE
COMMENT CREER UN ORDRE DE MISSION DANS DT ULYSSE
Le remboursement des frais de déplacement pour des personnels en service sur « Chorus-DT » puis sur le logo « CHORUS Déplacements Temporaires ».
 GUIDE UTILISATEUR DT ( déplacement temporaire) / Ulysse
GUIDE UTILISATEUR DT ( déplacement temporaire) / Ulysse
GUIDE UTILISATEUR DT ( déplacement temporaire) / Ulysse Paiement des frais de déplacements des animations pédagogiques Connexion à DT - ULYSSE Chaque enseignant peut utiliser le logiciel DT de n’importe quel ordinateur équipé d’une connexion Internet Pour vous connecter: Un accès sera possible via le site internet du Rectorat de
 Guide utilisateur DT-ULYSSE déplacements temporaires
Guide utilisateur DT-ULYSSE déplacements temporaires
menu « frais de déplacements DT-Ulysse » rubrique « Quels déplacements » Vous devez créer dans DT ULYSSE 2 ordres de mission permanents (OMP) : un pour septembre à décembre un pour janvier à août
 Guide utilisateur Déplacements Temporaires/ Ulysse Services
Guide utilisateur Déplacements Temporaires/ Ulysse Services
• Vous ne devez saisir dans DT/Ulysse que les frais relatifs aux déplacements entre vos établissements d'affectation • Vos déplacements au titre de la formation ou des examens et concours feront l'objet d'une saisie dans des applications différentes
 Guide Utilisateur Paiement des frais de déplacement des
Guide Utilisateur Paiement des frais de déplacement des
DT(Déplacement Temporaires)/ULYSSE Cette application concerne uniquement les missions qui ne relèvent ni de la formation ni des examens et concours lesquelles sont respectivement traitées dans les applications nationales GAIA et IMAG’IN Ce guide pas àpas vous permet de saisir et suivre les ordres de mission et les états de frais des
 Guide utilisateur Déplacements Temporaires/ Ulysse
Guide utilisateur Déplacements Temporaires/ Ulysse
déplacement à la DAF (rectorat) • Si vous bénéficiez d’une autorisation d’utilisation de votre véhicule personnel les informations qui s’y rapportent ont été complétées par le gestionnaire • L’enveloppe budgétaire et le centre de coût sont renseignés par le gestionnaire
 PERSONNELS ITINERANTS du 2nd degré
PERSONNELS ITINERANTS du 2nd degré
Le personnel itinérant doit créer dans DT ULYSSE: Un ordre de mission permanent (OMP) au début de chaque année civile au vu de l’OMP papier visépar le supérieur hiérarchique L’OMP papier doit être transmis àvotre service gestionnaire (rectorat SAF 3 53 avenue Cap de Croix 06181 NICE cedex 2)
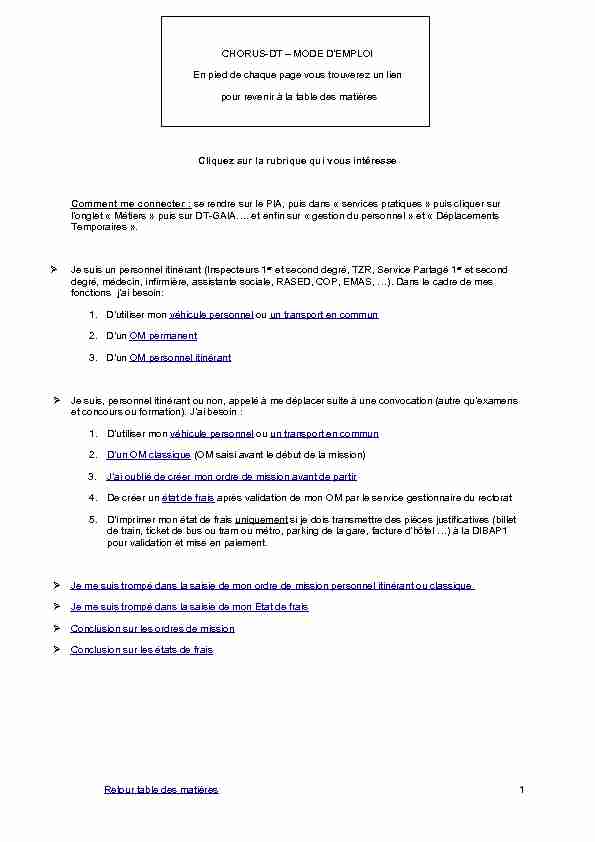
CHORUS-DT - MODE D'EMPLOI
En pied de chaque page vous trouverez un lien
pour revenir à la table des matièresCliquez sur la rubrique qui vous intéresse
Comment me connecter : se rendre sur le PIA, puis dans " services pratiques » puis cliquer sur
l'onglet " Métiers » puis sur DT-GAIA.... et enfin sur " gestion du personnel » et " Déplacements
Temporaires ».
HJe suis un personnel itinérant (Inspecteurs 1er et second degré, TZR, Service Partagé 1er et second
degré, médecin, infirmière, assistante sociale, RASED, COP, EMAS, ...). Dans le cadre de mes
fonctions j'ai besoin:1.D'utiliser mon véhicule personnel ou un transport en commun
2.D'un OM permanent
3.D'un OM personnel itinérant
HJe suis, personnel itinérant ou non, appelé à me déplacer suite à une convocation (autre qu'examens
et concours ou formation). J'ai besoin :1.D'utiliser mon véhicule personnel ou un transport en commun
2.D'un OM classique (OM saisi avant le début de la mission)
3.J'ai oublié de créer mon ordre de mission avant de partir
4.De créer un état de frais après validation de mon OM par le service gestionnaire du rectorat
5.D'imprimer mon état de frais uniquement si je dois transmettre des pièces justificatives (billet
de train, ticket de bus ou tram ou métro, parking de la gare, facture d'hôtel ...) à la DIBAP1
pour validation et mise en paiement. HJe me suis trompé dans la saisie de mon ordre de mission personnel itinérant ou classique HJe me suis trompé dans la saisie de mon Etat de fraisHConclusion sur les ordres de mission
HConclusion sur les états de frais
Retour table des matières1
Autorisation d'utilisation d'un véhicule personnel #vehiculepersonnelsComment se connecter à CHORUS-
DT ?Via le portail PIA
Demande à compléter avant d'établir
un OM permanentCliquer sur " Fiche profil »
puis sur "Véhicules » puis sur " Créer »Attention : il est possible de créer
plusieurs véhicules mais on ne peut en choisir qu'un seul dans l'OM permanent.Si utilisation d'un transport en
commun ne pas créer de véhicule.Retour table des matières2
Comment créer un OM permanent
Comment se connecter à CHORUS-DT ?Via le portail PIAUn ordre de mission permanent
permet d'obtenir :·une autorisation " permanente » de
déplacement sur un trajet fréquent, dans la limite de 365 jours : du 1er septembre au 31 août.·sert de cadre aux OM personnel
itinérant.·implique la création d'un document
contenant 2 onglets.L'OM Permanent ne permet pas de : - commander des prestations auprès de l'agence de voyages. - créer des indemnités de mission.1 ère étape
Cliquer sur " Ordre de mission »
Puis cliquer sur " Autre ».
Et enfin, cliquer sur " document vierge »
A la rubrique " Type de mission », choisir
" OM permanent » dans le menu déroulant.Retour table des matières3
Le choix " Ordre de mission permanent »
fait apparaître la fenêtre suivante :Destination principale : exemple : TZR
année 20xx-20xx ou SP année 20xx-20xxObjet de la mission : idem que destination.
Zones à compléter si non remplies.
Lieu de départ et de retour : Il s'agit soit
de la résidence administrative soit de la résidence familiale. Ces éléments feront l'objet d'une vérification par le bureauDIBAP1.
Saisir les dates de départ et de retour :
ex. : pour l'année 2015-2016 indiquer01/09/2015- 8h et 31/08/2016- 18h
En bas de l'OM figure une plage
" autorisation de véhicule ». Cocher la case : choisir son véhicule dans la liste déroulante.Ne pas oublier d'adresser au bureau
DIBAP1 une copie de l'attestation
d'assurance ainsi qu'une copie de la carte grise du véhicule.A la fin de la saisie, ne pas oublier d'enregistrer son travail après relecture. Il est toujours possible de le
supprimer avant validation en cas d'erreur. A cette étape, il est encore possible de modifier ou de renoncer à
son OM avant de le valider. Il est impossible de supprimer (effacer) un OM validé, mais seulement de l'annuler.
Il restera dans l'historique.
Retour table des matières4
Comment créer un OM personnel itinérant à partir d'un OM permanent Comment se connecter à CHORUS-DT ?Via le portail PIA A qui est destiné cet OM ?Tout personnel itinérant (hors formation continue, examens et concours), aux personnels en service partagé et aux TZR.1 ère étape
Cliquer sur " Ordre de mission »
S'affiche à l'écran le dernier OM pas encore finalisé. Puis cliquer sur " créer » en bas de la page.Puis sur " Autre »
Puis " Document vierge »
2 ème étape
" Destination principale » : indiquer TZR (ou SP) + mois des déplacements (ex : TZR/JANVIER 2015) " Type de mission » : choisir " OM personnels itinérants » dans le menu déroulant " OM permanent de référence » choisir l'OM permanent créé auparavant qui va servir de support à l'OM personnel itinérant. " Objet de la mission » : indiquer par exemple " TZR mois + année » ... ou " SP mois + année» Remplir la zone " départ » et " retour » (indiquer la date du 1er et du dernier déplacement du mois concerné. Les autres informations nécessaires à ce niveau sont reprises depuis l'OM permanent Phases à suivre Une fois l'onglet général rempli, passer aux onglets " indemnités kilométriques » et " frais prévisionnel ». Par mesure de sécurité, ne pas oublier de sauvegarder avant de passer d'un onglet à l'autre en cliquant sur " enregistrer » en bas de page.Onglet " Indemnités kilométriques »
Cliquer sur " Ajouter une indemnité »
Saisir la date du trajet, la ville de départ etRetour table des matières5
d'arrivée, puis indiquer le nombre de kilomètre après avoir activé le distancier (" lien vers un distancier »). Sélectionner Itinéraire, choisir en option le plus court, puis reporter les km. En cas d'aller/retour, indiquer la distance aller puis le nombre de trajets (2). Ne pas oublier d'enregistrer avant d'aller plus loinOnglet " Frais prévisionnel »
Ne jamais cliquer sur le bouton " Générer frais »Cliquer sur " créer ».
Une fenêtre apparaît dans laquelle il faudra choisir les éventuels frais qu'occasionnera le déplacement (train, transport en commun).Pour les repas choisir " RPA : Repas personnel
itinérant avec restaurant ADM ».En cas d'erreur cocher la ligne erronée puis
cliquer sur la corbeille en bas à gauche. Une fois tous les éléments nécessaires saisis, passer à l'étape de validation.A cette étape, il est encore possible de
modifier ou de renoncer à l'OM avant de le valider.On ne peut pas supprimer (effacer) un OM
validé, mais seulement l'annuler. Il restera dans l'historique.Attention, à la fin du mois (mission
accomplie) envoyer l'OM pour validation auVH1 qui transmettra à son tour en validation
au service gestionnaire. L'état de frais est généré automatiquement à la validation du service gestionnaire. Il n'y a donc pas lieu de créer d'EF (le VH1 n'aura pas de validation à faire).Retour table des matières6
Comment créer un ordre de mission classique
Comment se connecter à CHORUS-DTVia le portail PIA1 ère étape
Cliquer sur " Ordre de mission »
Puis sur " créer un nouvel ordre de
mission ».Puis sur " Autre ».
Puis sur " Document vierge »
Toute demande de billet de train ou
d'avion doit être faite auprès de laDIBAP1- bureau des déplacements qui
donnera la marche à suivre.Si des ordres de mission ont déjà été
saisis, le dernier saisi s'affichera à l'écran: il sera possible alors de créer un nouvelOM en cliquant sur la touche " créer » en
bas de page.2 ème étape
Onglet " Général »
Destination principale = lieu de la
mission.A la rubrique Type de mission choisir
" OM Classique »Objet de la mission : se reporter à la
convocation.Les informations relatives à l'enveloppe
de moyens se trouvent sur la convocation.Lieu départ/retour : choisir entre
résidence administrative ou familiale.(Ces éléments feront l'objet d'une vérification par
le bureau DIBAP1).En cas d'utilisation du véhicule personnel,
cocher " Personnel pour convenance personnelle » afin d'accéder à l'onglet " indemnités kilométriques ».Retour table des matières7
Départ / Retour :
indiquer la date et l'heure du départ en mission et du retour.Une fois l'onglet " Général » rempli,
passer aux onglets " Saisie des étapes », " Indemnités kilométriques » en cas d'utilisation du véhicule personnel et " Frais prévisionnels » en cas d'utilisation d'un moyen de transport en commun (Bus, train).Par mesure de sécurité, ne pas oublier
de sauvegarder avant de passer d'un onglet à l'autre : touche " enregistrer »Onglet " Prestations »
Ne pas utiliser cet onglet. Ne concerne que les prestataires de services.Onglet " Etapes »
Permet la génération de lignes pré-alimentées avec les données saisies dans l'onglet " Général » pour
les frais de repas notamment et les nuitées.Affiche la date et l'heure de départ en
mission.Par défaut, les étapes génèrent des
indemnités.Onglet " Frais prévisionnels »
Ne pas cliquer sur " Générer Frais » si
les étapes ont déjà été générées.Retour table des matières8
Saisir les autres dépenses
manuellement.Il est possible de rajouter un frais en
cliquant sur " Créer » et choisir dans la liste proposée (ex : Train pris en charge par missionné ou transport en commun en cas d'utilisation du métro ou du Tram ou du bus). Attention pas de paiement sans justificatif.Cas particulier des déductions
d'indemnité : gratuités, repas pris en restaurant administratif.Aucune indemnité générée
automatiquement ne peut être supprimée dans Chorus DT.Pour les indemnités qui occasionnent
des frais déductibles (par exemple un repas pris dans un restaurant administratif) il est nécessaire de suivre la procédure de création d'un frais.Si des étapes ont été modifiées, il sera nécessaire de cliquer sur " Générer Frais » pour mettre à jour les indemnités en fonction des nouvelles étapes.Onglet " Indemnités kilométriques »
Cet onglet ne s'affiche que si, dans
l'onglet général, la partie " Autorisation de véhicule » a été complétée (cf. page 7, 2ème étape).Cliquer sur " Ajouter un IKM »
Les indemnités kilométriques sont
calculées automatiquement après la saisie du trajet. La distance est calculée à partir de MAPY, distance la plus courte. Une fois tous les éléments nécessaires saisis, passer à l'étape de validationRetour table des matières9
A cette étape, il est encore possible de
modifier ou de renoncer à l'OM avant de le valider.On ne peut pas supprimer (effacer) un
OM validé, mais seulement l'annuler. Il
restera dans l'historique.Le nom du valideur VH1 sur se trouve
sur la convocation. Attention : ne pas oublier de créer l'état de frais après la validation de l'OM validé par le service gestionnaire (le missionné recevra sur sa messagerie académique personnelle un courriel de Chorus-DT l'informant de la validation de son OM).Retour table des matières10
Les OM de régularisation
Quand créer un OM de régularisation ?En cas d'urgence : un OM n'a pas pu être réalisé avant le départ en mission. But : Ils permettent la création d'indemnités mais ne permettent pas de commander les prestations.Validation : Ils suivent le même processus de
validation que l'OM classique Observation :Un contrôle de date existe et empêche la création d'un OM de régularisation avant la mission.Attention : une fois la mission accomplie et l'OM de régularisation classique validé par le service gestionnaire,
il faut créer l'état de frais car il n'est pas généré automatiquement.Vie d'un OMEn cas d'erreur constatée après
validation, impossible de supprimer, d'effacer un OM validé. Il restera visible pour des raisons d'historique. Il ne pourra être annulé que par son créateur qui devra refaire son OM.Retour table des matières11
Conclusion sur les Ordres de Mission
La création d'un OM peut s'effectuer de
deux manières :A partir d'un document vierge.
A partir d'un OM existant.Il est important de compléter correctement les ordres de mission et de les créer régulièrement dans un délai n'excédant pas un mois après le déplacement, ceci pour une meilleure gestion budgétaire et une rapidité dans la mise en paiement : -pour les OM personnels itinérants, bien indiquer dans destination principale le mois et l'année de référence du déplacement. -Pour les trajets (onglet " Indemnités kilométriques ») : renseigner la ville de départ et la ville d'arrivée et non pas faire référence à ADM par exemple. AUCUN FRAIS DE DEPLACEMENT AU TITRE DE LA FORMATION CONTINUE OU DES EXAMENSET CONCOURS NE DOIT ETRE SAISI DANS CHORUS-DT.
Ces types de déplacement seront traités dans les applicatifs dédiés (GAIA et IMAG'IN).Retour table des matières12
Comment créer un état de frais dans CHORUS-DTEtat de frais (EF)
Ne concerne que les OM classique
ou OM de régularisation classique.·créé suite au déplacement temporaire d'un agent, en
référence à un Ordre de Mission (OM) classique ou de régularisation classique créé au préalable par le missionné.·permet de :
orégulariser les frais prévisionnels par rapportà la réalité des dépenses.
od'ajuster les indemnités avec des compléments ou des déductions.Que faut-il régulariser ?Le missionné régularise ses frais prévisionnels par rapport à
la réalité de ses dépenses Le missionné peut ajuster les indemnités forfaitaires avec des compléments ou des déductions :CIRCUIT DE LA VALIDATION
Vie d'un EFEn cas d'erreur constatée après validation, impossible de supprimer, d'effacer un EF validé. Il restera visible pour des raisons d'historique. Il ne pourra être annulé que par son créateur qui devra refaire son EF. Est envoyé dans le circuit de validation après sa création. Attention : le missionné doit être revenu de mission pour pouvoir créer son Etat de Frais dans le cas d'un OM classique (créé avant mission).Retour table des matières13
Attention, par défaut, Chorus DT affiche
le dernier EF consulté sur le Menu EFCliquer sur " Etat de frais »
Puis sur " Créer »
Les derniers OM validés apparaissent
Les OM apparaissent aux statuts :
V : OM Validés pour lesquels aucun
EF n'a encore été créé.
T : OM Traités pour lesquels il existe un
Etat de Frais.
Création
Toutes les données de l'OM sont
reprises dans l'EF.Des indemnités peuvent être ajoutées
ou déduites au moment de la validation de l'EF.Les indemnités forfaitaires reprises de
l'OM ne peuvent être ni modifiées ni supprimées. Seul le gestionnaire pourra selon les cas procéder auxéventuelles corrections.
-Si des frais ont été oubliés lors de la création de l'OM classique ou de régularisation classique, il est toujours possible de les rajouter dans l'EF (ex : ticket métro, bus ...) -Si des frais ont été surestimés lors de la création de l'OM classique ou de régularisation classique, il est possible de les modifier dans l'EF.Il faut en informer le gestionnaire qui
effectuera la correction.Retour table des matières14
Frais sans justificatif
Attention : En absence de justificatif
joint, un message d'erreur non blo- quant apparaît afin d'attirer l'attention du valideur lors du contrôle.Comment transmettre l'état de frais
1 ère étape :
Cliquer sur " Valider / Modifier »
2 ème étape :
Si aucune erreur n'est constatée,
faire passer l'EF à l'étape de validation suivante : Validation par le VH1Si une erreur est constatée, il est
possible pour le missionné d'annuler son EFIl est recommandé de cocher
l'option " prévenir le destinataire par email ».Onglet " Historique »
Signification des signaux d'alerte :
- triangle jaune au niveau des onglets - sens interdit au niveau des ongletsSignale une erreur ou un manque. -n'est pas bloquant pour la validation -empêche la validation Cliquer sur l'onglet pour lire le motif de l'alerteRetour table des matières15
CONCLUSION SUR LES ETATS DE FRAIS
L'état de fraisoest initié par le missionné à son retour de mission. Uniquement pour les OM classique ou de régularisation classique. oest créé automatiquement lors de la validation par le service gestionnaire du rectorat.Uniquement pour les OM personnels itinérants.
ofait référence obligatoirement à un OM au statut " Validé ». ocontient des informations reprises automatiquement depuis l'OM. opart dans un circuit de validation pour vérification et régularisation.Retour table des matières16
quotesdbs_dbs31.pdfusesText_37[PDF] Analyse de processus management du risque infectieux Certification HAS V2014
[PDF] Projet d évolution de Gan Prévoyance
[PDF] Document stagiaire n 20. Charte de l élu-e et mandaté-e CGT
[PDF] Réseau ISO-Raisin. Surveillance des. Infections du Site Opératoire. (Surveillance des interventions prioritaires)
[PDF] ELUS LOCAUX REGIME D'IMPOSITION DES INDEMNITES DE FONCTION
[PDF] Annexe 25 - Liste des codes et des tarifs. Garde Locale
[PDF] Conseil supérieur du logement
[PDF] Colloque européen. Assemblée nationale. Paris. 23 septembre 2014 Fédération générale autonome des fonctionnaires (FGAF).
[PDF] Francis MONTESINOS Inspecteur Délégué au Développement. GENERALI, une entreprise. et une ambition
[PDF] AEC Gestionnaire de réseaux Linux et Windows LEA.A6 CAHIER D INSCRIPTION
[PDF] TUV Certification Maroc
[PDF] Sommaire détaillé (1) «Schémas commentés en santé sécurité au travail»
[PDF] Discriminations en entreprise
[PDF] Déclaration fiscale de frais en Confrérie
