 (Microsoft PowerPoint - DT(Déplacement Temporaires) service
(Microsoft PowerPoint - DT(Déplacement Temporaires) service
DT(Déplacement Temporaires)/ULYSSE. Guide Utilisateur. Paiement des frais de déplacement des personnels en service partagé. Mise à jour Dec. 2012
 (Microsoft PowerPoint - DT(Déplacement Temporaires
(Microsoft PowerPoint - DT(Déplacement Temporaires
DT(Déplacement Temporaires)/ULYSSE. Guide Utilisateur. Paiement des frais de déplacement des personnels itinérants. Mise à jour Dec. 2012
 (Microsoft PowerPoint - DT(Déplacement Temporaires) r
(Microsoft PowerPoint - DT(Déplacement Temporaires) r
DT(Déplacement Temporaires)/ULYSSE. Guide Utilisateur. Paiement des frais de déplacement mission et les états de frais des déplacements pour un.
 MANUEL DUTILISATION DU PROGICIEL CHORUS-DTm RÔLE
MANUEL DUTILISATION DU PROGICIEL CHORUS-DTm RÔLE
1 févr. 2021 3.3 – cliquer sur le lien d'accès à Chorus-DT. « Déplacement Temporaire ». 3.4 – si vous souhaiter vérifier si une commune.
 GUIDE DUTILISATEUR CHORUS DT
GUIDE DUTILISATEUR CHORUS DT
déplacements temporaires au bénéfice des services de l'Etat l'Agence pour CHORUS-DT remplacera donc l'application DT Ulysse à partir de janvier 2015.
 Guide-DT réunions institutionnelles
Guide-DT réunions institutionnelles
propre ainsi que de la fiche Démarrer dans l'application DT-Ulysse. ? Ces documents sont disponibles sur la page Missions et déplacements temporaires
 2020CHORUS DT - Guide de saisie - Déplacements des pesronnels
2020CHORUS DT - Guide de saisie - Déplacements des pesronnels
Pour solliciter le remboursement en application du décret n°2006-781 du 3 juillet 2006
 Pas-a-pas-chorus-dt.pdf
Pas-a-pas-chorus-dt.pdf
1 sept. 2015 CHORUS-DT – MODE D'EMPLOI ... Autorisation d'utilisation d'un véhicule personnel ... créé suite au déplacement temporaire d'un agent en.
 PROCEDURE POUR LES DOSSIERS DES AGENTS EN SERVICES
PROCEDURE POUR LES DOSSIERS DES AGENTS EN SERVICES
DT Ulysse -Annexe 3 – octobre 2012 En cas de première connexion à l'application DT (Déplacement Temporaire) Ulysse vérifier les éléments de la fiche ...
 COMMENT CREER UN ORDRE DE MISSION DANS DT ULYSSE
COMMENT CREER UN ORDRE DE MISSION DANS DT ULYSSE
Le remboursement des frais de déplacement pour des personnels en service sur « Chorus-DT » puis sur le logo « CHORUS Déplacements Temporaires ».
 GUIDE UTILISATEUR DT ( déplacement temporaire) / Ulysse
GUIDE UTILISATEUR DT ( déplacement temporaire) / Ulysse
GUIDE UTILISATEUR DT ( déplacement temporaire) / Ulysse Paiement des frais de déplacements des animations pédagogiques Connexion à DT - ULYSSE Chaque enseignant peut utiliser le logiciel DT de n’importe quel ordinateur équipé d’une connexion Internet Pour vous connecter: Un accès sera possible via le site internet du Rectorat de
 Guide utilisateur DT-ULYSSE déplacements temporaires
Guide utilisateur DT-ULYSSE déplacements temporaires
menu « frais de déplacements DT-Ulysse » rubrique « Quels déplacements » Vous devez créer dans DT ULYSSE 2 ordres de mission permanents (OMP) : un pour septembre à décembre un pour janvier à août
 Guide utilisateur Déplacements Temporaires/ Ulysse Services
Guide utilisateur Déplacements Temporaires/ Ulysse Services
• Vous ne devez saisir dans DT/Ulysse que les frais relatifs aux déplacements entre vos établissements d'affectation • Vos déplacements au titre de la formation ou des examens et concours feront l'objet d'une saisie dans des applications différentes
 Guide Utilisateur Paiement des frais de déplacement des
Guide Utilisateur Paiement des frais de déplacement des
DT(Déplacement Temporaires)/ULYSSE Cette application concerne uniquement les missions qui ne relèvent ni de la formation ni des examens et concours lesquelles sont respectivement traitées dans les applications nationales GAIA et IMAG’IN Ce guide pas àpas vous permet de saisir et suivre les ordres de mission et les états de frais des
 Guide utilisateur Déplacements Temporaires/ Ulysse
Guide utilisateur Déplacements Temporaires/ Ulysse
déplacement à la DAF (rectorat) • Si vous bénéficiez d’une autorisation d’utilisation de votre véhicule personnel les informations qui s’y rapportent ont été complétées par le gestionnaire • L’enveloppe budgétaire et le centre de coût sont renseignés par le gestionnaire
 PERSONNELS ITINERANTS du 2nd degré
PERSONNELS ITINERANTS du 2nd degré
Le personnel itinérant doit créer dans DT ULYSSE: Un ordre de mission permanent (OMP) au début de chaque année civile au vu de l’OMP papier visépar le supérieur hiérarchique L’OMP papier doit être transmis àvotre service gestionnaire (rectorat SAF 3 53 avenue Cap de Croix 06181 NICE cedex 2)
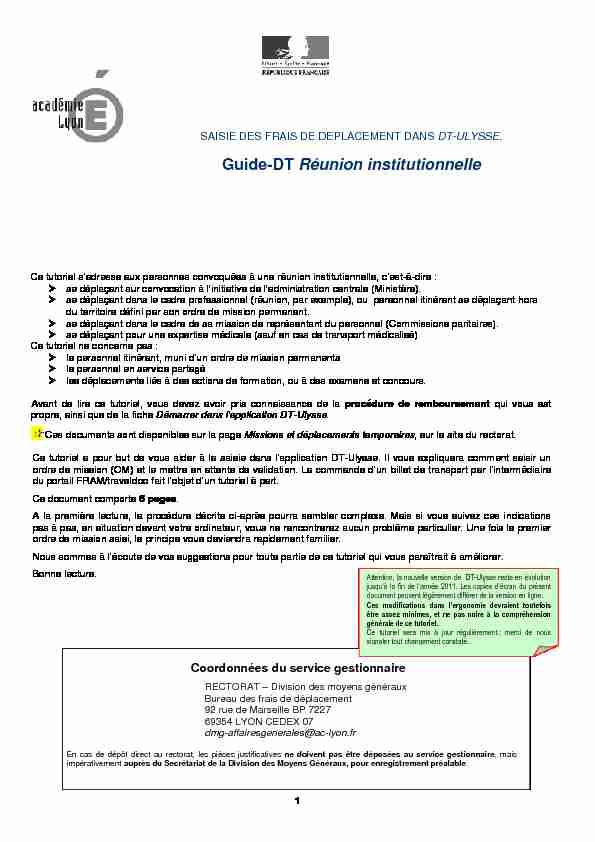 1
1 Ce tutoriel s"adresse aux personnes convoquées à une réunion institutionnelle, c"est-à-dire :
se déplaçant sur convocation à l"initiative de l"administration centrale (Ministère).se déplaçant dans le cadre professionnel (réunion, par exemple), ou personnel itinérant se déplaçant hors
du territoire défini par son ordre de mission permanent.se déplaçant dans le cadre de sa mission de représentant du personnel (Commissions paritaires).
se déplaçant pour une expertise médicale (sauf en cas de transport médicalisé)Ce tutoriel ne concerne pas :
le personnel itinérant, muni d"un ordre de mission permanents le personnel en service partagé les déplacements liés à des actions de formation, ou à des examens et concours.Avant de lire ce tutoriel, vous devez avoir pris connaissance de la procédure de remboursement qui vous est
propre, ainsi que de la fiche Démarrer dans l"application DT-Ulysse.? Ces documents sont disponibles sur la page Missions et déplacements temporaires, sur le site du rectorat.
Ce tutoriel a pour but de vous aider à la saisie dans l"application DT-Ulysse. Il vous expliquera comment saisir un
ordre de mission (OM) et le mettre en attente de validation. La commande d"un billet de transport par l"intermédiaire
du portail FRAM/traveldoo fait l"objet d"un tutoriel à part.Ce document comporte 6 pages.
A la première lecture, la procédure décrite ci-après pourra sembler complexe. Mais si vous suivez ces indications
pas à pas, en situation devant votre ordinateur, vous ne rencontrerez aucun problème particulier. Une fois le premier
ordre de mission saisi, le principe vous deviendra rapidement familier.Nous sommes à l"écoute de vos suggestions pour toute partie de ce tutoriel qui vous paraîtrait à améliorer.
Bonne lecture.
SAISIE DES FRAIS DE DEPLACEMENT DANS DT-ULYSSE.
Guide-DT Réunion institutionnelle
Coordonnées du service gestionnaire
RECTORAT - Division des moyens généraux
Bureau des frais de déplacement
92 rue de Marseille BP 7227
69354 LYON CEDEX 07
dmg-affairesgenerales@ac-lyon.frEn cas de dépôt direct au rectorat, les pièces justificatives ne doivent pas être déposées au service gestionnaire, mais
impérativement auprès du Secrétariat de la Division des Moyens Généraux, pour enregistrement préalable.
Attention, la nouvelle version de DT-Ulysse reste en évolution jusqu"à la fin de l"année 2011. Les copies d"écran du présent document peuvent légèrement différer de la version en ligne. Ces modifications dans l"ergonomie devraient toutefois être assez minimes, et ne pas nuire à la compréhension générale de ce tutoriel. Ce tutoriel sera mis à jour régulièrement ; merci de nous signaler tout changement constaté. 2Pour vous connecter à l"application DT-Ulysse, veuillez consulter la fiche Démarrer dans l"application DT-Ulysse,
disponible sur la page Missions et déplacements temporaires du site internet du rectorat (http://www.ac-lyon.fr)
Sur votre page d"accueil (intitulée Menu général), dans la fenêtre des ordres de mission, cliquez sur le bouton
créer [un OM] :Une fenêtre s"ouvre, vous proposant la réservation d"un billet d"avion ou de train, ou la Création classique d"un Ordre
de Mission.Si vous souhaitez commander un billet de train, l"application DT-Ulysse vous connectera au portail
FRAM/traveldoo qui recueillera vos choix et vous ouvrira un dossier de pré-reservation. Ensuite, le portail
vous renverra à l"application DT-Ulysse en y rapatriant les éléments concernant votre voyage. Cochez la
case pourvue d"une icône de train.? pour la partie concernant la commande d"un billet de transport par l"intermédiaire du portail FRAM/traveldoo,
veuillez consulter le guide Commande de billets (portail FRAM/traveldoo), sur la page Missions et déplacements
temporaires du site internet du rectorat (http://www.ac-lyon.fr)Si vous ne souhaitez pas commander un billet, cochez la case Création classique d"un Ordre de Mission.
La fenêtre s"agrandit pour vous proposer plusieurs choix, cochezDocument vierge
Un nouvel OM est ainsi créé, qu"il va falloir compléter. Voyez en page suivante. CREATION DE L"ORDRE DE MISSION DE MISSION (OM)
3Le pavé général étant complété, restent d"autres pavés à renseigner, en fonction de votre mission. Vous y accédez par leur
onglet :Pavé Prestations : recueille automatiquement, et permet la saisie des prestations directement prises en charge par
l"administration pour le compte du missionné. Pavé Etapes :permet de générer automatiquement les indemnités de séjour (nuitées, repas de midi et/ou du soir)
réglementairement dues pour le déplacement. La saisie directe du missionné ou du gestionnaire est impossible dans ce
pavé : les frais de séjour en fonction des dates et horaires de mission qui ont été saisis.
Pavé Frais prévisionnels : détaille les prestations prises en charge par le missionné, puis remboursées parl"administration ; ce pavé reprend les indemnités de séjour telles qu"elles ont été automatiquement calculées par
l"application, et permet d"apporter des modifications manuelles.Pavé Indemnités kilométriques : permet de saisir les frais engendrés par l"utilisation ponctuelle et nécessaire du véhicule
personnel.Pavé Historique : récapitule les dates, heures et auteur des changements de statut de votre OM ; ce pavé peut être
consulté après votre saisie, vous permettant de suivre l"évolution de votre saisie.Pavés Demandes d"avance et Factures : ces pavés ne sont pas utilisés dans la procédure.
Important :
? Les pavés Prestations et Frais prévisionnels sont très semblables (mêmes icônes) mais concernent des frais totalement
différents. Attention donc de ne pas les confondre : dans le pavé Prestations, l"administration prend en charge les frais saisis,
sans avance de la part du missionné ; dans le pavé Frais prévisionnels c"est le missionné qui avance les frais et demande leur
indemnisation à l"administration. Lors de l"état de frais (EF) initié suite à la mission, seuls les frais figurant dans le pavé Frais
prévisionnels seront remboursés au missionné. Par exemple, si vous achetez vous-même votre billet de train sans passer par
le portail FRAM/traveldoo, il faudra en demander le remboursement dans le pavé Frais prévisionnels.
Veuillez noter que seuls les billets de train (ou exceptionnellement d"avion) peuvent être achetés par l"administration ; les autres
frais sont avancés par le missionné et indemnisés en fonction de la réglementation en vigueur.
? Il n"est pas possible de saisir les indemnités de séjour (nuitées, repas de midi et/ou du soir) de façon " positive », seulement de
les défalquer en " négatif », par exemple en cas de restauration ou d"hébergement déjà pris en charge sur place.
Ces points seront plus amplement expliqués dans la suite du tutoriel. Notez soigneusement le N° de votre OM : il est unique et sera repris tout au long de la procédure informatique, et éventuellement sur la ligne de votre relevé bancaire (selon votre banque). Dans touteéchange avec le rectorat, vous devez
systématiquement mentionner cette référence.Les rubriques marquées doivent
être complétés car ce signal est
bloquant. Si vous êtes passé par le portail FRAM/traveldoo, certaines de ces rubriques sont pré-remplies.Saisissez, ou sélectionnez à l"aide de
la loupe, l"enveloppe budgétaire : - 0214RECTREUNION : pour les réunions institutionnelles, CAPA... - 0214RECT-CONVOCSCENTRALE : pour les convocation à l"initiative duMinistère
Par défaut, l"OM ponctuel
s"ouvre sur le type de mission OM en Métropole. Ne pas le modifier. Si vous êtes passé par le portail FRAM/traveldoo, la rubrique Agence de voyage est pré-remplie, et une date limite de validation s"affiche sous l"objet de la mission : ? A tout moment, le bouton Enregistrer en bas à gauche vous permet de sauvegarder votre saisie : Les pavés vont maintenant vous être présentés, les uns après les autres.... 4Cliquez sur l"onglet Prestations.
Si vous avez commandé votre billet par le portail FRAM/traveldoo, ce pavé apparaît pré-rempli :
Dans le cas contraire, il apparaît vide. Vous n"avez a priori pas de saisie à effectuer dans ce pavé, les prestations proposées étant dérogatoires et très
exceptionnellement utilisées.On remarque la présence d"un bouton d"accès au portail de réservation en ligne vous permettant de vous connecter au portail
FRAM/traveldoo) si vous ne l"avez pas fait lors de la création de votre Ordre de Mission. A noter que les icônes de train et d"avion proposent l"option [billet] payé par l"agent :Si vous avez acheté votre billet, n"utilisez pas cette option pour demander son remboursement, pour les raisons expliqués en
page précédente ; rendez-vous plutôt au pavé Frais prévisionnels.Cliquez sur l"onglet Etapes.
Ce pavé apparaît vide ; dans le coin supérieur gauche se trouve le boutonGénérer les étapes :
En cliquant sur ce lien, l"application calcule automatiquement les indemnités de séjour (nuitées, repas de midi et/ou du soir)
réglementairement dues pour le déplacement, en fonction des dates et horaires de mission qui ont été saisis. Une ligne
générale, indiquant le montant des indemnités, apparaît alors : Le détail de ces indemnités est affiché dans le pavé suivant Frais prévisionnels.? Les dates et horaires de mission saisis dans l"OM doivent être en rapport direct avec la mission (notamment, ses horaires
indiqués sur la convocation). Engendrant des frais, ces dates et horaires font donc l"objet d"une vérification de la part des services
gestionnaires (c"est pourquoi la convocation est systématiquement demandée comme justificatif pour la validation des frais).
? Il est permis au missionné d"avancer ou de retarder ses départs/retours pour convenances personnelles : dans ce cas, le fait
doit être précisé dans la rubrique Commentaire du pavé général, et les indemnités non dues seront défalquées dans le pavé Frais
prévisionnels (voir ci-dessous)LE PAVE PRESTATIONS
LE PAVE ETAPES
5Cliquez sur l"onglet Frais prévisionnels.
Ce pavé reprend le détail des indemnités de séjour :Des icônes permettent de compléter les frais engagés par le missionné qui n"apparaissent pas dans le pavé. En passant la souris
sur l"icône, l"objet de celle-ci apparaît en surbrillance. Une petite flèche dans le coin inférieur droit de l"icône indique une liste
déroulante :Les icônes repas
et hébergement permettent de déduire des prestations non dues (exemple : une personne reste surParis une nuit supplémentaire pour convenance personnelle ; en fonction de sa date de retour l"application DT-Ulysse lui compte
une indemnité d"hôtel qui est sans rapport avec sa mission ; cette indemnité doit donc être défalquée des frais prévisionnels).
L"icône train permet de saisir le coût du billet pris en charge par l"agent :Le missionné ayant avancé le prix de son billet doit utiliser ce bouton, et non l"option [billet] payé par l"agent proposée dans le
pavé prestations (comme expliqué plus haut).Lorsqu"on clique sur ces icônes, une fenêtre s"ouvre sur le côté droit : il convient de remplir ou de compléter les rubriques
proposées. Pour le train pris en charge par l"agent, il faut saisir un montant ; pour un repas ou un hébergement à défalquer, il faut
saisir un nombre.LE PAVE FRAIS PREVISIONNELS
6 Cliquez sur l"onglet Indemnités kilométriques. Ce pavé apparaît totalement vide ; pour le remplir, cliquez sur le lien Ajouter un ikm en haut à gauche. Des rubriques apparaissent alors dans le pavé :Lorsque tous les pavés nécessaires ont été renseignés, votre saisie est terminée. Il vous faut maintenant passer
votre OM au statut 2 En attente de validation hiérarchique, en cliquant sur la flèche verte, en bas à droite de l"écran.Une fenêtre s"ouvre :
Pour permettre le traitement de votre OM, vous devez envoyer au service gestionnaire les justificatifs de votre
mission.SI votre OM a été saisi avant la mission, et que vous avez commandé un billet de train, la commande ne sera
effective qu"à validation de l"OM par le service gestionnaire. Pour ce faire, l"envoi de votre convocation (par mail,
sous format électronique) est indispensable.Après la mission, vous devez envoyer au service gestionnaire les justificatifs qui permettront d"éditer l"état de frais
(EF) correspondant :billets de train ou éventuellement d"avion (que le titre de transport ait été commandé par le rectorat ou non) ;
facture d"hôtel ; ticket de transport urbain (du lieu de la mission)Il est indispensable de joindre à cet envoi le N° d"OM de l"ordre de mission saisi dans DT-Ulysse.. Il est également
demandé pour la transmission de ces justificatifs d"utiliser la trame-support mise à disposition sur la page frais de
déplacements.Pour supprimer une ligne, cocher sa case correspondante à gauche, puis cliquez sur la corbeille et enregistrez.
1. Cliquez sur la loupe pour choisir le nom du
destinataire (= votre gestionnaire ArnaudDESMAZIERES)
Choisissez de ne pas prévenir le destinataire
(= mail automatique de l"application) : votre envoi de justificatifs le fera pour vous.3. Confirmez le changement de
statutLE PAVE INDEMNITES KILOMETRIQUES
Lien vers le site MAPPY, qui est la référence pour le calcul des distances. NB : Les distances se calculent de commune à commune, option itinéraire le plus court. L"application vous ouvre une première ligne de saisie, et vous en ouvrira au fur et à mesure de votre saisie.Merci de votre attention
quotesdbs_dbs31.pdfusesText_37[PDF] Analyse de processus management du risque infectieux Certification HAS V2014
[PDF] Projet d évolution de Gan Prévoyance
[PDF] Document stagiaire n 20. Charte de l élu-e et mandaté-e CGT
[PDF] Réseau ISO-Raisin. Surveillance des. Infections du Site Opératoire. (Surveillance des interventions prioritaires)
[PDF] ELUS LOCAUX REGIME D'IMPOSITION DES INDEMNITES DE FONCTION
[PDF] Annexe 25 - Liste des codes et des tarifs. Garde Locale
[PDF] Conseil supérieur du logement
[PDF] Colloque européen. Assemblée nationale. Paris. 23 septembre 2014 Fédération générale autonome des fonctionnaires (FGAF).
[PDF] Francis MONTESINOS Inspecteur Délégué au Développement. GENERALI, une entreprise. et une ambition
[PDF] AEC Gestionnaire de réseaux Linux et Windows LEA.A6 CAHIER D INSCRIPTION
[PDF] TUV Certification Maroc
[PDF] Sommaire détaillé (1) «Schémas commentés en santé sécurité au travail»
[PDF] Discriminations en entreprise
[PDF] Déclaration fiscale de frais en Confrérie
