 Paramétrer la messagerie sous Outlook 2010
Paramétrer la messagerie sous Outlook 2010
Ce document vous indique comment paramétrer votre messagerie sous Microsoft Outlook 2010. Vous pourrez notamment créer
 Untitled
Untitled
3.1.1.1 / Microsoft Outlook 2010 pour Adresses Menara les utilisateurs des comptes de messagerie Menara sur les terminaux mobile doivent.
 Paramétrer la messagerie sous Outlook 2003
Paramétrer la messagerie sous Outlook 2003
vous indique comment paramétrer votre messagerie sous Microsoft Outlook 2003. ... 10. Messagerie. Etape 6 : Cliquez sur l'onglet "Options avancées".
 Outlook 2010
Outlook 2010
ajouter un compte de messagerie configurer des réponses automatiques lorsque La liste des dossiers permet de visualiser les dossiers d'Outlook sous ...
 Guide de démarrage et de prise en main
Guide de démarrage et de prise en main
Service Messagerie et Web. Page 3. Introduction. Packages Outlook 2003/2007/2010. Les packages Outlook 2003/2007/2010 sont livrés sous forme de fichier ZIP.
 Mise en place sur Microsoft Outlook 2010
Mise en place sur Microsoft Outlook 2010
Configuration sur Microsoft Outlook 2010™. Microsoft Exchange 2010 - OVH - 2 rue Kellermann - 59100 Roubaix - Tél : 09 72 10 10 12 - Fax : 03 20 20 09 58
 Configurer la délégation de messagerie
Configurer la délégation de messagerie
5. Sous l'onglet Autorisations d'accès > Cliquer sur Ajouter pouvez ajouter sa boîte de messagerie à votre profil Outlook. Cette boîte s'ouvrira.
 Configuration dun client de messagerie avec une boite mail ac-lyon.fr
Configuration dun client de messagerie avec une boite mail ac-lyon.fr
24?/09?/2020 Ac-lyon.fr. 1/10. Toute reproduction même partielle
 Configuration messagerie sous Mail 11.0 et Outlook 2016 pour
Configuration messagerie sous Mail 11.0 et Outlook 2016 pour
Configuration messagerie sous Mail 11.0 et Outlook 2016 pour Macintosh 2016.10.10 ... Configurer un compte de messagerie Master sur un Macintosh :.
 configuration-sur-outlook-2010
configuration-sur-outlook-2010
la nouvelle fenêtre; saisissez les paramètres de votre mail MDP
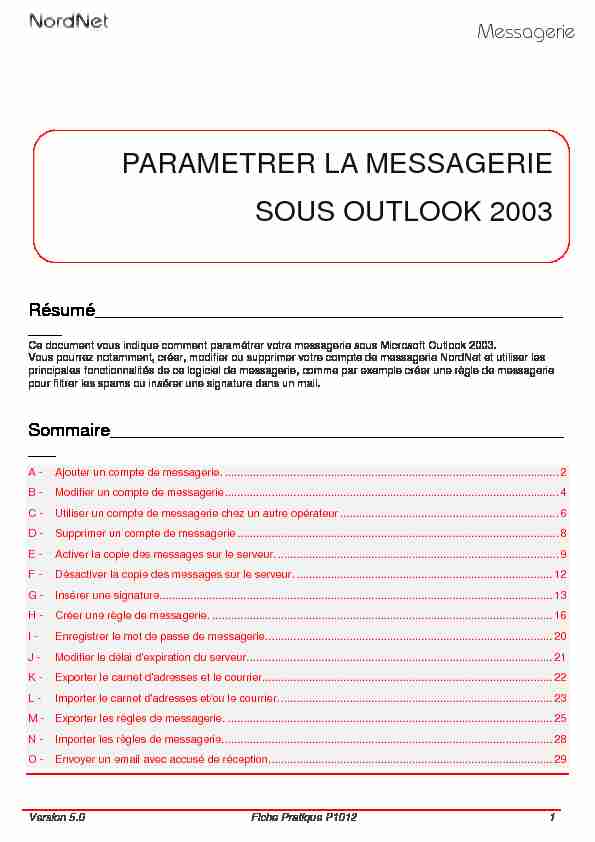
Version 5.0 Fiche Pratique P1012 1
Messagerie
_____ Ce document vous indique comment paramétrer votre messagerie sous Microsoft Outlook 2003.Vous pourrez notamment, créer, modifier ou supprimer votre compte de messagerie NordNet et utiliser les
principales fonctionnalités de ce logiciel de messagerie, comme par exemple créer une règle de messagerie
pour filtrer les spams ou insérer une signature dans un mail. ____A - Ajouter un compte de messagerie. ........................................................................................................... 2
B - Modifier un compte de messagerie ........................................................................................................... 4
C - Utiliser un compte de messagerie chez un autre opérateur ...................................................................... 6
D - Supprimer un compte de messagerie ....................................................................................................... 8
E - Activer la copie des messages sur le serveur. .......................................................................................... 9
F - Désactiver la copie des messages sur le serveur. .................................................................................. 12
G - Insérer une signature. ............................................................................................................................. 13
H - Créer une règle de messagerie. ............................................................................................................. 16
I - Enregistrer le mot de passe de messagerie. ........................................................................................... 20
J - Modifier le délai d'expiration du serveur. ................................................................................................. 21
K - Exporter le carnet d'adresses et le courrier. ............................................................................................ 22
L - Importer le carnet d'adresses et/ou le courrier. ....................................................................................... 23
M - Exporter les règles de messagerie. ........................................................................................................ 25
N - Importer les règles de messagerie. ......................................................................................................... 28
O - Envoyer un email avec accusé de réception. .......................................................................................... 29
PARAMETRER LA MESSAGERIE
SOUS OUTLOOK 2003
Version 5.0 Fiche Pratique P1012 2
Messagerie
A - Ajouter un compte de messagerie.
Vous souhaitez ajouter un compte de messagerie Nordnet sur votre Outlook 2003, en plus des comptes existant, ou le paramétrer pour la première fois. Pour cela :Etape 1 : Cliquez sur le bouton Démarrer (1), puis cliquez sur "Tous les programmes" (2), puis "Microsoft
Office" (3) et enfin sur " Microsoft Office Outlook 2003"(4).Figure 1
Etape 2 : Cliquez sur "Outils" (1), puis sur "Comptes de messagerie..."(2).Figure 2
Etape 3 : Sélectionnez "ajouter un compte de messagerie" (1).Puis cliquez sur le bouton Suivant (2).
Figure 3
Etape 4 : Dans la fenêtre "Paramètres de messagerie Internet" :Choisissez un bloc de construction.
Version 5.0 Fiche Pratique P1012 3
Messagerie
Saisissez votre nom (1) et adresse e-mail (2).
Vérifiez que votre nom d'utilisateur apparait correctement (3),Saisissez votre mot de passe de messagerie (4).
Dans la partie "Informations sur le serveur", au niveau du champ "serveur de courrier entrant", saisissez "pop3.nordnet.fr" (5). Dans la partie "Informations sur le serveur", au niveau du champ "serveur de courrier sortant", saisissez "smtp.nordnet.fr" (6).Enfin, cliquez sur le bouton Suivant (7).
Figure 4
Etape 5 : Cliquez sur Terminer pour fermer cette fenêtre. Votre compte de messagerie est maintenant ajouté.Version 5.0 Fiche Pratique P1012 4
Messagerie
B - Modifier un compte de messagerie
Vous souhaitez modifier un compte de messagerie Nordnet sur votre Outlook 2003. Pour cela :Etape 1 : Cliquez sur le bouton Démarrer (1), puis cliquez sur "Tous les programmes" (2), puis "Microsoft
Office" (3) et enfin sur " Microsoft Office Outlook 2003"(4). (cf : Figure1 ) Etape 2 : Cliquez sur "Outils" (1), puis sur "Comptes de messagerie..."(2). (cf : Figure2 )Etape 3 : Sélectionnez "afficher ou modifier les comptes de messagerie existant" (1), puis cliquez sur le
bouton Suivant (2).Figure 5
Etape 4 : Sélectionnez le compte de messagerie que vous souhaitez modifier (1), puis cliquez sur le bouton
Modifier2).
Figure 6
Etape 5 : Dans la fenêtre "Paramètres de messagerie Internet" :Version 5.0 Fiche Pratique P1012 5
Messagerie
Vous pouvez modifier vos nom et prénom s'affichant lors de l'envoi d'un e-mail (1),Votre adresse de messagerie (2),
Le nom d'utilisateur (3)
Le mot de passe (4).
Dans la partie "Information sur le serveur", vous pouvez modifier le serveur de courrier entrant (5) et de
courrier sortant (6). Toutes ces informations doivent être saisies en minuscule. Le mot de passe apparait de façon crypté sous forme d'étoiles. Pour valider les modifications, cliquez sur le bouton Suivant (7).Figure 7
Note: Le serveur de courrier entrant de Nordnet est : pop3.nordnet.fr Le serveur de courrier sortant de Nordnet est : smtp.nordnet.frEtape 6 : Cliquez sur le bouton Terminer.
Version 5.0 Fiche Pratique P1012 6
Messagerie
C - Utiliser un compte de messagerie chez un autre opérateurSi vous souhaitez envoyer et recevoir des messages sur autre connexion que celle de NordNet, vous devez
configurer votre compte de messagerie en utilisant le serveur SMTP authentifié de NordNet.Etape 1 : Modifier le compte auquel vous souhaitez accéder (Cf. : B - Modifier un compte de messagerie).
Etape 2 : Dans le champ "Serveur de courrier sortant "(1) saisissez smtp-auth.nordnet.fr, puis cliquez sur
Paramètres supplémentaires (2).
Figure 8
Version 5.0 Fiche Pratique P1012 7
Messagerie
Etape 3 : Dans l'onglet Serveur sortant (1) :
Cochez l'option "Mon serveur sortant (SMTP) requiert une authentification" (2). Cochez l'option "Se connecter à l'aide de " (3). Dans le champ "Nom d'utilisateur" (4), saisissez votre adresse e-mail (login+@nordnet.fr). Puis saisissez votre mot de passe de messagerie (5). Enfin cliquez sur l'onglet Options avancées (6).Figure 9
Etape 1 : Dans le champ "Serveur sortant (SMTP)" (1) saisissez 587, puis OK (2) et enfin cliquez sur le
bouton Fermer .Figure 10
Version 5.0 Fiche Pratique P1012 8
Messagerie
D - Supprimer un compte de messagerie
Etape 1 : Cliquez sur le bouton Démarrer (1), puis cliquez sur "Tous les programmes" (2), puis "Microsoft
Office" (3) et enfin sur " Microsoft Office Outlook 2003"(4). (cf : Figure 1 ) Etape 2 : Cliquez sur "Outils" (1), puis sur "Comptes de messagerie..."(2). (cf : Figure 2 )Etape 3 : Sélectionnez "afficher ou modifier les comptes de messagerie existant" (1), puis cliquez sur le
bouton Suivant (2) (cf Figure 5 ).Etape 4 : Sélectionnez le compte de messagerie que vous souhaitez supprimer (1), puis cliquez sur le bouton
Supprimer2).
Figure 11
Etape 5 : Cliquez sur le bouton Oui (1) pour confirmer la suppression du compte de messagerie.Figure 12
Votre compte de messagerie est maintenant supprimé.Version 5.0 Fiche Pratique P1012 9
Messagerie
E - Activer la copie des messages sur le serveur. Vous souhaitez consulter vos messages sur plusieurs ordinateurs. Par défaut les messages que voustéléchargés, sont supprimés du serveur. Il est donc nécessaire de laisser une copie de vos messages sur le
serveur, pour les rendre disponible sur n'importe qu'elle machine.Etape 1 : Cliquez sur le bouton Démarrer (1), puis cliquez sur "Tous les programmes" (2), puis "Microsoft
Office" (3) et enfin sur " Microsoft Office Outlook 2003"(4). (cf. : Figure 1 )Etape 2 : Cliquez sur "Outils" (12).
Figure 13
Etape 3 : Sélectionnez "afficher ou modifier les comptes de messagerie existant" (1), puis cliquez sur le
bouton Suivant (2) (cf Figure 5 ).Etape 4 : Sélectionnez le compte de messagerie que vous souhaitez modifier (1), puis cliquez sur le bouton
Modifier2) (cf. : Figure 6 ).
Etape 5 : Cliquez sur le bouton Paramètres supplémentairesFigure 14
Version 5.0 Fiche Pratique P1012 10
Messagerie
Etape 6 : Cliquez sur l'onglet "Options avancées".Figure 15
Etape 7 : Cochez la case "Laissez un exemplaire des messages sur le serveur" (1), puis cochez "Supprimez
du serveur après 5 jours" (2).Puis, cliquez sur Ok (3)
Figure 16
Note : Si vous le souhaitez, vous pouvez modifier le nombre de jours de délai pour supprimer les messages du serveur (2).Version 5.0 Fiche Pratique P1012 11
Messagerie
Etape 8 : Cliquez sur le bouton Suivant
Figure 17
Etape 9 : Cliquez sur le bouton Terminer.
Figure 18
Version 5.0 Fiche Pratique P1012 12
Messagerie
F - Désactiver la copie des messages sur le serveur. Vous souhaitez supprimer les messages que vous téléchargés du serveur de messagerie.Etape 1 : Cliquez sur le bouton Démarrer (1), puis cliquez sur "Tous les programmes" (2), puis "Microsoft
Office" (3) et enfin sur " Microsoft Office Outlook 2003"(4). (cf. : Figure 1 ) Etape 2 : Cliquez sur "Outils" (12). (cf. : Figure 10)Etape 3 : Sélectionnez "afficher ou modifier les comptes de messagerie existant" (1), puis cliquez sur le
bouton Suivant (2) (cf Figure 5 ).Etape 4 : Sélectionnez le compte de messagerie que vous souhaitez modifier (1), puis cliquez sur le bouton
Modifier2) (cf. : Figure 6 ).
Etape 5 : Cliquez sur le bouton Paramètres supplémentairesFigure 11) Etape 6 : Cliquez sur l'onglet "Options avancées". (cf. : Figure 12 ) Etape 7 : Décochez la case "Laisser un exemplaire des messages sur le serveur" (1)Puis, cliquez sur le bouton Ok (2)
Figure 19
Etape 8 : Cliquez sur le bouton Suivant (cf. : Figure 14 ). Etape 9 : Cliquez sur le bouton Terminer (cf. : Figure 15 ).Version 5.0 Fiche Pratique P1012 13
Messagerie
G - Insérer une signature.
Vous souhaitez personnaliser automatiquement les messages que vous envoyez en indiquant vosEtape 1 : Cliquez sur le bouton Démarrer (1), puis cliquez sur "Tous les programmes" (2), puis "Microsoft
Office" (3) et enfin sur " Microsoft Office Outlook 2003"(4). (cf. : Figure 1 ) Etape 2 : Cliquez sur "Outils" (1), puis sur "Options" (2)Figure 20
Etape 3 : Cliquez sur l'onglet "Format du courrier".Figure 21
Version 5.0 Fiche Pratique P1012 14
Messagerie
Etape 4 : Cliquez sur le bouton Signatures.
Figure 22
Etape 5 : Cliquez sur le bouton .
Figure 23
Etape 6 : Saisissez le nom de votre signature (1), et sélectionnez "Démarrer avec un exemplaire vide" (2).
Puis, cliquez sur le bouton Suivant (3).
Figure 24
Etape 7 : Saisissez une signature (1), puis cliquez sur le bouton Terminer (2)Version 5.0 Fiche Pratique P1012 15
Messagerie
Figure 25
Etape 8 : La liste des signatures existantes apparait. Cliquez sur le bouton Ok.Etape 9 : Dans le champ "Signature pour les nouveaux messages" (1) et "signature pour les réponses et les
transferts" (2), sélectionnez une signature. Cliquez sur le bouton Appliquer (3) et enfin sur Ok (4).Figure 26
Votre signature est maintenant créée.
Version 5.0 Fiche Pratique P1012 16
Messagerie
H - Créer une règle de messagerie.
Vous recevez beaucoup de mails et de spams, qui polluent votre boîte de réception. Aussi, il est nécessaire
de filtrer vos mails en créant une règle de messagerie, qui redirigera ces mails vers un répertoire dédié.
Nous prendrons l'exemple de la règle de messagerie Anti-Spam NordNetEtape 1 : Cliquez sur le bouton Démarrer (1), puis cliquez sur "Tous les programmes" (2), puis "Microsoft
Office" (3) et enfin sur " Microsoft Office Outlook 2003"(4). (cf. : Figure 1 ) Etape 2 : Cliquez sur "Outils" (1), puis sur "Règles et alertes" (2).Figure 27
Etape 3 : Cliquez sur "Nouvelle règle".
Figure 28
Version 5.0 Fiche Pratique P1012 17
Messagerie
Etape 4 : Sélectionnez "Démarrer à partir d'une règle vide" (1). Cliquez sur "Vérifier les messages à leur arrivée" (2)Puis, cliquez sur le bouton Suivant (3).
Figure 29
Etape 5 : Cochez la case "contenant des mots spécifiques dans l'objet" (1), puis cliquez sur le lien "des mots
spécifiques" (2).Figure 30
Etape 6 : Saisissez ":-((" (1), puis cliquez sur le bouton Ajouter (2).Figure 31
Etape 7 : Cliquez ensuite sur le bouton Ok.
Etape 8 : Cliquez sur le bouton Suivant.
Version 5.0 Fiche Pratique P1012 18
Messagerie
Figure 32
Etape 9 : Cochez "Le déplacer dans le dossier spécifié" (1), puis sur le lien "spécifié" (2).
Figure 33
Etape 10 : Cliquez sur le dossier "Spam" (1), puis sur le bouton Ok (2).Figure 34
Etape 11 : Cliquez sur le bouton Suivant. Dans les 2 fenêtres suivantes. Soit 2 fois sur le bouton Suivant.
Etape 12 : Au niveau du champ "Nom de la règle", saisissez "Anti-Spam" (1) et cochez la case devant "Activer
cette règle" (2).Puis, cliquez sur le bouton Terminer (3).
Version 5.0 Fiche Pratique P1012 19
Messagerie
Figure 35
Etape 13 : Cliquez sur le bouton Ok pour fermer la fenêtre.Figure 36
Votre règle de messages est maintenant créée.Version 5.0 Fiche Pratique P1012 20
Messagerie
I - Enregistrer le mot de passe de messagerie.
Si vous ne souhaitez plus qu'Outlook 2003 vous demande votre mot de passe à chaque session, il est
nécessaire que le logiciel le mémorise. Pour cela :Etape 1 : Cliquez sur le bouton Démarrer (1), puis cliquez sur "Tous les programmes" (2), puis "Microsoft
Office" (3) et enfin sur " Microsoft Office Outlook 2003"(4). (cf : Figure1 ) Etape 2 : Cliquez sur "Outils" (1), puis sur "Comptes de messagerie..."(2). (cf : Figure2 )Etape 3 : Sélectionnez "afficher ou modifier les comptes de messagerie existant" (1), puis cliquez sur le
bouton Suivant (2) (cf Figure 5 ).Etape 4 : Sélectionnez le compte de messagerie que vous souhaitez modifier (1), puis cliquez sur le bouton
Modifier2) (cf. : Figure 6 ).
Etape 5 : Cochez la case "Mémoriser le mot de passe" (1), puis cliquez sur le bouton Suivant (2).Figure 37
Etape 6 : Cliquez sur le bouton Terminer.
Version 5.0 Fiche Pratique P1012 21
Messagerie
J - Modifier le délai d'expiration du serveur.Vous envoyez des pièces jointes de taille importante et Outlook 2003 affiche un message d'erreur " Délai
d'attente dépassé lors de la communication avec le serveur ". Il est nécessaire d'augmenter le délai d'attente
du serveur.Etape 1 : Cliquez sur le bouton Démarrer (1), puis cliquez sur "Tous les programmes" (2), puis "Microsoft
Office" (3) et enfin sur " Microsoft Office Outlook 2003"(4). (cf. : Figure 1 ) Etape 2 : Cliquez sur "Outils" (12). (cf. : Figure 10)Etape 3 : Sélectionnez "afficher ou modifier les comptes de messagerie existant" (1), puis cliquez sur le
bouton Suivant (2) (cf Figure 5 ).Etape 4 : Sélectionnez le compte de messagerie que vous souhaitez modifier (1), puis cliquez sur le bouton
Modifier2) (cf. : Figure 6 ).
Etape 5 : Cliquez sur le bouton Paramètres supplémentairesFigure 11) Etape 6 : Cliquez sur l'onglet "Options avancées". (cf. : Figure 12 )Etape 7 : Dans le champ "Délai du serveur", modifiez le délai d'expiration du serveur (1), puis cliquez sur le
bouton Ok (2).Figure 38
Etape 8 : Cliquez sur le bouton Suivant.
Etape 9 : Cliquez sur le bouton Terminer.
Version 5.0 Fiche Pratique P1012 22
Messagerie
K - Exporter le carnet d'adresses et le courrier.Vous souhaitez utiliser votre carnet d'adresses dans un autre logiciel de messagerie. Dans ce cas vous devez
exporter votre carnet d'adresses. Pour cela :Etape 1 : Cliquez sur le bouton Démarrer (1), puis cliquez sur "Tous les programmes" (2), puis "Microsoft
Office" (3) et enfin sur " Microsoft Office Outlook 2003"(4). (cf. : Figure 1 ) Etape 2 : Cliquez sur "Fichier" (1), puis sur 'Importer et exporter" (2)Figure 39
Etape 3 : Sélectionnez "Exporter des données vers un fichier" (1), puis cliquez sur le bouton Suivant (2).
Figure 40
Etape 4 : Sélectionnez "Fichier de dossiers personnels (.pst)" (1), puis cliquez sur Suivant (2).Figure 41
Version 5.0 Fiche Pratique P1012 23
Messagerie
Etape 5 : Sélectionnez les dossiers que vous souhaitez exporter (1). Si vous souhaitez exporter votre carnet d'adresses, sélectionnez le dossier "Contacts" (2).Puis, cliquez sur Suivant (3).
Figure 42
Etape 6 : Cliquez sur le bouton Parcourir.
Figure 43
Etape 7 : Sélectionnez l'emplacement où vous souhaitez exporter votre courrier et/ou carnet d'adresses.
Nous vous conseillons de les sauvegarder dans le dossier "Mes documents" (1). Puis, saisissez le nom du
fichier (2).Enfin, cliquez sur le bouton Ok (3).
Figure 44
Etape 8 : Cliquez sur le bouton Terminer.
L - Importer le carnet d'adresses et/ou le courrier.Version 5.0 Fiche Pratique P1012 24
Messagerie
Vous posséder un fichier contenant votre courrier et/ou votre carnet d'adresses et vous souhaitez l'intégrer à Outlook 2003.
Etape 1 : Cliquez sur le bouton Démarrer (1), puis cliquez sur "Tous les programmes" (2), puis "Microsoft
Office" (3) et enfin sur " Microsoft Office Outlook 2003"(4). (cf. : Figure 1 ) Etape 2 : Cliquez sur "Fichier" (1), puis sur 'Importer et exporter" (2) (cf. Figure 36 )Etape 3 : Sélectionnez "Importez à partir d'un autre programme ou fichier" (1), puis cliquez sur le bouton
Suivant (2).
Figure 45
Etape 4 : Sélectionnez "Fichier de dossiers personnels" (1), puis cliquez sur le bouton Suivant (2).
Figure 46
Etape 5 : Cliquez sur le bouton Parcourir.
Figure 47
Etape 6 : Sélectionnez le fichier à importer (1), puis cliquez sur le bouton Ouvrir (2).Version 5.0 Fiche Pratique P1012 25
Messagerie
Figure 48
quotesdbs_dbs32.pdfusesText_38[PDF] MESSAGERIE ÉLECTRONIQUE
[PDF] Loi n du 8 décembre 1967 portant loi organique du budget de l Etat
[PDF] Appel d offres 16-17 ANG 408 583. Volumes
[PDF] Company Profile Mai 2015
[PDF] MESSAGERIE Utilisation
[PDF] LA MISE A NIVEAU PAR LE TRS INDICATEUR DE LA PERFORMANCE INDUSTRIELLE
[PDF] Re c h e r c h e e t É v a l u a t i o n
[PDF] Tutoriel Yahoo Groupes Cantal-Liens
[PDF] Internet la messagerie Orange 1er pas
[PDF] Plateforme de la Filière Automobile. Club des Acteurs Régionaux de l Industrie Automobile. Associations Régionales de l Industrie Automobile
[PDF] Union Nationale des Centres Communaux d Action Sociale
[PDF] LIVRET D ACCUEIL EN EHPAD
[PDF] REGLEMENT DE JEU SUR INTERNET
[PDF] R COM 0053/11/HCC Feuillet 1 ---------------------------------------------------------------------------------------------------------------------
