 Paramétrer la messagerie sous Outlook 2010
Paramétrer la messagerie sous Outlook 2010
Ce document vous indique comment paramétrer votre messagerie sous Microsoft Outlook 2010. Vous pourrez notamment créer
 Untitled
Untitled
3.1.1.1 / Microsoft Outlook 2010 pour Adresses Menara les utilisateurs des comptes de messagerie Menara sur les terminaux mobile doivent.
 Paramétrer la messagerie sous Outlook 2003
Paramétrer la messagerie sous Outlook 2003
vous indique comment paramétrer votre messagerie sous Microsoft Outlook 2003. ... 10. Messagerie. Etape 6 : Cliquez sur l'onglet "Options avancées".
 Outlook 2010
Outlook 2010
ajouter un compte de messagerie configurer des réponses automatiques lorsque La liste des dossiers permet de visualiser les dossiers d'Outlook sous ...
 Guide de démarrage et de prise en main
Guide de démarrage et de prise en main
Service Messagerie et Web. Page 3. Introduction. Packages Outlook 2003/2007/2010. Les packages Outlook 2003/2007/2010 sont livrés sous forme de fichier ZIP.
 Mise en place sur Microsoft Outlook 2010
Mise en place sur Microsoft Outlook 2010
Configuration sur Microsoft Outlook 2010™. Microsoft Exchange 2010 - OVH - 2 rue Kellermann - 59100 Roubaix - Tél : 09 72 10 10 12 - Fax : 03 20 20 09 58
 Configurer la délégation de messagerie
Configurer la délégation de messagerie
5. Sous l'onglet Autorisations d'accès > Cliquer sur Ajouter pouvez ajouter sa boîte de messagerie à votre profil Outlook. Cette boîte s'ouvrira.
 Configuration dun client de messagerie avec une boite mail ac-lyon.fr
Configuration dun client de messagerie avec une boite mail ac-lyon.fr
24?/09?/2020 Ac-lyon.fr. 1/10. Toute reproduction même partielle
 Configuration messagerie sous Mail 11.0 et Outlook 2016 pour
Configuration messagerie sous Mail 11.0 et Outlook 2016 pour
Configuration messagerie sous Mail 11.0 et Outlook 2016 pour Macintosh 2016.10.10 ... Configurer un compte de messagerie Master sur un Macintosh :.
 configuration-sur-outlook-2010
configuration-sur-outlook-2010
la nouvelle fenêtre; saisissez les paramètres de votre mail MDP
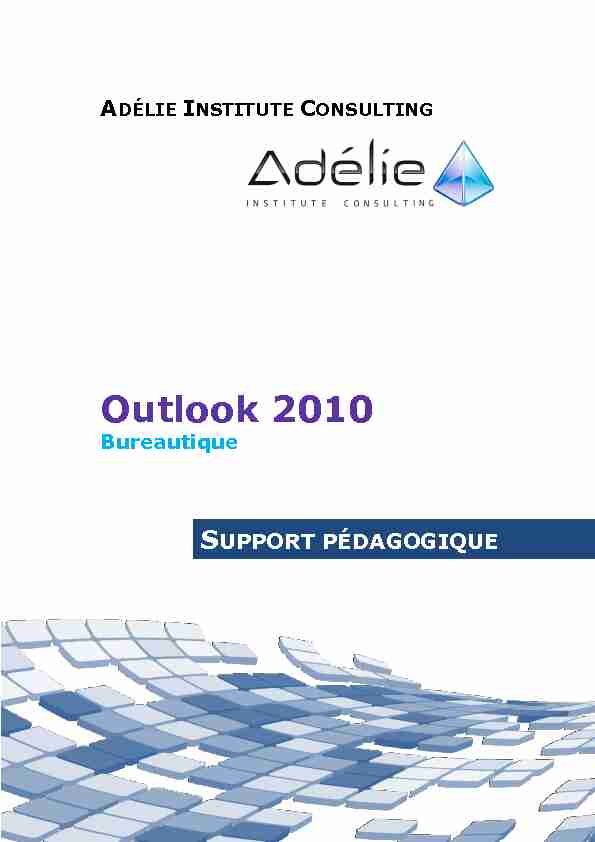
ADÉLIE INSTITUTE CONSULTING
SUPPORT PÉDAGOGIQUE
Outlook 2010
Bureautique
Bureautique
SUPPORT PÉDAGOGIQUE OUTLOOK 2010
ADÉLIE INSTITUTE CONSULTING | PRÉSENTATION OUTLOOK 1Table des matières
PRÉSENTATION OUTLOOK ................................................................................... 9
Environnement .................................................................................................................................... 9
Gestion du logiciel ........................................................................................................................... 9
L'interface ...................................................................................................................................... 10
Travail avec les onglets ...................................................................................................................... 13
Onglet Fichier : Mode Microsoft Office Backstage ........................................................................ 13
Utiliser le Ruban ............................................................................................................................ 14
Les onglets de modules .................................................................................................................. 15
Les onglets contextuels .................................................................................................................. 16
Le ruban : raccourcis-clavier .......................................................................................................... 16
La personnalisation de l'interface ..................................................................................................... 18
Personnaliser la barre d'outils Accès rapide .................................................................................. 18
Le volet de navigation ....................................................................................................................... 20
Les dossiers du volet navigation .................................................................................................... 20
Changer l'aspect du volet de navigation ....................................................................................... 21
La barre des tâches ........................................................................................................................ 24
Changer l'aspect de la barre des tâches ........................................................................................ 25
Afficher plus de rendez-vous dans la barre des tâches .................................................................. 25
La liste des dossiers ........................................................................................................................... 26
Les Dossiers favoris ........................................................................................................................ 28
Volet Dossiers favoris : Ajouter/supprimer/déplacer un dossier ................................................... 28
Fonctionnement du volet de lecture .............................................................................................. 29
Réorganiser la disposition du contenu d'un dossier ...................................................................... 30
Gestion de l'affichage ........................................................................................................................ 31
Fonctionnement des dispositions standards ................................................................................. 31
Pour changer l'affichage ............................................................................................................... 33
Créer ou supprimer un affichage ................................................................................................... 33
CrĠer un affichage sur la base d'un affichage prĠdĠfini ................................................................ 34
Supprimer un affichage personnalisé ............................................................................................ 35
Gestion des colonnes ..................................................................................................................... 36
La recherche ...................................................................................................................................... 37
Bureautique
SUPPORT PÉDAGOGIQUE OUTLOOK 2010
ADÉLIE INSTITUTE CONSULTING | PRÉSENTATION OUTLOOK 2Rechercher le contenu souhaité dans la fenêtre d'aide ................................................................. 37
Rechercher de l'aide sur Microsoft Office Online .......................................................................... 38
Rechercher du contenu d'aide sur votre ordinateur ...................................................................... 38
GESTION DE LA MESSAGERIE .................................................................................. 39
Envoyer Un Message ......................................................................................................................... 39
La messagerie ................................................................................................................................ 39
Affichage du module Courrier ........................................................................................................ 39
Utiliser la messagerie électronique ............................................................................................... 40
Renseigner l'objet, saisir et enǀoyer le message ........................................................................... 42
Formater un message ........................................................................................................................ 42
Appliquer des papiers à lettres aux messages ............................................................................... 42
Appliquer un thème aux messages ................................................................................................ 45
Choisir le format des messages ..................................................................................................... 45
Les modèles ....................................................................................................................................... 47
Créer un modèle de message électronique.................................................................................... 47
Envoyer un message électronique basé sur un modèle ................................................................. 48
Le carnet d'adresses .......................................................................................................................... 49
Sélectionner les destinataires à partir d'un carnet d'adresses ...................................................... 50
Autres mĠthodes d'ajout d'un nouǀeau contact ........................................................................... 51
Gestion des messages ....................................................................................................................... 51
Enregistrer et/ou quitter un message non terminé ....................................................................... 51
Modifier un message ..................................................................................................................... 52
Rappeler ou remplacer un message après son envoi .................................................................... 52
Renvoyer un message .................................................................................................................... 53
Modifier l'importance ou le critğre de diffusion des messages ..................................................... 54
Déterminer les options d'envoi d'un message .................................................................................. 55
Accusé de réception ou confirmation de lecture ........................................................................... 55
Définir un autre dossier que le dossier Éléments envoyés ............................................................. 56
Désigner une autre adresse pour les réponses .............................................................................. 56
DiffĠrer lΖenǀoi d'un message ........................................................................................................ 56
Rendre un message non disponible ............................................................................................... 56
Le suivi des messages ........................................................................................................................ 58
Bureautique
SUPPORT PÉDAGOGIQUE OUTLOOK 2010
ADÉLIE INSTITUTE CONSULTING | PRÉSENTATION OUTLOOK 3Indicateur de suivi pour le destinataire du message ..................................................................... 58
Indicateur de suivi pour l'expéditeur du message ......................................................................... 60
Comment les dates des indicateurs du menu Assurer un suivi fonctionnent-elles ? ..................... 61
Ajouter un indicateur à un message reçu ...................................................................................... 62
L'automatisation................................................................................................................................ 62
Règles d'utilisation du Gestionnaire d'absence du bureau ............................................................ 62
Réponses automatiques : Créer une règle ..................................................................................... 66
Règles d'utilisation des Réponses automatiques ........................................................................... 67
RECEVOIR UN MESSAGE ...................................................................................... 68
Visualiser un message reçu ............................................................................................................... 68
Gestion des messages reçus .............................................................................................................. 69
Marquer des messages comme lus ou non lus .............................................................................. 69
Créer et affecter une catégorie de couleur à un message ............................................................. 69
Répondre à un message ou le transférer .......................................................................................... 73
Répondre à un message ................................................................................................................ 73
Comment désactiver cette fonction............................................................................................... 73
Transférer un message .................................................................................................................. 73
Plus d'informations sur les zones Cc et Cci. ................................................................................... 74
Les pièces jointes ............................................................................................................................... 75
Prévisualiser, ouvrir, modifier et enregistrer des pièces jointes .................................................... 75
Activer ou désactiver les générateurs d'aperçus de pièces jointes ................................................ 77
Enregistrer une ou plusieurs pièces jointes ................................................................................... 77
MISE EN FORME & PIÈCES JOINTES .......................................................................... 78
La mise en forme du message ........................................................................................................... 78
Boîte de dialogue Police ................................................................................................................ 79
Ajouter une mise en forme à l'aide de la mini barre d'outils ......................................................... 79
Mettre en forme les paragraphes.................................................................................................. 80
Joindre un fichier à un message ........................................................................................................ 81
Insérer un fichier ............................................................................................................................ 81
Limites de taille des pièces jointes ................................................................................................. 83
Joindre un élément Outlook à un message.................................................................................... 84
Bureautique
SUPPORT PÉDAGOGIQUE OUTLOOK 2010
ADÉLIE INSTITUTE CONSULTING | PRÉSENTATION OUTLOOK 4Joindre un instantané de calendrier .............................................................................................. 84
Joindre un élément à un message ................................................................................................. 87
Les signatures .................................................................................................................................... 89
Insérer manuellement une signature ............................................................................................ 89
Créer et utiliser des signatures différentes .................................................................................... 89
Insérer automatiquement une signature. ..................................................................................... 90
Impression ......................................................................................................................................... 91
Imprimer un message électronique et des pièces jointes .............................................................. 91
PARAMÉTRER LA MESSAGERIE ............................................................................... 92
Optimisation de la messagerie .......................................................................................................... 92
Activer ou désactiver les alertes sur le Bureau et autres notifications .......................................... 92
Filtre Courrier indésirable ................................................................................................................. 94
Filtrage des messages d'hameçonnage (" phishing ») .................................................................. 94
Gérer les Options du courrier indésirable ...................................................................................... 95
Activer les liens et fonctionnalités désactivés dans un message ................................................... 96
Ajouter des noms à la liste des expéditeurs approuvés ................................................................. 97
Les dossiers de recherche ................................................................................................................. 98
Dossiers de recherche par défaut .................................................................................................. 98
Ajouter un dossier de recherche prédéfini ..................................................................................... 99
Créer un dossier de recherche personnalisé .................................................................................. 99
Gestion des conversations .............................................................................................................. 101
Agencer votre boîte de réception : organiser les messages par conversation ............................ 101
Activer ou désactiver des conversations ...................................................................................... 101
Identifier les conversations à plusieurs messages ....................................................................... 102
Lire la table de conversation........................................................................................................ 104
Agir sur une conversation ............................................................................................................ 105
Déplacer, copier, supprimer, marquer ou classer une conversation entière en une opération ... 107
Archiver ........................................................................................................................................... 108
Archiver manuellement des éléments ......................................................................................... 110
Bureautique
SUPPORT PÉDAGOGIQUE OUTLOOK 2010
ADÉLIE INSTITUTE CONSULTING | PRÉSENTATION OUTLOOK 5Les fichiers de données Outlook ..................................................................................................... 111
Créer un fichier pour enregistrer vos informations ..................................................................... 111
À propos des fichiers de données Outlook (.pst et .ost) .............................................................. 111
Créer un fichier de données Outlook (.pst) .................................................................................. 112
Gestion d'un fichier de donnĠes .................................................................................................. 112
Gérer les messages à l'aide de règles .............................................................................................. 114
Créer une règle ............................................................................................................................ 115
Créer une règle à partir d'un modèle ........................................................................................... 116
Créer une règle sans modèle ....................................................................................................... 119
Gérer une règle ............................................................................................................................ 121
Déplacer automatiquement les messages de la conversation .................................................... 122
Actions rapides ................................................................................................................................ 123
Automatiser les tâches courantes ou répétitives ........................................................................ 123
Actions rapides par défaut .......................................................................................................... 124
Pour configurer ou modifier des Actions rapides existantes, procédez comme suit : ................. 125
Créer une Action rapide ............................................................................................................... 127
Les flux RSS ...................................................................................................................................... 128
Ajouter un flux RSS ...................................................................................................................... 128
Lire les flux RSS ............................................................................................................................ 130
Se désabonner et supprimer tout le contenu .............................................................................. 131
Annuler l'abonnement et conserǀer le contenu tĠlĠchargé ........................................................ 131
LE CALENDRIER ................................................................................................ 132
Généralités ...................................................................................................................................... 132
Utiliser le calendrier ..................................................................................................................... 132
Affichage du module Calendrier .................................................................................................. 132
Gestion de l'affichage ...................................................................................................................... 134
Les modes d'affichage ................................................................................................................. 134
Organisation ................................................................................................................................ 136
ParamĠtrer l'affichage ................................................................................................................ 139
Navigation dans le calendrier .......................................................................................................... 141
Le navigateur de date .................................................................................................................. 141
Bureautique
SUPPORT PÉDAGOGIQUE OUTLOOK 2010
ADÉLIE INSTITUTE CONSULTING | PRÉSENTATION OUTLOOK 6Atteindre une autre date (1) ........................................................................................................ 141
Atteindre une autre date (2) ........................................................................................................ 142
Modifier les jours et heures de travail ............................................................................................ 143
S'ORGANISER .................................................................................................. 144
Définir Un Rendez-Vous, Un Événement ........................................................................................ 144
Les rendez-vous ........................................................................................................................... 144
Les évènements ........................................................................................................................... 145
Les rappels ................................................................................................................................... 146
Gérer Les Rendez-Vous ................................................................................................................... 149
Modifier un rendez-vous .............................................................................................................. 149
Supprimer des rendez-vous ......................................................................................................... 150
Déplacer un rendez-vous ............................................................................................................. 150
Gestion de la périodicité .............................................................................................................. 151
Indiquer sa disponibilité............................................................................................................... 153
Définir la catégorie d'un élément ................................................................................................ 154
Gestion d'une rĠunion ..................................................................................................................... 156
Organiser une réunion ................................................................................................................. 156
A propos des participants ............................................................................................................ 158
Expédier la demande de réunion ................................................................................................. 158
Gérer les participants et les ressources ....................................................................................... 159
Répondre à la demande de réunion ............................................................................................ 160
Proposer ou accepter une nouvelle heure de réunion ................................................................. 162
RĠpondre ă la proposition d'un nouǀel horaire ........................................................................... 164
Déléguer une invitation ............................................................................................................... 164
Visualiser la liste des réponses .................................................................................................... 165
Annuler une réunion .................................................................................................................... 165
Répondre à un message électronique avec une demande de réunion ........................................ 166
Publication/Partage Et Groupes De Calendriers ............................................................................. 168
Créer, afficher ou supprimer un groupe de calendriers ............................................................... 168
Ajouter des calendriers à un groupe de calendriers .................................................................... 169
Publication/Partage..................................................................................................................... 171
Supprimer les autorisations de partage d'un calendrier ............................................................. 178
Bureautique
SUPPORT PÉDAGOGIQUE OUTLOOK 2010
ADÉLIE INSTITUTE CONSULTING | PRÉSENTATION OUTLOOK 7Imprimer Le Calendrier ................................................................................................................... 179
Imprimer un calendrier contenant des rendez-vous et des réunions .......................................... 179
Imprimer les éléments du Calendrier ........................................................................................... 182
PARTAGER DES DOSSIERS OUTLOOK ...................................................................... 184
Outlook : Gestion Des Délégations .................................................................................................. 184
Objectif ........................................................................................................................................ 184
Attribuer les permissions d'accğs au(dž) dĠlĠguĠ(s)...................................................................... 184
Attribution des droits sur la boîte aux lettres : ............................................................................ 184
Attribution des droits sur le dossier Racine de la boîte aux lettres ............................................. 187
Accéder et utiliser la boîte aux lettres en tant que Délégué ........................................................ 188
Envoyer des mails de la part du " Responsable » ........................................................................ 190
CONTACTS ...................................................................................................... 192
Gérer une liste de contacts ............................................................................................................. 192
Dossier Contacts .......................................................................................................................... 192
Les types d'affichages du dossier Contacts ................................................................................ 193
Méthodes de regroupement ........................................................................................................ 194
Créer un contact .............................................................................................................................. 195
Méthode ...................................................................................................................................... 195
Créer un contact dans la même société ....................................................................................... 198
CrĠer un contact ă partir d'un message reĕu .............................................................................. 198
Carte de visite .................................................................................................................................. 199
Transmettre un contact par messagerie ......................................................................................... 201
Rechercher un contact .................................................................................................................... 202
Créer un groupe de contacts ........................................................................................................... 203
Imprimer les contacts ...................................................................................................................... 204
TÂCHES & NOTES ............................................................................................. 207
Suivre Des Tâches ............................................................................................................................ 207
Afficher vos tâches ....................................................................................................................... 207
Les affichages du dossier Tâches ................................................................................................. 210
Gestion des tâches .......................................................................................................................... 211
Bureautique
SUPPORT PÉDAGOGIQUE OUTLOOK 2010
ADÉLIE INSTITUTE CONSULTING | PRÉSENTATION OUTLOOK 8Créer une tâche ........................................................................................................................... 211
Affecter, transférer une tâche ..................................................................................................... 212
Envoyer un rapport d'état ou un commentaire sur une affectation de tâche ............................. 216
Transformer message, rendez-vous ou note en tâche ................................................................ 217
Suivre l'avancement d'une Tâches ............................................................................................... 217
PRENDRE DES NOTES ........................................................................................ 219
Accéder au dossier Notes ................................................................................................................ 219
Modifier l'affichage des notes ......................................................................................................... 219
Créer une note................................................................................................................................. 220
Gestion des notes ............................................................................................................................ 221
Affecter une catégorie de couleur à une note ouverte ................................................................ 221
Affecter une catégorie de couleur à une note fermée ................................................................. 221
Consulterͬmodifier le tedžte d'une note........................................................................................ 221
Transférer une note ..................................................................................................................... 222
Personnaliser la fenêtre des notes ............................................................................................... 222
Pour aller + loin... ......................................................................................................................... 223
Nous vous conseillons de suivre, après cette formation : ............................................................ 223
Outlook 2010 les nouveautés .............................................................................................. 223
Outlook 2003 ....................................................................................................................... 223
La Messagerie ...................................................................................................................... 223
Bureautique
SUPPORT PÉDAGOGIQUE OUTLOOK 2010
ADÉLIE INSTITUTE CONSULTING | PRÉSENTATION OUTLOOK 9Présentation OUTLOOK
Environnement
Microsoft Outlook 2010 comprend de nombreuses nouvelles fonctionnalités qui vous permettent de rester en contact avec vos correspondants et de mieux gérer votre temps et vos informations. En outre, les améliorations conceptuelles vous utilisez le plus souvent, ce qui vous rend plus efficace et plus productif.GESTION DU LOGICIEL
DÉMARRER OUTLOOK
Menu démarrer dans la barre des tâches : Tous les programmes, Microsoft Office, MICROSOFTOUTLOOK 2010.
Ou cliquer sur l'option MICROSOFT OUTLOOK 2010 visible dans la partie supérieure du menu démarrer. permet également de lancer l'application.Bureautique
SUPPORT PÉDAGOGIQUE OUTLOOK 2010
ADÉLIE INSTITUTE CONSULTING | PRÉSENTATION OUTLOOK 10QUITTER OUTLOOK
Fichier - Quitter ou cliquez sur la case de fermeture.de la fenêtre Outlook ou tapez Alt+F4 Vous pouvez aussi faire un double clic sur l'icône du menu Système pour quitter Outlook.L'INTERFACE
L'ÉCRAN OUTLOOK
Bureautique
SUPPORT PÉDAGOGIQUE OUTLOOK 2010
ADÉLIE INSTITUTE CONSULTING | PRÉSENTATION OUTLOOK 11 Le dossier actif que vous visualisez ci-dessus dans le volet de navigation est le dossier courrier. Voici la procédure qui permet de définir tout autre dossier Outlook comme dossier de démarrage de Microsoft Outlook. Dans le menu Fichier - Options - onglet Options avancées.Sous DĠmarrage et fermeture d'Outlook, à côté de la zone Démarrer Outlook dans ce dossier,
cliquez sur Parcourir.Dans la boîte de dialogue Sélectionner un dossier, sélectionnez le dossier que vous désirez voir
apparaître au démarrage de Microsoft Outlook.LES COMPOSANTES DE L'INTERFACE
La barre de titre affiche l'icône du menu Système de l'application Outlook ainsi que le nom dudossier sélectionné (Boîte de réception, Calendrier...) lui-même suivi du nom de l'application
(Microsoft Outlook). La barre d'outils Accğs rapide comprend les boutons Envoyer et recevoir tous les dossiers et Annuler/Rétablir. Vous pouvez modifier son emplacement et la personnaliser.La fenêtre de programme et les fenêtres de manipulation des éléments Outlook dispose
chacune de leur propre barre d'outils Accès rapide. Le Ruban permet une utilisation plus efficace du logiciel. Toutes les commandes demanipulation des éléments Outlook et de leur contenu sont disponibles à partir de cet
emplacement central.Le Volet de navigation est réductible. Il affiche, dans la partie inférieure, les boutons
permettant d'accéder aux différents dossiers de l'application Outlook. La partie supérieure est
divisée en deux groupes dont le contenu diffère selon le dossier actif.Le volet de contenu au centre de la fenêtre, affiche le contenu du module sélectionné :
messages, calendrier, contacts...Le Volet de lecture vous permet de prévisualiser notamment les éléments de la boîte de
ce volet, vous pouvez également ouvrir des pièces jointes, suivre des liens hypertexte, utiliser
des boutons de vote. Pour afficher ou masquer ce volet, utilisez la commande Affichage - Disposition - Volet de lecture.Vous pouvez voir le volet de lecture dans les vues Calendrier, Contacts, Tâches, Notes et
Journal. Vous pouvez voir vos messages électroniques du dossier Brouillon dans le volet de lecture.Bureautique
SUPPORT PÉDAGOGIQUE OUTLOOK 2010
ADÉLIE INSTITUTE CONSULTING | PRÉSENTATION OUTLOOK 12La barre des tâches affiche les tâches et les rendez-vous à venir. Par défaut, vous visualisez une
version réduite de celle-ci. Pour la développer, cliquez sur le bouton ; pour la réduire de
nouveau, cliquez sur le bouton . Raccourci clavier : Alt+F2La barre d'état est la barre horizontale dans la partie inférieure de l'écran qui affiche les
Bureautique
SUPPORT PÉDAGOGIQUE OUTLOOK 2010
ADÉLIE INSTITUTE CONSULTING | PRÉSENTATION OUTLOOK 13Travail avec les onglets
ONGLET FICHIER : MODE MICROSOFT OFFICE BACKSTAGE
telles que : Ouvrir, Enregistrer et Imprimer. C'est le Mode Microsoft OfficeBackstage.
Vous avez également toutes les commandes requises pour gérer vos comptes et personnaliser Outlook. La première fois que vous passez en mode Backstage, la commande Informations s'ouvre.À partir de là, vous pouvez gérer les paramètres de votre compte, par exemple
ajouter un compte de messagerie, configurer des réponses automatiques lorsque vous êtes absent, modifier vos options d'archivage et gérer les règles et les alertes. En mode Backstage, la commande Ouvrir vous permet d'importer et exporter des fichiers, d'ouvrir des fichiers de données Outlook et de sauvegarder des élémentsOutlook dans d'autres formats.
La commande Imprimer propose une nouvelle expérience d'impression avec prévisualisation en pleine page et options d'impression en regard.Bureautique
SUPPORT PÉDAGOGIQUE OUTLOOK 2010
ADÉLIE INSTITUTE CONSULTING | PRÉSENTATION OUTLOOK 14 La commande Aide donne accès à de l'aide sur l'application et à des liens conduisant à des ressources d'auto-assistance en ligne, comme des tutoriels de formation. Vous trouvez également des informations sur la version en cours d'exécution, son activation et sur la licence. La commande Options contient des options complètes vous permettant de définir vos préférences, notamment la capacité à personnaliser le Ruban et la barre d'outils d'accès rapide.UTILISER LE RUBAN
L'interface utilisateur Fluent, ou Ruban, s'affiche dans Outlook 2010 et remplace un Ruban, pour les rendre plus faciles à localiser et à utiliser. Le Ruban est disponible dans la fenêtre principale et dans les éléments Outlook ouverts, tels que les messages électroniques ou les éléments de calendrier. Utilisez les onglets situés dans la partie supérieure de la vue pour sélectionner des groupes de commandes. Pour afficher le contenu d'un onglet, cliquez sur l'onglet correspondant.Bureautique
SUPPORT PÉDAGOGIQUE OUTLOOK 2010
ADÉLIE INSTITUTE CONSULTING | PRÉSENTATION OUTLOOK 15LES ONGLETS DE MODULES
Chaque onglet a trait à un type d'activité (comme l'écriture ou la mise en forme d'une page).L'onglet Accueil prĠsente les commandes de crĠation et d'utilisation des ĠlĠments Outlook tels
que les messages, les éléments de calendrier, ou les contacts.recherche de nouǀeaudž ĠlĠments Outlook sur le serǀeur, ou ă l'enǀoi d'ĠlĠments.
L'onglet Dossier présente les commandes permettant de créer, de déplacer ou de partager des dossiers. L'onglet Affichage permet de modifier et de personnaliser le mode d'affichage de ǀos dossiers.Bureautique
SUPPORT PÉDAGOGIQUE OUTLOOK 2010
ADÉLIE INSTITUTE CONSULTING | PRÉSENTATION OUTLOOK 16LES ONGLETS CONTEXTUELS
Le Ruban contient également des onglets contextuels vous donnant accès exactement aux outils dont vous avez besoin, lorsque vous en avez besoin, comme illustré ci-dessous.La barre d'état du bas de la fenêtre Outlook, affiche le nombre d'éléments dans votre boîte de
réception, les non lus, le quota de la boîte aux lettres, etc.Le nouveau curseur de zoom sur le côté droit de la barre d'état permet d'agrandir/de réduire
rapidement la taille des informations affichées dans le volet de lecture. Autre edžemple d'onglet contedžtuel : Outils Image - FormatPour afficher la boîte de dialogue ou le volet Office associé à un groupe, cliquez sur le bouton
(appelé Lanceur de boîte de dialogue visible dans la partie inférieure droite du groupe de commandes concerné.Pour réduire le ruban afin de disposer de plus d'espace à l'écran, faites un double clic sur un
onglet ou utilisez le raccourci-clavier CTRL+F1; vous pouvez aussi cliquer sur le bouton visible à
droite du ruban, Réduire le ruban . Seuls les onglets sont alors visibles à l'écran. Un double clic sur un onglet (ou CTRL+F1) permet d'afficher de nouveau le ruban en permanence.LE RUBAN : RACCOURCIS-CLAVIER
Pour activer une commande à l'aide du clavier, appuyez sur la touche ALT : les raccourcis des onglets sont désormais visibles sous chacun d'eux. Appuyez sur le raccourci-clavier correspondant à l'onglet à activer.Exemple : Q
Un raccourci est associé à chaque commande de l'onglet actif. Continuez à utiliser les
raccourcis-clavier proposés afin d'exécuter la commande souhaitée.Exemple : 2 pour appliquer le style Italique
Bureautique
SUPPORT PÉDAGOGIQUE OUTLOOK 2010
ADÉLIE INSTITUTE CONSULTING | PRÉSENTATION OUTLOOK 17 Les raccourcis-clavier sont masqués automatiquement après exécution d'une commande. Cependant, si finalement aucune commande ne doit être exécutée, appuyez sur la touche Alt pour les masquer.Bureautique
SUPPORT PÉDAGOGIQUE OUTLOOK 2010
ADÉLIE INSTITUTE CONSULTING | PRÉSENTATION OUTLOOK 18La personnalisation de l'interface
PERSONNALISER LA BARRE D'OUTILS ACCÈS RAPIDE
DÉPLACER LA BARRE D'OUTILS D'ACCÈS RAPIDE
La barre d'outils Accès rapide est disponible lorsque vous ouvrez un élément (message tâche... à l'exception des notes) et contient un ensemble de commandes disponibles indépendamment de l'affichage actuel du ruban. Elle se situe soit au- dessus du ruban (emplacement par défaut), soit en dessous du ruban.Pour déplacer la barre d'outils Accès rapide, cliquez sur Personnaliser la barre d'outils Accès
rapide puis sélectionnez suivant le cas Afficher en dessous du ruban ou Afficher au-dessus du ruban.Bureautique
SUPPORT PÉDAGOGIQUE OUTLOOK 2010
ADÉLIE INSTITUTE CONSULTING | PRÉSENTATION OUTLOOK 19AJOUTER UNE COMMANDE
Cliquez sur L'onglet Fichier, puis sur Options.
Cliquez sur Barre d'outils Accès rapide.
Dans la boîte de dialogue Options Outlook, dans la liste Choisir les commandes dans les
catégories suivantes : cliquez sur la catégorie de commandes de votre choix.Dans la liste des commandes de la catégorie sélectionnée, cliquez sur la commande à ajouter à
la barre d'outils Accès rapide, puis sur Ajouter. Lorsque vous avez ajouté toutes les commandes souhaitées, cliquez sur OK.Bureautique
SUPPORT PÉDAGOGIQUE OUTLOOK 2010
ADÉLIE INSTITUTE CONSULTING | PRÉSENTATION OUTLOOK 20Le volet de navigation
Pour naviguer entre les volets, utilisez les boutons ou les icônes visibles dans la partie inférieure du volet de navigation : le contenu du volet de navigation change en fonction du bouton sur lequel vous cliquez. Certains boutons permettent d'afficher directement le contenu d'un dossier (Calendrier, Contacts, Tâches, Notes et Journal), tandis que pour d'autres, il est nécessaire de cliquer sur le nom du dossier à afficher dans la partie supérieure du volet. C'est le cas pour le bouton Courrier qui affiche la liste de tous les dossiers contenant des courriers électroniques ou encore, du bouton Raccourcis, qui affiche la liste des raccourcis que vous avez éventuellement créés.LES DOSSIERS DU VOLET NAVIGATION
Outlook Aujourd'hui
Contient un aperçu de la journée : votre calendrier, la liste des tâches ou l'état de vos messages. Ce dossier s'affiche lorsque vous cliquez sur la Boîte aux lettres visible dans la liste de tous les dossiers Courrier. Boîte de réception Contient les messages que vous avez reçus. Boîte d'envoi Contient la liste des messages en attente d'être envoyés.Brouillons Permet de conserver les messages
enregistrés. Courrier indésirable Contient les messages interceptés par le filtre de courrier indésirable. Éléments envoyés Stocke les messages envoyés. Éléments supprimés Contient tous les éléments que vous avez supprimés dans les autres dossiers. Flux RSS Contient les éléments de flux RSS (cf. chapitre Flux RSS).Dossiers de
rechercheSuivent les messages qui correspondent à
un critère de recherche spécifiqueBureautique
SUPPORT PÉDAGOGIQUE OUTLOOK 2010
ADÉLIE INSTITUTE CONSULTING | PRÉSENTATION OUTLOOK 21 Calendrier (Ctrl+2) Contient vos rendez-vous, des événements, des réunions planifiées.Contacts (Ctrl+3)
Contient la liste des noms et des adresses
des personnes avec lesquelles vous souhaitez communiquerTâches (Ctrl+4)
Contient toutes les tâches dont vous
souhaitez assurer le suivi jusqu'à leur accomplissement.quotesdbs_dbs33.pdfusesText_39[PDF] MESSAGERIE ÉLECTRONIQUE
[PDF] Loi n du 8 décembre 1967 portant loi organique du budget de l Etat
[PDF] Appel d offres 16-17 ANG 408 583. Volumes
[PDF] Company Profile Mai 2015
[PDF] MESSAGERIE Utilisation
[PDF] LA MISE A NIVEAU PAR LE TRS INDICATEUR DE LA PERFORMANCE INDUSTRIELLE
[PDF] Re c h e r c h e e t É v a l u a t i o n
[PDF] Tutoriel Yahoo Groupes Cantal-Liens
[PDF] Internet la messagerie Orange 1er pas
[PDF] Plateforme de la Filière Automobile. Club des Acteurs Régionaux de l Industrie Automobile. Associations Régionales de l Industrie Automobile
[PDF] Union Nationale des Centres Communaux d Action Sociale
[PDF] LIVRET D ACCUEIL EN EHPAD
[PDF] REGLEMENT DE JEU SUR INTERNET
[PDF] R COM 0053/11/HCC Feuillet 1 ---------------------------------------------------------------------------------------------------------------------
