 Cybercolleges42 & Pronote
Cybercolleges42 & Pronote
1 sept. 2020 D:DocumentsCOURS COLLEGEUtilisation du ... dans des dossiers (archives et autres) sont en revanche conservés ... porte-documents ENT.
 CAHIER NUMERIQUE DE 3ème
CAHIER NUMERIQUE DE 3ème
5- Visionnez l'animation sur la charte d'utilisation de cybercollège 7- Stocker votre exercice dans votre porte document de l'ENT dans le répertoire ...
 Formation Administrateur ENT - DANE de Lyon
Formation Administrateur ENT - DANE de Lyon
10 oct. 2017 Paternité - Partage des Conditions Initiales à l'Identique : ... un dossier de rubrique le porte-documents d'un utilisateur.
 Formation Administrateur ENT - DANE de Lyon
Formation Administrateur ENT - DANE de Lyon
10 oct. 2017 de l'ENT. Si on ne parvient plus à ajouter de fichiers dans : un dossier de rubrique le porte-documents d'un utilisateur.
 Divers petits outils pratiques sur Scribe - DANE de Lyon
Divers petits outils pratiques sur Scribe - DANE de Lyon
9 mars 2018 Exercice : Supprimer le dossier d'un logiciel du config_eole des élèves . ... VI - Utilisation d'anciens ou nouveaux outils disponibles pour ...
 La santé des collégiens en France / 2010 - HBSC
La santé des collégiens en France / 2010 - HBSC
L'Inpes autorise l'utilisation et la reproduction des résultats de cette enquête porte cette recherche mais qui est largement celui de la maturité.
 Guide pratique pour lutter contre le cyber-harcèlement entre élèves
Guide pratique pour lutter contre le cyber-harcèlement entre élèves
Le cyber-harcèlement est le fait d'utiliser les technologies d'in- formation et de communication pour porter délibérément atteinte à un individu
 Bastien LOUESSARD
Bastien LOUESSARD
Laura Émilie
 Production décrit pour les cycles 2 et 3 dun récit à structure ramifiée
Production décrit pour les cycles 2 et 3 dun récit à structure ramifiée
6 juin 2019 En 1997 Roman crée l'un des premiers cyber-romans français : Edward Amiga. L'utilisation des supports numériques (tablettes
 Trucs et Astuces sur les serveurs Scribe et Amon - DANE de Lyon
Trucs et Astuces sur les serveurs Scribe et Amon - DANE de Lyon
6 déc. 2019 Exercice : Utiliser le serveur de filtrage AMON . ... Exercice : Supprimer le dossier d'un logiciel du config_eole des élèves .
 UTILISER LE PORTE-DOCUMENTS - ac-nancy-metzfr
UTILISER LE PORTE-DOCUMENTS - ac-nancy-metzfr
connexion Internet) à tous ses fichiers et documents personnels Le porte-documents permet d’alimenter très rapidement : - Le cahier de textes - Le travail à faire avec remise en ligne - Les activités du classeur pédagogique - Les dossiers partagés - Les articles de blog - Les mails de la messagerie de l’ENT
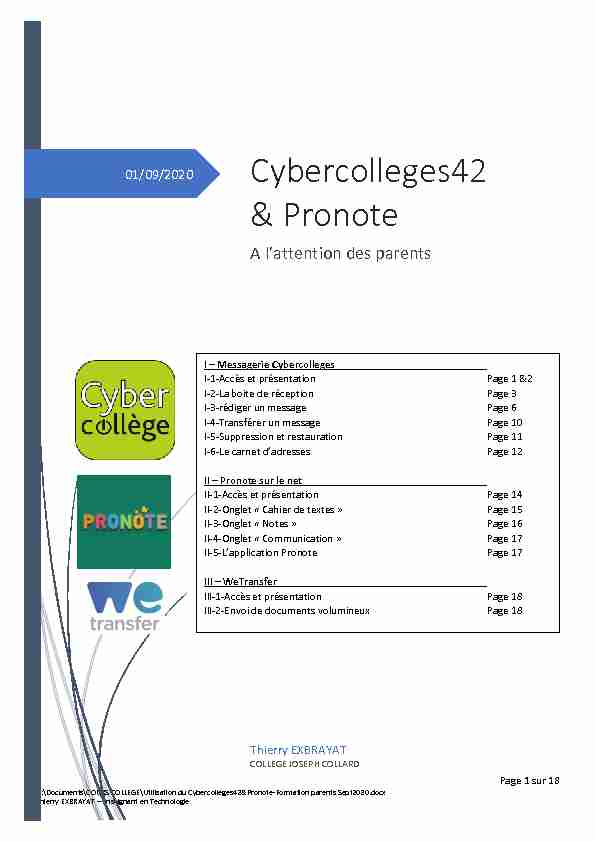
Page 1 sur 18
D:\Documents\COURS COLLEGE\Utilisation du Cybercolleges42&Pronote-Formation parents Sept2020.docxThierry EXBRAYAT ʹ Enseignant en Technologie
01/09/2020
Cybercolleges42
& PronoteThierry EXBRAYAT
COLLEGE JOSEPH COLLARD
I ʹ Messagerie Cybercolleges
I-1-Accès et présentation Page 1 &2
I-2-La boite de réception Page 3
I-3-rédiger un message Page 6
I-4-Transférer un message Page 10
I-5-Suppression et restauration Page 11
II ʹ Pronote sur le net
II-1-Accès et présentation Page 14
II-2-Onglet " Cahier de textes » Page 15
II-3-Onglet " Notes » Page 16
II-4-Onglet " Communication » Page 17
III ʹ WeTransfer
III-1-Accès et présentation Page 18
III-2-Envoi de documents volumineux Page 18
Page 2 sur 18
D:\Documents\COURS COLLEGE\Utilisation du Cybercolleges42&Pronote-Formation parents Sept2020.docxThierry EXBRAYAT ʹ Enseignant en Technologie
Utilisation de l'ENT Cybercolleges42
& PronoteI - Messagerie
I-1 Accès et présentation
Présentation
La messagerie autorise des échanges limités aux utilisateurs de l'ENT afin de garantir le respect
d'une politique de sécurité stricte qui définit notamment les échanges autorisés entre les différents
profils d'utilisateurs (élèves, parents, enseignants, etc.).Accéder à la messagerie
La messagerie est accessible depuis le menu des services, visible à gauche. Une pastille rouge s'affiche pour
signaler la présence de nouveaux messages dans la boîte de réception.Il est également possible d'accéder directement à l'un de ses derniers messages reçus depuis le bloc
"Derniers messages" affiché sur la page d'accueil personnelle (en mode connecté) de l'utilisateur.
Remarque importante : en fonction des paramétrages décidés au niveau de la collectivité, le bloc
"Derniers messages" n'est pas forcément visible pour tous les profils utilisateurs de l'ENT.Notification sur messagerie externe
Un mail de notification est envoyé à chaque nouveau message arrivant dans la boîte de réception d'un
destinataire ou participant.Le mail de notification est envoyé par une adresse neutre de type nepasrepondre@projet-ent.fr, ce qui
signifie que le destinataire n'a pas la possibilité d'y répondre depuis son client de messagerie. Pour cela, il
doit passer par sa messagerie interne à l'ENT.Par défaut, tous les utilisateurs de la messagerie peuvent spécifier une adresse de notification, que le
projet ENT auquel appartient l'utilisateur ait activé ou non la messagerie externe.Page 3 sur 18
D:\Documents\COURS COLLEGE\Utilisation du Cybercolleges42&Pronote-Formation parents Sept2020.docxThierry EXBRAYAT ʹ Enseignant en Technologie
I-2 La boite de réception
Présentation
La boîte de réception de la messagerie de l'ENT permet de recevoir des messages internes à l'ENT.
Les messages sont organisés du plus récent au plus ancien.En présence de discussions, l'affichage des différents interlocuteurs est tronqué et apparaît en totalité dès
lors que l'utilisateur consulte le message en question.Lors de la consultation d'un message, il est possible de naviguer vers les messages précédents ou suivants
en utilisant les flèches prévues à cet effet.Les messages enregistrés dans la boîte de réception sont conservés 90 jours. Tous les messages enregistrés
dans des dossiers (archives et autres) sont en revanche conservés au-delà de ce délai.Dossiers
Dans le menu à gauche, 5 dossiers sont disponibles par défaut : Reçus avec le nombre de messages non lus indiqué entre parenthèses. Envoyés pour consulter toutes les participations aux discussions Brouillons : sauvegarde automatique après un certain temps (toutes les données, PJ incluses)Corbeille : elle contient tous les messages que l'utilisateur ne souhaite pas conserver ni archiver. Il
est possible de restaurer un message supprimé, qui sera de nouveau disponible dans la boîte de réception.Archives pour conserver les messages importants
Un sixième dossier est éventuellement disponible : Modération. Il s'agit de discussions soumises à
modération par l'utilisateur ou encore de discussions modérées et fermées.Page 4 sur 18
D:\Documents\COURS COLLEGE\Utilisation du Cybercolleges42&Pronote-Formation parents Sept2020.docxThierry EXBRAYAT ʹ Enseignant en Technologie
L'utilisateur a la possibilité d'ajouter un ou plusieurs dossiers, qu'il peut réorganiser en utilisant le glisser-
déposer. Remarque importante : l'arborescence des dossiers autorise 1 sous-niveau de dossiers maximum.Pièces jointes
Les messages externes sont systématiquement analysés par un antivirus. En cas de détection d'un virus
dans le message (corps), il est supprimé et non visible de l'utilisateur.En cas de détection d'un virus dans une pièce jointe, celle-ci est supprimée et un message de
remplacement s'affiche dans la liste des pièces jointes : "Pièce jointe supprimée".Statuts Lu / Non lu
Les messages sont marqués comme non lus dès lors que l'utilisateur a cliqué sur leurs objets (les caractères
gras disparaissent alors).Pour tous les dossiers contenant des messages non lus, le comportement est le même : chaque message
non lu est indiqué en gras et un nombre entre parenthèse est affiché à côté du dossier concerné.
Une purge est intégrée afin de supprimer les messages sans activité pendant 7 jours, cette durée pouvant
varier en fonction du projet ENT de l'utilisateur.Actions
L'utilisateur dispose de différentes actions sur la boîte de réception. Marquer comme lu : sélectionner le ou les message(s) voulu(s) en cochant la case à gauche puis choisir "Marquer comme lu" Marquer comme non lu : sélectionner le ou les messages en cochant la case à gauche puis choisir "Marquer comme non lu" dans le menu "Plus"Ranger dans ... : sélectionner le ou les messages en cochant la case à gauche, puis cliquer sur "Ranger
dans ..." qui affiche l'arborescence des dossiers. Choisir dans quel dossier ranger le ou les messages.
Page 5 sur 18
D:\Documents\COURS COLLEGE\Utilisation du Cybercolleges42&Pronote-Formation parents Sept2020.docxThierry EXBRAYAT ʹ Enseignant en Technologie
Supprimer le message : sélectionner le ou les messages en cochant la case à gauche, déplier le
menu "Plus" puis cliquer sur "Supprimer le message". Ce(s) dernier(s) sera/seront alors mis dans la corbeille. Il est aussi possible de supprimer un message depuis le menu "Plus" lors de la consultation de ce dernier. Imprimer le message : ouvrir le message puis cliquer sur "Imprimer le message" dans le menu "Plus" :Catégoriser les messages : sélectionner le ou les messages en cochant la case à gauche, déplier le
menu "Plus" puis sélectionner la catégorie souhaitée. Il est aussi possible de catégoriser un
message depuis le menu "Plus" lors de la consultation de ce dernier. Masquer les messages lus : cette action est disponible depuis le menu "Filtres" et permet àl'utilisateur de masquer chaque message lu qu'il aura sélectionné. Ce filtre sera réinitialisé dès que
l'utilisateur change de dossier ou recharge la pageAfficher les messages par type
Dans le cas où l'utilisateur reçoit un très grand nombre de messages et qu'il souhaite simplifier l'affichage
de sa boîte de réception, il peut effectuer un tri en sélectionnant un type de message à afficher.
Ainsi, dans le menu "Afficher", il effectue son choix en cochant/décochant les types proposés.Page 6 sur 18
D:\Documents\COURS COLLEGE\Utilisation du Cybercolleges42&Pronote-Formation parents Sept2020.docxThierry EXBRAYAT ʹ Enseignant en Technologie
Messages d'information : notifications relatives aux actions effectuées dans les services de l'ENT.
Par exemple, un modérateur de blog sera informé des commentaires à valider par ce biais. Permet
d'afficher uniquement les messages de type "Me répondre uniquement".Discussions modérées : échange de messages visibles par tous les utilisateurs concernés, avec la
possibilité d'une modération en cas d'abus dans le cas d'échanges internes à l'ENT. Permet
d'afficher uniquement les messages de type "Répondre à tous". Messages ENT : messages automatiques transmis suites aux actions effectuées par les administrateurs ENT. Permet d'afficher uniquement les messages ENT (notifications, signalement d'ouverture d'une inspection, etc.). Communications des institutions : messages transmis via des actions de communication ciblée par messagerie (établissement ou région). Permet d'afficher uniquement les messages issus de la communication ciblée.Remarque : les messages ENT sont des messages système et ont vocation à être lus uniquement. Il n'est
pas possible de répondre à l'expéditeur.Recherche dans la messagerie
Un moteur de recherche interne est mis à disposition des utilisateurs de la messagerie, y compris les
simples visiteurs. La recherche porte uniquement sur l'objet des messages.I-3 Rédiger un message
Pour rédiger un message, il est obligatoire de renseigner les éléments suivants :Le(s) destinataire(s)
Le mode de réponse
Le corps du message
Sélectionner ses destinataires
L'utilisateur peut choisir ses destinataires en cliquant dans le champ "Envoyer à". Se déplie alors l'assistant
destinataire.Page 7 sur 18
D:\Documents\COURS COLLEGE\Utilisation du Cybercolleges42&Pronote-Formation parents Sept2020.docxThierry EXBRAYAT ʹ Enseignant en Technologie
Chaque liste contient plusieurs groupes, qui peut contenir un ou plusieurs contacts. L'utilisateur peut donc déplier ces listes et afficher la composition des groupes sur la droite.Pour sélectionner des destinataires dans les différentes listes, il est nécessaire de cocher soit la case à la
gauche du nom, soit la case " Tous » en haut de la liste. Les destinataires s'ajoutent au fur et à mesure des
sélections.Sur le même principe, il est aussi possible d'envoyer le message à des destinataires en copie et/ou en copie
cachée :Les destinataires à qui des messages ont déjà été envoyés sont automatiquement ajoutés dans le carnet
"Destinataires" pour les retrouver.Une fois les destinataires sélectionnés, l'utilisateur peut cliquer sur " Fermer l'assistant » afin de le replier.
Sélectionner un mode de réponse
Dans le cas de plusieurs destinataires, le mode de réponse permet de choisir qui va recevoir les réponses
au message en cours de rédaction :Répondre à tous : à chaque fois que l'un des destinataires du message répond, tous les autres
destinataires reçoivent également sa réponse.Page 8 sur 18
D:\Documents\COURS COLLEGE\Utilisation du Cybercolleges42&Pronote-Formation parents Sept2020.docxThierry EXBRAYAT ʹ Enseignant en Technologie
Le corps du message
texte. permet de mettre un texte en gras. permet de mettre un texte en italique. permettent d'ajouter des indices et des exposants (dans des formules mathématiques par exemple). permettent d'insérer des listes à puces. permettent d'ajouter ou de retirer des tabulations. permettent d'insérer des liens. permet d'insérer des formulaires.Les pièces jointes
En plus de ces champs obligatoires, il est possible de rajouter une ou plusieurs pièces jointes au message.
Taille maximum totale : 10Mo
Taille maximum par fichier : 10Mo
Nombre maximum de fichiers : 10
porte-documents ENT.Chaque fichier chargé est visible dans le tableau, avec une coche de validation et une croix permettant la
suppression à l'unité.Page 9 sur 18
D:\Documents\COURS COLLEGE\Utilisation du Cybercolleges42&Pronote-Formation parents Sept2020.docxThierry EXBRAYAT ʹ Enseignant en Technologie
2. Les listes de destinataires
listes définissent-elles les possibilités d'échanges entre différents profils d'utilisateurs.
Ces échanges ne sont pas nécessairement réciproques. Ainsi, un enseignant peut écrire à un parent sans
que celui-ci puisse le faire. La liste administrative définit les communications entre : La liste pédagogique définit les communications entre Les équipes de direction, de vie scolaire et autres personnels d'établissement qui peuvent contacter tous les membres d'une ou plusieurs classes (élèves, enseignants et/ou responsables légaux).Les enseignants remplaçants, qui ont accès à la liste des classes des enseignants remplacés
dans la messagerie. Ils sont également visibles dans la liste des enseignants de l'établissement pendant leur période de remplacement. plus simple,Le parent avec les enseignants de son enfant
collaboratif.Page 10 sur 18
D:\Documents\COURS COLLEGE\Utilisation du Cybercolleges42&Pronote-Formation parents Sept2020.docxThierry EXBRAYAT ʹ Enseignant en Technologie
I-4 Transférer un message
Transférer un message sans modification
Le bouton Transférer est disponible au même niveau que les autres actions sur le message.Lorsqu'un utilisateur transfère un message, il créé un nouveau message prérempli en fonction de la
conversation transférée :Tous les échanges qui lui sont antérieurs (lorsque le message transféré est une réponse à un ensemble
Le titre du message original est repris, précédé de "TR :"Les pièces jointes du mail transféré sont ajoutées à la liste des pièces jointes du nouveau mail
Transférer un message avec modification
Lors du transfert d'un message, les actions suivantes sont disponibles : sélectionner un ensemble de destinataires depuis une liste de contacts ou en auto complétion ajouter une pièce jointe supprimer une pièce jointe modifier (ajouter/supprimer) la liste des destinataires modifier le titre du message modifier le corps du message, y compris la partie pré remplie du message transféré accéder à tous les outils d'édition sélectionner le type de messageCe qu'il n'est pas possible de faire :
envoyer un message mixte à des destinataires ne disposant pas de la messagerie externe (sous réserve d'être un projet disposant du service de messagerie externe) envoyer des messages à des destinataires n'appartenant pas à mes listes de contactsPage 11 sur 18
D:\Documents\COURS COLLEGE\Utilisation du Cybercolleges42&Pronote-Formation parents Sept2020.docxThierry EXBRAYAT ʹ Enseignant en Technologie
Format d'un message transféré
Le destinataire d'un message transféré peut visualiser l'ensemble des échanges d'une discussion lorsqu'elle
est transférée. Il peut également : Identifier rapidement qu'il s'agit d'un message transféré par la présence du bloc transféré Relire facilement la conversation puisque les messages sont présentés dans l'ordre anti chronologique.I-5 Suppression et restauration des messages
Suppression des messages présents dans la boîte de réception.L'utilisateur peut supprimer un message de l'un de ses dossiers de messagerie par deux actions distinctes.
La fonctionnalité d'archivage est également disponible afin de permettre aux utilisateurs de conserver des
messages importants.Suppression par l'utilisateur
Purge automatique
Restauration
Suppression d'un message par l'utilisateur
La suppression de messages s'effectuent via le menu "Plus > Supprimer le message" :La suppression peut s'effectuer pour
un message uniquetous les messages d'un dossier ou de la boîte de réception, en sélectionnant tous les messages
Dans l'écran de consultation du message
Ensuite, en se plaçant dans la corbeille, l'utilisateur peut sélectionner le ou les messages qu'il souhaite
supprimer de façon définitive et choisit l'action dans le menu déroulant.Purge automatique
corbeille. Le délai de rétention habituel déjà en place est de durée variable selon le projet, généralement
plusieurs dizaines de jours.Restauration
Un message supprimé, s'il n'a pas encore été l'objet d'une suppression définitive (purge automatique),
peut être restauré et réintégré à la boîte de réception.Page 12 sur 18
D:\Documents\COURS COLLEGE\Utilisation du Cybercolleges42&Pronote-Formation parents Sept2020.docxThierry EXBRAYAT ʹ Enseignant en Technologie
Si un nouveau message est ajouté à une communication préalablement placée dans le dossier Corbeille de
l'utilisateur, la communication est réintégrée à la boîte de réception.En complément de cette restauration automatique, 2 actions sont mises à disposition de l'utilisateur.
consultation du message " supprimé ».Une seconde action " Restaurer » est disponible dans le menu déroulant des actions de masse sur
le dossier " Corbeille ». I-6Présentation
L'utilisateur dispose d'un carnet d'adresses permettant les échanges avec des destinataires qu'ils soient
internes ou externes à l'ENT. Il est accessible depuis la boite de réception mais également tous les autres dossiers.Ce carnet d'adresses se présente sous la forme d'un tableau indiquant pour chaque contact, une adresse
de messagerie électronique. Le nom du contact est hérité de la façon dont il a été saisi initialement.Si l'utilisateur a envoyé un mail à un groupe, ce groupe apparaît dans le carnet d'adresses en tant que tel.
Les adresses de messagerie sont triées par ordre alphabétique.Alimentation du carnet d'adresses
Le carnet d'adresses s'étoffe au fil des envois successifs de messages de l'utilisateur : il lui suffit
simplement de saisir de nouvelles adresses externes pour ses envois. Elles sont alors automatiquement
ajoutées à ses contacts existants.Les actions disponibles
L'utilisateur peut, depuis le carnet d'adresses :
Envoyer un message à ce contact
Supprimer ce contact : suppression de façon unitairePage 13 sur 18
D:\Documents\COURS COLLEGE\Utilisation du Cybercolleges42&Pronote-Formation parents Sept2020.docxThierry EXBRAYAT ʹ Enseignant en Technologie
Supprimer des contacts par lot (dans ce cas, l'utilisateur coche la case en haut et à gauche qui sélectionne l'ensemble des contacts)Rechercher un ou plusieurs contacts : la recherche se fait à partir d'un seul caractère (hors espace),
indépendamment de leur emplacement dans les données de la colonne "Contacts".Envoyer un message depuis le carnet d'adresses
L'utilisateur a la possibilité d'envoyer un message depuis son carnet d'adresses. Il doit sélectionner un ou
plusieurs destinataires en cochant les cases correspondantes. Ensuite, il sélectionne l'action "Envoyer un message".S'il ne sélectionne qu'un seul destinataire, il peut alors cliquer sur le bouton "Actions" et choisir "Envoyer
un message à ce contact".L'utilisateur accède alors à l'écran de rédaction du message avec les destinataires déjà affichés dans le
champ "Envoyé à".Il est possible de compléter la liste des destinataires en cliquant dans le champ "Rechercher une valeur"
qui permet d'accéder à l'assistant destinataires.Page 14 sur 18
D:\Documents\COURS COLLEGE\Utilisation du Cybercolleges42&Pronote-Formation parents Sept2020.docxThierry EXBRAYAT ʹ Enseignant en Technologie
II - Pronote
III-1-Accès et présentation
Présentation
PRONOTE est un système d'information développé afin de faciliter la communication entre les personnels administratifs, les enseignants et les familles. PRONOTE n'est pas un ENT, mais l'un des outils auxquels l'ENT peut donner accès.Vous pouvez consulter les rubriques suivantes
Le cahier de textes : contenu des cours et travail à faireLes documents (énoncés, corrigés, support de cours, etc.) mis à la disposition par les enseignants
Les absences et autres événements communiqués par la vie scolaire (retards, punitions, etc.)
Les notes et les évaluations de compétences, ainsi que les bulletins et bilans en fin de période
Un agenda.
Accéder à la plateforme
Directement en utilisant le lien suivant https://0421565y.index-education.net/pronote/?login=trueNB : Si vous avez plusieurs enfants scolarisés a Joseph Collard, il suffit de cliquer sur le nom en haut à
gauche de la fenêtre pour voir apparaitre la liste de vos enfants et de le sélectionner. tempsélèves
Le travail à
faire et les ressources pédagogiquesInformations vie
scolaire et dernières notesAutres infos
et agendaPage 15 sur 18
D:\Documents\COURS COLLEGE\Utilisation du Cybercolleges42&Pronote-Formation parents Sept2020.docxThierry EXBRAYAT ʹ Enseignant en Technologie
III-2-Onglet " cahier de textes »
Deux vues sont possibles soit chronologique soit hebdomadaire, chaque case indique le contenu du cours,
III-2-1-Récupération de documents
déposent les documents nécessaires au travail des élèves. Pour visualiser le document il suffit de cliquer sur le nom de celui-ci. Soit il est téléchargé dans le navigateur et donc à ouvrir ensuite avec le Si un travail est à rendre il est indiqué dans la cellule correspondante, sous la forme " Déposer ma copie »Suivre la procédure.
ensuite " Fait ».Descriptif de la séance
Page 16 sur 18
D:\Documents\COURS COLLEGE\Utilisation du Cybercolleges42&Pronote-Formation parents Sept2020.docxThierry EXBRAYAT ʹ Enseignant en Technologie
III-3-Onglet " Notes »
La consultation peut se faire soit de façon chronologique soit par matière. moyennes du contrôle. informations supplémentaires, commeLa moyenne élève de chaque matière
La moyenne générale du trimestre en cours
La moyenne de classe du trimestre en cours.
moment de la consultation. NB : Les options disponibles dans Relevé sont calculées à La case Bulletins est disponible à chaque fin de trimestre, mis en ligne suite au conseil de classe.Page 17 sur 18
D:\Documents\COURS COLLEGE\Utilisation du Cybercolleges42&Pronote-Formation parents Sept2020.docxThierry EXBRAYAT ʹ Enseignant en Technologie
III-3-Onglet " Communication »
ITEM AGENDA
En cas de confinement les enseignants pourront, par exemple, y afficher les classes virtuelles visibles par
tous les élèves depuis chez eux donc.III-4-L
Ensuite il suffit de flasher le QR Code générer par la version en ligne pour paramétrer en une seconde
Page 18 sur 18
D:\Documents\COURS COLLEGE\Utilisation du Cybercolleges42&Pronote-Formation parents Sept2020.docxThierry EXBRAYAT ʹ Enseignant en Technologie
III - WeTransfer
III-1-Accès et présentation
Présentation
WeTransfer a été créée en 2009 pour envoyer des fichiers volumineux partout dans le monde en
Accéder à la plateforme
wetransfer.com/III-2-Envoi de documents
Cliquer sur, le système vous génèrera un lien web à inclure dans le message à envoyer. Cliquer sur le symbole + ou sur la ligne " ou sélectionner un dossier » suivant ce que vous voulez transférer. sélectionner le ou les fichiers à transférer.Puis cliquer sur Ouvrir
ASTUCE : En combinant la sélection avec la touche Shift ou la touche Ctrl, il est possible de sélectionner
plusieurs fichiers en une seule fois. bleu " Obtenir un lien », Le transfert commence automatiquement. Lorsque celui-ci est terminé votre lien de transfert apparait alors. Une limitation de la version gratuite est que le lien est valable 7 jours, passé ce délai les fichiers sont supprimés automatiquement de la plateforme et ne sont donc plus accessibles.quotesdbs_dbs32.pdfusesText_38[PDF] H.K.M CONSEILS. YOUR Business HEADING Goes here AMELIORER LA PERFORMANCE DES ENTREPRISES FORMATION - CONSEIL
[PDF] Analyse article par article
[PDF] Extrait Règlement d'ordre Intérieur
[PDF] Rencontres & perspectives 2015
[PDF] Usages pédagogiques de l ENT. Mener un travail collaboratif en utilisant le forum et les dossiers partagés.
[PDF] Réussir vos projets de développement en Inde
[PDF] Formation-action L intelligence collective au service de l agilité et du leadership dans la complexité
[PDF] DISPOSITIF SPORT-ART-ÉTUDES CRITÈRES DE SÉLECTION ENSEIGNEMENT SECONDAIRE II ANNÉE SCOLAIRE SPORT
[PDF] DOSSIER DE PRESSE. A Nancy, la rentrée se fait aussi chez les 0-3 ans. Au sein du service petite enfance! Page 1 sur 7
[PDF] Le coût pédagogique : La prise en charge du coût pédagogique est plafonnée à : 18 TTC par heure de formation pour les organismes de formation
[PDF] Sommaire. 1. Présentation de 2J Associés. 2. Nos métiers. 3. Nos valeurs. 4. Nos offres. 5. Exemples de missions réalisées
[PDF] Le présent document vise à compléter la réponse de la COFACE au questionnaire de la Commission européenne, soumise en ligne (cf : annexe).
[PDF] DEMANDE D ADHÉSION 2016 MON ASSURANCE SANTÉ À LA CARTE
[PDF] Gestion de sociétés et d entreprises
