 Paramétrer la messagerie sous Outlook 2010
Paramétrer la messagerie sous Outlook 2010
Si vous souhaitez envoyer et recevoir des messages sur autre connexion que celle de NordNet vous devez configurer votre compte de messagerie en utilisant le
 Mise en place sur Microsoft Outlook 2010
Mise en place sur Microsoft Outlook 2010
Configuration sur Microsoft Outlook 2010™. Microsoft Exchange 2010 - OVH - 2 rue Kellermann - 59100 Roubaix - Tél : 09 72 10 10 12 - Fax : 03 20 20 09 58
 Configurer un compte Exchange dans Outlook 2010 ou 2013
Configurer un compte Exchange dans Outlook 2010 ou 2013
Vous devez avoir installé. Outlook (Microsoft Office) sur votre poste. Pour configurer votre compte de courriel institutionnel veuillez suivre les étapes.
 How to install the public encryption key with Outlook 2010
How to install the public encryption key with Outlook 2010
Important notice: in order to be able to send an encrypted message and files to our functional mailbox your messaging service must allow you to sign and
 Guide de démarrage et de prise en main
Guide de démarrage et de prise en main
Service Messagerie et Web. Page 1. Services Internet. Messagerie hébergée. Guide d'installation et de configuration Outlook. 2003/2007/2010
 Using a Digital Certificate in Microsoft® Outlook 2010 or Later to
Using a Digital Certificate in Microsoft® Outlook 2010 or Later to
Install a digital certificate into Microsoft Outlook. ? Use a digital certificate once installed to digitally sign and encrypt email. These instructions assume
 Taleo Enterprise Taleo Anywhere for Microsoft Outlook 2010/2007
Taleo Enterprise Taleo Anywhere for Microsoft Outlook 2010/2007
Taleo Inbox for Outlook 2010 and 2007 Preparing to Install Taleo Inbox on Multiple ... Installing Taleo Inbox for Outlook - Single Installation.
 How to Set up Outlook 2010 in Win 7
How to Set up Outlook 2010 in Win 7
Instruction procedures of how to setup of how to setup Microsoft Outlook 2010 with Pasadena exchange email on a. Window 7 machine. Please make sure you have
 Guide de configuration - Le courrier électronique à lUniversité Laval
Guide de configuration - Le courrier électronique à lUniversité Laval
19 mars 2020 Outlook 2016 (OS X 10.10 et +) . ... Outlook 2010 ou 2013 . ... Vous devez avoir installé Outlook (Microsoft Office) sur votre poste.
 Guide de présentation du courrier électronique Microsoft Outlook
Guide de présentation du courrier électronique Microsoft Outlook
5 déc. 2011 Microsoft Outlook 2010. Préparé par : Patrick Kenny. 5 décembre 2011 ... Transfert du contenu de GroupWise à Outlook : .
 Outlook 2010 cours à télécharger en pdf - CoursPDFnet
Outlook 2010 cours à télécharger en pdf - CoursPDFnet
Outlook 2010 cours en pdf · Plan de formation · Chapitre 1 INTRODUCTION · Chapitre 2 Préambule · Chapitre 3 Paramétrer la boîte mail 3 1 Explication · Chapitre 4
 [PDF] Mise en place sur Microsoft Outlook 2010 - OVH
[PDF] Mise en place sur Microsoft Outlook 2010 - OVH
Dotez-vous d'un véritable serveur Microsoft Exchange de dernière génération en adoptant Exchange Privé la solution Plug&Play d'OVH Microsoft Exchange
 [PDF] Microsoft Outlook 2010 Guide du produit
[PDF] Microsoft Outlook 2010 Guide du produit
2 Infos-courrier nécessite l'installation de Microsoft Exchange Server 2010 et doit être activé par un administrateur Exchange Page 7 4 • Combinez plusieurs
 [PDF] Outlook 2010 cours et formation gratuit - BestCours
[PDF] Outlook 2010 cours et formation gratuit - BestCours
10 oct 2012 · Support de cours PDF à télécharger gratuitement sur la configuration et utilisation de Outlook 2010 gratuit document de formation en 62p
 Supports de cours gratuit sur outlook 2010 - pdf - BestCours
Supports de cours gratuit sur outlook 2010 - pdf - BestCours
Support de cours PDF à télécharger gratuitement sur la configuration et utilisation de Outlook 2010 gratuit document de formation en 62p Taille : 1 78 Mo
 Manuel pour Apprendre à utiliser Outlook 2010 étape par étape
Manuel pour Apprendre à utiliser Outlook 2010 étape par étape
Support de formation complet sur Outlook 2010 dans ce document en PDF vous allez apprendre étape par étape à configurer Outlook techniques de bases
 Comment Configurer Outlook 2010 PDF - Microsoft Office - Scribd
Comment Configurer Outlook 2010 PDF - Microsoft Office - Scribd
comment configurer outlook 2010 avec yahoo Titre: Guide dinstallation et de configuration HEP avec Outlook 2010 pdf How to Configure Outlook 20072010 to check
 [PDF] Guide de déploiement pour Microsoft Office 2010
[PDF] Guide de déploiement pour Microsoft Office 2010
Ce livre contient des informations sur l'installation la configuration et la mise à niveau vers Microsoft Office 2010 Ce manuel est destiné aux
 Outlook 2010 lire et télécharger en PDF - PDFbibcom
Outlook 2010 lire et télécharger en PDF - PDFbibcom
Téléchargez ou consultez le cours en ligne Outlook 2010 tutoriel PDF gratuit en 62 pages Ce cours est de niveau Avancé et taille 1 78 Mo
 [PDF] PARAMETRAGE AVEC MICROSOFT OUTLOOK 2010 Tribu
[PDF] PARAMETRAGE AVEC MICROSOFT OUTLOOK 2010 Tribu
Ce tutoriel permet de paramétrer son logiciel de messagerie Microsoft Outlook 2010 avec son Webmail académique Un autre tutoriel traitera de cette même
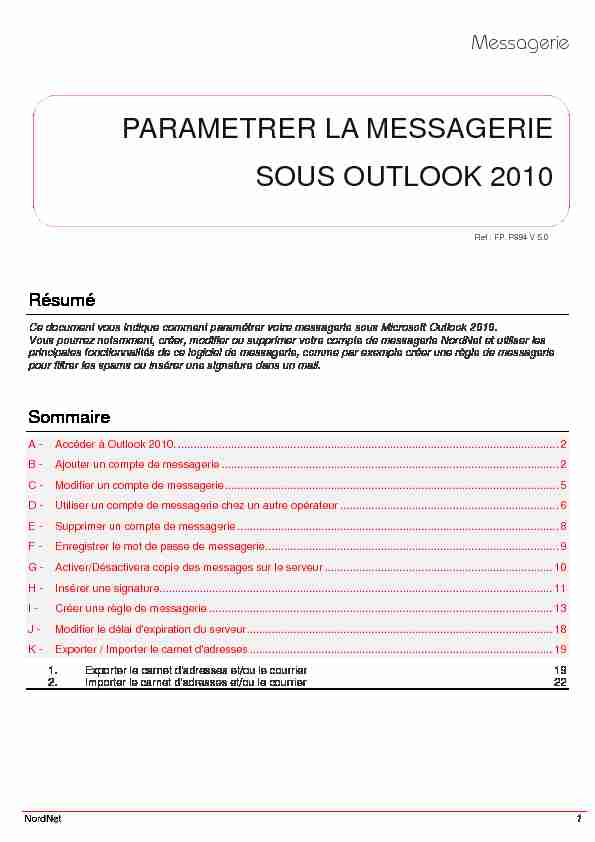 1
1 Messagerie
Résumé
Ce document vous indique comment paramétrer votre messagerie sous Microsoft Outlook 2010.Vous pourrez notamment, créer, modifier ou supprimer votre compte de messagerie NordNet et utiliser les
principales fonctionnalités de ce logiciel de messagerie, comme par exemple créer une règle de messagerie
pour filtrer les spams ou insérer une signature dans un mail.Sommaire
A - Accéder à Outlook 2010. .......................................................................................................................... 2
B - Ajouter un compte de messagerie ............................................................................................................ 2
C - Modifier un compte de messagerie ........................................................................................................... 5
D - Utiliser un compte de messagerie chez un autre opérateur ...................................................................... 6
E - Supprimer un compte de messagerie ....................................................................................................... 8
F - Enregistrer le mot de passe de messagerie .............................................................................................. 9
G - Activer/Désactivera copie des messages sur le serveur ......................................................................... 10
H - Insérer une signature .............................................................................................................................. 11
I - Créer une règle de messagerie .............................................................................................................. 13
J - Modifier le délai d'expiration du serveur .................................................................................................. 18
K - Exporter / Importer le carnet d'adresses ................................................................................................. 19
1. Exporter le carnet d'adresses et/ou le courrier 19
2. Importer le carnet d'adresses et/ou le courrier 22
PARAMETRER LA MESSAGERIE
SOUS OUTLOOK 2010
Choisissez un bloc de construction.
Choisissez un bloc de construction.
Ref : FP. P894 V 5.0
2Messagerie
A - Accéder à Outlook 2010.
Etape 1 : Cliquez sur le bouton Démarrer , puis saisissez dans le champ recherche Outlook (1), puis
cliquez sur Microsoft Outlook 2010 (2).Figure 1
B - Ajouter un compte de messagerie
Etape 1 : Si vous créez un compte de messagerie pour la première fois, la fenêtre d'assistant d'Outlook 2010
apparaît .Sinon cliquez dans l'onglet Fichier (1) sur Informations (2), puis sur Ajouter un compte (3).
Figure 2
3Messagerie
Etape 2 : A la question "Voulez-vous configure un compte de messagerie ?", cochez l'option "Oui", puis
cliquez sur Suivant. Etape 3 : Dans la fenêtre "Ajouter un nouveau compte", cochez l'option ", puis cliquez sur SuivantFigure 3
Etape 4 : Dans la fenêtre "Choisir une service", cochez l'option "Messagerie Internet" puis cliquez sur
Suivant.
4Messagerie
Etape 5 : Dans la fenêtre "Paramètres de messagerie Internet" :Saisissez votre prénom et nom (1)
Saisissez votre adresse email (2)
Dans le champ "Type de compte", sélectionnez POP3 (3). Dans le champ "Serveur de courrier entrant", saisissez pop3.nordnet.fr (4). Dans le champ "Serveur de courrier sortant", saisissez smtp.nordnet.fr (5). Dans le champ "Nom d'utilisateur", saisissez votre adresse mail sans @nordnet.fr (6). Saisissez votre mot de passe de messagerie (7) en respectant la casse. Cochez l'option " Mémoriser le mot de passe" (8).Cliquez à droite sur le bouton Tester les paramètres du compte (9). Enfin cliquez sur Suivant (10).
Figure 4
Etape 6 : Une fenêtre de félicitations s'affiche, cliquez sur le bouton Fermer. Votre compte de messagerie est maintenant ajouté dans Outlook 2010 5Messagerie
C - Modifier un compte de messagerie
Etape 1 : Sélectionnez le compte de messagerie
que vous souhaitez modifier (1), puis cliquez surPropriétés du compte (2).
Figure 5
Etape 2 : Cliquez sur Paramètres du compte.
Figure 6
Etape 3 : Sélectionnez le compte à modifier (1), puis cliquez sur Modifier (2).Figure 7
6Messagerie
D - Utiliser un compte de messagerie chez un autre opérateurSi vous souhaitez envoyer et recevoir des messages sur autre connexion que celle de NordNet, vous devez
configurer votre compte de messagerie en utilisant le serveur SMTP authentifié de NordNet.Etape 1 : Modifier le compte auquel vous souhaitez accéder (Cf. : C - Modifier un compte de messagerie).
Etape 2 : Dans le champ "Serveur de courrier sortant "(1) saisissez smtp-auth.nordnet.fr, puis cliquez sur
Paramètres supplémentaires (2).
Figure 8
7Messagerie
Etape 3 : Dans l'onglet Serveur sortant (1) :
Cochez l'option "Mon serveur sortant (SMTP) requiert une authentification" (2). Cochez l'option "Se connecter à l'aide de " (3). Dans le champ "Nom d'utilisateur" (4), saisissez votre adresse e-mail (login+@nordnet.fr). Puis saisissez votre mot de passe de messagerie (5). Enfin cliquez sur l'onglet Options avancées (6).Figure 9
Etape 4 : Dans le champ "Serveur sortant (SMTP)" (1) saisissez 587, puis OK (2) et enfin cliquez sur le
bouton Fermer .Figure 10
8Messagerie
E - Supprimer un compte de messagerie
Etape 1 : Dans le menu Fichier (1), cliquez sur Informations (2), puis sur Paramètres du compte (3).
Figure 11
Etape 2 : Sélectionnez le compte de messagerie (1), puis cliquez sur Supprimer (2).Figure 12
Votre compte de messagerie est maintenant supprimé. 9Messagerie
F - Enregistrer le mot de passe de messagerie
Si vous ne souhaitez plus qu'Outlook 2010 vous demande votre mot de passe à chaque session, il est
nécessaire que le logiciel le mémorise. Pour cela :Etape 1 : Sélectionnez le compte de messagerie que vous souhaitez modifier (1), puis avec le bouton droit de
la souris, cliquez sur Propriétés (2) (cf. : Figure 5). Etape 2 : Cochez l'option "Mémoriser le mot de passe", puis cliquez sur OK.Figure 13
Votre mot de passe de messagerie est maintenant enregistré. 10Messagerie
G - Activer/Désactivera copie des messages sur le serveur Vous souhaitez consulter vos messages sur plusieurs ordinateurs. Par défaut les messages que voustéléchargés, sont supprimés du serveur. Il est donc nécessaire de laisser une copie de vos messages sur le
serveur, pour les rendre disponible sur n'importe qu'elle machine.Etape 1 : Sélectionnez le compte de messagerie que vous souhaitez modifier (1), puis avec le bouton droit de
la souris, cliquez sur Propriétés (2) (cf. : Figure 5).Etape 2 : Dans la fenêtre "Paramètres de messagerie Internet", cliquez sur Paramètres supplémentaires.
Etape 3 : Dans l'onglet Options Avancées, cochez la case "Laisser un exemplaire des messages sur le
serveur" (1), puis cochez "Supprimer du serveur après" et saisissez "14" jours (2). Enfin, cliquez sur le
bouton OK (3).Figure 14
La copie des messages sur le serveur est maintenantNote : Si vous souhaitez désactiver la copie des messages sur le serveur, décochez l'option "Laisser un
exemplaire des messages sur le serveur" (1). 11Messagerie
H - Insérer une signature
Vous souhaitez personnaliser automatiquement les messages que vous envoyez en indiquant vos Etape 1 : Dans le menu Fichier, cliquez sur Options.Etape 2 : Dans les Options Outlook, cliquez sur Courrier (1), puis dans la partie droite, cliquez sur Signatures
(2).Figure 15
Etape 3 : Dans l'onglet Signatures électronique, cliquez sur le bouton Nouveau. Etape 4 : Saisissez un nom pour votre signature, puis cliquez sur OK.Figure 16
12Messagerie
Etape 5 : Sélectionnez la signature, puis dans le champ "Modifier la signature" (1), saisissez votre signature
en cochant l'option "texte" (2). Enfin, cliquez sur le bouton OK (3)Figure 17
Votre signature est maintenant créée.
13Messagerie
I - Créer une règle de messagerie
Vous recevez beaucoup de mails et de spams, qui polluent votre boîte de réception. Aussi, il est nécessaire
de filtrer vos mails en créant une règle de messagerie, qui redirigera ces mails vers un répertoire dédié.
Nous prendrons l'exemple de la règle de messagerie Anti-Spam NordNet. Etape 1 : Dans le menu Fichier (1), cliquez sur Informations (2). Sélectionnez votre compte de messagerie (3), puis cliquez sur Règles et alertes (4).Figure 18
Etape 2 : Dans l'onglet Règles du courrier électronique, cliquez sur Nouvelle règle.Figure 19
14Messagerie
Etape 3 : Dans l'"Assistant de gestion des messages" :Cochez l'option "" (1)
Cliquez ensuite sur le lien " des mots spécifiques" (2).Figure 20
Etape 4 : Dans le champ "", saisissez par exemple " :-((", puis cliquez sur le boutonAjouter, puis OK.
Figure 21
Etape 5 : Cliquez ensuite sur spécifié pour déplacer les mails vers un dossier.Figure 22
15Messagerie
Etape 6 : Cliquez sur Nouveau, saisissez le nom pour le dossier (1), puis sélectionnez l'emplacement (2) et
enfin cliquez sur OK (3). Nous vous conseillons de sélectionner votre compte de messagerie (ex : j.dupont@nordnet.fr).Figure 23
Etape 7 : Sélectionnez le dossier "Spams", puis cliquez sur OK, puis Suivant.Figure 24
16Messagerie
Etape 8 : Cochez l'option "Contenant des mots spécifiques dans l'objet" (1), puis cliquez sur Suivant (2).
Figure 25
Etape 9 : Cochez les deux premières options (1), puis cliquez sur Suivant (2)Figure 26
17Messagerie
Etape 10 : Cochez les deux premières options (1) et (2), puis cliquez sur Suivant (3).Figure 27
Votre règle de messages est maintenant créée. 18Messagerie
J - Modifier le délai d'expiration du serveur
Vous envoyez des pièces jointes de taille importante et Outlook 2010 affiche un message d'erreur " Délai
d'attente dépassé lors de la communication avec le serveur ". Il est nécessaire d'augmenter le délai d'attente
du serveur.Etape 1 : Sélectionnez le compte de messagerie que vous souhaitez modifier (1), puis avec le bouton droit de
la souris, cliquez sur Propriétés (2) (cf. : Figure 5), puis dans la partie droite, cliquez sur Paramètres
supplémentaires.Etape 2 : Cliquez sur l'onglet Options avancées, puis au niveau de "Délais du serveur", modifiez le délai à
l'aide du curseur de court vert long. Pour valider la modification, cliquez sur le bouton OK.Figure 28
Le délai d'expiration du serveur est maintenant modifié. 19Messagerie
K - Exporter / Importer le carnet d'adresses
1. Exporter le carnet d'adresses et/ou le courrier
Vous souhaitez utiliser votre carnet d'adresses dans un autre logiciel de messagerie. Dans ce cas vous devez
exporter votre carnet d'adresses. Pour cela : Etape 1 : Dans le menu "Fichier", cliquez sur Options.Figure 29
Etape 2 : Cliquez sur l'onglet "Options avancées" (1), puis dans la partie "Exporter", cliquez sur Exporter (2)
Figure 30
20Messagerie
Etape 3 : Sélectionnez l'option" Exporter les données vers un fichier ", puis cliquez sur Suivant.
Figure 31
Etape 4 : Sélectionnez l'option" Valeurs séparées par des virgules ", puis cliquez sur Suivant.
Figure 32
Etape 5 : Sélectionnez le dossier Contacts, puis cliquez sur Suivant.Figure 33
Etape 6 : Dans la nouvelle fenêtre, cliquez sur Parcourir. 21Messagerie
Etape 7 : Sélectionnez l'emplacement où vous souhaitez exporter votre courrier et/ou carnet d'adresses. Nous vous conseillons de les sauvegarder dans le dossier "Documents" (1). Puis, saisissez le nom du fichier
(2).Enfin, cliquez sur le bouton Enregistrer. Dans les deux fenêtres qui suivent, cliquez sur Suivant, puis sur
Terminer.
Figure 34
Votre carnet d'adresses est maintenant exporté. 22Messagerie
2. Importer le carnet d'adresses et/ou le courrier
Vous posséder un fichier contenant votre courrier et/ou votre carnet d'adresses et vous souhaitez l'intégrer à
Outlook 2010.
Dans le menu "Fichier", cliquez sur Options (cf. : Figure 24).Cliquez sur l'onglet "Options avancées" (1), puis dans la partie "Exporter", cliquez sur Exporter (2) (cf.
: Figure 25).Etape 1 : Sélectionnez l'option" Valeurs séparées par des virgules ", puis cliquez sur Suivant.
Figure 35
Etape 2 : Dans la nouvelle fenêtre, cliquez sur Parcourir.Etape 3 : Sélectionnez le fichier à importer (1), puis cliquez sur le bouton Ouvrir (2). Dans les deux fenêtres
qui suivent, cliquez sur Suivant, puis sur Terminer.Figure 36
quotesdbs_dbs35.pdfusesText_40[PDF] le lapin qui veut s'endormir audio
[PDF] smtp nordnet
[PDF] messagerie outlook 2010 gratuit
[PDF] définition histoire réelle et histoire imaginaire
[PDF] mondo le clezio
[PDF] base de registre windows 7 pdf
[PDF] base de registre pdf
[PDF] tuto sysprep
[PDF] comment creer un master windows 7
[PDF] comment faire un sysprep
[PDF] mode audit windows 10
[PDF] mode oobe
[PDF] changer mot de passe outlook android
[PDF] changer mot de passe gmail android
