 Paramétrer la messagerie sous Outlook 2010
Paramétrer la messagerie sous Outlook 2010
Si vous souhaitez envoyer et recevoir des messages sur autre connexion que celle de NordNet vous devez configurer votre compte de messagerie en utilisant le
 Mise en place sur Microsoft Outlook 2010
Mise en place sur Microsoft Outlook 2010
Configuration sur Microsoft Outlook 2010™. Microsoft Exchange 2010 - OVH - 2 rue Kellermann - 59100 Roubaix - Tél : 09 72 10 10 12 - Fax : 03 20 20 09 58
 Configurer un compte Exchange dans Outlook 2010 ou 2013
Configurer un compte Exchange dans Outlook 2010 ou 2013
Vous devez avoir installé. Outlook (Microsoft Office) sur votre poste. Pour configurer votre compte de courriel institutionnel veuillez suivre les étapes.
 How to install the public encryption key with Outlook 2010
How to install the public encryption key with Outlook 2010
Important notice: in order to be able to send an encrypted message and files to our functional mailbox your messaging service must allow you to sign and
 Guide de démarrage et de prise en main
Guide de démarrage et de prise en main
Service Messagerie et Web. Page 1. Services Internet. Messagerie hébergée. Guide d'installation et de configuration Outlook. 2003/2007/2010
 Using a Digital Certificate in Microsoft® Outlook 2010 or Later to
Using a Digital Certificate in Microsoft® Outlook 2010 or Later to
Install a digital certificate into Microsoft Outlook. ? Use a digital certificate once installed to digitally sign and encrypt email. These instructions assume
 Taleo Enterprise Taleo Anywhere for Microsoft Outlook 2010/2007
Taleo Enterprise Taleo Anywhere for Microsoft Outlook 2010/2007
Taleo Inbox for Outlook 2010 and 2007 Preparing to Install Taleo Inbox on Multiple ... Installing Taleo Inbox for Outlook - Single Installation.
 How to Set up Outlook 2010 in Win 7
How to Set up Outlook 2010 in Win 7
Instruction procedures of how to setup of how to setup Microsoft Outlook 2010 with Pasadena exchange email on a. Window 7 machine. Please make sure you have
 Guide de configuration - Le courrier électronique à lUniversité Laval
Guide de configuration - Le courrier électronique à lUniversité Laval
19 mars 2020 Outlook 2016 (OS X 10.10 et +) . ... Outlook 2010 ou 2013 . ... Vous devez avoir installé Outlook (Microsoft Office) sur votre poste.
 Guide de présentation du courrier électronique Microsoft Outlook
Guide de présentation du courrier électronique Microsoft Outlook
5 déc. 2011 Microsoft Outlook 2010. Préparé par : Patrick Kenny. 5 décembre 2011 ... Transfert du contenu de GroupWise à Outlook : .
 Outlook 2010 cours à télécharger en pdf - CoursPDFnet
Outlook 2010 cours à télécharger en pdf - CoursPDFnet
Outlook 2010 cours en pdf · Plan de formation · Chapitre 1 INTRODUCTION · Chapitre 2 Préambule · Chapitre 3 Paramétrer la boîte mail 3 1 Explication · Chapitre 4
 [PDF] Mise en place sur Microsoft Outlook 2010 - OVH
[PDF] Mise en place sur Microsoft Outlook 2010 - OVH
Dotez-vous d'un véritable serveur Microsoft Exchange de dernière génération en adoptant Exchange Privé la solution Plug&Play d'OVH Microsoft Exchange
 [PDF] Microsoft Outlook 2010 Guide du produit
[PDF] Microsoft Outlook 2010 Guide du produit
2 Infos-courrier nécessite l'installation de Microsoft Exchange Server 2010 et doit être activé par un administrateur Exchange Page 7 4 • Combinez plusieurs
 [PDF] Outlook 2010 cours et formation gratuit - BestCours
[PDF] Outlook 2010 cours et formation gratuit - BestCours
10 oct 2012 · Support de cours PDF à télécharger gratuitement sur la configuration et utilisation de Outlook 2010 gratuit document de formation en 62p
 Supports de cours gratuit sur outlook 2010 - pdf - BestCours
Supports de cours gratuit sur outlook 2010 - pdf - BestCours
Support de cours PDF à télécharger gratuitement sur la configuration et utilisation de Outlook 2010 gratuit document de formation en 62p Taille : 1 78 Mo
 Manuel pour Apprendre à utiliser Outlook 2010 étape par étape
Manuel pour Apprendre à utiliser Outlook 2010 étape par étape
Support de formation complet sur Outlook 2010 dans ce document en PDF vous allez apprendre étape par étape à configurer Outlook techniques de bases
 Comment Configurer Outlook 2010 PDF - Microsoft Office - Scribd
Comment Configurer Outlook 2010 PDF - Microsoft Office - Scribd
comment configurer outlook 2010 avec yahoo Titre: Guide dinstallation et de configuration HEP avec Outlook 2010 pdf How to Configure Outlook 20072010 to check
 [PDF] Guide de déploiement pour Microsoft Office 2010
[PDF] Guide de déploiement pour Microsoft Office 2010
Ce livre contient des informations sur l'installation la configuration et la mise à niveau vers Microsoft Office 2010 Ce manuel est destiné aux
 Outlook 2010 lire et télécharger en PDF - PDFbibcom
Outlook 2010 lire et télécharger en PDF - PDFbibcom
Téléchargez ou consultez le cours en ligne Outlook 2010 tutoriel PDF gratuit en 62 pages Ce cours est de niveau Avancé et taille 1 78 Mo
 [PDF] PARAMETRAGE AVEC MICROSOFT OUTLOOK 2010 Tribu
[PDF] PARAMETRAGE AVEC MICROSOFT OUTLOOK 2010 Tribu
Ce tutoriel permet de paramétrer son logiciel de messagerie Microsoft Outlook 2010 avec son Webmail académique Un autre tutoriel traitera de cette même
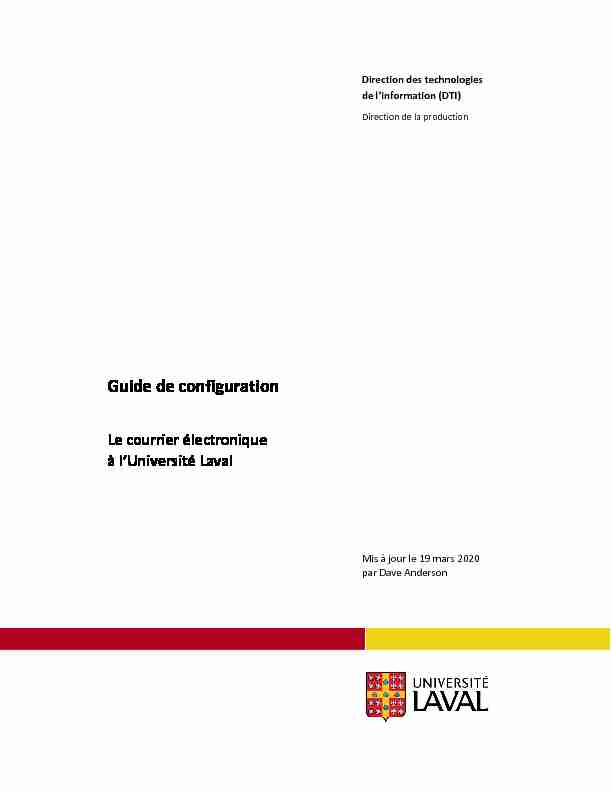
Guide de configuration
Le courrier électronique
à l'Université Laval
Direction des technologies
de l'information (DTI)Direction de la production
Mis à jour le 19 mars 2020
par Dave Anderson iREMERCIEMENTS
Nous tenons à remercier sincèrement toutes les personnes ayant participé, de près ou de loin, à la réalisation de ce guide.AVERTISSEMENT
Ce document est à l'intention des étudiants et des employés de l'Université Laval. Il explique comment configurer les différents logiciels pour gérer votre courrier électronique à partir du serveur Exchange de l'Université Laval.Cependant, il n'explique
pas comment l'utiliser. Pour des instructions complètes sur la façon d'utiliser les logiciels, reportez-vous à la documentation du fournisseur ainsi qu'à l'aide en ligne (menu Help). Il est aussi possible de consulter les modules d'autoformation disponibles à la pageCourrier électronique
ERREURS ET COQUILLES
Nous avons déployé tous les efforts nécessaires pour nous assurer que le contenu de cette publication soit exact et à jour; cependant, si vous détectez des erreurs, fautes ou imprécisions, veuillez nous les communiquer en écrivant au Centre de services DTIà aide@dti.ulaval.ca
iTABLE DES MATIÈRES
Le courrier électronique à l'Université Laval .......................................................... 2
Environnements Apple - Configuration ................................................................. 3
Appareils IOS ..................................................................................................... 3
Mail pour OS X 10.10 et + .................................................................................. 6
Outlook 2016 (OS X 10.10 et +) .......................................................................... 9
Envi ronnement Android - Configuration .............................................................. 12Appareils Android ............................................................................................ 12
Environnement Windows
- Configuration............................................................ 14Outlook 2010 ou 2013 ..................................................................................... 14
Macintosh | Client Mail
- mode IMAP - serveur SMTP authentifié.................. 16Windows | Client Outlook
- mode POP ou IMAP - serveur SMTP sécurisé ...... 18Assistance ........................................................................................................... 25
2 Le courrier électronique à l'Université Laval L'Université Laval utilise officiellement le courrier électronique comme l'un des canaux de communication et, par le fait même, fournit à tous ses membres un service de courrier électronique avec l'environnement institutionnel Exchange.Cet environnement
permet la gestion du courrier électronique de partout dans le monde. De plus, l'environnement Exchange possède d'autres avantages; en particulier, il intègre le courrier, l'agenda (personnel et partagé), un bottin d'adresses pour toute l'Université, etc. Ce document Guide de configuration - Le courrier électronique à l'UniversitéLaval explique :
comment avoir accès à cet environnement; comment configurer les différents outils permettant de lire les courriels avec les systèmes d'exploitation Macintosh et Windows. De plus, des modules d'autoformation sont disponibles dans la section Autoformation au menu Courrier électronique dans le site Web de laDirection
des technologies de l'information (DTI) afin de parfaire vos connaissances à ce sujet. 3Environnements Apple - Configuration
Appareils IOS
Sur votre iPhone et/ou iPod Touch, consulter
les réglages.Dans la colonne de gauche, choisir le menu
Mail, Contacts, Calendrier
et, dans le menu de droite, cliquer sur Ajouter un compte. 4Choisir le type
Exchange
Fournir votre adresse de courrier dans
le format :Exemples :
napoleon.bonaparte@dti.ulaval.ca napoleon.bonaparte.12@ulaval.caLe champ
Description est utilisé pour
vous reconnaître.Cliquer sur
Suivant (en haut à droite).
5L'adresse fournie précédemment sera
inscrite dans le champAdresse.
Serveur : courriel.ulaval.ca
Domaine : ulaval
Nom d'utilisateur : votre IDUL
Mot de passe (déjà inscrit) : votre NIP
Cliquer sur
Suivant
Si désiré, sélectionner les applications
supplémentaires.Cliquer sur le bouton
Enregistrer (en haut
à droite).
6Mail pour OS X 10.10 et +
Dans la chemise
Applications, choisir l'icône Mail.
Dans le menu
Mail, choisir Préférences et cliquer sur
l'onglet Comptes.Dans la fenêtre
Comptes, ajouter un compte en cliquant sur le symbole " + » en bas à gauche. 7Ajouter un compte de type Exchange.
Dans la fenêtre
Exchange, remplir
les champs en indiquant votre nom et adresse de courrier dans le format : et votre NIP (mot de passe)Exemples :
napoleon.bonaparte@dti.ulaval.ca napoleon.bonaparte.12@ulaval.caOn vous indiquera une erreur.
Cliquer sur le bouton Continuer.
Dans la fenêtre Réglages du compte,
remplir les champs comme suit :Description : est utilisé pour
vous reconnaîtreNom d'utilisateur : votre IDUL
Mot de passe : votre NIP
Adresse du serveur : courriel.ulaval.ca
Cliquer sur
Continuer.
8Une fenêtre qui regroupe le
Résumé
du compte s'affichera à l'écran. Cocher les applications supplémentaires et cliquer sur le bouton Terminé 9Outlook 2016 (OS X 10.10 et +)
Dans la chemise
Applications, choisir l'icône Microsoft
Outlook 2016.
Dans le menu Outlook, choisir Préférences.
Dans la fenêtre
Préférences Outlook, choisir Comptes.
Cliquer sur le bouton Continuer.
10Dans la fenêtre
Comptes, cliquer sur le + en bas
à gauche et choisir le type Exchange.
Dans la fenêtre
Entrez les informations sur votre compte Exchange
Fournir votre adresse de courrier dans le format
Exemples :
napoleon.bonapoarte@dti.ulaval.ca napoleon.bonaparte.12@ulaval.caLa méthode d'authentification
est Nom d'utilisateur et mot de passe.Nom d'util. : ulaval\votre-idul
Mot de passe : votre NIP
Cocher l'option Configurer
automatiquement.Cliquer sur le bouton
Ajouter
un compte. 11Dans la fenêtre suivante, on vous
indiquera ce message.Cocher l'option Toujours utiliser
ma réponse pour ce serveur et cliquer surAutoriser
12Environnement Android - Configuration
Appareils Android
Sur votre téléphone ou tablette Android, ouvrir les paramètres.Dans les
Paramètres, sélectionner Comptes.
Par la suite, sélectionner l'option " Ajouter
un compte ». Dans la liste des types de comptes, sélectionner " Exchange ». 13Dans le menu suivant, saisir votre adresse
courriel puis choisir l'option " Configurer manuellement ».Dans le menu de Configuration manuelle,
saisissez votre mot de passe dans la case prévue à cet effet. Par la suite, défiler le menu vers le bas pour voir les " Paramètre du serveur ». Dans la case " Domaine\nom d'utilisateur », inscrire votre IDUL comme ceci : ulaval\idul Dans la case " Serveur » : inscrire courriel.ulaval.ca Laisser toutes les autres options telles quelles et appuyer sur " Suivant ». Dans les menus suivants, autoriser Gmail à accéder à votre téléphone. Attendre le message de confirmation et appuyer sur " Terminé ». Votre courrier électronique de l'Université Laval est maintenant accessible via l'application GMAIL. 14Environnement Windows - Configuration
Outlook 2010 ou 2013
Prérequis
Vous devez connaître votre adresse de courriel institutionnelle ainsi que le mot de passe rattaché à votre IDUL. Vous devez avoir installé Outlook (Microsoft Office) sur votre poste. Pour configurer votre compte de courriel institutionnel, suivre les étapes suivantes :1. Si vous n'avez jamais configuré de compte,
passez à l'étape 5. Si vous utilisez déjà Outlook, ouvrez le logiciel et cliquez surFICHIER.
2. Cliquez ensuite sur
Ajouter un compte
3. Assurez-vous que l'option
Compte de messagerie
est sélectionnée et cliquez ensuite surSuivant.
154. Fournir votre nom complet, votre adresse de messagerie (courriel institutionnel)
ainsi que le mot de passe rattaché à votre IDUL dans les champs appropriés.Répétez votre mot de
passe dans le champConfirmer le mot de
passe.Cliquez sur
Suivant.
Note : Lorsqu'on ajoute une adresse de format
xxxx@ULAVAL.ca à partir de son domicile ou d'un poste qui n'est pas sur le domaine au dans le réseau UL, il faut s'authentifier avec l'IDUL/NIP.Indiquez ulaval\ devant votre IDUL.
5. Outlook procède à quelques
vérifications et complète automatiquement la configuration.Si des problèmes surviennent,
la cause peut provenir de la connexion Internet ou la connexion au réseau de l'Université Laval. Vous pourriez vous branchez au VPN institutionnel et réessayer. 16Configurations alternatives
Macintosh | Client Mail
- mode IMAP - serveur SMTP authentifiéLes paramètres sécuritaires pour utiliser le courrier électronique à l'Université Laval
sont : serveur de courrier entrant : " courriel.ulaval.ca » en SSL sur le port 993 (pour IMAP) serveur de courrier sortant : " courriel.ulaval.ca » sur le port 587 en TLS nom d'utilisateur : Identifiant UL (IDUL) et Mot de passe (NIP) Dans Apple Mail, choisissez l'option Autre adresse de messagerie. 17Dans la fenêtre
Comptes, dans les champs correspondants, entrez les informations de votre compte comme suit :Adresse de messagerie
indiquez votre adresse de messagerie de l'UniversitéLaval dans le
format " prenom.nom.# @ulaval.ca »;Mot de passe : inscrivez celui
associé à votre Identifiant UL (IDUL);Nom d'util. : inscrivez votre
Identifiant UL (IDUL);
Type : Choisissez IMAP;Serveur entrant
Inscrivez
" courriel.ulaval.ca » etCochez Utilisez SSL pour se
connecter;Serveur sortant
: Inscrivez " courriel.ulaval.ca »; Inscrivez 587; Cochez " Passer outre au port par défaut » et Décochez Utilisez SSL pour se connecter (la connexion serveur sortant sur le port 587 reste sécurisé puisqu'elle utilise le protocole TLS).La fenêtre suivante résume
les informations que vous devriez lire pour Ulaval -Compte IMAP.
18Windows | Client Outlook
- mode POP ou IMAP - serveur SMTP sécuriséLes paramètres sécuritaires pour utiliser le courrier électronique à l'Université Laval
sont : serveur de courrier entrant : " courriel.ulaval.ca » en SSL sur le port 993 (pourIMAP) et sur le port 995 (pour POP3)
serveur de courrier sortant : " courriel.ulaval.ca » sur le port 587 en TLS nom d'utilisateur : Identifiant UL (IDUL) et Mot de passe (NIP)Dans la fenêtre
Ajouter un compte - Configuration de compte automatique, choisissez l'option Configuration manuelle ou types de serveurs supplémentaires. Et, cliquez sur le boutonSuivant.
19Dans la fenêtre
Ajouter un compte - Choisir un service, choisissez l'option POP ou IMAP. POP télécharge localement les courriers sur votre poste avec l'option de conserver une copie sur le serveur; IMAP synchronise les courriers entre le serveur et le poste client. 20Dans la fenêtre
Ajouter un compte - Paramètres de compte POP et IMAP, configurez IMAP. Remplissez les informations sur l'utilisateur comme suit :Votre nom : inscrivez vos prénom et nom;
Adresse de messagerie : inscrivez votre adresse de courriel dans le format @ulaval.ca;Type de compte : choisissez POP ou IMAP;
Serveur de messagerie entrant : inscrivez " courriel.ulaval.ca »; Serveur de messagerie sortant (SMTP) : inscrivez " courriel.ulaval.ca »; Nom d'utilisateur : inscrivez votre Identifiant UL (IDUL); Mot de passe : inscrivez le mot de passe (NIP) associé à votre IDUL. Lorsque vous avez compléter l'ensemble de vos informations, cliquez sur le boutonParamètres supplémentaires...
21Dans la fenêtre
Paramètres de messagerie internet, cliquez sur l'onglet Serveur sortant et cochez l'option Mon serveur sortant (SMTP) requiert une authentification. 22Dans la fenêtre
Paramètres de messagerie Internet, choisissez l'onglet Options avancées et modifiez le port du serveur IMAP pour 993 avec SSL et le port du serveur de courrier sortant pour 587 avec TLS 23Pour une configuration POP (optionnel), modifiez comme suit : le port du serveur POP3 pour 995 avec SSL et le port du serveur de courrier sortant pour 587 avec TLS
Cliquez sur le bouton
OK. 24Dans la fenêtre
Ajouter un compte - Paramètres de compte POP et IMAP, cliquez sur le boutonSuivant pour compléter votre configuration.
25Assistance
Personnel administratif, d'enseignement et de recherche et étudiantsEn cas de problème technique, communiquez avec
le Centre de services de votre facultéIntervenants en technologies de l'information
En cas de problème technique, communiquez avec :Centre de services DTI
Pavillon Louis-Jacques-Casault
1055, avenue du Séminaire
Bureau 3142
Université Laval
418 656-3111
aide@dti.ulaval.caDu lundi au vendredi de 8 h 30 à 17 h
Horaire d'été (du 2
e lundi de juin jusqu'au 2 e vendredi d'août)Du lundi au jeudi de 8 h 30 à 16 h 30
Vendredi de 8 h 30 à 16 h
quotesdbs_dbs35.pdfusesText_40[PDF] le lapin qui veut s'endormir audio
[PDF] smtp nordnet
[PDF] messagerie outlook 2010 gratuit
[PDF] définition histoire réelle et histoire imaginaire
[PDF] mondo le clezio
[PDF] base de registre windows 7 pdf
[PDF] base de registre pdf
[PDF] tuto sysprep
[PDF] comment creer un master windows 7
[PDF] comment faire un sysprep
[PDF] mode audit windows 10
[PDF] mode oobe
[PDF] changer mot de passe outlook android
[PDF] changer mot de passe gmail android
