 Paramétrer la messagerie sous Outlook 2010
Paramétrer la messagerie sous Outlook 2010
Si vous souhaitez envoyer et recevoir des messages sur autre connexion que celle de NordNet vous devez configurer votre compte de messagerie en utilisant le
 Mise en place sur Microsoft Outlook 2010
Mise en place sur Microsoft Outlook 2010
Configuration sur Microsoft Outlook 2010™. Microsoft Exchange 2010 - OVH - 2 rue Kellermann - 59100 Roubaix - Tél : 09 72 10 10 12 - Fax : 03 20 20 09 58
 Configurer un compte Exchange dans Outlook 2010 ou 2013
Configurer un compte Exchange dans Outlook 2010 ou 2013
Vous devez avoir installé. Outlook (Microsoft Office) sur votre poste. Pour configurer votre compte de courriel institutionnel veuillez suivre les étapes.
 How to install the public encryption key with Outlook 2010
How to install the public encryption key with Outlook 2010
Important notice: in order to be able to send an encrypted message and files to our functional mailbox your messaging service must allow you to sign and
 Guide de démarrage et de prise en main
Guide de démarrage et de prise en main
Service Messagerie et Web. Page 1. Services Internet. Messagerie hébergée. Guide d'installation et de configuration Outlook. 2003/2007/2010
 Using a Digital Certificate in Microsoft® Outlook 2010 or Later to
Using a Digital Certificate in Microsoft® Outlook 2010 or Later to
Install a digital certificate into Microsoft Outlook. ? Use a digital certificate once installed to digitally sign and encrypt email. These instructions assume
 Taleo Enterprise Taleo Anywhere for Microsoft Outlook 2010/2007
Taleo Enterprise Taleo Anywhere for Microsoft Outlook 2010/2007
Taleo Inbox for Outlook 2010 and 2007 Preparing to Install Taleo Inbox on Multiple ... Installing Taleo Inbox for Outlook - Single Installation.
 How to Set up Outlook 2010 in Win 7
How to Set up Outlook 2010 in Win 7
Instruction procedures of how to setup of how to setup Microsoft Outlook 2010 with Pasadena exchange email on a. Window 7 machine. Please make sure you have
 Guide de configuration - Le courrier électronique à lUniversité Laval
Guide de configuration - Le courrier électronique à lUniversité Laval
19 mars 2020 Outlook 2016 (OS X 10.10 et +) . ... Outlook 2010 ou 2013 . ... Vous devez avoir installé Outlook (Microsoft Office) sur votre poste.
 Guide de présentation du courrier électronique Microsoft Outlook
Guide de présentation du courrier électronique Microsoft Outlook
5 déc. 2011 Microsoft Outlook 2010. Préparé par : Patrick Kenny. 5 décembre 2011 ... Transfert du contenu de GroupWise à Outlook : .
 Outlook 2010 cours à télécharger en pdf - CoursPDFnet
Outlook 2010 cours à télécharger en pdf - CoursPDFnet
Outlook 2010 cours en pdf · Plan de formation · Chapitre 1 INTRODUCTION · Chapitre 2 Préambule · Chapitre 3 Paramétrer la boîte mail 3 1 Explication · Chapitre 4
 [PDF] Mise en place sur Microsoft Outlook 2010 - OVH
[PDF] Mise en place sur Microsoft Outlook 2010 - OVH
Dotez-vous d'un véritable serveur Microsoft Exchange de dernière génération en adoptant Exchange Privé la solution Plug&Play d'OVH Microsoft Exchange
 [PDF] Microsoft Outlook 2010 Guide du produit
[PDF] Microsoft Outlook 2010 Guide du produit
2 Infos-courrier nécessite l'installation de Microsoft Exchange Server 2010 et doit être activé par un administrateur Exchange Page 7 4 • Combinez plusieurs
 [PDF] Outlook 2010 cours et formation gratuit - BestCours
[PDF] Outlook 2010 cours et formation gratuit - BestCours
10 oct 2012 · Support de cours PDF à télécharger gratuitement sur la configuration et utilisation de Outlook 2010 gratuit document de formation en 62p
 Supports de cours gratuit sur outlook 2010 - pdf - BestCours
Supports de cours gratuit sur outlook 2010 - pdf - BestCours
Support de cours PDF à télécharger gratuitement sur la configuration et utilisation de Outlook 2010 gratuit document de formation en 62p Taille : 1 78 Mo
 Manuel pour Apprendre à utiliser Outlook 2010 étape par étape
Manuel pour Apprendre à utiliser Outlook 2010 étape par étape
Support de formation complet sur Outlook 2010 dans ce document en PDF vous allez apprendre étape par étape à configurer Outlook techniques de bases
 Comment Configurer Outlook 2010 PDF - Microsoft Office - Scribd
Comment Configurer Outlook 2010 PDF - Microsoft Office - Scribd
comment configurer outlook 2010 avec yahoo Titre: Guide dinstallation et de configuration HEP avec Outlook 2010 pdf How to Configure Outlook 20072010 to check
 [PDF] Guide de déploiement pour Microsoft Office 2010
[PDF] Guide de déploiement pour Microsoft Office 2010
Ce livre contient des informations sur l'installation la configuration et la mise à niveau vers Microsoft Office 2010 Ce manuel est destiné aux
 Outlook 2010 lire et télécharger en PDF - PDFbibcom
Outlook 2010 lire et télécharger en PDF - PDFbibcom
Téléchargez ou consultez le cours en ligne Outlook 2010 tutoriel PDF gratuit en 62 pages Ce cours est de niveau Avancé et taille 1 78 Mo
 [PDF] PARAMETRAGE AVEC MICROSOFT OUTLOOK 2010 Tribu
[PDF] PARAMETRAGE AVEC MICROSOFT OUTLOOK 2010 Tribu
Ce tutoriel permet de paramétrer son logiciel de messagerie Microsoft Outlook 2010 avec son Webmail académique Un autre tutoriel traitera de cette même
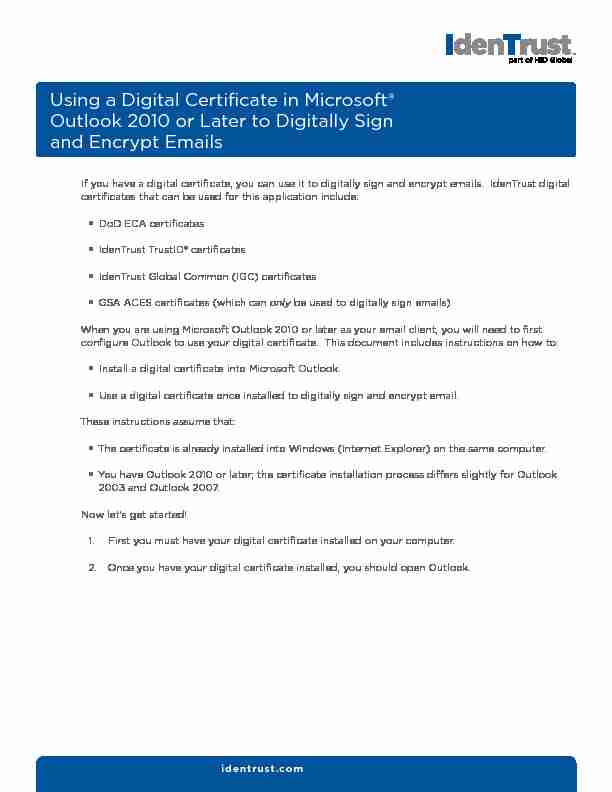 TM identrust.com
TM identrust.com Using a Digital Certificate in Microsoft®
Outlook 2010 or Later to Digitally Sign
and Encrypt EmailsIf you have a digital certificate, you can use it to digitally sign and encrypt emails. IdenTrust digital
certificates that can be used for this application include:DoD ECA certificates
IdenTrust TrustID® certificates
IdenTrust Global Common (IGC) certificates
GSA ACES certificates (which can be used to digitally sign emails) When you are using Microsoft Outlook 2010 or later as your email client, you will need to first configure Outlook to use your digital certificate. This document includes instructions on how to: Install a digital certificate into Microsoft Outlook. Use a digital certificate once installed to digitally sign and encrypt email.These instructions assume that:
The certificate is already installed into Windows (Internet Explorer) on the same computer. You have Outlook 2010 or later; the certificate installation process di?ers slightly for Outlook2003 and Outlook 2007.
Now let's get started!
1. First you must have your digital certificate installed on your computer. 2. Once you have your digital certificate installed, you should open Outlook. identrust.com TM 3. Once Outlook is opened, click on the "File" tab in the top left corner of the page. 4. On the left-hand set of options, click on the "Options" button. identrust.com TM 5. A window entitled "Outlook Options" will appear. On the left-hand pane, click on the "Trust Center" button at the bottom of the list. 6. The right side of the window will change. Click on the "Trust Center Settings" button on the right-hand side. identrust.com TM7. A window named "Trust Center" will appear. On the left-hand side, you will see selectable
options. Click on the "Email Security" option on the left-hand pane. 8. Upon clicking on the "Email Security" button in the left-hand pane, you will see a drop down field next to "Default Setting". Click on the "Settings" button next to this field. identrust.com TM9. A new window will appear named "Change Security Settings". In this window, you will
see two "Choose" buttons on the right-hand side under the "Certificates and Algorithms" section. • Choose "Signing Certificate". First you will choose the "Signing Certificate". This is the certificate that you will use to digitally sign emails that you send out. The email in the certificate that you have installed on your computer must match the email address that you are using to sign. This certificate must also be valid.1. In the "Certificates and Algorithms" section of the "Change Security Settings"
window, you should see the heading "Signing Certificate". Click on the "Choose" button directly to the right of this heading. identrust.com TM2. The "Windows Security" window will appear and ask you to "Confirm Certificate".
Click "OK" to continue.
Please note that if you have more than one (1) digital certificate, you will be asked to choose the "Digital Certificate" you would like to sign with from a list of certificates installed on your computer. If you are unsure which certificate to choose, you can always highlight a certificate and click on the "View Certificate" button to see the details for that certificate. Simply choose the certificate you wish to use and follow the same instructions as provided above. • Next you will choose the "Encryption Certificate". This is the certificate that other users will use when attempting to encrypt an email to you. In typical use, you will use the same digital certificate for both signing and encryption. (The exception is for Secure Email S/MIME certificates which are only able to digitally sign emails.) You can still decrypt an email with an expired certificate. 1. In the "Certificates and Algorithms" section of the "Change Security Settings" window, you should see the heading "Encryption Certificate". Click on the "Choose" button directly to the right of this heading. identrust.com TM2. The "Windows Security" window will appear and ask you to "Confirm
Certificate". Click "OK" to continue.
Please note that if you have more than one (1) digital certificate, you will be asked to choose the "Digital Certificate" you would like to sign with from a list of certificates installed on your computer. If you are unsure which certificate to choose, you can always highlight a certificate and click on the "View Certificate" button to see the details for that certificate. Simply choose the certificate you wish to use and follow the same instructions as provided above. 10. When you return to the "Change Security Settings" window, you should see that the certificate you have chosen has appeared greyed out in the "Encryption Certificate" field. When you have finished selecting your "Digital Certificate", you can press the "OK" button at the bottom. identrust.com TM 11. There are additional optional configurations available. When you return to the "Trust Center" window, you can further configure Outlook 2010 with the way that it uses your "Digital Certificate". Under the "Encrypted e-mail" heading, you should see four (4) check boxes. These check boxes add various features when using Outlook 2010 or later and digital certificates. 1. Encrypt contents and attachments for outgoing messages. This will try to encrypt every outgoing message. In order to encrypt to a user, you must have a copy of their public key/certificate in your address book. 2. Add digital signature to outgoing messages. This will digitally sign every outgoing message using your digital certificate. 3. Send clear text signed message when sending signed message. This sends a digitally signed message to a recipient who does not use S/MIME. 4. Request S/MIME receipt for all S/MIME signed messages. This will request confirmation that a message was received unaltered. Outlook will automatically do this. identrust.com TMDigitally Sign and Encrypt E-Mail
Once you have followed this guide and selected a certificate for both the "Signing Certificate" and the "Encryption Certificate" headings, you will be able to use them while composing an email. 1. When you have an email open, click on the "Options" tab at the top of the email. 2. In the "Permission" section, directly below the top tabs, you should see two (2) buttons named "Encrypt" and "Sign". 3. Click on the "Sign" button to depress it to digitally sign this email. identrust.com TM 4. Click on the "Encrypt" button to depress it to encrypt this email. (Please note you must have the recipient's public key in order to encrypt an email.) 5. Click on both buttons, "Sign" and "Encrypt", to digitally sign and encrypt the message. 6. After you have finished typing the new email or preparing a reply or forward, press the "Send" button. © 2017 All rights reserved. IdenTrust and the IdenTrust logo are trademarks or registered trademarks in the US and other countries and may not be used without permission. All other trademarks, service marks, and product or service names are trademarks or registered trademarks of their respective owners.An ASSA ABLOY Group brand
quotesdbs_dbs35.pdfusesText_40[PDF] le lapin qui veut s'endormir audio
[PDF] smtp nordnet
[PDF] messagerie outlook 2010 gratuit
[PDF] définition histoire réelle et histoire imaginaire
[PDF] mondo le clezio
[PDF] base de registre windows 7 pdf
[PDF] base de registre pdf
[PDF] tuto sysprep
[PDF] comment creer un master windows 7
[PDF] comment faire un sysprep
[PDF] mode audit windows 10
[PDF] mode oobe
[PDF] changer mot de passe outlook android
[PDF] changer mot de passe gmail android
