 Paramétrer la messagerie sous Outlook 2010
Paramétrer la messagerie sous Outlook 2010
Si vous souhaitez envoyer et recevoir des messages sur autre connexion que celle de NordNet vous devez configurer votre compte de messagerie en utilisant le
 Mise en place sur Microsoft Outlook 2010
Mise en place sur Microsoft Outlook 2010
Configuration sur Microsoft Outlook 2010™. Microsoft Exchange 2010 - OVH - 2 rue Kellermann - 59100 Roubaix - Tél : 09 72 10 10 12 - Fax : 03 20 20 09 58
 Configurer un compte Exchange dans Outlook 2010 ou 2013
Configurer un compte Exchange dans Outlook 2010 ou 2013
Vous devez avoir installé. Outlook (Microsoft Office) sur votre poste. Pour configurer votre compte de courriel institutionnel veuillez suivre les étapes.
 How to install the public encryption key with Outlook 2010
How to install the public encryption key with Outlook 2010
Important notice: in order to be able to send an encrypted message and files to our functional mailbox your messaging service must allow you to sign and
 Guide de démarrage et de prise en main
Guide de démarrage et de prise en main
Service Messagerie et Web. Page 1. Services Internet. Messagerie hébergée. Guide d'installation et de configuration Outlook. 2003/2007/2010
 Using a Digital Certificate in Microsoft® Outlook 2010 or Later to
Using a Digital Certificate in Microsoft® Outlook 2010 or Later to
Install a digital certificate into Microsoft Outlook. ? Use a digital certificate once installed to digitally sign and encrypt email. These instructions assume
 Taleo Enterprise Taleo Anywhere for Microsoft Outlook 2010/2007
Taleo Enterprise Taleo Anywhere for Microsoft Outlook 2010/2007
Taleo Inbox for Outlook 2010 and 2007 Preparing to Install Taleo Inbox on Multiple ... Installing Taleo Inbox for Outlook - Single Installation.
 How to Set up Outlook 2010 in Win 7
How to Set up Outlook 2010 in Win 7
Instruction procedures of how to setup of how to setup Microsoft Outlook 2010 with Pasadena exchange email on a. Window 7 machine. Please make sure you have
 Guide de configuration - Le courrier électronique à lUniversité Laval
Guide de configuration - Le courrier électronique à lUniversité Laval
19 mars 2020 Outlook 2016 (OS X 10.10 et +) . ... Outlook 2010 ou 2013 . ... Vous devez avoir installé Outlook (Microsoft Office) sur votre poste.
 Guide de présentation du courrier électronique Microsoft Outlook
Guide de présentation du courrier électronique Microsoft Outlook
5 déc. 2011 Microsoft Outlook 2010. Préparé par : Patrick Kenny. 5 décembre 2011 ... Transfert du contenu de GroupWise à Outlook : .
 Outlook 2010 cours à télécharger en pdf - CoursPDFnet
Outlook 2010 cours à télécharger en pdf - CoursPDFnet
Outlook 2010 cours en pdf · Plan de formation · Chapitre 1 INTRODUCTION · Chapitre 2 Préambule · Chapitre 3 Paramétrer la boîte mail 3 1 Explication · Chapitre 4
 [PDF] Mise en place sur Microsoft Outlook 2010 - OVH
[PDF] Mise en place sur Microsoft Outlook 2010 - OVH
Dotez-vous d'un véritable serveur Microsoft Exchange de dernière génération en adoptant Exchange Privé la solution Plug&Play d'OVH Microsoft Exchange
 [PDF] Microsoft Outlook 2010 Guide du produit
[PDF] Microsoft Outlook 2010 Guide du produit
2 Infos-courrier nécessite l'installation de Microsoft Exchange Server 2010 et doit être activé par un administrateur Exchange Page 7 4 • Combinez plusieurs
 [PDF] Outlook 2010 cours et formation gratuit - BestCours
[PDF] Outlook 2010 cours et formation gratuit - BestCours
10 oct 2012 · Support de cours PDF à télécharger gratuitement sur la configuration et utilisation de Outlook 2010 gratuit document de formation en 62p
 Supports de cours gratuit sur outlook 2010 - pdf - BestCours
Supports de cours gratuit sur outlook 2010 - pdf - BestCours
Support de cours PDF à télécharger gratuitement sur la configuration et utilisation de Outlook 2010 gratuit document de formation en 62p Taille : 1 78 Mo
 Manuel pour Apprendre à utiliser Outlook 2010 étape par étape
Manuel pour Apprendre à utiliser Outlook 2010 étape par étape
Support de formation complet sur Outlook 2010 dans ce document en PDF vous allez apprendre étape par étape à configurer Outlook techniques de bases
 Comment Configurer Outlook 2010 PDF - Microsoft Office - Scribd
Comment Configurer Outlook 2010 PDF - Microsoft Office - Scribd
comment configurer outlook 2010 avec yahoo Titre: Guide dinstallation et de configuration HEP avec Outlook 2010 pdf How to Configure Outlook 20072010 to check
 [PDF] Guide de déploiement pour Microsoft Office 2010
[PDF] Guide de déploiement pour Microsoft Office 2010
Ce livre contient des informations sur l'installation la configuration et la mise à niveau vers Microsoft Office 2010 Ce manuel est destiné aux
 Outlook 2010 lire et télécharger en PDF - PDFbibcom
Outlook 2010 lire et télécharger en PDF - PDFbibcom
Téléchargez ou consultez le cours en ligne Outlook 2010 tutoriel PDF gratuit en 62 pages Ce cours est de niveau Avancé et taille 1 78 Mo
 [PDF] PARAMETRAGE AVEC MICROSOFT OUTLOOK 2010 Tribu
[PDF] PARAMETRAGE AVEC MICROSOFT OUTLOOK 2010 Tribu
Ce tutoriel permet de paramétrer son logiciel de messagerie Microsoft Outlook 2010 avec son Webmail académique Un autre tutoriel traitera de cette même
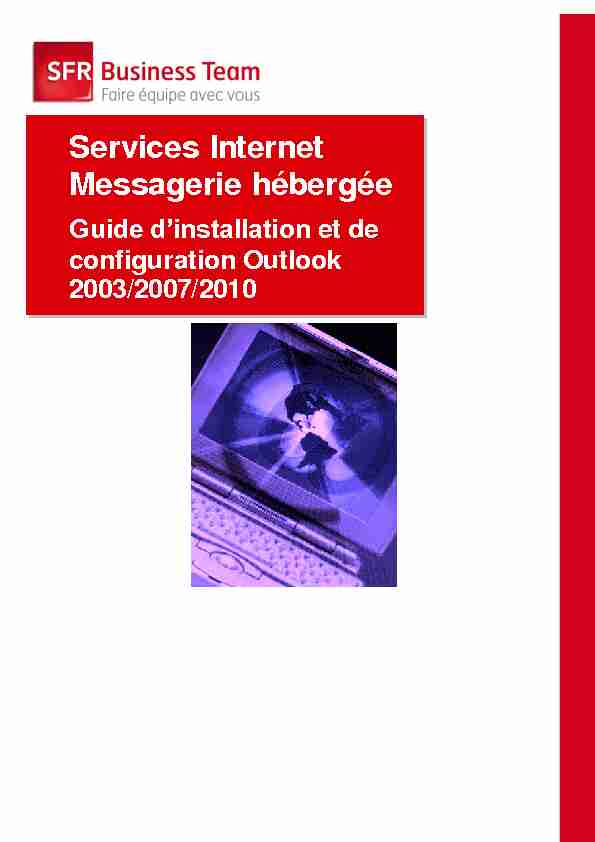
G u i d e i n s t a l l a t i o n et
c o n f i g u r a t i o n k i tO u t l o o k 2 0 0 3 / 2 0 0 / 2 0 1 0
V 2.0Service Messagerie et Web Page 1
Services Internet
Messagerie hébergée
et de configuration Outlook2003/2007/2010
G u i d e i n s t a l l a t i o n et
c o n f i g u r a t i o n k i tO u t l o o k 2 0 0 3 / 2 0 0 / 2 0 1 0
V 2.0Service Messagerie et Web Page 2
Table des matières
Packages Outlook 2003/2007/2010.......................................................................................3
............................................................................................ 10 ............................................................................................ 14Procédures de configuration des kits Outlook...................................................................... 18
Configuration manuelle du logiciel Outlook 2003 ou 2007 .............................................. 18
Configuration manuelle simplifiée pour Outlook 2007 .................................................... 24
Configuration manuelle simplifiée pour Outlook 2010 .................................................... 35
Configuration de messagerie (SMTP AUTH, POPS/IMAPS) sur réseaux non-SFR .............. 45Introduction ................................................................................................................... 45
Description technique..................................................................................................... 45
Paramétrage des logiciels clients sur les postes utilisateurs .............................................. 46
.................................................................... 47Configurer les paramètres du courrier indésirable dans Outlook 2010 .................................. 50
Annexe :............................................................................................................................ 54
G u i d e i n s t a l l a t i o n et
c o n f i g u r a t i o n k i tO u t l o o k 2 0 0 3 / 2 0 0 / 2 0 1 0
V 2.0Service Messagerie et Web Page 3
Introduction
Packages Outlook 2003/2007/2010
Les packages Outlook 2003/2007/2010 sont livrés sous forme de fichier ZIP. Les fichiers doivent être décompressés sur un disque dur ou une clé usb. En cas de besoin en paramétrages avancés, il est possible de lancer le programme SETUP.EXE quiLes versions des programmes sont les suivantes :
Programme Service Pack Correctifs
Ms Outlook 2003 SP3
Ms Outlook 2007 SP2
Ms Outlook 2010 32
bitsUpdate KB2202188
Definition Update KB982726
Security Update KB2289161
Cumulative Update February 2011 KB2475877
Update KB2494150
G u i d e i n s t a l l a t i o n et
c o n f i g u r a t i o n k i tO u t l o o k 2 0 0 3 / 2 0 0 / 2 0 1 0
V 2.0Service Messagerie et Web Page 4
kits OutlookAprès avoir décompressé le fichier ZIP
qui contient le package Outlook, lancez le programme INSTALL.EXECliquez sur le bouton " Installer » pour
G u i d e i n s t a l l a t i o n et
c o n f i g u r a t i o n k i tO u t l o o k 2 0 0 3 / 2 0 0 / 2 0 1 0
V 2.0Service Messagerie et Web Page 5
Une barre de progression reflète
bouton " Terminer ».Outlook 2003 est installé.
G u i d e i n s t a l l a t i o n et
c o n f i g u r a t i o n k i tO u t l o o k 2 0 0 3 / 2 0 0 / 2 0 1 0
V 2.0Service Messagerie et Web Page 6
Après avoir décompressé le fichier ZIP
qui contient le package Outlook, lancez le programme SETUP.EXE cliquez sur le bouton " suivant ».G u i d e i n s t a l l a t i o n et
c o n f i g u r a t i o n k i tO u t l o o k 2 0 0 3 / 2 0 0 / 2 0 1 0
V 2.0Service Messagerie et Web Page 7
(installation par défaut suffit pour les services SFR Business Team).Modifiez, si besoin, le dossier dans
lequel Outlook sera installé.Cliquez sur le bouton " suivant ».
Cliquez sur le bouton " installer ».
G u i d e i n s t a l l a t i o n et
c o n f i g u r a t i o n k i tO u t l o o k 2 0 0 3 / 2 0 0 / 2 0 1 0
V 2.0Service Messagerie et Web Page 8
Une barre de progression reflète
bouton " Terminer ».G u i d e i n s t a l l a t i o n et
c o n f i g u r a t i o n k i tO u t l o o k 2 0 0 3 / 2 0 0 / 2 0 1 0
V 2.0Service Messagerie et Web Page 9
Outlook 2003 est installé.
G u i d e i n s t a l l a t i o n et
c o n f i g u r a t i o n k i tO u t l o o k 2 0 0 3 / 2 0 0 / 2 0 1 0
V 2.0Service Messagerie et Web Page 10
Après avoir décompressé le fichier ZIP
qui contient le package Outlook, lancez le programme INSTALL.EXECliquez sur le bouton " Installer » pour
G u i d e i n s t a l l a t i o n et
c o n f i g u r a t i o n k i tO u t l o o k 2 0 0 3 / 2 0 0 / 2 0 1 0
V 2.0Service Messagerie et Web Page 11
Validez le contrat de licence puis cliquez
sur le bouton " suivant ».Cliquez sur le bouton " Installer
maintenant ».Remarque : Si vous ne voulez pas
installer Outlook dans la partition C, cliquez sur le bouton " Personnaliser » entre autres de configurer le cheminG u i d e i n s t a l l a t i o n et
c o n f i g u r a t i o n k i tO u t l o o k 2 0 0 3 / 2 0 0 / 2 0 1 0
V 2.0Service Messagerie et Web Page 12
Une barre de progression reflète
stallation. bouton " Fermer ».G u i d e i n s t a l l a t i o n et
c o n f i g u r a t i o n k i tO u t l o o k 2 0 0 3 / 2 0 0 / 2 0 1 0
V 2.0Service Messagerie et Web Page 13
Outlook 2007 est installé.
G u i d e i n s t a l l a t i o n et
c o n f i g u r a t i o n k i tO u t l o o k 2 0 0 3 / 2 0 0 / 2 0 1 0
V 2.0Service Messagerie et Web Page 14
Après avoir décompressé le fichier ZIP
qui contient le package Outlook, lancez le programme INSTALL.EXECliquez sur le bouton " Installer » pour
G u i d e i n s t a l l a t i o n et
c o n f i g u r a t i o n k i tO u t l o o k 2 0 0 3 / 2 0 0 / 2 0 1 0
V 2.0Service Messagerie et Web Page 15
Validez le contrat de licence puis cliquez
sur le bouton " suivant ».Cliquez sur le bouton " Installer
maintenant ».Remarque : Si vous ne voulez pas
installer Outlook dans la partition C, cliquez sur le bouton " Personnaliser » entre autres de configurer le cheminG u i d e i n s t a l l a t i o n et
c o n f i g u r a t i o n k i tO u t l o o k 2 0 0 3 / 2 0 0 / 2 0 1 0
V 2.0Service Messagerie et Web Page 16
Une barre de progression reflète
bouton " Fermer ».G u i d e i n s t a l l a t i o n et
c o n f i g u r a t i o n k i tO u t l o o k 2 0 0 3 / 2 0 0 / 2 0 1 0
V 2.0Service Messagerie et Web Page 17
Outlook 2010 est installé.
Remarque
tout seul par Internet.G u i d e i n s t a l l a t i o n et
c o n f i g u r a t i o n k i tO u t l o o k 2 0 0 3 / 2 0 0 / 2 0 1 0
V 2.0Service Messagerie et Web Page 18
Procédures de configuration des kits Outlook
Configuration manuelle du logiciel Outlook 2003 ou 2007Une fois le logiciel Microsoft Outlook installé sur le PC, vous devez effectuer le paramétrage ci-après.
onfiguré de profil Utilisateur Outlook, veuillez vous référer au cas n°1. profil existant en suivant le cas n°2.1. Sur l'ordinateur qui exécute Microsoft Outlook, cliquez sur Démarrer, puis sur Panneau de
configuration.2. Dans le Panneau de configuration, exécutez l'une des tâches suivantes :
- Si vous utilisez l'affichage des catégories, dans le volet gauche, sous Panneau de configuration, cliquez sur , puis double-cliquez sur Courrier. - Si vous utilisez l'affichage classique, double-cliquez sur Courrier.3. Dans Configuration de la messagerie, sous Profils, cliquez sur Afficher les profils
4. Dans Courrier, cliquez sur Ajouter
5. Dans Nouveau profil, dans la zone Nom du profil, tapez un nom pour ce profil (exemple :
" messagerie collaborative SFR »), puis cliquez sur OK6. Dans l'Assistant Comptes de messagerie,
cliquez sur Ajouter un nouveau compte de messagerie, puis sur Suivant et remplissez les champs avec les informations de votre compte :Nom, Adresse de messagerie et mot de passe
et cochez la case " »G u i d e i n s t a l l a t i o n et
c o n f i g u r a t i o n k i tO u t l o o k 2 0 0 3 / 2 0 0 / 2 0 1 0
V 2.0Service Messagerie et Web Page 19
7. Sur la page Type de serveur, cliquez sur Microsoft Exchange Server, puis sur Suivant
8. Sur la page Comptes de messagerie, procédez comme suit :
a. Dans la zone Serveur Microsoft Exchange, tapez " mapi.psie.local », b. Sélectionnez la case " Utiliser le mode Exchange mis en cache », c. Dans la zone Nom d'utilisateur d. Cliquez sur Paramètres supplémentaires. (Ne cliquez pas sur " Vérification du nom »)9. Dans la boîte de dialogue Serveur Microsoft Exchange, procédez comme suit :
a. Sous l'onglet Connexion, dans le volet Connexion, sélectionnez Se connecter à l'aide de mon réseau local. 9G u i d e i n s t a l l a t i o n et
c o n f i g u r a t i o n k i tO u t l o o k 2 0 0 3 / 2 0 0 / 2 0 1 0
V 2.0Service Messagerie et Web Page 20
b. Sous l'onglet Connexion, dans le volet Exchange sur Internet, activez la case à cocher Se connecter à la boîte aux lettres Exchange avec HTTP. c. Cliquez sur Paramètres proxy Exchange.10. Dans la boîte de dialogue Paramètres proxy Exchange, dans le volet Paramètres de
connexion, procédez comme suit : a. Dans la zone Utiliser cette URL pour la connexion à mon serveur proxy pour Exchange, entrez la valeur " mapi.9services.com ». b. Activez la case à cocher " Se connecter avec SSL uniquement ». c. Activez la case à cocher " Se connecter uniquement aux serveurs proxy dont le certificat comporte ce nom principal : » d. Saisissez ensuite dans le champ suivant : msstd :*9services.com e. Cochez ensuite les cases à cocher : " avec HTTP, puis se connecter avec TCP/IP » f. Cochez ensuite les cases à cocher : " avec HTTP, puis se connecter avec TCP/IP » g. Dans le volet " Paramètres d'authentification proxy », dans la liste Utiliser cette authentification lors de la connexion à mon serveur proxy pour Exchange, sélectionnez " Authentification NTLM ».G u i d e i n s t a l l a t i o n et
c o n f i g u r a t i o n k i tO u t l o o k 2 0 0 3 / 2 0 0 / 2 0 1 0
V 2.0Service Messagerie et Web Page 21
h. Cliquez sur OK dans la boîte de dialogue Paramètres proxy Exchange ;11. cliquez sur OK dans la boîte de dialogue Serveur Microsoft Exchange ;
cliquez sur Suivant sur la page Comptes de messagerie ; cliquez sur Terminer pour fermer l'Assistant, puis cliquez sur OK.G u i d e i n s t a l l a t i o n et
c o n f i g u r a t i o n k i tO u t l o o k 2 0 0 3 / 2 0 0 / 2 0 1 0
V 2.0Service Messagerie et Web Page 22
1. Utilisez le Panneau de configuration ou Outlook pour ouvrir l'Assistant Comptes de
messagerie. Pour ouvrir l'Assistant Comptes de messagerie à l'aide du Panneau de configuration, procédez comme suit : a. Sur l'ordinateur client qui exécute Outlook 2003, cliquez sur Démarrer, puis surPanneau de configuration.
b. Dans le Panneau de configuration, exécutez l'une des tâches suivantes : Si vous utilisez l'affichage des catégories, dans le volet gauche, sous Panneau de configuration, cliquez sur , puis double-cliquez surCourrier.
quotesdbs_dbs35.pdfusesText_40[PDF] le lapin qui veut s'endormir audio
[PDF] smtp nordnet
[PDF] messagerie outlook 2010 gratuit
[PDF] définition histoire réelle et histoire imaginaire
[PDF] mondo le clezio
[PDF] base de registre windows 7 pdf
[PDF] base de registre pdf
[PDF] tuto sysprep
[PDF] comment creer un master windows 7
[PDF] comment faire un sysprep
[PDF] mode audit windows 10
[PDF] mode oobe
[PDF] changer mot de passe outlook android
[PDF] changer mot de passe gmail android
